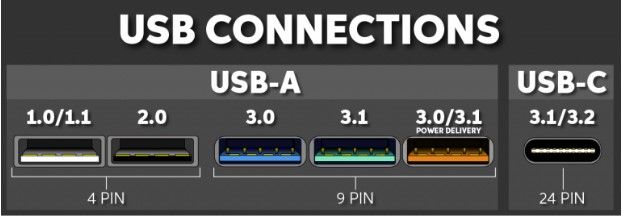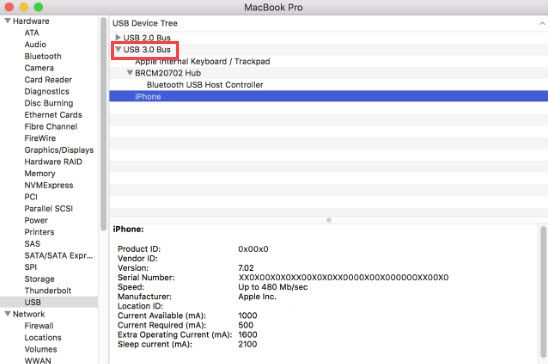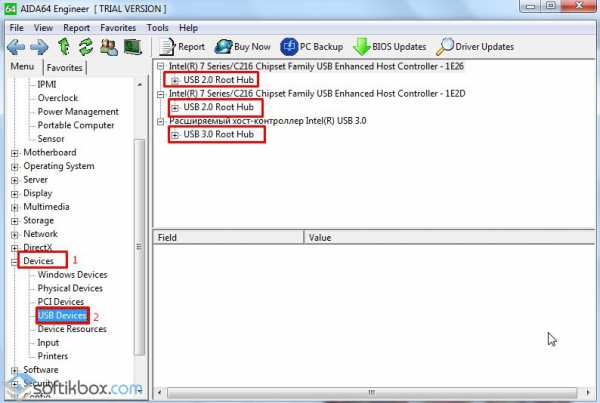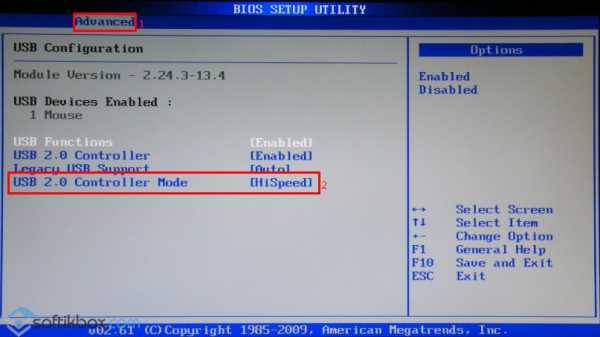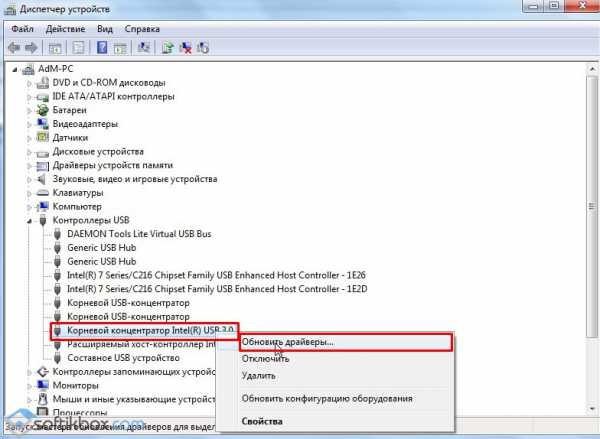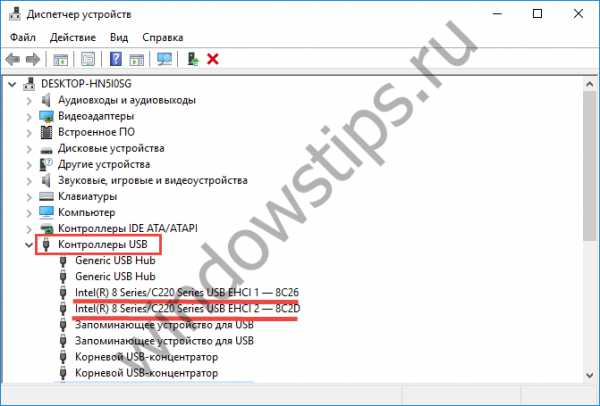как узнать какой юсб порт на ноутбуке
Как найти порт USB 3.0 в моем компьютере? [Решено]
В наши дни компьютеры поставляются с различными вариантами ввода и вывода. Существует много разных типов портов, и все они служат определенной цели подключения к соответствующему устройству. Здесь я расскажу, как можно найти Порт USB 3.0 на твоем компьютере. Если вы пытаетесь найти модель вашей материнской платы или компьютера, нажмите здесь.
Что такое USB 3.0?
USB 3.0 является одним из последних поколений USB-портов. В отличие от более старых версий с 4-контактными разъемами, USB 3.0 имеет 9-контактные разъемы, которые делают порт эффективным для более быстрой скорости доставки. Порт USB 3.0s поддерживает скорость передачи 5 Гбит / с, а следующий USB 3.1 поддерживает до 10 Гбит / с.
Потребление энергии также различается в зависимости от поколения USB-портов. В то время как USB 2.0 может потреблять до 500 мА, USB 3.0 может потреблять до 900 мА.
Как найти USB 3.0 в моем компьютере?
Чтобы насладиться высокой скоростью передачи, вы должны найти соответствующие порты на вашем устройстве. Если вам интересно как узнать есть ли у вас порт USB 3.0, Вот как вы можете найти, если у вас есть последние порты на вашем компьютере.
Во-первых, вы должны проверить, есть ли у вас последний порт. Вы можете сделать это из диспетчера устройств. Выполните следующие действия, чтобы узнать, есть ли у вас USB 3.0
Если здесь упоминается USB 3.0, у вас есть порт USB на вашем устройстве, и вы можете воспользоваться высокой скоростью передачи данных.
Как отличить USB 2.0 от 3.0?
Если в диспетчере устройств подключено устройство USB 3.0, вам может быть интересно, какой из множества портов является самым последним. Вот как вы можете определить разницу между USB 2.0 и USB 3.0.
Логотип порта
USB 3.0 также называется SuperSpeed USB. Поэтому производители ноутбуков обычно размещают логотип SS рядом с символом USB, чтобы пользователи могли легко определить разницу между USB 2.0 и 3.0. Вы найдете логотип, похожий на этот:
Контактные штыри
Если вы не можете различить порты из-за отсутствия цветовых различий и все еще задаетесь вопросом, является ли ваше внешнее запоминающее устройство или мультимедийное устройство USB 3.0 или нет, вы можете попробовать подсчитать штырьки разъемов на этих устройствах.
Как упоминалось ранее, USB 2.0 имеет 4 контактных разъема, в то время как USB 3.0 имеет 9 контактов для более высоких скоростей передачи.
Как найти порт USB 3.0 в MacOS?
В macOS Порт USB 3.0s можно определить в меню информации о системе. Найти Порт USB 3.0 в macOS выполните следующие действия:
Завершение
Так что у вас есть это. Если вам было интересно как найти порт USB 3.0 на моем компьютере, Теперь вы знаете, как это сделать, используя информацию, представленную выше. Вы нашли это полезным? Комментарий ниже, если вы сделали, и обсудить далее то же самое.
Какой USB-порт какой?Как определить USB-порты на компьютере
Итак, вы, вероятно, уже знаете, что порты USB 3.0 быстрее, чем 2.0, но вы не знаете, как определить порты USB на вашем компьютере. Порты USB иногда сложно различить, потому что существует много версий (от 1.0 до 4.0), но все физические порты одинаковы и имеют обратную совместимость.
Если у вас есть флэш-накопитель USB 3.0 и вы хотите скопировать несколько больших файлов, для максимальной скорости передачи данных вам нужно вставить его в порт USB 3.0 (он в 10 раз быстрее, чем USB 2.0). В этой статье я расскажу о некоторых практичных и простых способах определения USB-портов на вашем компьютере.
Как узнать, является ли порт USB 2.0 или 3.0?
В большинстве случаев вы можете определить, является ли порт USB 2.0 или 3.0, посмотрев синюю маркировку в нижней части порта, если она синяя, то это USB 3.0 или выше. В некоторых случаях все порты на устройстве являются USB 3.0, но большинство компьютеров используют комбинацию 2.0, 3.0 и даже других вариантов, таких как USB-C, на одном устройстве. Черный обычно обозначает USB 2.0 или ниже и чаще встречается на старых машинах. Имейте в виду, что на других устройствах, таких как Mac, порты USB не будут иметь цветовую кодировку, но вы все равно можете легко идентифицировать их, используя шаги, которые я упомяну ниже.
Как определить USB-порты на вашем компьютере:
В большинстве случаев самый простой способ определить USB-порты на вашем компьютере — это поискать USB-порты с цветовой кодировкой; синий — наиболее распространенный для USB 3.0. Красный обычно используется для обозначения портов USB 3.1, но они не так распространены. Если вы используете компьютер с Windows, второй самый простой способ — открыть диспетчер устройств.
В Windows:
Если вы не можете визуально идентифицировать порты на своем компьютере, например, они все черные, вы можете попробовать следующие шаги:
На Mac:
Большинство современных компьютеров Mac будут использовать либо USB-c, либо USB 3.0, но некоторые старые по-прежнему используют USB 2.0. К счастью, есть простой способ определить USB-порты на Mac:
Разница между USB 2.0 и 3.0:
Если посмотреть на USB-порты и устройства, все они выглядят одинаково, но на самом деле они имеют совершенно разные характеристики. Основное различие между USB 2.0 и 3.0 — скорость передачи данных: 2.0 может поддерживать максимум 480 Мбит / с, а 3.0 может поддерживать 5 Гбит / с.
Хотя вы можете подключить устройство, совместимое с USB 3.0, к порту USB 2.0, оно будет работать только с максимальной производительностью, поддерживаемой портом. Порты USB 2.0 устарели и вымирают, но они все еще используются, например, USB-устройства, не требующие большого количества энергии, могут использовать порт USB 2.0, такие как мышь, клавиатура и другие компьютерные принадлежности.
А как насчет USB-C?
USB-C — это новый стандарт для USB-устройств, использующий спецификации USB 3.1, наиболее часто встречающийся на компьютерах Mac и смартфонах. USB-C использует другой порт, чем обычные USB-устройства, и требует нового кабеля, но он может поддерживать целый ряд новых функций, включая видео и аудио. Вы можете приобрести концентраторы USB-C, которые разделяют порт на множество других портов, например: устройство чтения SD-карт, несколько обычных USB-портов, HDMI и многое другое.
Как получить максимально возможную скорость на USB-устройствах?
В отраслях, которые связаны с большими файлами, такими как редактирование видео и тому подобное, вам нужно знать, как получить максимальную скорость от ваших USB-устройств, насколько это возможно. Вы, вероятно, уже знаете, что вам нужно сопоставить версию вашего USB-устройства с портом, который его поддерживает, но есть еще пара вещей, которые вы можете сделать, чтобы улучшить скорость передачи данных.
Один из них, о котором часто забывают, — это кабель, который вы используете с USB-устройствами. Не каждый кабель, поставляемый с вашим USB-устройством, поддерживает последние электронные стандарты USB. Я бы подумал об обновлении кабелей, чтобы убедиться, что вы получаете максимальную производительность.
В некоторых случаях могут возникнуть проблемы с драйверами USB, и быстрое удаление и повторная установка могут решить эту проблему. Windows 10 делает это легко и автоматически. Говоря о драйверах, вам могут потребоваться специальные драйверы для ваших USB-устройств, поэтому не помешает изучить ваше устройство в Интернете, чтобы узнать, требуются ли ему какие-либо другие драйверы.
В целом, если вы подключаете устройство USB 3.0 к порту USB 3.0, используете кабель хорошего качества и у вас есть все нужные драйверы, вы сможете получить высокую скорость передачи данных. Имейте в виду, что скорость передачи данных отличается от скорости записи.
Например, порт USB 3.0 может поддерживать 5 Гбит / с в секунду, но при передаче файлов вы, вероятно, не увидите эту скорость, потому что скорость записи будет зависеть как от максимальной поддерживаемой скорости записи устройства, так и от жесткого диска, который вы используете.
Вывод:
Когда дело доходит до передачи данных, важно знать, какой порт USB использовать. Я всегда рекомендую использовать самую последнюю версию, например 3.0 или выше. Большинство компьютеров имеют комбинацию портов 2.0 и 3.0, но некоторые новые модели используют USB 3.1. Для других устройств, таких как мыши, клавиатуры и т.д., порт USB 3.0 может не понадобиться. В целом, выполнение шагов, описанных в этой статье, упростит вам идентификацию USB-портов на вашем компьютере.
Как узнать какой usb на ноутбуке?
Как найти USB 2.0 порт на компьютере?
Откройте папку Приложения и выберите “Служебные программы.” Откройте “Сведения о системе.” Окно «Сведения о системе» откроется и отобразится на экране. Нажмите на “USB” на левой панели под словом Оборудование. Просмотрите список портов USB на верхней панели, чтобы определить, если ли на вашем компьютере порты USB 2.0.
Как определить версию USB?
Различить тип USB-портов можно с помощью визуального осмотра:
Что значит SS на USB?
Последняя версия получила также особую спецификацию — USB 3.1, что сопровождается пометкой «SS» поверх порта. … Аббревиатура уведомляет, что данный разъём имеет поддержку режима «Super Speed» (супер скорость или сверхскоростной).
Где находиться USB порт на компьютере?
Разъемы USB выносят на заднюю и переднюю панель системного блока. Современные компьютеры оборудуют 2 видами USB разъемов USB 2.0 и USB 3.0, которые совместимы друг с другом, но отличаются скоростью передачи данных.
Что означает цвет USB порта?
Синий — USB 3; Красный — интерфейс повышенного напряжения, передаваемые ток свыше 500 мА; Жёлтый — интерфейс, который передает ток даже при выключенном компьютере (предполагает использование для зарядки различного оборудования, независимо от состоянии компьютера).
Как узнать какая у меня модель ноутбука?
Как посмотреть модель ноутбука: средства в Windows
Что означает аббревиатура SS?
История войск СС начинается с отряда телохранителей Гитлера, появившихся в 1923 году. 9 ноября 1925 отряд получил своё окончательное наименование — Schutzstaffel (охранные отряды), или SS.
Какие существуют разъемы?
Основные порты, используемые в компьютерах, ноутбуках:
Зачем Type C в ноутбуке?
Если говорить просто, то USB Type-C — это тот же USB, только более современный. … В числе его основных преимуществ высокая скорость передачи данных, возможность передавать видеосигнал, а также симметричный дизайн, что позволяет вставлять штекер любой стороной.
Как проверить работает ли USB порт?
Типы стандартов USB и разница между ними
Содержание
Содержание
Вроде мы слышали, что USB 3.0 — это круче, чем USB 2.0. Но чем именно — знают не все. А тут еще появляются какие-то форматы Gen 1, Gen 2, маркировки Superspeed. Разбираемся, что значат все эти маркировки и чем они отличаются друг от друга. Спойлер: версий USB всего четыре.
USB 2.0
Когда-то было слово только USB 1.0. Сейчас это уже практически архаика, которую даже на старых устройствах почти не встретить. Еще 20 лет назад на смену первопроходцу USB 1.0 пришел улучшенный USB 2.0. Как и первая версия, эта спецификация использует два вида проводов. По витой паре идет передача данных, а по второму типу провода — питание устройства, от которого и идет передача информации. Но такой тип подключения подходил только для устройств с малым потреблением тока. Для принтеров и другой офисной техники использовались свои блоки питания.
USB версии 2.0 могут работать в трех режимах:
USB 3.0
Стандарт USB 3.0 появился в 2008 году и до сих пор используется во многих устройствах. Скорость передачи данных выросла с 480 Мбит/с до 5 Гбит/с. Помимо скорости передачи данных, USB 3.0 отличается от версии 2.0 и силой тока. В отличие от более ранней версии, которая выдавала 500 мА, USB 3.0 способен отдавать до 4.5 Вт (5 В, 900 мА).
Новое поколение USB обратно совместима с предыдущими версиями. То есть USB 3.0 может работать и с разъемами USB 2.0 и даже 1.1. Но в этом случае буду ограничения по скорости. Подключив USB 3.0 к устройству с USB 2.0 скорость, вы получите не больше 480 Мбит/с — стандарт для версии 2.0. И наоборот, кабель 2.0 не станет более скоростным, если подключить его в устройство с USB 3.0. Это связано с количеством проводов, используемых в конкретной технологии. В версии USB 2.0 всего 4 провода, тогда как у USB 3.0 их 8.
Если вы хотите получить скорость передачи, заявленную стандартом USB 3.0, оба устройства и кабель должны быть именно версии 3.0.
USB 3.1
В 2013 году появляется версия USB 3.1 с максимальной заявленной скорость передачи данных до 10 Гбит/с, выходной мощностью до 100 Вт (20 В, 5 А). С появлением USB 3.1 произошла революция в маркировках всех стандартов. Но с ней мы разберемся чуть позже. А пока запомним главное: пропускная способность USB 3.1 увеличилась вдвое по сравнению с версией 3.0. И одновременно с обновленным стандартом появился и принципиально новый разъем — USB type-С. Он навсегда решил проблему неправильного подключения кабеля, так как стал симметричным и универсальным, и теперь все равно, какой стороной подключать провод к устройству.
USB 3.2
В 2017 году появилась информация о новой версии — USB 3.2. Она получила сразу два канала (больше проводов богу проводов) по 10 Гбит/с в каждую сторону и суммарную скорость в 20 Гбит/с. Стандарт USB 3.2 также обратно совместим с режимами USB 3.1, 3.0 и ниже. Поддерживается типом подключения USB-C на более современных гаджетах.
Типы разъемов
Версий разъемов USB несколько, и для каждого есть свое предназначение.
Superspeed, Gen или как разобраться в маркировках стандартов USB
Как только в типах стандартов появилась USB 3.1, привычная цифровая маркировка изменилась и здорово запуталась. Вполне понятный и простой USB 3.0 автоматически превратился в USB 3.1 Gen 1 и ему была присвоена маркировка SuperSpeed. А непосредственно сам USB 3.1 стал называться USB 3.1 Gen 2 с маркировкой SuperSpeed +.
Но и это уже потеряло свою актуальность с выходом стандарта USB 3.2. Он получил название USB 3.2 Gen 2×2 и маркировку SuperSpeed ++. В итоге маркировка всех предшествующих стандартов опять меняется. Теперь USB 3.0, она же USB 3.1 Gen 1, превращается задним числом в USB 3.2 Gen 1 с прежней маркировкой SuperSpeed. А USB 3.1, ставшая USB 3.1 Gen 2, тоже поднялась до USB 3.2 Gen 2. При этом конструктивно все стандарты остались прежними — изменяются только названия. Если вы уже запутались во всех этих цифрах и маркировках, таблица ниже поможет внести ясность в актуальных названиях.
Если еще более кратко, то сейчас опознать стандарты USB можно так:
USB 3.0 — это USB 3.2 Gen 1, он же Superspeed
USB 3.1 — это USB 3.2 Gen 2, он же Superspeed+
USB 3.2 — это USB 3.2 Gen 2×2, он же Superspeed++
Как проверить юсб порт
Медленно работает USB порт
Каждый настольный компьютер, ноутбук, планшет и любой другой гаджет имеет USB-порты. Если таким устройствам, как клавиатура и мышка не важна скорость порта, то для работы флешек, съёмных жестких дисков и фотоаппаратов она является одним из важных показателей. Если порт работает медленно, то передача файлов с одного устройства на другое занимает много времени. Чтобы исправить такую ситуацию, нужно знать некоторые особенности USB-портов.
Читайте также: Сравнение USB 3.0 и USB 2.0 на реальной практике
Технические характеристики USB-портов
На сегодня есть три виды USB-портов:
Скорость их работы разная. При этом нужно учитывать и скорость подключаемых устройств, которые также имеют свои параметры. К примеру, если у вас есть флешка с разъёмом USB 3.0, а на компьютере установлены порты USB 2.0. Флешка не будет работать быстрее той скорости, которая заявлена для порта 2.0. Это технические особенности устройства, которые изменить можно только путём замены контроллера PCI.
Что же касается технических характеристик USB-порта 1.0 и 1.1, то они следующие:
Порт USB 2.0 отличается от своего предшественника следующими параметрами:
Порт USB 3.0 (3.1) на данный момент является самым популярным и самым быстрым. Среди преимуществ данного порта стоит выделить:
Как проверить, какой порт установлен на компьютере?
Первый и самый простой способ узнать свой тип USB-порта – посмотреть в документации к ПК. Однако если у вас её нет, выполняем следующие действия:
Способы решения проблемы с медленной работой USB-портов
Если ваш ПК поддерживает порт USB 2.0 и вы подключаете к нему носитель с таким же типом шины, но скорость передачи данных ничтожно малая, стоит проверить настройки BIOS. Часто в BIOSe может быть отключена максимальная скорость для портов. Для проверки этого параметра выполняем следующие действия:
Если на вашем ПК нет USB-порта 2.0 или вы хотите добавить 3.0, нужно купить специальный контролер PCI USB 2.0 или 3.0. Стоят такие платы сравнительно недорого. Установить контролер можно самостоятельно. Для этого стоит выполнить следующие действия:
Также стоит отметить, что низкая скорость работы порта может быть вызвана повреждением или отсутствием драйверов. В этом случае может появиться сообщение: «Это устройство может работать быстрее…». Чтобы исправить эту ситуацию, нужно выполнить обновление драйверов. Сделать это можно через диспетчер устройств, нажав правой кнопкой мыши на контролере, который отображается с жёлтым знаком восклицания, и выбрав «Обновить драйвер».
После перезагрузки ПК и повторного подключения проблема будет исправлена, если только вы не подключили флешку USB 3.0 в порт USB 2.0.
Напоследок стоит отметить важный момент. При копировании мелких файлов скорость передачи данных существенно снижается. Это связано с поиском под каждый файл свободного блока на диске. Чтобы ускорить копирование, стоит заранее сжать эти маленькие файлы в один архив.
Как узнать, на компьютере стоят порты USB 2.0 или 3.0
Интерфейс USB 3.0 значительно производительнее своего предшественника – USB 2.0. Тогда как последний ограничивает скорость линейной записи данных на флешку показателем в 30-40 Мб/с, посредством первого файлы на флешку USB 3.0 могут быть скопированы со скоростью порядка 100 Мб/с. Это реальный пример, в теории же предельной пропускной способностью USB 2.0 считается 60 Мб/с, а USB 3.0 – 625 Мб/с. Чтобы воспользоваться преимуществами интерфейса USB 3.0, им должны быть оборудованы и носитель (флешка, USB-HDD, прочие устройства хранения данных), и компьютер. Как узнать, на компьютере стоят порты USB 2.0 или 3.0?
На ноутбуках и материнских платах ПК, выпущенных ранее 2010 года, с высокой долей вероятности будут установлены порты USB 2.0. А вот компьютерные устройства, выпущенные позднее, могут быть оснащены USB 3.0.
Каким интерфейсом USB оснащен компьютер, можно узнать по внешним признакам портов. Порты USB 1.0 имеют 4 контакта, а пластмасса под ними белого цвета. Порты USB 2.0 также оборудованы 4 контактами, но пластмасса под ними, как правило, черного цвета. Внутри порта USB 3.0 находится целых 9 контактов, а пластмасса под ними обычно синего цвета. Современнейшие модели ПК и ноутбуков могут быть оснащены самым производительным на сегодняшний день интерфейсом USB 3.1 с заявленной максимальной пропускной способностью в 1250 Мб/с. Пластик под контактами таких портов может окрашиваться как в черный, так и в синий цвет. От интерфейсов-предшественников же порты USB 3.1 отличает выгравированная рядом надпись «SS» (Super Speed).
Корпуса ПК обычно оснащаются панелью спереди с дополнительными портами USB для удобства подключения устройств. Но за такое удобство владельцы компьютеров, не знающие, что их материнские платы поддерживают USB 3.0, нередко платят томительным ожиданием во время перемещения данных на флешку. Ведь даже современные, но бюджетные корпуса, как правило, оснащаются портами USB 2.0.
Вам может быть интересно: Восстановление Windows 10
Узнать, на компьютере стоят USB-порты 2.0 или 3.0, можно с помощью средств Windows. Заходим в диспетчер устройств и раскрываем ветку «Контроллеры USB». Если в перечне ветки хост-контроллеры значатся как «Расширенный хост-контроллер» («Enhanced Host Controller»), при этом в их названиях не содержится дописка «USB 3.0», это значит, что на компьютере стоят порты USB 2.0.
О наличии портов USB 3.0 будет прямо говорить дописка «USB 3.0» в названиях расширенных хост-контроллеров. О том, что компьютер поддерживает USB 3.0, также свидетельствует наличие в перечне ветки контроллеров, в названии которых присутствует аббревиатура XHCI – указание на универсальный интерфейс eXtensible Host Controller Interface.
Что делать, если не работает USB порт
Бывают случаи, когда после подключения устройства через USB порт, компьютер либо просто приложения начинают работать некорректно. Причины такого сбоя могут быть разные. Перед определением неполадки нужно проверить на работоспособность сам агрегат, USB-порт и драйвер. Давайте же рассмотрим несколько способов, которые помогут уладить данную неприятность самостоятельно. Перезагрузка системы Довольно часто это помогает решить вопрос.
Иногда стоит сделать следующее: выключите компьютер и отсоедините от него все, что подключено посредством USB, в том числе и клавиатуру с мышкой. Далее включить его и после полной загрузки операционной системы в очередном порядке все вновь вернуть на место. Если подключив, к примеру, мышь возникла какая — либо неприятность, то запомните, на каком именно входе это случилось. Подключите ее вновь к иному порту. Если проблема не возникла, значит, неисправен этот. В ином случае суть в самой мышке или кабеле.
Коннектор и USB-кабель
Довольно часто причиной неработоспособности оказывается поврежденный коннектор или кабель. Стоит внимательно осмотреть данные элементы, нет ли на них каких — либо повреждений (трещин, порезов, сколов). Нет ли внутри коннектора или пыли, мелких предметов, иных загрязнений. Соединители можно очистить с помощью кисточки либо воздушного компрессора, например пылесоса. Кабель во время чистки должен быть отключен. Если интерфейсный шнур перебит или через чур изогнут, то необходимо его заменить – сей процесс абсолютно не дорогостоящий.
Что вызывает проблему – устройство либо порт
Если нормальное функционирование компьютера или приложения начинается после подключения устройства к USB, то нужно попробовать подключить в этот же порт другую единицу. Если девайс работает нормально, то проблема скорее всего в самом устройстве. Также попробуйте подключить это же устройство к другому, дабы проверить его работоспособность. Если и на другом ПК начинаются неполадки, значит, его необходимо менять. Если при этом используется USB-хаб, то его нужно исключить из цепи соединения – если возникают проблемы, то устройство нужно подключать только напрямую. Помимо этого, неполадки могут возникать из-за одновременного подключения большого количества периферии либо устройств одинаковых моделей (два принтера, два телефона).
Переустановка драйвера
Если системой была обнаружена проблема с драйвером, то пользователю выдается сообщение об этой проблеме. В таком случае требуется проделать следующее: нажмите “Пуск – Панель управления – Диспетчер устройств”. В списке установленного оборудования есть подраздел “Контроллеры USB” (“Контроллеры универсальной шины USB”). Раскрыв данный раздел, Вы увидите в списке USB-устройств пункт, помеченный знаком восклицания на желтом фоне. Нажмите на нем правую кнопку мыши и в контекстном меню выберите пункт “Удалить”. Далее просто перезагрузите свой ПК. После загрузки операционная система самостоятельно переустановит драйвер, который был удален. Если такая переустановка драйвера не помогла, стоит попробовать обновить его. По вышеописанному методу зайдите в “Диспетчер устройств” и в разделе “Контроллеры USB” найдите проблемный порт. Дважды нажмите по нему левой кнопкой мышки и в открывшимся диалоговом окне найдите вкладку “Драйвер”. В этой вкладке необходимо нажать кнопку “Обновить”. После обновления драйверов необходимо перезагрузить систему.
Периферийные устройства, такие как мышь, клавиатура, Web-камера, принтер обычно подключаются к компьютеру через USB-порты. При этом нередко случается, что один или несколько портов перестают работать. То есть, при подключении к компьютеру, например, флешки она не распознается, клавиатура или мышка может зависать, а принтер может не отвечать и не выполнять печать страниц.
Существует несколько вероятных причин, по которым часть или все USB-порты на компьютере не работают. Попробуем разобраться в этом вопросе и выяснить, что следует сделать, чтобы восстановить нормальное функционирование компьютера.
Проверка настроек BIOS
Первое, на что следует обратить внимание – это настройки BIOS компьютера. Для входа в BIOS вам потребуется работоспособная клавиатура. Если клавиатура подключается к компьютеру через USB и она не работает, то вам необходимо подключить клавиатуру с разъемом PS/2. Иначе, вы просто ничего не сможете сделать.
Итак, заходим в BIOS, для чего при запуске компьютера необходимо нажать клавишу входа, обычно это DEL. Может быть и другая клавиша, которая отображается на экране и указана в руководстве к материнской плате. Войдя в BIOS, найдите раздел, отвечающий за интегрированные устройства (Integrated Peripherals) или раздел «Дополнительно» (Advanced). Здесь следует найти подраздел «Настройка конфигурации устройств» (Onboard Devices Configuration). Именно в нем находятся параметры, отвечающие за работу USB контроллеров: USB Function или USB 2.0 Controller. Данные параметры должны быть включены (Enabled). И если один из них отключен (Disabled), то наведите на него и нажмите Enter, тем самым включив его. Чтобы внесенные вами изменения не сбросились, необходимо их сохранить, нажав F10, и подтвердить сохранение, нажав клавишу Y или Enter.
После перезагрузки компьютера проверяем, работают ли порты USB. И если нет, то следует поискать причину в другом месте.
Не работают USB-порты на передней панели компьютера
Как частный случай у вас могут не работать USB только на передней панели. В такой ситуации необходимо проверить, подключены ли необходимые разъемы на материнской плате и не повреждены ли провода. Для этого открываем боковую крышку системного блока и обращаем внимание на разъем внизу материнской платы. На самой плате имеется надпись USB1 или USB2, как и на самой колодке. Провода от колодки идут на переднюю панель, и если они отключены или в одном месте оборваны, то вы обнаружили причину неисправности. Поврежденные провода следует соединить или заменить. Не лишним будет и проверить контакт в разъеме на материнской плате. Также стоит обратить внимание и на плату, расположенную на передней панели. Возможно, имеет место короткое замыкание, кстати, такое замыкание может быть спровоцировано скопившейся пылью. Поэтому обязательно очистите системный блок от пыли.
Проблемы с самим устройством или кабелем
Следующим источником проблем с USB может быть кабель, с помощью которого подключен, например, принтер. Эту неисправность легко выявить и устранить. Подсоединяем к проверяемому разъему флешку. Если она работает, то пробуем подключить с помощью подозрительного кабеля другое заведомо исправное оборудование, например USB-хаб. Если он также отказывается работать, то причина однозначно в кабеле и его следует заменить.
Перебои с питанием
Встречаются такие ситуации, когда питания для всех устройств попросту не хватает. Например, при подключении внешнего жесткого диска, который использует сразу два разъема USB, может отключаться принтер или клавиатура. В таком случае мощности блока питания недостаточно, чтобы обеспечить энергией всех потребителей. При этом проблема может проявляться не сразу, а через некоторое время после включения компьютера. Путей выхода из ситуации несколько. Если у вас установлен маломощный блок питания, например, 300 Вт, то было бы логично его поменять на более мощный, 450-600 Вт. Также можно использовать активный USB-хаб (с внешним питанием). Он позволит не только увеличить число подключаемых USB-устройств, но и запитать их от отдельного блока питания.
Еще одна причина, влияющая на работу USB – это севшая батарейка CMOS. Но при этом вы будете при каждом включении компьютера наблюдать сбившееся системное время и дату. После замены батарейки проблема уходит. Но это встречается не часто, поэтому следует проверить остальные возможные источники неисправности.
Отсутствие или некорректная установка драйверов USB
Причины, связанные с программными неисправностями в Windows 7/10, можно выявить с помощью Диспетчера устройств. Если вы замечаете, что не работает конкретно одно или несколько устройств вне зависимости от используемого порта, то это может говорить о том, что проблема в самом устройстве. Откройте Панель управления и перейдите в раздел Диспетчер устройств. Там будут отображаться все подключенные устройства. Если в списке имеются пункты, возле которых стоит желтый восклицательный знак или вместо названия стоит Неизвестное устройство, то проблема в этом самом устройстве. Здесь может быть несколько вариантов неполадок.
Часто USB-входы перестают работать после переустановки Windows 7/10. Причиной является неправильная установка драйверов или же необходимые драйвера могут быть вообще не найдены. Придется осуществлять подбор и инсталляцию вручную.
Нередко для устранения неисправности требуется просто обновить драйвера. Так, если отключено автоматическое обновление Windows, да и сама система была установлена достаточно давно, то теряется актуальность программного обеспечения, могут появляться системные ошибки. Устройство при этом начинает работать некорректно, а то и вовсе перестает функционировать. Для обновления (переустановки) драйверов контроллера USB можно воспользоваться CD/DVD-диском с драйверами для материнской платы или скачать необходимые драйвера с сайта производителя системной платы.
Также с помощью Диспетчера устройств можно выключить функцию экономии электропитания для всех портов. Раскройте список использующихся USB устройств, скрытых в разделах «Контроллеры USB», «Мышь и иные указывающие устройства», «Клавиатуры». Кликаем дважды мышкой по нужному устройству, чтобы открыть окно свойств. Теперь переключаемся на вкладку «Управление электропитанием» и убираем галочку «Разрешить отключение этого устройства для экономии электропитания». Таким образом, устройство будет задействовано всегда и при любых обстоятельствах.
Если же какое-то оборудование не опознано, то тут может быть как уже известная нам проблема с драйверами, так и аппаратная проблема, заключающаяся в отсутствии контакта, повреждении кабеля или неисправности контроллера. Причем нередко бывает ситуация, когда при подключении неисправного устройства остальные перестают нормально работать. Клавиатура начинает зависать, так же как и мышка, а принтер перестает печатать. Проблема схожа с нехваткой питания, то есть потребление всей мощности уходит на неисправное устройство, в котором может быть обыкновенное короткое замыкание или другая неисправность.
USB-порты не работают из-за повреждения контроллера
Если ни одно из вышеперечисленных действий не помогло восстановить работоспособность портов USB, то следует проверить контроллер USB материнской платы, который мог выйти из строя. Качественный ремонт и диагностику в таком случае следует поручить специалистам сервисного центра. Как вариант выхода из проблемы – попробуйте установить плату расширения, так называемый USB PC контроллер, устанавливающийся в разъем PCI на материнской плате. Такое решение заметно дешевле ремонта контроллера USB материнской платы, а при использовании дополнительного USB-хаба проблема с недостатком портов будет вообще не актуальна.
Как видите, поиск и устранение проблем с USB-портами довольно хлопотное дело, а все потому, что причин может быть масса. Последовательный поиск и исключение заведомо неверных путей позволит вам выявить и устранить неисправность.
Каждый пользователь хоть раз сталкивался с ситуацией, когда подключенное usb-устройство не работает; поэтому стоит знать, как проверить usb порты на компьютере.
Ведь существует большая вероятность, что не работает сам порт, а устройство исправно.
Физическая проверка порта
Самый простой метод тестирования порта включает такие шаги:
Другой метод требует наличие специального loopback тестера.
С помощью него можно проверить, связана ли неисправность с usb-портом:
В случае обнаружение неполадок, нужно оценить состояние usb-разъема. Для этого важно:
Загрязнение способно вызывать перегрев всей системы. Такая ситуация очень вредная для ноутбуков. Ведь повышение температуры может снизить производительность в считанные секунды. Необходимо очистить разъем с помощью пылесоса или другого устройства.
Проверка и исправление программного повреждения с помощью менеджера устройств на Windows
Следует выполнить такие действия:
Сброс контроллера управления системой на Mac
Сброс контроллера может помочь восстановить работоспособность порта на ноутбуках Apple. Для этого целесообразно следовать инструкции:
Сброс NVRAM и PRAM на Mac
Для проведения процедуры сброса NVRAM и PRAM достаточно выполнить такие действия:
Отсутствие соединения с платой
Все разъемы припаяны к материнской или чаще к вторичной печатной плате на компьютере. При регулярном использовании портов, они могут становиться подвижными, а иногда и вовсе незакрепленными.
Заменить или припаять старый usb-порт нелегко. Для ПК есть возможность найти заменяющую плату, в которую можно вставить новый разъем без особых усилий. Однако если используется ноутбук, понадобится паяльник.
Заключение
В случае, когда тестирование подтвердило тот факт, что usb-порт не работает, стоит отремонтировать его.
Если пользователь хочет совершить ремонт самостоятельно, он должен быть абсолютно уверен в своей квалификации. Поэтому рекомендовано обратиться в сервисный центр для специализированного ремонта.