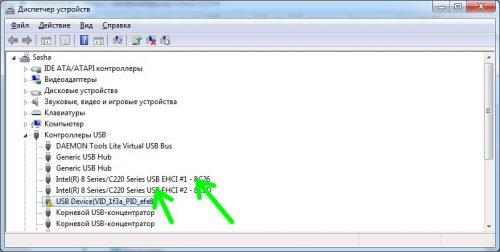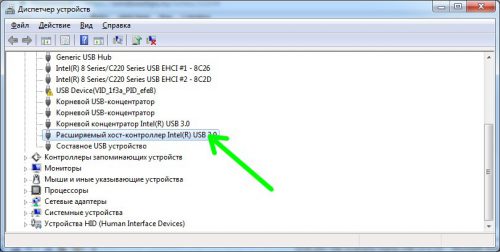как узнать какой юсб порт скоростной на компьютере
Как отличить порты USB 2.0 и 3.0
Вы, конечно же, знаете, что интерфейс USB 3.0 работает гораздо быстрее, чем 2.0 Его предельная пропускная способность почти в 10 раз больше, чем у «двойки». Для того чтобы в полной мере ощутить преимущества скоростного интерфейса, необходимо чтобы его поддерживал и съемный носитель, и компьютер. Давайте рассмотрим, как различить компьютерные порты USB 2.0 и USB 3.0.
Внешние отличия
Прежде всего стоит обратить внимание на год выпуска вашего компьютера (материнской платы). Если ваш девайс выпущен до 2010 года, USB 3.0 на нем найти не удастся.
Различить тип USB-портов можно с помощью визуального осмотра:
Передние панели стационарных компьютеров, как правило, оборудуются дополнительными портами USB. Однако подключать в них флешки мы не рекомендуем, так как бюджетные материнские платы поддерживают только USB 2.0 для дополнительных портов.
Как проверить тип USB-портов в Windows
Определить тип установленного порта можно с помощью системных инструментов Windows. Запускаем из панели управления Диспетчер устройств, находим раздел «Контроллеры USB» и разворачиваем его. Если ваш компьютер имеет порты USB 2.0, то список расширенных хост-контроллеров (Enhanced Host Controller) не будет содержать девайсов, в названиях которых будет фигурировать надпись «USB 3.0».
Если в компьютере есть порты USB 3.0, в именах расширенных контроллеров будет явно указано – «USB 3.0».
Как добавить порты USB 3.0
Если у вашего компьютера поддержка «тройки» отсутствует, можно обойтись без апгрейда материнской платы. Попробуйте альтернативное решение – адаптер USB 3.0. Данный девайс существует в нескольких вариантах:
Вместо послесловия
Мы рассмотрели с вами, как можно быстро различить тип USB-портов, установленных в вашем компьютере. Надеемся, теперь вы не будете долго томиться в ожидании записи данных на флешку, внешний винчестер или другой накопитель.
Table of Contents:
USB 2.0 передает данные намного быстрее, чем USB 1.0 и 1.1.
Шаг 1
Найдите свои порты USB, ища прямоугольные слоты на боковой стороне вашего ноутбука или на задней панели вашего рабочего стола. Вы можете распознать символ USB, который выглядит как боковая буква «Y» или трезубец.
Шаг 2
Нажмите кнопку «Пуск» или значок Microsoft на рабочем столе, чтобы открыть меню «Пуск». Выберите «Панель управления», а затем «Диспетчер устройств». Диспетчер устройств также доступен в более старых версиях Windows. Для этого нажмите «Свойства системы» на панели управления, а затем найдите «Диспетчер устройств» на вкладке «Оборудование» диалогового окна «Свойства системы».
Шаг 3
Найдите группу устройств контроллеров универсальной последовательной шины (USB), расположенную в нижней части списка. Нажатие на стрелку развернет, чтобы показать вам список USB-контроллеров и устройств, подключенных к вашему компьютеру.
Шаг 4
Проверьте список контроллеров USB на наличие слова «Enhanced», которое будет указывать на быстродействие. Не беспокойтесь, если увидите другой стандартный контроллер, так как это указывает на обратную совместимость вашего устройства со старыми скоростями USB.
Шаг 5
Это устройство может работать быстрее/Стандартный расширенный PCI-USB хост-контроллер (Сентябрь 2021).
Как определить, какой USB порт стоит на ноутбуке или компьютере?
Данный материал подойдет для новичков и профессионалов. Некоторых часто волнует вопрос, как определить тип USB порта. Особенно это вызывает трудности, когда в ноутбуке все порты помечены черным цветом, хотя в характеристиках сказано, что USB 3.0 и 2.0 присутствуют. Правда не написано с какой стороны.
Эта статья не только поможет определить USB 3.0, но и попробуем отличить подделку. Статья будет небольшой, но в полной мере поможет разобраться, что к чему.
Определить вид USB порта с помощью Windows
Сейчас я попробую показать все программным путем, а потом посмотрим на сами порты. Большинство из вас знают, что USB-порты имеют версии 1.0, 2.0 и 3.0. Сейчас уже есть версия 3.1, но это не важно. Чтобы определить тип USB порта, нужно зайти в Диспетчер устройств. В Windows 10 нажимаем правой кнопкой мыши по меню Пуск и выбираем соответствующий пункт (либо нажимаем сочетание Win+X и делаем то же самое).
Как только открылось окно ищем вкладку «Контроллеры USB» и раскрываем ее. Там можем увидеть множество драйверов для USB портов. Если в одном из устройств есть слово «xHCI», то это есть USB 3.0, все остальное относится к USB 2.0.
Легко? Тогда перейдем к следующему варианту определения.
Как определить тип USB порта по внешнему виду?
Давайте начнем с самой первой версии – USB 1.0, сейчас данный вариант в ноутбуках практически не используется, но имеет место в некоторых мышках и других устройствах. Выглядит он следующим образом: белый порт с 4-мя контактами – это и есть USB 1.0.
USB 2.0 обычно окрашен черным цветом и внутри имеет также 4 контакта. Второй тип совместим с USB 1.0, но отличаются лишь пропускной способностью. Второй тип быстрее.
В данном примере мы рассмотрели флешку, а как же выглядит разъем, например, в ноутбуке? Вот так и выглядит:
Почти ничем не отличается. Важный момент – некоторые производители могут окрасить тот же USB 2.0 в другой цвет, например, оранжевый. Конечно, это никак не влияет на характеристики интерфейса.
USB 3.0 выглядит, как синий порт и имеет 9 контактов. Четыре находятся впереди, остальные пять сзади. Смотрите внимательнее. Те, что сзади немного приподняты. Если материал синего цвета, то это точно USB 3.0. Также, на некоторых компьютерах рядом с разъемом вы можете видеть надпись «SS», что говорит о максимальной скорости передачи данных (Super Speed).
Иногда можно увидеть USB 2.0, который тоже синего цвета, и как это понимать? Как я уже сказал, разработчики могут использовать любой дизайн. Определить тип USB вы можете по количеству контактов.
Хочется отметить, что USB 1.0, 2.0 и 3.0 совместимы друг с другом, поэтому смело можете использовать их так, как вздумается. Например, вставить разъем USB 2.0 в 3.0, правда скорость тут будет на уровне 2.0.
Итак, подведём небольшие итоги, сейчас я еще раз опишу особенности портов USB:
USB 1.0
USB 2.0
USB 3.0
Вот и все, что я хотел рассказать об определении типа USB портов.
Как в Windows узнать выходную мощность USB-портов
Так как большинство подключаемых по USB устройств являются пассивными, то есть получающими питание от компьютера, иногда бывает полезно знать, каким объемом энергии может обеспечить их USB-порт компьютера. Для определения выдаваемой мощности лучше всего использовать вольтметр, но можно воспользоваться и программными средствами. Сторонние утилиты в этом плане более удобны и информативны.
В крайнем случае для определения доступной мощности вы можете воспользоваться штатными средствами Windows.
Откройте диспетчер устройств, разверните пункт «Контроллеры USB» и дважды кликните по устройству, сведения о котором хотите получить.
Чтобы получить информацию о подключенном устройства, дважды кликните по нему в окошке свойств концентратора. В результате откроется еще одно окошко свойств, в котором будет указана требуемая подключенным устройством мощность. Для получения дополнительных сведений о текущем состоянии устройства в свою очередь открываем его свойства и переключаемся на вкладку «Сведения». Здесь в выпадающем меню нужно выбрать пункт «Сведения о питании».
Обратите внимание на текущее состояние электропитания.
Запущенная утилита выводит список активных и неактивных устройств, кликните дважды по интересующему вас устройству мышкой.
В открывшемся окне свойств посмотрите значение в поле «Мощность (ток)», в нём будет указан потребляемый устройством ток в миллиамперах.
Другой вопрос, насколько полученные данные отвечают действительности. Поэтому для определения потребляемой мощности всё же лучше использовать приборы.
Как узнать какой ЮСБ порт на компьютере?
Как найти USB 2.0 порт на компьютере?
Откройте папку Приложения и выберите “Служебные программы.” Откройте “Сведения о системе.” Окно «Сведения о системе» откроется и отобразится на экране. Нажмите на “USB” на левой панели под словом Оборудование. Просмотрите список портов USB на верхней панели, чтобы определить, если ли на вашем компьютере порты USB 2.0.
Как проверить USB 3.0 или нет?
Как проверить поддержку USB 3.0 в Windows?
Как найти USB устройство в компьютере?
Что означает цвет USB порта?
Синий — USB 3; Красный — интерфейс повышенного напряжения, передаваемые ток свыше 500 мА; Жёлтый — интерфейс, который передает ток даже при выключенном компьютере (предполагает использование для зарядки различного оборудования, независимо от состоянии компьютера).
Как определить тип памяти флешки?
Более простой второй способ, для того чтоб узнать, какой из портов относится к стандарту USB 2.0, а какой к USB3.0 делаем так:
Как узнать порт к которому подключено устройство?
Для определения номера COM порта на ОС Windows необходимо:
Как узнать какая у тебя флешка 3 или 2?
6 Solutions collect form web for “Как определить, является ли порт USB 3.0 или 2.0?”
Как настроить питание USB портов?
Как исправить проблему с питанием usb порта в Windows 7?
Что делать если компьютер не видит USB устройства?
Почему компьютер не видит USB-устройство
Как сбросить настройки USB портов?
Начало Панель управления Диспетчер устройств Щелкните правой кнопкой мыши контроллеры универсальной последовательной шины
…
Существует три способа «перезагрузить» определенный порт USB:
Какого цвета провода питания в USB?
Распиновка (распайка) разъема USB (гнёзда и штекеры)
Назначение проводов в USB кабеле таково: Красный VBUS (+5V, Vcc — Voltage Collector Collector) +5 Вольт постоянного напряжения относительно GND. Максимальный ток — 500 mA. Белый D- (-Data)