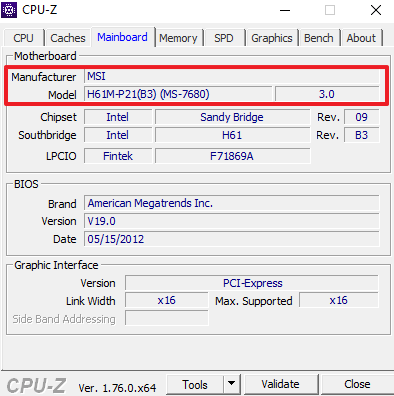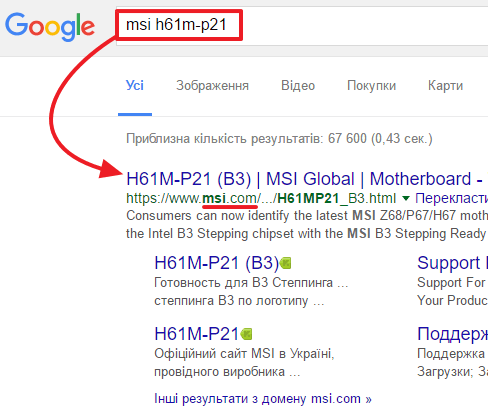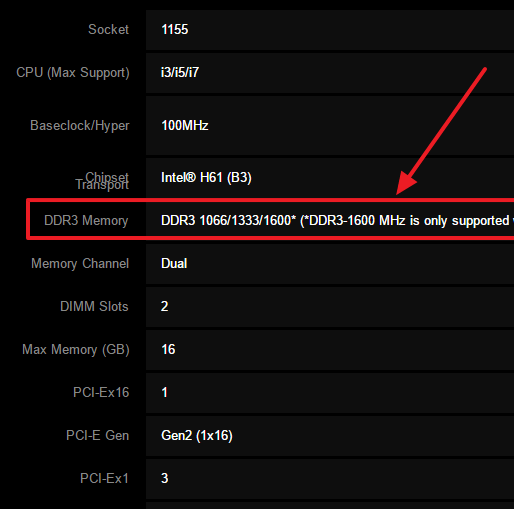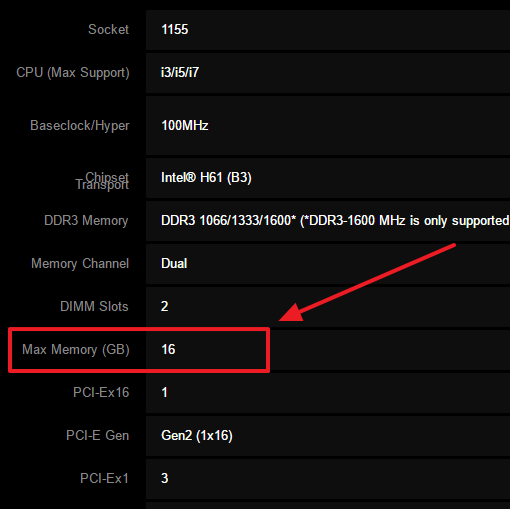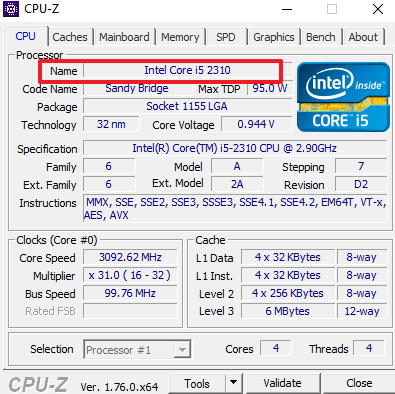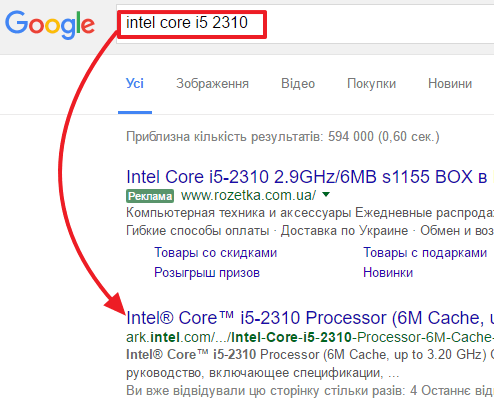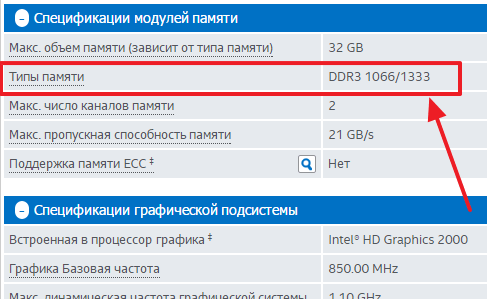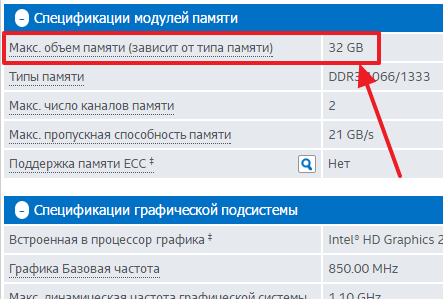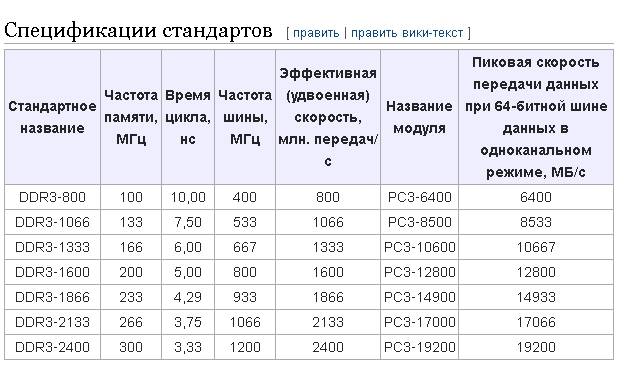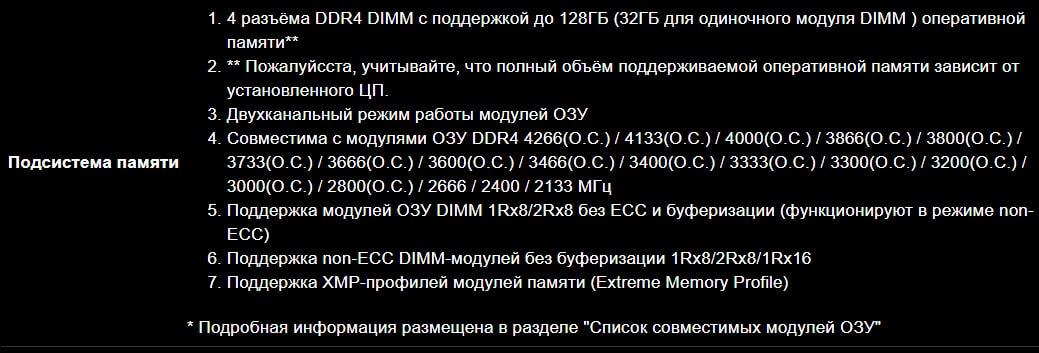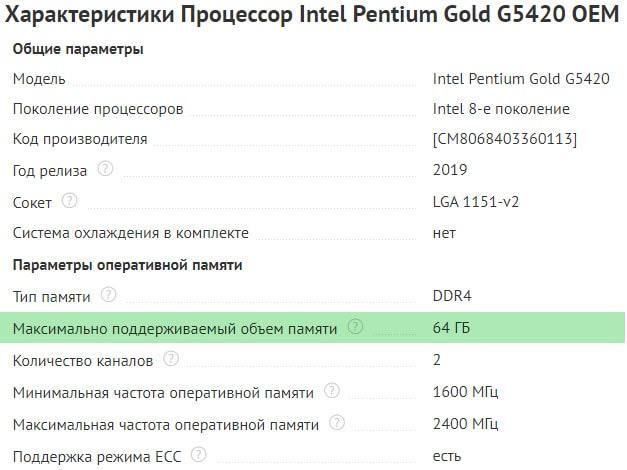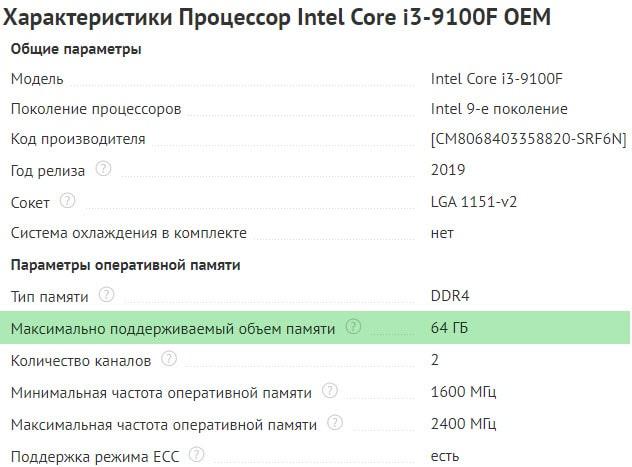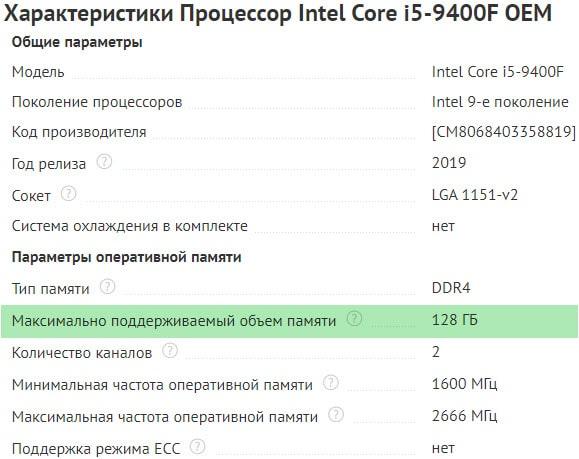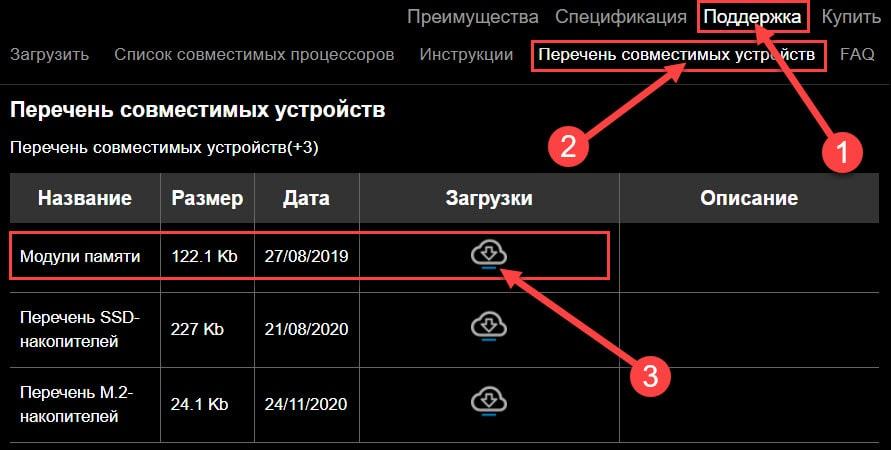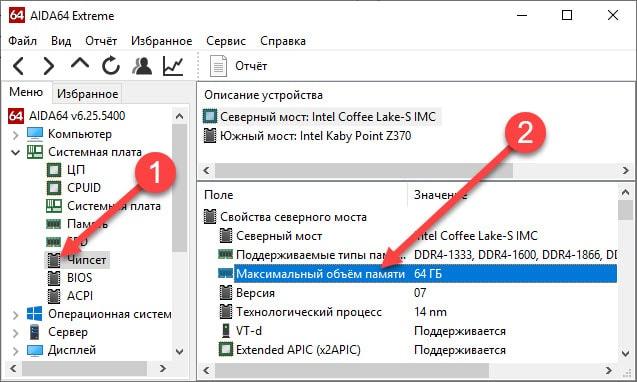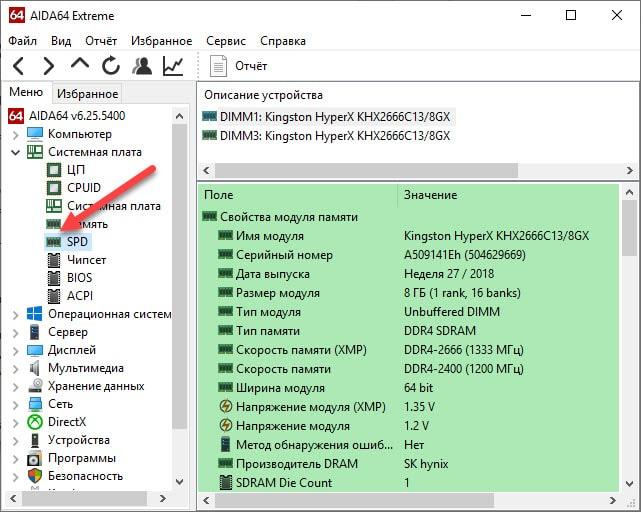как узнать какую максимальную частоту оперативной памяти поддерживает материнская плата
6 способов как определить частоту оперативной памяти компьютера или ноутбука
Здравствуйте. Скорость обмена данных между процессором и оперативной памятью (ОЗУ) зависит от ее частоты.
Чем выше частота оперативной памяти, тем выше происходит обмен данными между процессором и ОЗУ и тем лучше будет производительность компьютера.
Перед заменой или добавлением новой планки оперативной памяти необходимо узнать какая оперативная память установлена сейчас.
Давайте рассмотрим, как проверить частоту оперативной памяти на компьютере стандартными средствами Windows и с помощью дополнительных программ.
Как узнать частоту оперативной памяти в Windows
Сначала покажу, как узнать частоту оперативной памяти средствами Windows 10 и через командную строку.
Способ 1: Диспетчер задач Windows 10
Чтобы определить частоту оперативной памяти в Windows 10, нужно открыть диспетчер задач.
Нажмите одновременно сочетание клавиш Ctrl+Shift+Esc как показано ниже.

Откройте вкладку производительность — память. В правом нижнем углу будет указана частота ОЗУ — например, скорость 800 Мгц.

Вступайте в группу ВК — https://vk.com/ruslankomp Помогу решить проблему с вашим ПК или ноутбуком.
Способ 2: Командная строка CMD
Независимо от версии windows, узнать частоту оперативной памяти можно через командную строку.
Чтобы открыть командную строку нажмите Win+R одновременно.

Введите cmd и нажмите Enter.

Чтобы показать текущую частоту оперативной памяти наберите команду и нажмите Enter:
Под строкой Speed будет указана частота планок ОЗУ.

Чтобы узнать расположение планок оперативной памяти по слотам, то введите команду:
и нажмите Enter для применения.
Подсказка! Чтобы не набирать вручную команду, скопируйте команду и вставьте в командную строку, нажав правой кнопкой мыши — вставить. Нажмите Enter.

Таким же образом вы можете узнать другие параметры оперативной памяти, введя следующие команды:
Как проверить частоту оперативной памяти программой
Для определения частоты оперативной памяти будем использовать следующие программы:
Способ 3: AIDA64
Скачиваем AIDA64 по — этой ссылке.
В AIDA64 частоту ОЗУ можно посмотреть другим способом.
Если вы разгоняли частоту, то реальную частоту можно посмотреть в тесте Benchmark.
Реальная частота будет указана в поле Memory Bus — 665,3 MHz. Это значение нужно умножить на 2 для получения корректного результата.

Чтобы посмотреть реальную и эффективную частоту оперативной памяти в AIDA64 нужно перейти.
Способ 4: CPU-Z
Все необходимые параметры оперативки можно узнать с помощью программы CPU-Z — скачать русскую версию.
Распакуйте архив и запустите программу.
Откройте вкладку Память и смотрите:
На вкладке SPD можно увидеть:
Способ 5: Частота ОЗУ в BIOS или UEFI
Чтобы войти в BIOS компьютера нужно при включении нажимать с быстрым интервалом клавишу — Delete. На ноутбуке жмите — F2.
После того, как откроется BIOS или UEFI в зависимости от материнской платы, ищите пункт со словом Memory.

А вот как посмотреть частоту памяти в материнской плате ASUS с UEFI.

Способ 6: Смотрим на планке ОЗУ
Еще один вариант узнать, что за оперативная память стоит на компьютере, это открыть системный блок и посмотреть на наклейке оперативной памяти.
На самой планке напечатана информация: объем и частота. Например: 2 Гб и 1333 Мгц.

Подведем итоги
Используя данную информацию вы сможете:
Если у вас вылетает синий экран на компьютере, то вам поможет статья — как проверить оперативную память на ошибки.
Вступайте в группу ВК — https://vk.com/ruslankomp Помогу решить проблему с вашим ПК или ноутбуком!

1 комментарий к статье “ 6 способов как определить частоту оперативной памяти компьютера или ноутбука ”
Оказывается все это время у меня оперативка работала на частоте 1333Мгц вместо 1600Мгц. Теперь надо разобраться как в биосе поставить, чтобы оператива заработала на 1600Мгц.
Как узнать какую оперативную память поддерживает материнская плата
Объем оперативной памяти – это одна из основных характеристик любого компьютера. От этого зависит какое количество программ пользователь сможет запустить одновременно без значительных потерь в производительности. Также на производительность компьютера влияет и скорость работы самой памяти.
Поэтому подбор оперативной памяти для компьютера очень ответственный момент. В данном материале мы расскажем о том, как узнать, какую оперативную память поддерживает материнская плата и процессор.
Для того чтобы узнать какую оперативную память поддерживает материнская плата, нужно зайти на официальный сайт производителя этой платы, найти там нужную модель и посмотреть ее характеристики. Если вы не знаете, какая материнская плата у вас сейчас установлена, то получить эту информацию можно при помощи любой программы для просмотра характеристик компьютера. Например, можно использовать бесплатную программу CPU-Z.
Запустите CPU-Z на своем компьютере и перейдите на вкладку Mainboard. Здесь в самом верху будет указан производитель материнской платы (Manufacturer) и ее модель.
Берем эти данные (производитель материнской платы и модель) и вводим их в любую поисковую систему. После этого нужно изучить выдачу поисковой системы и перейти на официальный сайт производителя. Скорее всего, ссылка на официальный сайт будет в самом верху результатов поиска.
После перехода на официальный сайт производителя вы увидите информацию о вашей материнской плате. Здесь нужно перейти на страницу с подробными характеристиками и найти там информацию о том, какую оперативную память поддерживает именно эта материнская плата.
Также здесь нужно посмотреть какой максимальный объем оперативной памяти, поддерживает материнская плата.
Нужно отметить, что уже достаточно давно, контролер памяти встраивается в процессор, а не северный мост чипсета. Поэтому, нужно проверять не только то, какую оперативную память поддерживает материнская плата, но и то, какую память поддерживает процессор. Делается это точно также. Запускаем CPU-Z и на вкладке CPU смотрим модель процессора.
После этого вводим название процессора в поисковую систему и переходим на официальный сайт производителя.
Дальше изучаем характеристики процессора и ищем там упоминание о памяти, которую поддерживает данный процессор.
Там же смотрим максимальный объем оперативной памяти, который поддерживается вашим процессором.
Выводы и советы по подбору оперативной памяти для компьютера:
Как узнать сколько оперативной памяти поддерживает материнская плата
Информация, с которой работает центральный процессор (ЦП) хранится в оперативном запоминающем устройстве (ОЗУ) или оперативной памяти персонального компьютера (ПК). Теоретически, чем больше этот объём, тем выше общая производительность системы.
В настоящее время ОЗУ организовано в виде отдельных модулей или планок, которые подключаются к материнской плате (МП) при помощи специальных разъёмов. Каждая МП может работать только с одним видом таких модулей, имеющим сходную организацию, но разные рабочие частоты. Современные ПК используют ОЗУ стандарта DDR3 и DDR4.
Важно! Несмотря на развитие компьютерной индустрии, во многих устройствах до сих пор используются устаревший тип ОЗУ DDR3. Связано это с тем, что быстродействие даже устаревших ПК для решения большинства задач является избыточным.
Многие пользователи для ускорения работы своих ПК либо добавляют дополнительные планки ОЗУ к уже установленным, либо приобретают их на этапе сборки ПК. В этой связи часто возникает вопрос, как узнать сколько оперативной памяти поддерживает материнская плата, чтобы не ошибиться с количеством и не приобрести лишних планки, которые потом невозможно будет использовать. Не менее важно выбрать правильные микросхемы ОЗУ.
Как узнать какую оперативную память поддерживает материнская плата
Существует несколько способов, чтобы определить, тип ОЗУ, с которым работает та или иная МП:
Первый способ наиболее прост. В спецификации к каждой МП идёт подробное описание вида и объёма используемого ОЗУ. Если инструкция отсутствует, и Интернете можно найти информацию о материнке на сайте производителя и проверить тип памяти поддерживаемой материнкой.
Очень часто непосредственно на поверхности МП рядом с разъёмами для ОЗУ указывается, какие планки используются. Даже если этого не написано, можно при помощи обыкновенной линейки измерить расстояние от левого края разъёма до ключа-выемки. Эта длина составляет 5.4 см для DDR3 и 7.2 см для DDR4.
На работающем ПК рекомендуется воспользоваться любой программой системной диагностики, которая покажет не только тип ОЗУ, но и количество планок, быстродействие, фирму-производителя. В качестве таких программ можно использовать следующие продукты:
Как узнать максимальный объем оперативной памяти материнской платы
Максимальное адресуемое пространство ОЗУ, поддерживаемое МП, либо указано в спецификации, либо может быть определено визуально по количеству установленных на ней разъёмов.
Теоретически объём одного модуля DD4 составляет 128 Гб, модуля DDR3 – 16 Гб. Соответственно, МП с 4 слотами DDR3 может обращаться к 64 Гб ОЗУ; 8-ми слотовая плата с DDR4 – к 1 Тб.
Однако, не следует слишком надеяться на то, что этот объём будет использован полностью. Существенные ограничения на него накладывает конструкция ЦП, поскольку в современных процессорах устройство прямого доступа к ОЗУ находится внутри его кристалла.
То есть, нельзя говорить о максимальном объёме ОЗУ для МП, определить его можно только для связки МП+ЦП. Так, например, процессора i5 третьего и четвертого поколений поддерживают не более 32 Гб ОЗУ.
Какую частоту оперативной памяти поддерживает материнская плата
Быстродействие системы в целом определяется не только быстротой работы ЦП или количеством ОЗУ на МП. Очень важна и синхронная работа устройств, когда все операции делаются в строгом соответствии с их правильной последовательностью. При этом не желательно, чтобы какой-то из элементов системы обладал меньшим быстродействием, чем другие.
Для этой цели введено понятие системной частоты – показателя работы ПК, определяющего, как быстро будет происходить обмен информацией внутри системы. Грубо говоря, все компоненты системы должны работать синхронно с этой скоростью. Обычно, она задаётся процессором и у каждого процессора имеет строго определённое значение.
Важно! Собственная частота процессора – это не одно и то же, что и системная. Обычно, МП поддерживают несколько её значений.
Поэтому для оптимизации работы ПК недостаточно просто найти или посмотреть максимальный объём оперативной памяти материнской платы, необходимо выбрать именно такие планки памяти, которые поддерживают нужную частоту.
Каждая планка ОЗУ в своём наименовании имеет индекс, указывающий его быстродействие и, соответственно, эффективную скорость передачи. Например, PC4-19200 означает, что максимально возможная скорость передачи данных составляет 19200 Мбит/с. Другое название такого модуля DDR4-2400, где 2400 – это т.н. эффективная скорость, выраженная в миллионах передач в секунду. Для указанного модуля частота шины должна быть 1200 МГц, что для микросхем ОЗУ соответствует 300 МГц собственной.
Обычно, говоря о типе ОЗУ, или о его быстродействии, из этих четырёх цифр указывают либо скорость передачи данных 19200 Мбит/с, либо эффективную скорость 2400. В настоящее время существует семь стандартов быстродействия: от DDR4-1600 (или РС4-12800) до DDR4-3200 (или РС4-25600). Как нетрудно заметить быстродействие последних в два раза выше быстродействия первых.
Поэтому выбирая микросхемы ОЗУ, следует убедиться, будет ли его частота соответствовать тому ряду, которые способна «выдавать» МП.
Обычно, в спецификациях на платы пишут именно эффективную скорость для упрощения выбора микросхем ОЗУ. Например, это может выглядеть так: «Поддержка DDR4-1600/2400/3200»; в некоторых редких случаях могут указать другой параметр.
Узнать эту информацию можно только из инструкции к МП или на сайте поддержки производителя, поскольку визуальная разница между модулями ОЗУ разного быстродействия и разъёмами для них отсутствует.
2 способа узнать какую оперативку поддерживает материнская плата
В этой инструкции я расскажу, как узнать какую оперативку поддерживает материнская плата. Вообще, связка оперативная память, материнская плата и процессор очень зависимы друг от друга. Подбирая планки ОЗУ, необходимо знать, какой тип памяти, частоту и объём поддерживает ваша материнская (системная) плата и центральный процессор.
Узнаем совместимость материнской платы и оперативной памяти на сайте производителя
Для примера разберем материнскую плату форм-фактора Micro ATX Gigabyte Z390 M
Чтобы узнать более подробную информацию о совместимости оперативки, ее объеме, максимальной и минимальной частоте, типе DDR, нужно зайти во вкладку СПЕЦИФИКАЦИЯ и внимательно изучить подраздел ПОДСИСТЕМА ПАМЯТИ.
Подсистема оперативной памяти материнской платы Gigabyte
Пройдемся по всем пунктам, и рассмотрим что каждый из них нам может подсказать ⇒
1. Ну тут все предельно ясно. На материнке распаяно 4 разъема под оперативную память. Тип памяти — DDR4. Плата поддерживает максимум 128 Гб оперативки. В каждый слот можно вставить модуль объемом не более 32 Gb.
2. Со вторым пунктом не все так просто, но разобраться с ним ОЧЕНЬ ВАЖНО. Во всех современных CPU, контроллер оперативной памяти встроен в процессор, а не как раньше — в северный мост. От него зависит, какой максимальный объем оперативы будет поддерживать системная плата.
В реалиях сегодняшнего дня, центральные процессоры поддерживают или 64 Гб, или 128 Гб оперативки. Информацию по данной характеристике, можно найти у производителя CPU или на сайтах компьютерных магазинов, правда не все ее считают нужной показывать.
Для примера приведу скриншоты магазина ДНС ⇒
Как видите, более слабые ЦПУ имеют поддержку только 64 Гб, а более мощные 128 Гб. Так что при выборе мощного компьютера, обращайте внимание на эту характеристику. Для сборки среднего ПК это не актуально, так как все равно столько оперативной памяти не устанавливается.
3. Если вы устанавливаете на материнскую плату 2 модуля ОЗУ, то чтобы они работали в двухканальном режиме, их необходимо установить в слоты одинаковые по цвету. В нашем случае это светло-серые или черные
. Есть негласное правило — устанавливать модули оперативной памяти в ближайший слот к центральному процессору, но принципиального значения это не имеет.
4. В пункте совместимость материнки и оперативки мы видим, на какой частоте память заработает с нашей системной платой. На тестовой материнской плате от Гигабайт, БЕЗ ЕЕ РАЗГОНА, запуститься оперативка с частотой 2133, 2400, 2666 Мгц, а с РОЗГОНОМ подойдет ОЗУ с частотой работы от 2800 Мгц до 4266 Мгц.
Аббревиатура (O.C.) обозначает, что данную частоту оперативной памяти материнская плата поддерживает только в режиме разгона.
1Rx8 и 2Rx8 — схематическое размещение чипов памяти на планке ⇒
В одном компьютере можно использовать память с разной организацией компоновки чипов. На быстродействие ПК это не влияет, главное чтобы мать имела поддержку.
7. И последний пункт. Технология Extreme Memory Profile (Intel XMP). Она позволяет выполнить оверклокинг (разгон) ОЗУ и совместимых модулей памяти DDR3 и DDR4 по предварительно сконфигурированным и проверенным профилям Intel. Делается это с помощью BIOS (UEFI) или специальной утилиты. Такая тонкая настройка позволяет выжать из памяти максимум ее возможностей в играх.
Таблица совместимости материнской платы и оперативной памяти
На сайтах всех крупных производителей материнских плат (ASUS, Gigabyte, MSI, Asrock), есть раздел с таблицей совместимости оперативной памяти.
Покажу как ее найти на примере сайта Гигабайт ⇒
Заходим во вкладку Поддержка ⇒ Перечень совместимых устройств ⇒ Скачиваем PDF с данными.
Подбор оперативной памяти осуществляем по Module P/N. Лучше всего брать так называемые KIT. Максимально совместимые планки памяти по 2 или 4 модуля в наборе. Таблица постоянно обновляется.
Подбор оперативной памяти в AIDA64
В AIDA64 можно узнать данные о поддержке материнской платой тех или иных модулей ОЗУ только по частоте, так что этот способ не очень надежен. В отличии от официальных источников, в ней нет данных по производителям.
Узнаем максимальный объём оперативки, который способна поддерживать плата ⇒
Переходим во вкладку Системная плата ⇒ Чипсет ⇒ Свойства северного моста ⇒ Максимальный объём памяти.
Просмотреть характеристики установленных планок можно в разделе Системная плата ⇒ SPD. Обращаем внимание на все пункты свойств модуля памяти. Выбираем новую планку идентичную по характеристикам любого производителя.
При сборке нового ПК советую применять первый способ, так как он поможет выбрать максимально совместимую оперативную память с вашей материнкой и избежать множества огорчений и проблем. Если она все же не запустилась, то в течении 2х недель вы можете бесплатно ее обменять на другою.
Для тех, кто делает апгрейд ПК и докупает оперативку, можно использовать второй вариант, так как найти точно такие же модули через 1-2 года очень сложно. Подбор происходит по частоте и таймингам, которые прописаны в SPD. Производитель является второстепенным фактором.
Современные ОЗУ без проблем запускаются на ПК практически с любой материнкой. На моей практике случаи несовместимости оперативной памяти были очень редки, так что столкнуться с такой ситуацией именно вам — маловероятно.
Как проверить совместимость оперативной памяти и материнской платы
Оперативная память (ОЗУ) – один из основных комплектующих любого компьютера. Именно от оперативной памяти зависит, сколько программ вы сможете запустить одновременно, не сталкиваясь с серьезным замедлением работы системы.
Поэтому при апгрейде компьютера очень часто встает вопрос об увеличении объема оперативной памяти.
Но, для того чтобы увеличить объем оперативной памяти ее нужно правильно подобрать. В данной инструкции мы расскажем о том, как проверить совместимость оперативной памяти и материнской платы и узнать какие модули ОЗУ подходят.
Что влияет на совместимость ОЗУ и материнской платы
Модули DDR, DDR2, DDR3 и DDR4
Есть несколько характеристик, которые ограничивают совместимость материнских плат и модулей оперативной памяти. Это очень простые и понятные характеристики, поэтому разобраться в этом не сложно. Ниже мы рассмотрим все эти характеристики и дадим им короткое определение.
Как проверить совместимость ОЗУ и материнской платы
Фактически есть только один способ проверки совместимости материнской платы и оперативной памяти, это обращение к техническим характеристикам материнской платы на официальном сайте производителя. В технических характеристиках платы всегда будет указано, какой тип ОЗУ поддерживается (DDR, DDR2, DDR3 или DDR4), какие тактовые частоты (например: 1333, 1600, 1866, 2133 МГц), а также количество разъемов. Исключений здесь нет, данная информация всегда доступна. Если вы не можете ее найти, значит вы где-то не там смотрите.
Алгоритм поиска технических характеристик материнской платы очень простой. Для начала вам нужно узнать точное название платы и ее производителя. Если компьютер работает, то можно установить программу CPU-Z. Здесь на вкладке «Mainboard» будет указана вся необходимая вам информация. В строке «Manufacturer» будет указан производитель, а в строке «Model» – модель материнской платы. Если же ваш компьютер не работает, то название материнской платы можно посмотреть непосредственно на самой плате.
После того как вы узнали название производителя и модель, эту информацию нужно вбить в поисковую систему, например, в Google. Дальше просматривает результаты поиска и находим страницу, которая будет вести на официальный сайт производителя. Например, если ваш производитель это ASUS, то вам нужно найти страницу, ведущую на сайт ASUS.COM.
На сайте производителя материнской платы нужно перейти в раздел «Характеристики» или «Specifications» и найти там информацию о совместимости с оперативной памятью.
Здесь будет указанно количество разъемов под память (DIMM), максимальный объем, тип и тактовые частоты. Используя эту информацию, вы сможете без труда подобрать к вашей материнской плате совместимую оперативную память.
Другие возможные проблемы с совместимостью
Также нужно отметить некоторые другие проблемы с совместимостью оперативной памяти, которые могут вам встретиться в некоторых ситуациях.