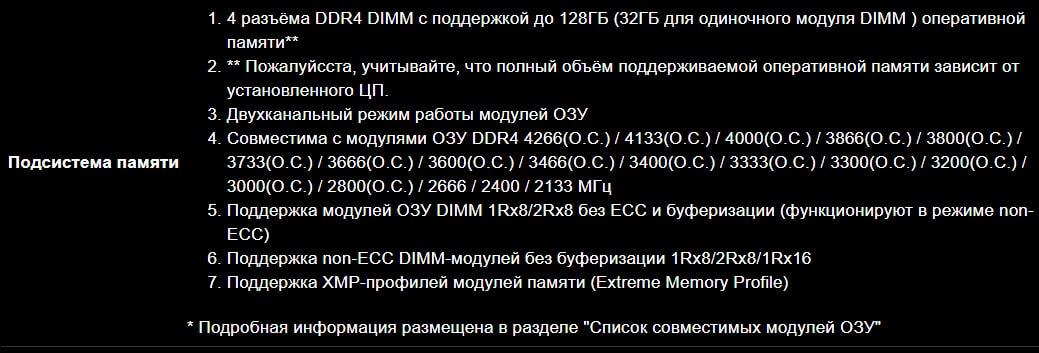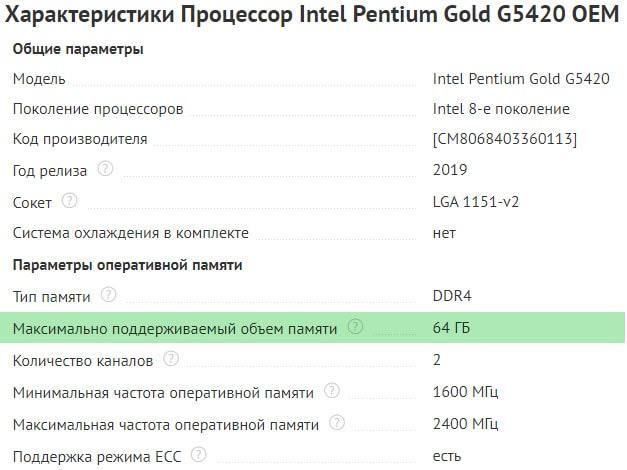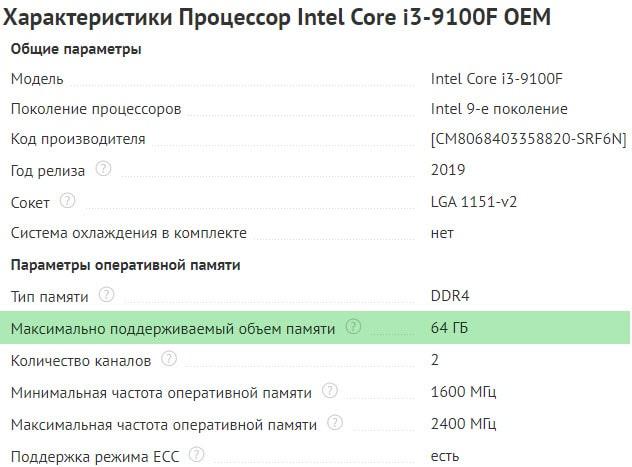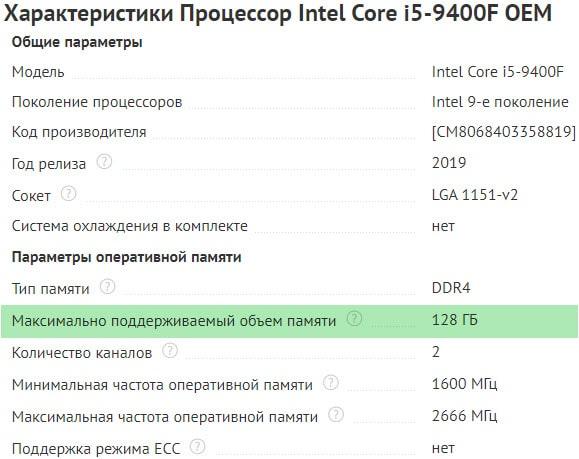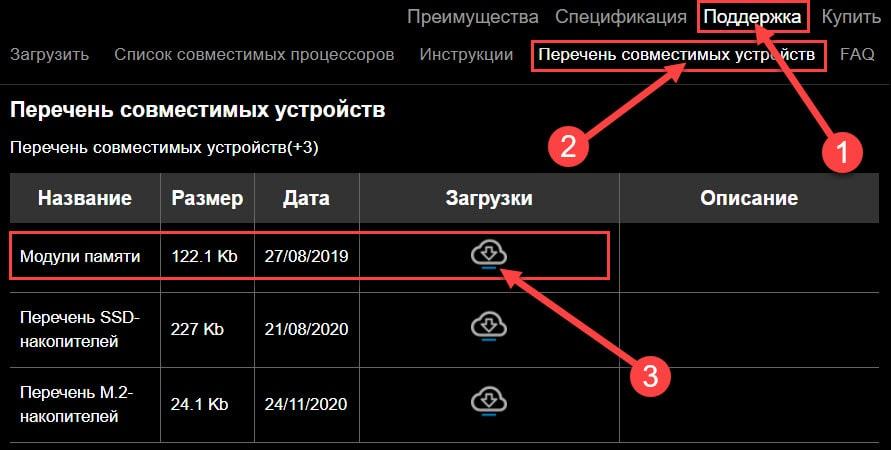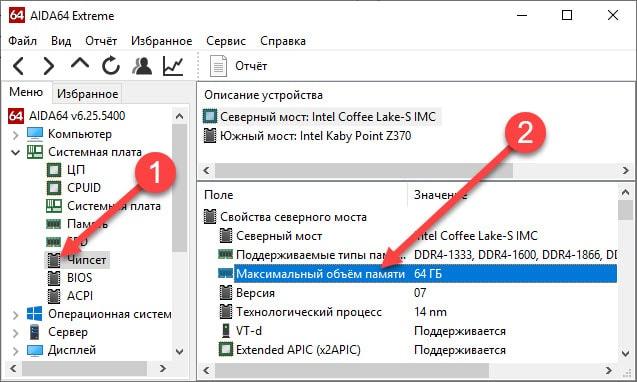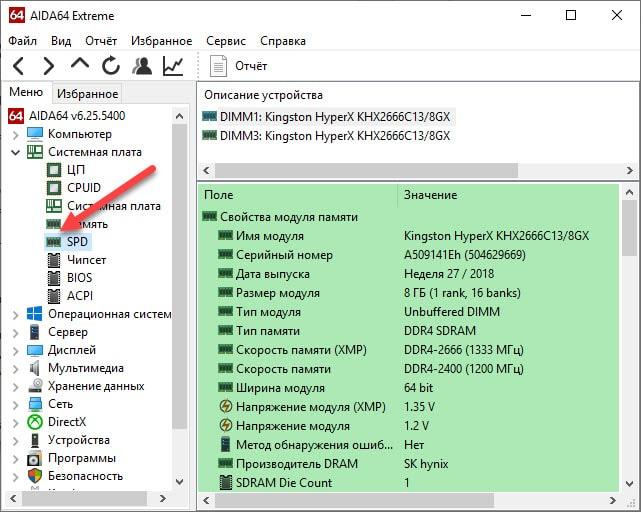как узнать какую оперативку поддерживает материнская плата ноутбука
Как выбрать память для ноутбука
Требования программ к объему доступной памяти растут с каждым месяцем – каждая новая версия требует памяти все больше и больше. Нередка ситуация, когда ноутбук, еще пару-тройку лет назад прекрасно справлявшийся со своими задачами, сегодня нещадно «тормозит». Возможно, дело в лишних службах и ненужных автоматически запускающихся программах; возможно, на компьютере завелся вирус. Но если антивирус ничего не находит, а чистка и переустановка системы не помогают, то, возможно, проблема в недостатке оперативной памяти. Как узнать, что дело именно в нехватке памяти?
OS X демонстрирует высокую наглядность и подробность предоставления информации даже в стандартных программах
В Windows – с помощью диспетчера задач, вызываемого сочетанием клавиш Ctrl-Alt-Del. В Linux можно воспользоваться программой free, а в OS X – системным монитором («Программы» – «Утилиты» – «Мониторинг системы»).
Когда свободная оперативная память стремится к 0, система начинает использовать файл подкачки – часть данных переносится из памяти на жесткий диск. Скорость работы с жестким диском на порядки ниже, чем с оперативной памятью, поэтому обращение к таким данным может «подвесить» компьютер на несколько минут для выполнения операции, которая обычно занимает не дольше секунды. Нужно увеличивать объем памяти.
Тип памяти и частоту установленного модуля можно увидеть на вкладке SPD. Количество свободных и занятых слотов можно узнать, вызвав выпадающий список Memory Slot Selection
dmidecode показывает количество слотов, тип и скорость для каждого занятого слота и помечает фразой «No module installed» каждый свободный слот.
Информации минимум, но этого достаточно для покупки нового модуля памяти
Первым делом следует убедиться, что у ноутбука есть резерв по её увеличению. Для начала, следует обратиться к описанию ноутбука на сайте производителя (или к руководству по эксплуатации) и выяснить, каков максимальный объем памяти для вашей модели. Если резерв по наращиванию памяти имеется, нужно убедиться, что в ноутбуке есть свободные слоты под модули памяти. На OS X это можно сделать стандартными средствами – с помощью вкладки «Память» окна «Информации о системе». В linux можно воспользоваться программой dmidecode (входит в большинство репозиториев). Для Windows выбор подходящих программ велик, но многие из них небесплатные. Из бесплатных можно порекомендовать CPU-Z.
Что делать, если свободных слотов памяти нет, а резерв по увеличению у модели есть? Продать имеющиеся модули памяти и купить новые, большего объема. Этот же вариант можно порекомендовать, если свободный слот есть, но идентичный установленному модуль найти не удается. При покупке нового комплекта целиком вы не связаны требованиями старого модуля памяти и можете выбирать модели с улучшенными характеристиками.
Учтите еще, что 32-разрядные версии Windows не поддерживают более 3 Гб оперативной памяти. Поэтому, если вы собираетесь увеличить память с 2 до 4 Гб, и у вас установлена 32-разрядная версия Windows, нелишне будет перед покупкой памяти попробовать установить 64-разрядную версию и убедиться, что ноутбук и вся периферия корректно работают с этой системой.
Характеристики модулей памяти.
Форм-фактормодулей памяти для ноутбуков один для всех типов – SO-DIMM.
Тип памяти. При покупке дополнительного модуля, тип памяти нового обязательно должен совпадать с типом памяти уже установленного. При покупке комплекта целиком – чем выше тип (DDR – DDR2 – DDR3 – DDR4) тем выше быстродействие памяти и ниже энергопотребление. Но опять же, обязательно следует убедиться (узнать из документации или описания на сайте производителя ноутбука), что выбранный тип памяти поддерживается ноутбуком.
Из этой цепочки немного выбивается DDR3L. Этот тип памяти полностью идентичен DDR3, но имеет пониженное на 10% энергопотребление. Для ноутбуков это довольно важно, так как чем ниже энергопотребление, тем выше продолжительность работы от аккумулятора. Поэтому, выбирая между DDR3 и DDR3L, лучше остановиться на последней (разумеется, при условии поддержки этого типа памяти ноутбуком).
Частота– еще один важный параметр ОЗУ, непосредственно влияющий на скорость работы с памятью. Чем выше частота, тем лучше, но, во-первых, частоты всех установленных модулей должны совпадать, во-вторых, частота должна поддерживаться ноутбуком.
Объем памяти. Требования программного обеспечения к объему памяти все время растут, поэтому рекомендации по необходимому объему памяти быстро устаревают. На сегодняшний день 2 Гб – минимум, достаточный для нормальной работы офисных приложений (Word, Excel) и выхода в Интернет. Для полноценного использования графических пакетов наподобие Photoshop или CorelDraw, просмотра видео в формате HD и нетребовательных игр будет достаточно 4 Гб памяти. Полноценный игровой ноутбук потребует уже от 8 Гб памяти, как и профессиональная рабочая станция для работы с видео или 3D-сценами.
Тайминги– задержки при доступе к памяти, считаются в тактах частоты. Основные тайминги:
— CAS latency (CL) – задержка между запросом к определенному блоку памяти и началом получения/передачи данных. Этот параметр наиболее характерный, для DDR3 его значение должно быть 9-11, в зависимости от частоты; для DDR4 – 15-16. Большие значения латентности нежелательны;
— RAS to CAS Delay (tRCD) – задержка между определением строки и столбца с нужными данными (память организована в табличном виде и для получения определенных данных нужно передать номера строки и столбца)
— RAS precharge (tRP) – завершающая задержка после операции работы с данными перед началом следующей операции.
В характеристиках памяти тайминги часто записываются в виде CL-tRCD-tRP. Например, 5-5-5. Чем меньше тайминг, тем память быстрее, но сравнивать по этому параметру следует только однотипные модули. С ростом частоты тайминги неизбежно растут, и тайминг в 15 для модуля с частотой в 2400 МГц по продолжительности задержки сравним с таймингом 5 для частоты 800 МГц (1 / 2400 * 15 = 1 / 800 * 5).
Размещение чипов. Чипы (микросхемы) памяти на модулях могут размещаться как с одной, так и с двух сторон. На характеристики памяти это не влияет, но обратить на это внимание надо: модули с двусторонней установкой чипов имеют большую толщину и могут просто не поместиться в свободный слот.
Если вы решили обновить всю оперативную память, обратите внимание на комплекты оперативной памяти, состоящие из 2х или 4х модулей, специально подобранных, чтобы обеспечить работу с памятью в двух- или четырехканальном режиме. Двухканальный режим ускоряет работу с памятью за счет появления возможности одновременного обращения к двум областям памяти, находящимся на разных модулях. Теоретически такой режим должен ускорять работу с памятью вдвое, но практически прирост производительности составляет от 5 до 15%. Для работы памяти в двухканальном режиме необходимо, чтобы материнская плата ноутбука поддерживала такой режим (реализовано во всех современных материнских платах), чтобы модулей памяти было четное количество и чтобы они были идентичны. Хотя обычно двухканальный режим включается на однотипных модулях памяти без особых проблем, покупка комплекта памяти является гарантией включения этого режима.
Производитель. Производство оперативной памяти – высокотехнологичный процесс, требующий высочайшей культуры производства и современнейшего оборудования. Процент брака присутствует у любого производителя, но только флагманы индустрии способны обеспечить низкий процент брака и своевременное его выявление. Покупка памяти малоизвестного производителя – всегда лотерея: если повезет, память верой и правдой проработает годы, демонстрируя вполне неплохие характеристики. Если же не повезет, и вам попадется бракованный чип, то не факт, что вы сможете поменять его по гарантии: брак памяти может привести к трудновыявимым ошибкам, возникающим случайно или только при определенных условиях. Поэтому, если вам важна стабильная и производительная работа памяти, приобретайте модули проверенных производителей, например, AMD, Corsair, Crucial, Transcend, Kingston.
Варианты выбора.
Если вы желаете «добрать» 2 Гб к двум имеющимся для апгрейда вашего ноутбука, выбирайте среди одиночных 2-гигабайтных модулей проверенных производителей. Не забудьте выяснить тип и частоту уже установленного модуля и выбрать идентичные. Это обойдется вам в 930-1350 рублей.
Если вам нужна память, которая прослужит долго, покупайте модули проверенных производителей со сроком гарантии в 10 лет – этого срока более чем достаточно и наверняка новая память вам потребуется раньше, чем выйдет срок гарантии. Такие модули будут стоит от 1150 рублей за 2 Гб.
Если вам нужен комплект быстродействующей памяти для игрового компьютера с гарантированной поддержкой двухканального режима, выбирайте среди соответствующих комплектов оперативной памяти. Такой комплект обойдется вам от 4050 рублей за 8 Гб.
2 способа узнать какую оперативку поддерживает материнская плата
В этой инструкции я расскажу, как узнать какую оперативку поддерживает материнская плата. Вообще, связка оперативная память, материнская плата и процессор очень зависимы друг от друга. Подбирая планки ОЗУ, необходимо знать, какой тип памяти, частоту и объём поддерживает ваша материнская (системная) плата и центральный процессор.
Узнаем совместимость материнской платы и оперативной памяти на сайте производителя
Для примера разберем материнскую плату форм-фактора Micro ATX Gigabyte Z390 M
Чтобы узнать более подробную информацию о совместимости оперативки, ее объеме, максимальной и минимальной частоте, типе DDR, нужно зайти во вкладку СПЕЦИФИКАЦИЯ и внимательно изучить подраздел ПОДСИСТЕМА ПАМЯТИ.
Подсистема оперативной памяти материнской платы Gigabyte
Пройдемся по всем пунктам, и рассмотрим что каждый из них нам может подсказать ⇒
1. Ну тут все предельно ясно. На материнке распаяно 4 разъема под оперативную память. Тип памяти — DDR4. Плата поддерживает максимум 128 Гб оперативки. В каждый слот можно вставить модуль объемом не более 32 Gb.
2. Со вторым пунктом не все так просто, но разобраться с ним ОЧЕНЬ ВАЖНО. Во всех современных CPU, контроллер оперативной памяти встроен в процессор, а не как раньше — в северный мост. От него зависит, какой максимальный объем оперативы будет поддерживать системная плата.
В реалиях сегодняшнего дня, центральные процессоры поддерживают или 64 Гб, или 128 Гб оперативки. Информацию по данной характеристике, можно найти у производителя CPU или на сайтах компьютерных магазинов, правда не все ее считают нужной показывать.
Для примера приведу скриншоты магазина ДНС ⇒
Как видите, более слабые ЦПУ имеют поддержку только 64 Гб, а более мощные 128 Гб. Так что при выборе мощного компьютера, обращайте внимание на эту характеристику. Для сборки среднего ПК это не актуально, так как все равно столько оперативной памяти не устанавливается.
3. Если вы устанавливаете на материнскую плату 2 модуля ОЗУ, то чтобы они работали в двухканальном режиме, их необходимо установить в слоты одинаковые по цвету. В нашем случае это светло-серые или черные
. Есть негласное правило — устанавливать модули оперативной памяти в ближайший слот к центральному процессору, но принципиального значения это не имеет.
4. В пункте совместимость материнки и оперативки мы видим, на какой частоте память заработает с нашей системной платой. На тестовой материнской плате от Гигабайт, БЕЗ ЕЕ РАЗГОНА, запуститься оперативка с частотой 2133, 2400, 2666 Мгц, а с РОЗГОНОМ подойдет ОЗУ с частотой работы от 2800 Мгц до 4266 Мгц.
Аббревиатура (O.C.) обозначает, что данную частоту оперативной памяти материнская плата поддерживает только в режиме разгона.
1Rx8 и 2Rx8 — схематическое размещение чипов памяти на планке ⇒
В одном компьютере можно использовать память с разной организацией компоновки чипов. На быстродействие ПК это не влияет, главное чтобы мать имела поддержку.
7. И последний пункт. Технология Extreme Memory Profile (Intel XMP). Она позволяет выполнить оверклокинг (разгон) ОЗУ и совместимых модулей памяти DDR3 и DDR4 по предварительно сконфигурированным и проверенным профилям Intel. Делается это с помощью BIOS (UEFI) или специальной утилиты. Такая тонкая настройка позволяет выжать из памяти максимум ее возможностей в играх.
Таблица совместимости материнской платы и оперативной памяти
На сайтах всех крупных производителей материнских плат (ASUS, Gigabyte, MSI, Asrock), есть раздел с таблицей совместимости оперативной памяти.
Покажу как ее найти на примере сайта Гигабайт ⇒
Заходим во вкладку Поддержка ⇒ Перечень совместимых устройств ⇒ Скачиваем PDF с данными.
Подбор оперативной памяти осуществляем по Module P/N. Лучше всего брать так называемые KIT. Максимально совместимые планки памяти по 2 или 4 модуля в наборе. Таблица постоянно обновляется.
Подбор оперативной памяти в AIDA64
В AIDA64 можно узнать данные о поддержке материнской платой тех или иных модулей ОЗУ только по частоте, так что этот способ не очень надежен. В отличии от официальных источников, в ней нет данных по производителям.
Узнаем максимальный объём оперативки, который способна поддерживать плата ⇒
Переходим во вкладку Системная плата ⇒ Чипсет ⇒ Свойства северного моста ⇒ Максимальный объём памяти.
Просмотреть характеристики установленных планок можно в разделе Системная плата ⇒ SPD. Обращаем внимание на все пункты свойств модуля памяти. Выбираем новую планку идентичную по характеристикам любого производителя.
При сборке нового ПК советую применять первый способ, так как он поможет выбрать максимально совместимую оперативную память с вашей материнкой и избежать множества огорчений и проблем. Если она все же не запустилась, то в течении 2х недель вы можете бесплатно ее обменять на другою.
Для тех, кто делает апгрейд ПК и докупает оперативку, можно использовать второй вариант, так как найти точно такие же модули через 1-2 года очень сложно. Подбор происходит по частоте и таймингам, которые прописаны в SPD. Производитель является второстепенным фактором.
Современные ОЗУ без проблем запускаются на ПК практически с любой материнкой. На моей практике случаи несовместимости оперативной памяти были очень редки, так что столкнуться с такой ситуацией именно вам — маловероятно.
Как самостоятельно добавить оперативную память в ноутбуке
Содержание
Содержание
Требования программ (а в особенности — игр) к «железу» растут день ото дня. И ноутбук, еще недавно носивший гордое имя «игрового», однажды вдруг перестает устраивать игровые новинки — и очень часто именно объемом оперативной памяти. Можно ли что-нибудь с этим сделать?
Можно ли увеличить память в ноутбуке?
Возможностей по апгрейду у ноутбуков намного меньше, чем у обычных персональных компьютеров: о замене видеокарты или установке дополнительной пары жестких дисков владельцу ноутбука остается только мечтать. Но с оперативной памятью пока не все так плохо: на многих ноутбуках модули памяти пока еще съемные, более того, порой на материнской плате ноутбука остается свободный слот под дополнительный модуль.
Так что алгоритм расширения памяти ноутбука довольно прост:
1. Узнать максимальный объем памяти для вашего ноутбука.
2. Узнать, есть ли на вашем ноутбуке свободный слот для модулей памяти.
3. Произвести установку или замену модулей памяти.
Однако этот алгоритм подойдет не всем пользователям. Большинство современных нетбуков и ультрабуков, все Macbook с 2013 года, многие ноутбуки Acer, ASUS и HP имеют интегрированную память: микросхемы ОЗУ в них распаяны прямо на материнской плате. Увеличить объем оперативки в таких ноутбуках не получится.
А как выяснить, встроенная ли память или нет? Найдите описание вашей модели ноутбука на сайте производителя или продавца и обратите внимание на характеристики памяти. Если там значится «интегрирована» или «память не добавляется», то — увы, увеличить объем ОЗУ на этой модели не получится.
Ну а для остальных ноутбуков рассмотрим все пункты алгоритма поподробнее.
Как узнать, какой максимальный объем памяти поддерживает ноутбук?
Обратиться к документации или к официальному сайту производителя ноутбука. В характеристиках модели наверняка будет указан максимальный поддерживаемый объем памяти. Если он больше текущего, можно двигаться дальше. Если вы не уверены, сколько памяти установлено у вас на ноутбуке, щелкните правой кнопкой мыши на значке «Мой компьютер» и выберите пункт «Свойства» в выпадающем меню (Windows 7/8/10). В открывшемся окне будет приведен объем установленной памяти.
Сомнительно, что стоит напоминать об этом в 2020 году, но если на приведенном выше экране вы видите «Тип системы: 32-разрядная», то больше 4 Гб памяти такая система не увидит. Для 64-разрядных систем подобных проблем не существует.
Как узнать, есть ли на материнской плате свободный слот под модуль памяти?
Казалось бы, чего тут сложного — открыть да посмотреть. Тем более, что для установки модулей это все равно придется сделать. Увы, зачастую это не так просто, как кажется. Порой для доступа к слотам памяти приходится разбирать чуть ли не весь ноутбук. А если у ноутбука еще не вышел гарантийный срок, появятся дополнительные проблемы в виде гарантийных стикеров. Чтобы без разборки ноутбука узнать, есть ли в нем свободный разъем под оперативку, придется обратиться к документации или к сайту производителя.
В последнее время производители выпускают сразу несколько версий ноутбуков, которые практически не отличаются по маркировке или вовсе значатся как одна и та же модель. Чтобы наверняка выяснить, есть ли конкретно в вашем ноутбуке свободный слот, можно воспользоваться бесплатной программой для определения характеристик материнской платы — например, CPU-Z. Во вкладке SPD («скорость») разверните выпадающий список слотов памяти. На большинстве ноутбуков два слота — выберите последний.
Пусто? Значит, слот свободен. И вы можете удвоить текущую оперативную память ноутбука, просто установив во второй слот модуль памяти, аналогичный тому, что установлен в первом. Но имейте в виду, что программы не всегда правильно определяют количество слотов: если официальный сайт говорит одно, а CPU-Z — другое, верить следует первому.
Что значит «аналогичный модуль памяти»?
У модулей памяти должны совпадать основные параметры. Выберите в CPU-Z слот, занятый модулем памяти — Slot #1 и определите её тип — это может быть DDR2, DDR3, DDR3L или DDR4.
У нового модуля памяти тип должен быть точно таким же, без исключений. Модуль с другим типом памяти просто не встанет в слот. А если вы умудритесь вставить плашку DDR4 в слот DDR2 (что вполне можно сделать, приложив некоторое усилие), то это закончится гибелью модуля памяти, а скорее всего, и материнской платы заодно.
Совпадение следующих характеристик не обязательно, но крайне желательно — особенно на DDR2:
Что делать, если не получается найти подходящую память?
Тип памяти (DDR, DDR2, DDR3 и т. д.) должен совпадать в любом случае. Однако, с приобретением новых модулей DDR и DDR2 могут быть проблемы — это устаревшие стандарты, которые в магазинах практически не встречаются.
А для актуальных DDR3 и DDR4 полное совпадение этих параметров на всех модулях памяти не является строго обязательным — многие материнские платы будут корректно работать с установленными «плашками» разного ранга, частоты и объема. Но есть и редкие «привереды» среди материнских плат, которые не запустятся с модулями разного ранга, или заработают не самым оптимальным образом. Поэтому при покупке нового модуля рекомендуется параметры подбирать такие же, как у уже установленного. Если этого по каким-то причинам не получается сделать, то смотрите за тем, чтобы частота нового модуля не была меньше, а тайминги — больше, чем у установленного.
Что делать, если свободных слотов памяти нет?
Не расстраиваться — ведь это значит, что вам незачем привязываться к уже установленному и наверняка устаревшему модулю памяти. Увеличить объем памяти можно, просто придется ее не добавлять, а менять полностью.
Одна качественная, объемная, быстрая планка памяти обойдется дороже, чем установка дополнительного модуля, но с единственным разъемом особо выбора нет. И здесь уже имеет смысл немного разобраться с параметрами модулей памяти:
Тип памяти останется прежним — разные версии DDR между собой никак не совместимы. А вот с другими параметрами можно «поиграться».
Определите максимальную частоту памяти для вашего ноутбука (эту информацию также можно найти на сайте производителя или продавца).
Чем выше частота памяти, тем быстрее она работает, но не имеет смысла покупать модуль с частотой большей, чем поддерживает материнская плата — в этом случае вы просто впустую потратите деньги (быстрые модули памяти дороже медленных). Вряд ли стоит говорить что-либо про объем памяти — всем известно, что чем её больше, тем лучше. Здесь следует ориентироваться лишь на максимальный объем памяти, поддерживаемый ноутбуком и на свой кошелек.
При покупке новой памяти имеет смысл обратить на тайминги — задержки при доступе к памяти. Чем тайминги меньше, тем память быстрее, но сравнивать по ним следует только модули одной частоты. (Тайминг 15 для частоты в 2400 МГц по продолжительности задержки сравним с таймингом 5 для частоты 800 МГц: 1 / 2400 * 15 = 1 / 800 * 5).
Основные тайминги:
Обратите внимание также на расположение чипов. На скоростные характеристики это не влияет, но чипы с двухсторонней установкой чипов обычно толще и могут физически не поместиться в корпус ноутбука при стесненной их установке.
Можно ли установить память без разборки ноутбука?
Только в том случае, если у ноутбука есть сервисная крышка или лючок оперативной памяти. Переверните ноутбук и поищите на нем небольшую (примерно 7х9 см) крышку с винтами — под ней и будут модули оперативной памяти.
Нет такой маленькой крышки? Возможно, есть большая крышка на добрую половину площади всего дна?
Но вообще если есть хоть какой-нибудь люк, под него следует заглянуть — предварительно отключив ноутбук от сети, вынув батарейку и убедившись, что крышка не заклеена гарантийной наклейкой, если ноутбук еще на гарантии. Если под лючком обнаружатся модули памяти, то вам повезло — дальше разбирать ноутбук для замены оперативки не придется.
Лючка нет, крышек нет, что делать?
Пока еще не поздно, отказаться от идеи самостоятельного апгрейда и обратиться в специализированный сервисный центр.
Или, тщательно осознав все возможные риски и оценив собственные силы, разбирать ноутбук. На разных моделях это может быть связано с трудностями разного уровня — на некоторых достаточно вывинтить пару мелких саморезов и отогнуть десяток защелок, на иных придется извлечь пару десятков разнообразных винтов, снять клавиатуру и тачпад, вынуть из хрупких ножевых разъемов пару-тройку плоских шлейфов и т. д. В любом случае не следует начинать разборку «наугад» — очень велик шанс если и не «убить» ноутбук совсем, то, как минимум, сломать пару-тройку пластиковых защелок корпуса.
Сначала следует поискать разборку своей модели в Интернете — и только найдя подробные инструкции, браться за отвертку. Если описание разборки выглядит пугающе, и вы не уверены в своих силах, лучше доверьте эту работу профессионалам из сервисного центра.
А что это за наклейки мешают разобрать ноут?
Гарантийные наклейки защищают устройство от несанкционированного вскрытия. Обычно их клеят поверх сервисного лючка или одного из винтов, удерживающих крышку.
Наклейки могут быть и внутри — на установленных модулях памяти или даже на пустом слоте. Повреждение любой из наклеек приведет к потере гарантии. Если гарантия еще действует, и вы не хотите ее терять — добавить оперативную память можно только через авторизированный сервисный центр.
Как снять/установить модуль памяти?
Итак, до слотов памяти вы добрались, и вам ничего не мешает приступить к замене/установке модулей памяти. Вы же не забыли отключить ноутбук от сети и вытащить аккумулятор? Это еще не все — модули памяти «боятся» статического электричества, поэтому будет нелишне предпринять некоторые меры предосторожности:
Модули удерживаются в слотах с помощью боковых защелок, их нужно раздвинуть в разные стороны и модуль освободится. Новый модуль памяти вставляется в слот под углом, с некоторым усилием, до упора — защелки при этом должны плотно зафиксировать модуль. Перед установкой модуля убедитесь, что вы ставите его правильно, не «вверх ногами». Для этого проверьте положение ключа — выемки в контактном ряду — он должно соответствовать положению ответного выступа в слоте. Убедитесь, что модуль «сидит» ровно, без перекосов, что обе защелки полностью зафиксировались в пазах по бокам модуля.
Как убедиться, что память работает без ошибок?
То, что компьютер включился после замены/установки модулей памяти, еще не говорит о том, что все в порядке — ошибки памяти одни из самых коварных и могут проявляться совершенно бессистемно. Протестировать ОЗУ можно с помощью какой-либо из специализированных программ — например, TestMem5. От аналогичных программ она отличается простотой использования — для проверки памяти достаточно просто запустить программу и подождать несколько минут.
Первые несколько дней после установки новых модулей следует внимательно следить за работой системы — появление «синих экранов смерти», беспричинные зависания и перезагрузки могут быть симптомами сбоев в памяти.