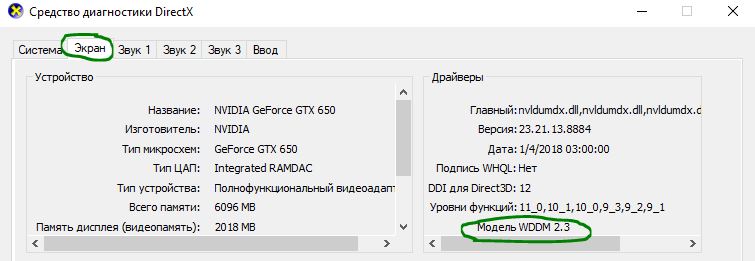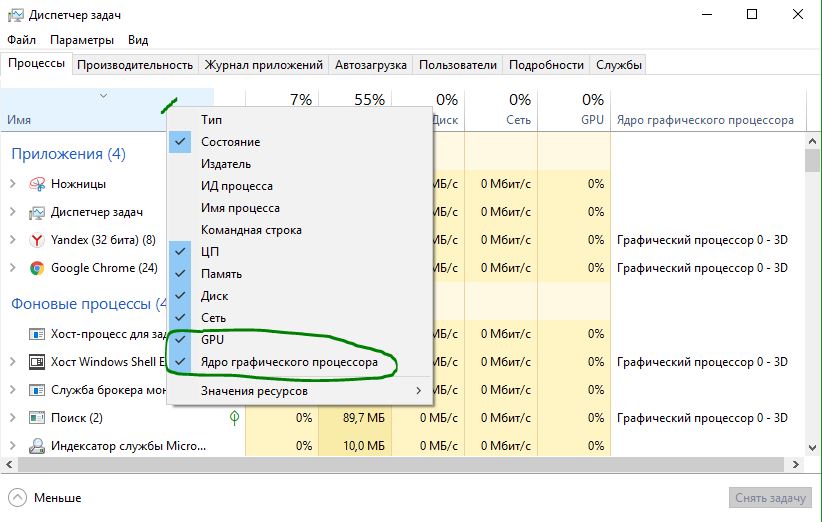как узнать какую видеокарту использует приложение
Узнать, какие приложения используют GPU в Windows 10
Почему у меня нет GPU в диспетчере задач?
К сожалению, не все видеокарты смогут предоставить системе Windows статистику, необходимую для чтения графического процессора. Чтобы убедиться, вы можете быстро использовать инструмент диагностики DirectX для проверки этой технологии.
Включить графу GPU в диспетчере задач
Чтобы увидеть использование графического процессора для каждого приложения, вам нужно открыть диспетчер задач.
Просмотр общей производительности графического процессора
Вы можете отслеживать общее использование GPU, чтобы следить за ним при больших нагрузках и анализировать. В этом случае вы можете увидеть все, что вам нужно, на вкладке «Производительность«, выбрав графический процессор.
Каждый элемент графического процессора разбивается на отдельные графики, чтобы дать вам еще больше информации о том, как используется ваш GPU. Если вы хотите изменить отображаемые графики, вы можете щелкнуть маленькую стрелку рядом с названием каждой задачи. На этом экране также отображается версия вашего драйвера и дата, что является хорошей альтернативой использованию DXDiag или диспетчера устройств.
Как отслеживать использование видеокарты в диспетчере задач Windows
В диспетчере задач Windows 10 скрыты подробные инструменты мониторинга графического процессора. Вы можете просмотреть использование графического процессора для каждого приложения в отдельности или в масштабе всей системы, и Microsoft обещает, что данные диспетчера задач будут более точными, чем цифры в сторонних утилитах.
Как это работает
Эти функции графического процессора были добавлены в Windows 10 Fall Creators Update, также известном как Windows 10 версии 1709. Если вы используете Windows 7, 8 или более старую версию Windows 10, вы не увидите эти инструменты в диспетчере задач. Смотрите «Как узнать точную версию и номер сборки Windows».
Windows использует новые функции в модели драйвера дисплея Windows для получения этой информации непосредственно из планировщика графического процессора (VidSCH) и диспетчера видеопамяти (VidMm) в графическом ядре WDDM, которые отвечают за фактическое распределение ресурсов. Он показывает очень точные данные независимо от того, какие приложения API используют для доступа к графическому процессору — Microsoft DirectX, OpenGL, Vulkan, OpenCL, NVIDIA CUDA, AMD Mantle или что-либо ещё.
Вот почему только системы с графическими процессорами, совместимыми с WDDM 2.0, отображают эту информацию в диспетчере задач. Если вы её не видите, возможно, в графическом процессоре вашей системы используется драйвер старого типа.
Вы можете проверить, какую версию WDDM использует ваш драйвер графического процессора, нажав Win+R, набрав «dxdiag» в поле, а затем нажав Enter, чтобы открыть инструмент диагностики DirectX.
Щёлкните вкладку «Экран» и вкладку «Преобразователь» и в разделе «Драйверы» посмотрите справа от «Модель VDDM». Если вы видите здесь драйвер «WDDM 2.x», ваша система совместима. Если вы видите здесь драйвер «WDDM 1.x», ваш графический процессор несовместим.
Как просмотреть использование графического процессора в приложении
Эта информация доступна в диспетчере задач, хотя по умолчанию она скрыта. Чтобы получить к нему доступ, откройте диспетчер задач, щёлкнув правой кнопкой мыши любое пустое место на панели задач и выбрав «Диспетчер задач» или нажав Ctrl+Shift+Esc на клавиатуре.
Нажмите кнопку «Подробнее» в нижней части окна диспетчера задач, если вы видите стандартный простой вид.
В полном представлении Диспетчера задач на вкладке «Процессы» щёлкните правой кнопкой мыши заголовок любого столбца и затем включите параметр «GPU». Это добавит столбец GPU, который позволяет вам видеть процент ресурсов GPU, используемых каждым приложением.
Вы также можете включить опцию «Ядро GPU», чтобы увидеть, какой движок GPU использует приложение.
Общее использование графического процессора всеми приложениями в вашей системе отображается в верхней части столбца GPU. Щёлкните столбец GPU, чтобы отсортировать список и увидеть, какие приложения используют ваш GPU больше всего в данный момент.
Число в столбце GPU — это самое высокое использование приложением видеокарты среди всех функций графических карт. Так, например, если приложение использует 50% 3D-движка графического процессора и 2% движка декодирования видео графического процессора, вы просто увидите, что число 50% появится под столбцом графического процессора для этого приложения.
В столбце Ядро GPU отображается каждое используемое приложение. Этот столбец показывает, какой физический графический процессор использует приложение и какой механизм он использует, например, использует ли оно 3D-движок или движок декодирования видео. Вы можете определить, какой графический процессор соответствует определённому числу, проверив вкладку «Производительность», о которой мы поговорим в следующем разделе.
Как просмотреть использование видеопамяти приложением
Если вам интересно, сколько видеопамяти использует приложение, вам придётся перейти на вкладку «Подробности» в диспетчере задач. На вкладке «Подробности» щёлкните правой кнопкой мыши заголовок любого столбца и выберите параметр «Выбрать столбцы». Прокрутите вниз и включите столбцы «GPU», «Ядро GPU», «Выделенная память графического процессора» и «Общая память графического процессора». Первые два также доступны на вкладке «Процессы», но два последних параметра памяти доступны только на панели «Подробности».
Столбец «Выделенная память графического процессора» показывает, сколько памяти приложение использует на вашем графическом процессоре. Если на вашем ПК есть дискретная видеокарта NVIDIA или AMD, именно столько VRAM, то есть физической памяти вашей видеокарты, использует приложение. Если у вас есть интегрированная графика, часть вашей обычной системной RAM зарезервирована исключительно для вашего графического оборудования. Это показывает, сколько из этой зарезервированной памяти использует приложение.
Windows также позволяет приложениям сохранять некоторые данные в обычной памяти DRAM системы. Столбец «Общая память графического процессора» показывает, сколько памяти в настоящее время использует приложение для функций видео из обычной системной памяти компьютера.
Вы можете щёлкнуть любой из столбцов, чтобы отсортировать по ним и просмотреть, какое приложение использует больше всего ресурсов. Например, чтобы просмотреть приложения, использующие наибольшую часть видеопамяти на вашем графическом процессоре, щёлкните столбец «Выделенная память графического процессора».
Как отслеживать общее использование ресурсов GPU
Чтобы отслеживать общую статистику использования ресурсов графического процессора, щёлкните вкладку «Производительность» и найдите параметр «Графический процессор» на боковой панели — вам, возможно, придётся прокрутить вниз, чтобы увидеть его. Если на вашем компьютере несколько графических процессоров, вы увидите здесь несколько вариантов графических процессоров.
Если у вас есть несколько связанных графических процессоров с использованием такой функции, как NVIDIA SLI или AMD Crossfire, вы увидите, что они обозначены «Link#» в их имени.
Например, на скриншоте ниже в системе три графических процессора. «GPU 0» — это встроенный графический процессор Intel. «GPU 1» и «GPU 2» — это графические процессоры NVIDIA GeForce, которые связаны между собой с помощью NVIDIA SLI. Текст «Link 0» означает, что они обе являются частью Link 0.
Windows отображает здесь использование графического процессора в реальном времени. По умолчанию диспетчер задач пытается отобразить четыре наиболее интересных механизма в зависимости от того, что происходит в вашей системе. Здесь вы увидите разные графики в зависимости от того, играете ли вы, например, в 3D-игры или кодируете видео. Однако вы можете щёлкнуть любое из названий над графиками и выбрать любой из доступных движков, чтобы выбрать то, что вы хотите видеть.
Название вашего графического процессора также отображается на боковой панели и в верхней части этого окна, что позволяет легко проверить, какое графическое оборудование установлено на вашем ПК.
Вы также увидите графики использования выделенной и общей памяти графического процессора. Использование выделенной памяти графического процессора относится к тому, какая часть выделенной памяти графического процессора используется. В дискретном графическом процессоре это оперативная память самой видеокарты. Для интегрированной графики это объем системной памяти, зарезервированной для графики, который фактически используется.
Использование общей памяти графического процессора означает, какая часть общей памяти системы используется для задач графического процессора. Эта память может использоваться как для обычных системных задач, так и для задач видео.
Внизу окна вы увидите такую информацию, как номер версии установленного вами видеодрайвера, данные, которые были созданы видеодрайвером, и физическое расположение графического процессора в вашей системе.
Если вы хотите просмотреть эту информацию в меньшем окне, которое легче держать на экране, дважды щёлкните где-нибудь внутри представления графического процессора или щёлкните правой кнопкой мыши в любом месте внутри него и выберите опцию «Обзор графика». Вы можете развернуть окно, дважды щёлкнув панель или щёлкнув её правой кнопкой мыши и сняв отметку с опции «Обзор графика».
Вы также можете щёлкнуть правой кнопкой мыши график и выбрать «Изменить график» → «Одно ядро», чтобы просмотреть только один график механизма графического процессора над графиками использования памяти.
Чтобы это окно постоянно отображалось на экране, щёлкните Параметры → Поверх остальных окон.
Дважды щёлкните внутри панели графического процессора ещё раз, и у вас будет минимальное плавающее окно, которое вы можете разместить в любом месте экрана.
Как отслеживать производительность видеокарты в Windows 10
С выходом Windows 10 (версия 1709), Диспетчер задач Windows 10 получил возможность отслеживать данные производительности графического процессора (GPU). Пользователи могут анализировать данную информацию, чтобы понять, как используются ресурсы видеокарты, которые все чаще применяются в вычислениях.
Это означает, что все установленные в ПК графические процессоры будут показываться на вкладке “Производительность”. Кроме того, на вкладке “Процессы” вы можете посмотреть, какие процессы получают доступ к графическому процессору, а данные использования памяти GPU размещаются на вкладке “Подробности”.
Как проверить поддерживается ли функция просмотра производительности графического процессора
Хотя Диспетчер задач не предъявляет особые требования для мониторинга процессора, памяти, диска или сетевых адаптеров, ситуация с графическими процессора выглядит немного иначе.
WDDM предусматривает наличие графического ядра, которое включает планировщик (VidSch) и менеджер видеопамяти (VidMm). Именно эти модули отвечают за принятие решений при использовании ресурсов графического процессора.
Диспетчер задач получает информацию об использовании ресурсов GPU напрямую от планировщика и менеджера видеопамяти графического ядра. Причем, это справедливо как в случае с интегрированными, так и в случае с выделенными графическими процессорами. Для корректной работы функции требуется WDDM версии 2.0 или выше.
Чтобы проверить, поддерживают ли ваше устройства просмотр данных GPU в Диспетчере задач, выполните следующие действия:
Если используется модель WDDM 2.0 или выше, то Диспетчер задач будет выводить данные об использовании графических процессоров на вкладке “Производительность”.
Как отслеживать производительность графического процессора с помощью Диспетчера задач
Чтобы отслеживать данные производительности графического процессора с помощью Диспетчера задач, просто щелкните правой кнопкой мыши на панели задач и выберите пункт “Диспетчер задач”. Если активен компактный режим просмотра, нажмите кнопку “Подробнее”, а затем перейдите на вкладку “Производительность”.
Совет: для быстрого запуска Диспетчера задач можно использовать сочетание клавиш Ctrl + Shift + Esc
Вкладка Производительность
Если ваш компьютер поддерживает WDDM версии 2.0 или более поздней версии, то на левой панели вкладки Производительность будет отображаться ваш графический процессор. В случае, если в системе установлено несколько графических процессоров, каждый из них будет показываться с использованием номера, соответствующего его физическому местоположению, например, Графический процессор 0, Графический процессор 1, Графический процессор 2 и т. д.
Windows 10 поддерживает связки нескольких графических процессоров с использованием режимов Nvidia SLI и AMD Crossfire. Когда одна из этих конфигураций обнаружена в системе, вкладка “Производительность” будет указывать каждую связь с использованием номера (например, Связь 0, Связь 1 и т. д.). Пользователь сможет видеть и проверять каждый графический процессор в пределах связки.
Графический процессор
На странице определенного графического процессора вы найдете обобщенные данные о производительности, которые в общем случае разделены на два раздела.
Раздел Графический процессор содержит текущую информацию о движках самого GPU, а не о отдельных его ядрах.
Диспетчер задач по умолчанию отображает четыре наиболее востребованных движка GPU, которые по умолчанию включают 3D, копирование, декодирование видео и обработку видео, но вы можете изменить эти представления, щелкнув название и выбрав другой движок.
Пользователь может даже изменить вид графика на один движок, щелкнув правой кнопкой мыши в любом месте раздела и выбрав опцию «Изменить график > Одно ядро».
Оперативная память
Ниже графиков движков расположился блок данных о потреблении видеопамяти.
Диспетчер задач показывает два типа видеопамяти: общую и выделенную.
Объем выделенной памяти в этом разделе представляет объем памяти, активно используемый в процессах, а объем общей памяти в этом разделе представляет собой объем системной памяти, потребляемой для графических нужд.
Кроме того, в левой панели под названием графического процессоры вы увидите текущее показатель использование ресурсов GPU в процентах. Важно отметить, что диспетчер задач использует процент наиболее загруженного движка для представления общего использования.
Чтобы увидеть данные о производительности в динамике, запустите приложение, которое интенсивно использует графический процессор, например, видеоигру.
Вкладка Процессы
Вы также можете отслеживать производительность графического процессора на вкладке Процессы. В этом разделе вы найдете обобщенную сводку для определенного процесса.
Столбец “Графический процессор” показывает использование наиболее активного движка для представления общего использования ресурсов GPU конкретным процессом.
Однако, если несколько двигателей сообщают о 100-процентном использовании может возникнуть путаница. Дополнительный столбец “Ядро графического процессора” сообщает детальную информацию о загруженном данным процессом двигателе.
В заголовке столбца на вкладке “Процессы” показывается общее потребление ресурсов всех доступных в системе графических процессоров.
Если вы не видите эти столбцы, щелкните правой кнопкой мыши по заголовку любого столбца и отметьте соответствующие пункты.
Вкладка Подробности
По умолчанию вкладка Подробности не отображает информацию о графическом процессоре, но вы всегда можете щелкнуть правой кнопкой мыши по заголовку столбца, выбрать опцию “Выбрать столбцы” и включить следующие параметры:
Вкладки памяти отображают общий и выделенный объемы памяти соответственно, которые используются конкретным процессом. Столбцы “Графический процессор” и “Ядро графического процессора” показывают такую же информацию, как на вкладке “Процессы”.
При использовании вкладки “Подробности” вам нужно знать, что добавление используемой памяти каждым процессом может оказаться больше, чем общая доступная память, так как общая память будет подсчитываться несколько раз. Эта информация полезна для понимания использования памяти в процессе, но вы должны использовать вкладку “Производительность”, чтобы увидеть более точную информацию об использовании графической подсистемы.
Вывод
Microsoft стремится предоставить пользователям, более точный инструмент оценки производительности графической подсистемы по сравнению со сторонними приложениями. Заметим, что работа над данной функциональностью продолжается и в ближайшее время возможны улучшения.
Как запустить игру на дискретной видеокарте. Как проверить на какой видеокарте работает игра (на примере NVIDIA)
У меня на ноутбуке две видеокарты: встроенная Intel HD и дискретная NVIDIA. Почему-то многие игры тормозят (причем, часть из них старые), подозреваю, что они работают на встроенной видеокарте.
Как мне узнать на какой карте они работают, и в случае если не на дискретной, то как ее задействовать? Заранее благодарю.
На самом деле многие современные ноутбуки оснащаются двумя видеокартами: одна встроенная (как правило, Intel HD / Intel Xe Graphics) — используется при работе в Windows, просмотре картинок, видео, не слишком ресурсоемких игр; вторая — дискретная AMD или NVIDIA, необходимая для запуска игр и программ, требующих высокую производительность от видеоадаптера.
Но происходит подобное не всегда, и часть игр запускается на встроенной — как результат, вы видите тормоза, лаги, задержки и т.д. В этой статье приведу несколько способов, как запускать игры на дискретной видеокарте.
Примечание : в своем мануале ниже я покажу настройку дискретной видеокарты на примере NVIDIA. Если у вас видеокарта от AMD — меню будет несколько отличным, но принцип настройки не изменится (см. на скрины в комментариях 👇).
Способы запуска игры на дискретной видеокарте
1) Обновление драйверов в Windows 10 — обзор 5 лучших программ (на русском) — см. золотую подборку
2) Как обновить драйвер на видеокарту AMD, nVidia и Intel HD: от А до Я — см. инструкцию
Способ №1: с помощью меню настроек видеодрайвера
Если драйвер на видеокарту у вас установлен, то нажав правую кнопку мышки в любом месте рабочего стола, — во всплывшем контекстном меню, Вы должны увидеть ссылку на их настройку (в моем случае это ссылка на «Панель управления NVIDIA» ). Переходим в настройку драйверов дискретной видеокарты.
Панель управления NVIDIA // как открыть
Предпочитаемый графический адаптер
После этого, можно попробовать запустить игру — должна запуститься на дискретной видеокарте.
Кстати, в настройках NVIDIA так же можно указать для конкретной игры конкретно используемую видеокарту. Для этого нужно сделать следующее:
Задание адаптера для конкретной игры
Способ №2: через проводник
Если в настройках NVIDIA задать определенные настройки, то Вы сможете запускать любые игры и программы на нужном вам адаптере в ручном режиме.
Для этого откройте настройки NVIDIA, затем в разделе «Рабочий стол » (меню сверху) поставьте пару галочек:
Добавление выбора видеокарты в контекстно меню
Если вы включили предыдущие пару галочек, то самый очевидный и простой способ запустить игру на нужном видеоадаптере — это открыть проводник, то бишь нужную папку, в которой лежит исполняемый файл с игрой, и нажать по файлу игры правой кнопкой мышки (кстати, можно это сделать и по значку на рабочем столе).
Выбор видеоадаптера для запуска игры
Собственно, игра должна запуститься на выбранном вами адаптере. Теперь, ниже, рассмотрю способ, как проверить так ли это.
Способ №3: через настройки BIOS
В некоторых ноутбуках через меню настроек BIOS можно указать тот адаптер, который будет работать по умолчанию.
Например, вы можете установить вариант «Discrete Graphics» — и ноутбук будет постоянно использовать дискретную видеокарту (и, само собой, вам не придется вручную каждый раз что-то настраивать через панель видеодрайвера).
Discrete Graphics — настройки BIOS
Как проверить работает ли игра на дискретной видеокарте
Включаем значок активности ГП NVIDIA
Кстати, обратите внимание, что после включения данной опции, у вас в трее, рядом с часами, появится соответствующий значок (см. скриншот ниже 👇).
Значок стал цветным после запуска игры (снизу)
Также щелкнув по этому значку можно увидеть, какие игры (приложения) сейчас используют данный адаптер (см. скрин ниже 👇).
Какие приложения используют ГП NVIDIA
В общем-то, этой самый актуальный и надежный способ определения, задействована ли дискретная видеокарта.
С помощью анализа FPS
Так же косвенно определить задействована ли у вас дискретная видеокарта можно по количеству FPS (количеству кадров в игре). У дискретной видеокарты оно, обычно, выше.
Чтобы видеть количество FPS в играх, установите одно из нескольких приложений: Fraps, PlayClaw, Overwolf. Затем запустите преднамеренно какую-нибудь игру на встроенной и дискретной видеокартах, и увидите разницу (см. скрин ниже 👇)!
Программы для просмотра FPS, а также о том, как его повысить, можете узнать в этой статье
В случае необходимости, прибавьте настройки графики на максимальные, чтобы задействовать ресурсы полностью (для более очевидной разницы).
Разница в FPS между дискретной и встроенной видеокартой
И еще одно!
Обратите внимание на шум и температуру работы вашего ноутбука. Если будет задействована дискретная видеокарта, многие модели ноутбуков начинают шуметь заметно выше. Так же начинает расти температура видеоадаптера (ее можно узнать с помощью спец. утилит, например, Speccy, скрин ниже 👇).
Температура процессора и видеокарты // Speccy
Почему игра может не запускаться на дискретной видеокарте
1. Проверьте настройки BIOS
Возможно, что в BIOS стоит режим принудительного использования только интегрированной графики. Чтобы «снять» этот вопрос — просто 👉 сбросьте настройки BIOS до оптимальных.
2. Попробуйте другую ОС, например, Windows 7
На одном ноутбуке долго никак не мог понять, почему одна старая игра упорно не запускалась на дискретной видеокарте (на нем, кстати, была установлена Windows 10). Потом решил создать еще один раздел на жестком диске и установить вторую ОС — Windows 7. Удивительно, но в Windows 7 игра запустилась без проблем на дискретной видеокарте.
Вывод : Windows 10 некорректно работает с двумя видеокартами (встроенной и дискретной) и старыми играми. Также, возможно, виной тому и драйвера, которые еще до конца не оптимизированы для «новой» Windows 10.
Обновление от 3.08.2018 : в Windows 10 появился параметр, отвечающий за то, как будут работать видеоадаптеры: в энергосберегающем режиме или в высокой производительности. Как это настроить — см. здесь: https://ocomp.info/win10-rejim-perekl-grafiki.html
3. Попробуйте включить режим совместимости и отключить масштабирование
Для этого просто откройте свойства нужного EXE-файла. Далее в разделе «Совместимость» поставьте галочку «Запустить программу в режиме совместимости с такой-то Windows» (пример ниже 👇).
Запустить игру в режиме совместимости с Windiows XP SP 2
4. Попробуйте установить более старую версию драйвера (на видеокарту)
Не всегда самый новый драйвер — самый лучший. Возможно, что в новом драйвере происходит какая-то ошибка, и дискретная карта не активируется при запуске игры. Поэтому, и следует попробовать более старую версию драйвера, которая уже была отработана долгими месяцами (годами).
На этом у меня всё, надеюсь на первоначальный вопрос ответил развернуто.
Первая публикация: 19.03.2017
А как запустить игру на дискретной видюхе АМД 7600?
Здравствуйте, у меня нету такой функции выбора графического процесора что делать?
Дэк, я бы поставил 7-рку, но под нее дров нет. На оф сайте только для 10-ой.
Тоже не видит дискретки.
В настройках Видяхи вообще ничего нет про выбор.
Всем привет! Самый кошмарный случай произошел со мной, думал что на ноутбуке не работает основная видеокарта Geforce 740m, купил новую материнскую плату, но и там тоже не работает основная видеокарта 740m, а работает Intel 4000. Вследствие этого, все игры тормозят, а некоторые вообще не запускаются, при запуске даже GTA 4 ноутбук отключается. Термопаста менялась, ноутбук не запылен. Пробовал задействовать через настройки Nvidia основную видеокарту, толку 0. Ноутбук Acer E1-570g.
1) Я думаю, что драйвера вы все же обновляли и BIOS сбрасывали? (если даже до смены железа дошли). Центр nVidia есть с выбором видеокарты? Если драйвера обновлены — он должен быть! (если его нет — копайте в сторону драйверов).
2) Какая ОС Windows? Если Windows XP — то там просто нет возможности переключать Intel на nVidia в программном варианте.
Также Windows 10 не очень хорошо работает с переключением (особенно старых игр). Если у вас одна из этих ОС — попробуйте Windows 7, скажем.
Попробуйте все-таки Windows 7/8, дабы можно установить не вредя вашей основной ОС Windows 10 (и насчет драйверов — центр управления-то у вас есть/нет, где можно выбрать видеокарту?)
Спасибо, мне вот это помогло. Скачал Crash Bandicoot N. Sane Trilogy и он работал на встроенной графике, лагало все. После этого поменял в панеле нвида и все ок. Еще раз спасибо
Возможно, вы выбрали старые игры, с некоторыми из которых Windows 10 работает «не правильно». Я тоже сталкивался с подобной проблемой, кардинально решить вопрос может установка Windows 7 в качестве альтернативной ОС (на ней почему-то все ОК. ).
У меня ноутбук pavilion g6 с двумя видеокартами: встроенная 7660g и дискретная 7600m. Перепробовал все методы, попросту все! Обновил дрова до radeon settings, там тоже ставил всё на высокую производительность, но не чего не помогает. Например, играю в СтарКрафт2, и в настройках пишет, что используется встроенная видеокарта 7660, но играть еще можно (а вот остальные игры лагают, GTA 4 скажем).
COD Black ops 1 вообще тормозит, играть невозможно. Помогите пожалуйста. Когда покупал его на нем раньше стоял Windows 7, но мне переустановили на 10 про. Ну реально попросту все перепробовал. Помогите пожалуйста! Буду очень благодарен.
А второй системой Windows 7 не пробовали поставить?
И мои все файлы на 10 винде удалятся, если я откачу систему до 7?
Зачем что-то удалять? Просто для проверки установить вторую ОС, вот тут подробнее (https://ocomp.info/kak-ustanovit-vtoruyu-windows.html)
А если ты не понимаешь, как это сделать? Можно как-то вернуть ноут в прежнее состояние? (без потери данных)
Тогда обратится к тому кто знает, либо отнести устройство в сервис.
У меня вообще дичь: игры идут на дискретной карте, но не все. Танки идут нормально, а вот в некоторых играх — просто черный экран (звук есть).
Подскажите, стоит карта GeForce 870M на ноутбуке, и многие игры автоматически запускаются на ней (так как на карте Intel вряд ли бы всё шло. ).
Здравствуйте.
Как на ноуте подключить miniDP к дискретной 1050ti, чтобы та увидела HTC Vive?
Здравствуйте.
Не подскажу.
Здраствуйте.
У меня проблема следующая.
На ноутбуке 2 видеокарты дискетная и интегрированная (естественно). Дискетная nvidia geforce gt 650M, а интегрированная intel hd graphics 3000, и у меня за всю историю игр только одна не запускается на дискетной видеокарте — это «тотал вархаммер».
Слышал я, конечно, что эта игра больше затачивалась под видеокарты АМД. Да и, причем, я включил функцию чтобы в области уведомлений показывалось используется ли дискетная видеокарта, и когда запускаю игру смотрю — там показано, что эта игра запустилась якобы на дискетке, но когда в самой игре захожу в настройки — то там отображается только интегрированная.
Если кто-нибудь может что-нибудь посоветовать или у кого то был похожий случай и вы его решили — пожалуйста помогите, потому что я уже не знаю, что делать.