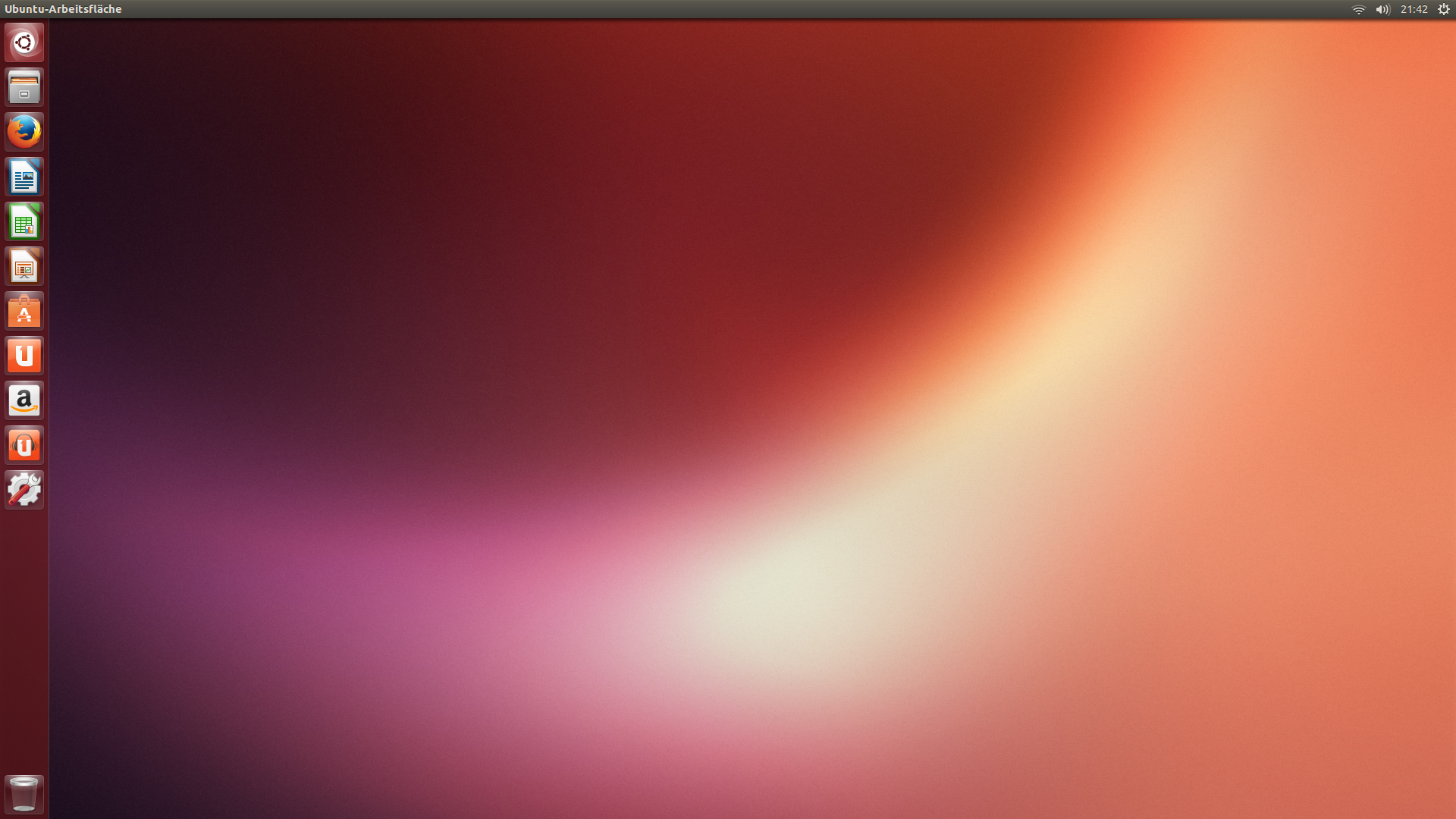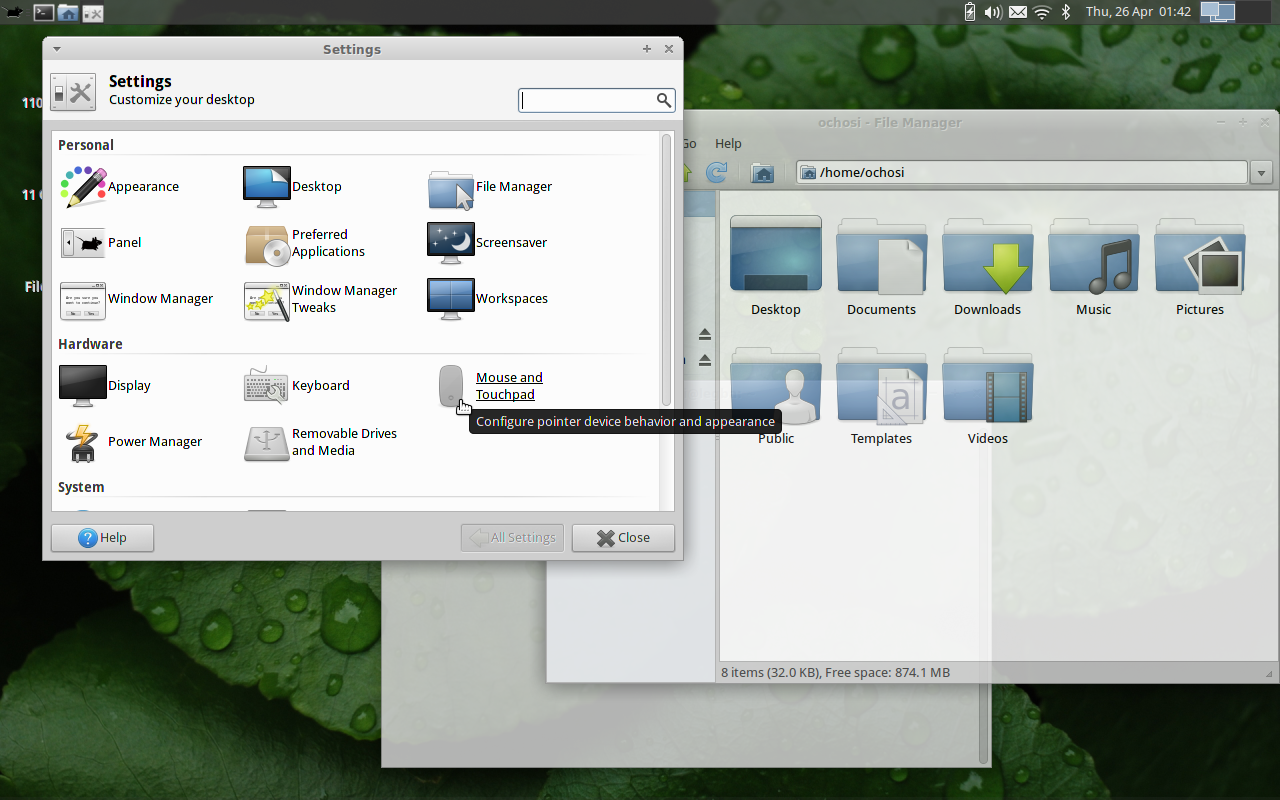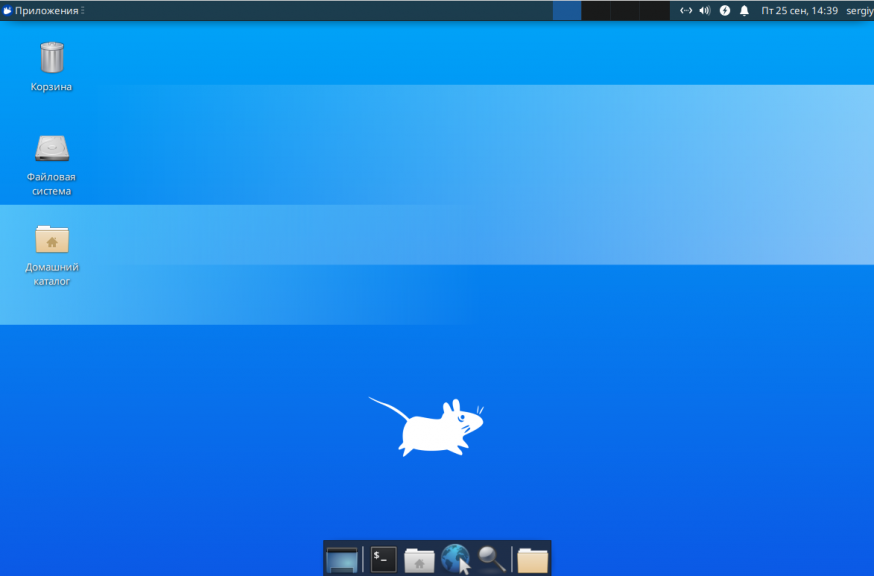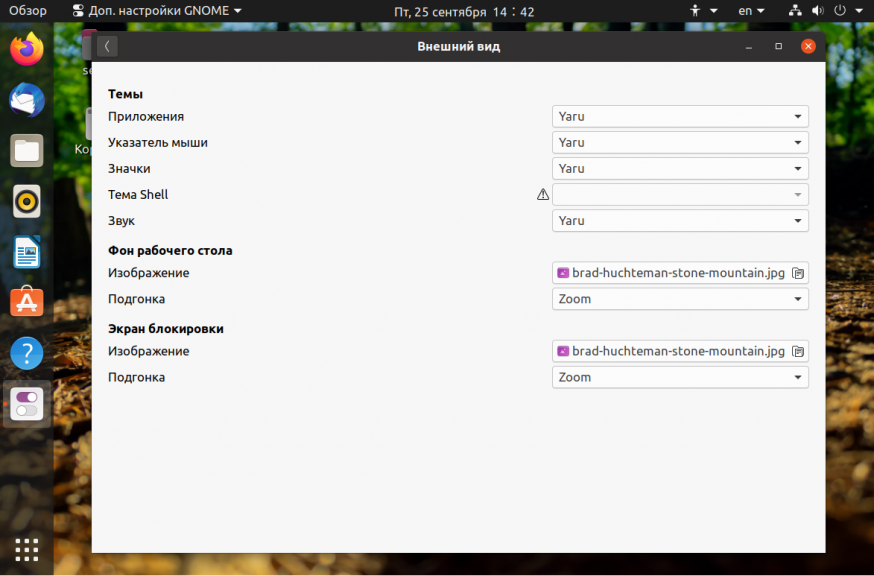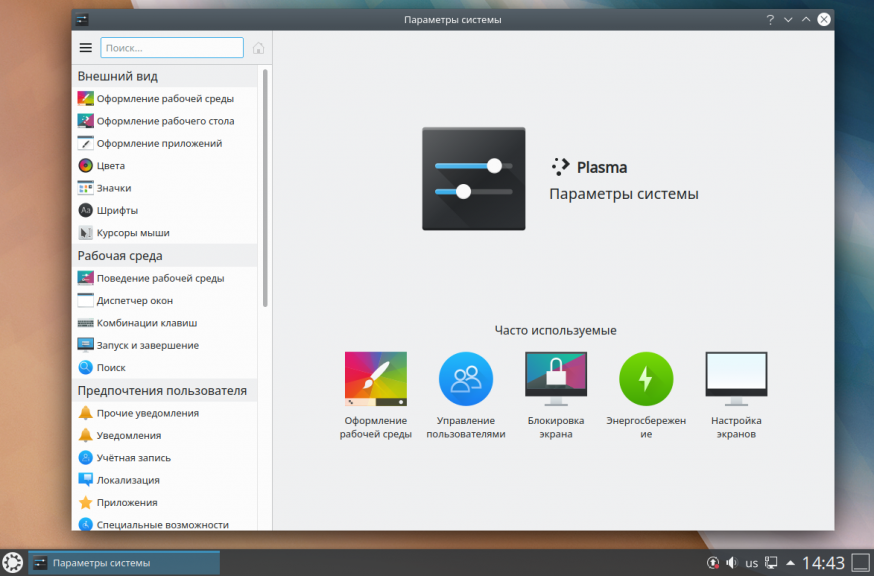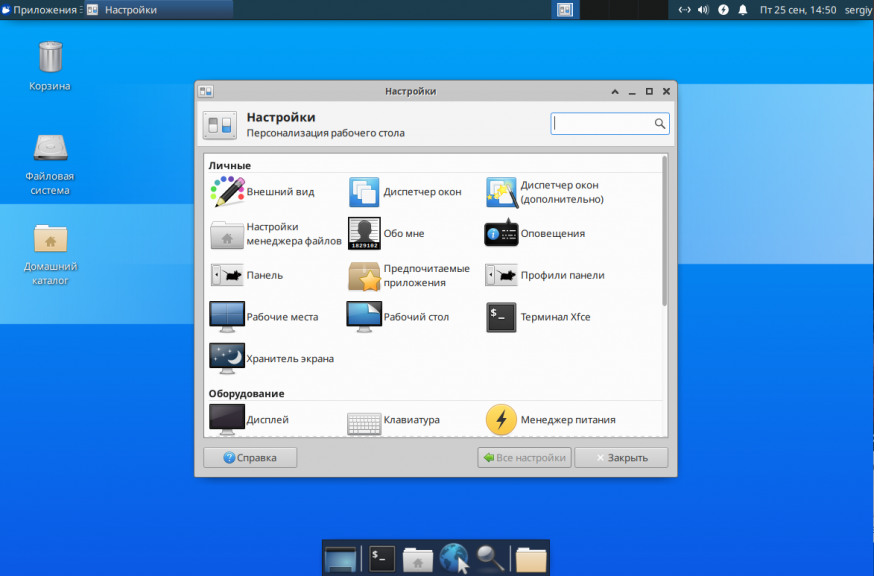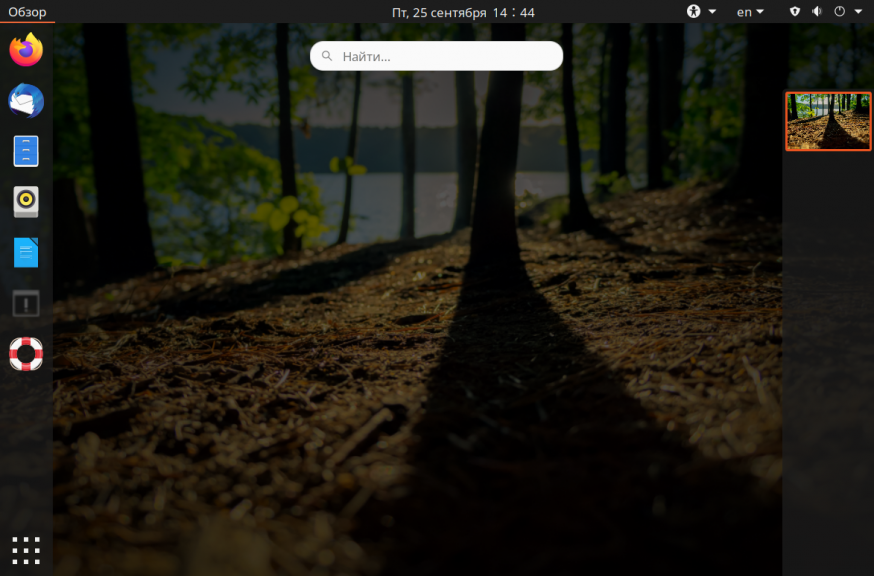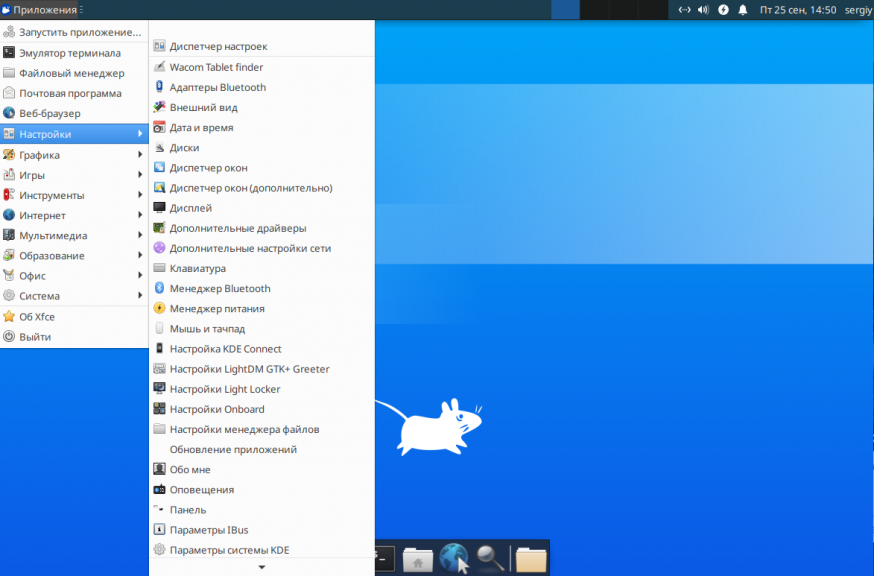как узнать kde или gnome
Как проверить, использую ли я KDE или Gnome?
или может что то еще?
Я использую Redhat OS.
Если вы перейдете на страницу «О программе» на панели настроек вашего компьютера, это даст вам некоторые подсказки.
Кроме того, посмотрите на Google Images для скриншотов Gnome или KDE. Это должно быть очевидно, когда вы увидите базовый вид среды рабочего стола.
Откройте терминал и введите:
Я покажу вам краткий выбор и описание наиболее распространенных настольных сред.
Единство
Единство разработано Canonical. В верхней части находится панель с часами справа и кнопка слева, которая открывает окно поиска / меню. Слева от экрана есть лаунчер.
Цвета темы по умолчанию: фиолетовый / оранжевый / коричневый.
Логотип такой же, как логотип Ubuntu.
Гном 3
Тема по умолчанию довольно темная с большим количеством черного в общих элементах, но окна светло-серые.
Логотип это нога. с четырьмя пальцами
МАТЕ (вилка Гнома 2)
Логотип представляет собой два круга со стрелкой, пересекающей их.
XFCE всегда считался младшим братом Gnome 2, но его так не следует называть. Это очень похоже на MATE / Gnome 2 и может быть легко перепутано с двумя. Конфигурация по умолчанию аналогична MATE / Gnome 2, за исключением того, что меню в верхней панели представляет собой только значок, но имеет аналогичную структуру.
Тема по умолчанию очень легкая и выглядит как полированное стекло.
Логотипом является «К», иногда дракон.
корица
Корица в значительной степени основана на Gnome 3. Она имеет нижнюю панель, аналогичную KDE, так как содержит кнопку меню, список окон и часы. В главном меню также есть выпадающее меню с категориями.
Тема по умолчанию очень зеленоватая.
другие
К счастью, существует намного больше настольных сред, но это должно дать вам краткий обзор наиболее часто используемых.
Как проверить, использую ли я KDE или Gnome?
или может что то еще?
Я использую Redhat OS.
18 ответов 18
Откройте терминал и введите:
Я покажу вам краткий выбор и описание наиболее распространенных настольных сред.
Единство
Единство разработано Canonical. В верхней части находится панель с часами справа и кнопка слева, которая откроет окно поиска / меню. Слева от экрана есть лаунчер.
Цвета темы по умолчанию: фиолетовый / оранжевый / коричневый.
Логотип такой же, как логотип Ubuntu.
Гном 3
Тема по умолчанию довольно темная с большим количеством черного в общих элементах, но окна светло-серые.
Логотип это нога. с четырьмя пальцами
МАТЕ (вилка Гнома 2)
Логотип представляет собой два круга со стрелкой, пересекающей их.
XFCE всегда считался младшим братом Gnome 2, но его так не следует называть. Это очень похоже на MATE/Gnome 2 и может быть легко перепутано с двумя. Конфигурация по умолчанию аналогична MATE/Gnome 2, за исключением того, что меню в верхней панели представляет собой только значок, но имеет аналогичную структуру.
Тема по умолчанию очень легкая и выглядит как полированное стекло.
Логотипом является «К», иногда дракон.
корица
Корица в значительной степени основана на Gnome 3. Он имеет нижнюю панель, аналогичную KDE, так как содержит кнопку меню, список окон и часы. В главном меню также есть выпадающее меню с категориями.
Тема по умолчанию очень зеленоватая.
другие
К счастью, существует намного больше настольных сред, но это должно дать вам краткий обзор наиболее часто используемых.
Как проверить, пользуюсь ли я KDE или Gnome?
Я использую Redhat OS.
18 ответов
Если вы перейдете на страницу About на панели настроек вашего компьютера, это должно дать вам некоторые подсказки.
В качестве альтернативы, просмотрите изображения Google для скриншотов Gnome или KDE. Это должно быть очевидно, если вы заметили основной вид среды рабочего стола.
Откройте терминал и введите:
Я покажу вам короткий выбор и описание наиболее распространенных сред для рабочего стола.
Единство
Gnome 3
Тема по умолчанию довольно темная с большим количеством черных в общих элементах, но окна светло-серые.
MATE (вилка Gnome 2)
Тема по умолчанию очень легкая и выглядит как полированное стекло.
Корица
Тема по умолчанию очень зеленоватая.
Другие
К счастью, есть намного больше настольных сред, но это должно дать вам быстрый обзор наиболее часто используемых.
Быстрый способ № 1: если в верхней строке находится элемент меню «Система», и в меню есть пункт «О Gnome», вы, вероятно, используете Gnome.
Я тестировал лучшие инструменты, которые я нашел с помощью
(так себе)
env | grep DESKTOP_SESSION=
(очень хорошо, но не идеально)
HardInfo
ЗАКЛЮЧЕНИЕ: комбинация HardInfo и команды
, вероятно, даст желаемый ответ.
Эта команда кажется полезной:
Это хорошая команда для определения вашего графического интерфейса:
Новый пользователь может не распознать различия между KDE и Gnome на снимках экрана выше. Посмотрите на положение панелей по умолчанию (сверху с Gnome и снизу с KDE), а не цвет рабочего стола или открываемых приложений.
В терминале или консоли вы можете запустить:
Элемент, который появляется в большем количестве строк, должен быть ответом.
Вы можете запустить его:
Как только HardInfo откроется, вам просто нужно щелкнуть элемент «Операционная система» и посмотреть на строку «Окружающая среда для рабочего стола».
Я также тестировал KDE, и мой вывод:
a) Графический способ, с HardInfo: ответ обычно находится в «Операционной системе» > «Desktop Environment», но если нет, вы можете посмотреть на «Environment variables». HardInfo готов со всеми проверенными дистрибутивами, кроме одного с KDE, но его можно легко и быстро установить (всего 2 пакета в Linux Mint 13).
b) Командная строка с помощью этой команды:
Элемент, который появляется в большем количестве строк, должен быть ответом (если есть ничья, элемент с «сеансом» должен быть решением).
Просто откройте справочное руководство по системе (обычно в меню «Система») и посмотрите, что это за название!
KDE vs Gnome vs XFCE
В этой статье мы попытаемся сравнить XFCE vs Gnome vs KDE. Здесь невозможно говорить какая среда лучше или хуже. Как вы увидите, XFCE рассчитана на более слабые компьютеры и не может соревноваться с такими гигантами, как KDE или Gnome. Мы рассмотрим их преимущества и недостатки, чтобы вы могли выбрать именно то что вам нужно.
Разработка
Окружение Gnome сосредоточено на принципах доступности, свободы, интернационализации и локализации. Поддерживается Gnome большим сообществом разработчиков и новые версии выходят, как правило, каждые 6 месяцев. Кроме самой оболочки и дисплейного менеджера, разрабатывается множество программ, которые входят в окружение, это центр приложений, плеер, просмотрщик фото и видео, браузер и другие программы.
KDE фокусируется на настраиваемости и красивом, привычном графическом интерфейсе. Работа над KDE разбита на несколько частей, это разработка окружения Plasma 5, набора фреймворков KDE Frameworks и отдельно набора приложений KDE Applications. У каждого компонента свой график релизов. Чёткой закономерности в планировании релизов нет, новые версии выходят тогда, когда нужно. В В среднем новые версии оболочки и набора библиотек появляются раз в один два месяца, а приложения выходят раз в четыре месяца. Сообщество разработчиков KDE довольно большое, поэтому новые возможности добавляются постоянно и приложений там разрабатывается намного больше, чем у Gnome.
Внешний вид
Окружение Gnome очень сильно напоминает MacOS. Здесь панель с главным меню и различными значками расположена вверху экрана как и в Mac OS, все элементы интерфейса стремятся быть простыми и плавными. Боковую панель со значками приложений можно перенести в низ, чтобы она выглядела как док. Отличается от Mac здесь только главное меню, оно открывает во весь экран список установленных приложений разбитых по категориям, позволяет искать по ним и добавлять их на боковую панель. Файловый менеджер и другие приложения Gnome выглядят довольно просто, можно сказать даже минималистично, в интерфейсе нет ничего лишнего. На рабочем столе не так то просто создать ярлык или разместить какой-либо виджет. Декоратор окон максимально простой и поддерживает только базовые эффекты.
Окружение KDE стремиться быть похожим на Windows. Здесь панель размещена внизу экрана. Главное меню напоминает меню Пуск из Windows. На рабочем столе можно создавать не только ярлыки, но и расположить множество различных виджетов. Приложения KDE содержат в своём интерфейсе множество мелких элементов и огромное количество различных кнопок и настроек, которые в большинстве случаев не нужны. Декоратор окон поддерживает различные эффекты прозрачности, а также эффекты для перемещения, сворачивания и разворачивания окон.
Интерфейс XFCE очень простой. Окружение пытается быть похожим на Gnome, но из-за экономии ресурсов всё выглядит угловатым и не очень красивым, по крайней мере по умолчанию. Панель здесь тоже расположена вверху экрана, а в низу экрана есть док панель. Декорации и другие эффекты будут зависеть от того, какой декоратор окон вы будете использовать. Что касается внешнего вида приложений, то единого стиля нет, так как здесь используются программы как из Gnome, так и из KDE.
Настраиваемость
Больше всего настроек у KDE. Здесь есть собственная утилита настройки окружения, которая позволяет настроить всё, что угодно. Начиная от темы окружения, курсоров и иконок и до различных эффектов окон. Кроме того, есть встроенный магазин, откуда можно скачать новые темы, виджеты, эффекты и другие компоненты оформления. Никакие дополнительные программы для настройки системы вам не понадобятся.
У XFCE нет единственной программы для настройки всех параметров. Зато есть несколько разрозненных программ для настройки разных частей системы. Можно настроить темы интерфейса, декорацию окон, клавиатуру, менеджер входа, дату и время и многое другое. Для всего этого используются отдельные утилиты, но все они поставляются по умолчанию. Но это всё объяснимо, учитывая что это окружение ориентировано в первую очередь на минимализм. В этом сравнении Gnome vs KDE vs XFCE выигрывают XFCE и KDE.
Навигация и управление
Gnome будет наиболее непривычным для Windows пользователей. Здесь для открытия главного меню надо кликнуть в верхнем левом углу, для запуска программы с панели достаточно одного щелчка, вместо двух. Выключение компьютера, тоже выполняется через панель. Зато настроить эту панель стандартным образом нельзя, клик правой кнопкой по ней ни к чему не приводит, и виджетов на рабочий стол добавить нельзя, вместо них используются апплеты, размещаемые на панели, это может быть непривычно для новых пользователей. Да и необходимость установки дополнительных утилит для настройки чего-либо тоже поначалу кажется странным решением.
С KDE новичку будет разобраться намного проще. Панель и главное меню ведут себя точно так же, как и в Windows. С помощью правой кнопки мыши для большинства элементов интерфейса можно вызвать контекстное меню и настроить их, а все настройки выполняются средствами самого окружения. Конечно, в KDE тоже можно настроить горячие углы, но по умолчанию там всё стандартно.
Про XFCE особо сказать нечего. Там всё тоже более-менее стандартно относительно Windows. Вы сможете очень просто разобраться с меню и панелью, если уже работали с компьютером.
Поиск по системе
В Gnome можно найти нужный файл или приложение просто указав его имя в строке поиска главного меню, которое открывается по нажатию клавиши Windows или клику в верхнем левом углу.
KDE начиная с версии 4, использует Krunner для организации универсального поиска по файлам и программам и вы тоже можете выполнять поиск по системе из главного меню.
Здесь если брать KDE или Gnome, то они однозначны, в XFCE же нет движка поиска.
Потребление ресурсов
Gnome считается менее ресурсоемким чем KDE. Интересно, что если судить по минимальным системным требованиям Gnome vs KDE, то GNOME нужен менее мощный процессор (KDE 1 ГГц против Gnome 700 МГц), а KDE меньше памяти (615 Мб против 768 Мб в Gnome).
Если посмотреть со стороны использования, то в KDE более удобная среда, особенно для тех, кто раньше пользовался Windows. Gnome больше похож на Mac OS и ничего с этим не поделать.
Стабильность
Стабильность работы вашего рабочего окружения очень важна. Окружение Gnome достаточно стабильно. Я пользуюсь Gnome уже много лет и помню только несколько случаев, когда окружение по каким-либо причинам зависало. В окружении не сбиваются настройки при обновлении, потому что они хранятся в реестре dconf, а там формат настроек стандартизирован.
Когда я раньше использовал KDE, оболочка Plasma регулярно падала. А настройки время от времени сбивались при обновлении. Настройки KDE хранятся в директории
Про стабильность XFCE ничего конкретного сказать не могу, так как пользовался оболочкой не очень много, но пока я её использовал всё было достаточно стабильно. Настроек там тоже не очень много, поэтому могу предположить, что сломать её тоже не так то просто.
Выводы
Каждое окружение, XFCE, Gnome, KDE может предложить что-то уникальное и быть полезным в той или иной ситуации. Мне больше всего нравится Gnome, я использую его уже несколько лет. Перед этим долго пользовался KDE. А какое окружение рабочего стола предпочитаете вы?
Как устроена графика в Linux: обзор различных сред оформления рабочего стола
Эта статья о том, как устроена графика в Linux и из каких компонентов она состоит. В ней много скриншотов с различными реализациями сред рабочих столов.
Если вы не сильно различаете KDE и GNOME или различаете, но хотели бы узнать, какие еще есть альтернативы, то эта статья для вас. Она обзорная, и хотя в ней много названий и немного терминов, материал будет также полезен начинающим и только посматривающим в сторону Linux.
Тема может заинтересовать и продвинутых пользователей при настройке удаленного доступа и при реализации тонкого клиента. Часто встречаю вполне матерых линуксойдов с утверждениями «на сервере только командная строка, и графику подробнее изучать не планирую, так как это всё нужно для простых пользователей». Но даже знатоки Linux с большим удивлением и радостью открывают для себя опцию «-X» у команды ssh (а для этого полезно понимать работу и функции X-сервера).
По ходу статьи по каждому компоненту я указываю ссылки для тех, кому захочется глубже погрузиться в тему, например, на статьи в Википедии (при этом указываю на более полную/полезную версию при наличии англоязычной и русскоязычной статей).
Для основных примеров и скриншотов я использовал дистрибутив openSUSE. Можно было использовать любой другой дистрибутив, разрабатываемый сообществом, с наличием большого количества пакетов в репозитории. Сложно, но возможно, продемонстрировать многообразие оформления рабочего стола на коммерческом дистрибутиве, так как часто в них используются только одна или две наиболее известных сред рабочего стола. Так разработчики сужают себе задачу выпуска стабильной отлаженной ОС. На данную же систему я установил все DM/DE/WM (объяснение этих терминов ниже), которые нашёл в репозитории.
Скриншоты с «синими рамками» как раз и сделаны на openSUSE.
Скриншоты с «белыми рамками» делал на других дистрибутивах, они указаны на скриншоте.
Скриншоты с «серыми рамками» были взяты из интернета, в качестве примеров оформлений рабочего стола из прошлых лет.
Основные компоненты, из которых состоит графика
Выделю три основные компонента и перечислю их в порядке, как они запускаются при старте системы:
DM (Display Manager)
Первое приложение, которое запускается при старте «графики», — это DM (Display Manager), дисплейный менеджер. Его основные задачи:
Стоит отметить, что на следующих скриншотах используется один и тот же дисплейный менеджер LightDM, но в разных дистрибутивах (названия дистрибутивов указаны в круглых скобках). Оцените, насколько по-разному может выглядеть этот DM благодаря работе дизайнеров различных дистрибутивов.
Главное в этом многообразии, чтобы было понятно, что есть такое приложение, которое отвечает за запуск графики и допуск пользователя к этой графике, и есть разные реализации этого приложения, различающиеся внешним видом и немного функционалом (выбор сред оформления, выбор пользователей, версия для плохо видящих пользователей, наличие возможности удаленного доступа по протоколу XDMCP).
Display Server
Display Server — это некий фундамент графики, основная задача которого — работать с видеокартой, монитором и с различными устройствами ввода (клавиатура, мышь, тачпады). То есть приложению (например, браузер или текстовый редактор), которое отрисовывается в «графике», не нужно знать, как напрямую работать с устройствами, не нужно знать про драйверы. Это всё на себя берет X Window.
Когда говорится про Display Server, то много лет в Linux, да и в Unix имелось в виду приложение X Window System или в простонародье X (Иксы).
Сейчас во многих дистрибутивах на смену X внедряют Wayland.
Также можно почитать:
Практикум «запускаем Х и приложения в нём»
Выполнять всё буду от свежесозданного пользователя webinaruser (проще, но не безопаснее было бы всё выполнить от root’а).
Посмотреть список запущенных X’ов можно так:
После того, как задали переменную, можно запускать приложения в наши X’ы — например, запускаю часы:
Основные идеи и выводы из этого фрагмента:
Компоненты DE
Далее разберём компоненты, из которых обычно состоит рабочий стол.
Компоненты DE: кнопка «Пуск» и «Панель задач»
Начнём с так называемой кнопки «Пуск». Часто это отдельный апплет, используемый на «Панели задач». Также там обычно имеется апплет для переключения между запущенными приложениями.
Посмотрев на разные среды рабочих столов, я обобщил бы подобные приложения под общим названием «Apps Manager (Launcher/Switcher)», то есть инструмент для управления приложениями (запуска и переключением между запущенными), а также укажу утилиты, которые являются примером приложения данного типа.
Компоненты DE: WM (Window Manager)
WM (Оконный менеджер) — некое приложение, которое отвечает за управление окнами, добавляет возможность:
Перечислю наиболее известные (в круглых скобках указываю, в каком DE используется по умолчанию):
Также перечислю «старые WM с элементами DE». Т.е. помимо оконного менеджера в них имеются элементы типа кнопки «Пуск» и «Панели задач», более присущие полноценным DE. Хотя какие они «старые», если и IceWM, и WindowMaker уже выпустили свои обновлённые версии в 2020 году. Получается, что корректнее не «старые», а «старожилы»:
Помимо «классических» («стековых оконных менеджеров») стоит отдельно отметить тайловые WM, которые позволяет размещать окна «черепицей» по всему экрану, а также для некоторых приложений отдельный рабочий стол для каждого запускаемого приложения на весь экран. Это немного непривычно для людей, ранее их не использовавших, но так как я сам достаточно давно использую такой интерфейс, могу сказать, что это вполне удобно и быстро привыкаешь к такому интерфейсу, после чего уже «классические» оконные менеджеры не кажутся удобными.
Также стоит отдельно упомянуть проект Compiz и такое понятие, как «Композитный менеджер окон», использующий возможности аппаратного ускорения для отображения прозрачности, теней, различных трёхмерных эффектов. Около 10 лет назад был бум 3D-эффектов на Linux-десктопах. Сейчас многие из оконных менеджеров, встроенных в DE, частично используют композитные возможности. Недавно появился Wayfire — продукт с аналогичным Compiz функционалом под Wayland.
Подробный список различных оконных менеджеров также можно посмотреть в статье-сравнении.
Компоненты DE: остальные
Также стоит отметить следующие компоненты рабочего стола (здесь использую английские устоявшиеся термины для описания разновидности приложения — это не названия самих приложений):
DE (Desktop Environment)
Из перечисленных выше компонентов получается так называемая «Среда оформления рабочего стола». Часто все её компоненты разрабатываются с использованием одних и тех же графических библиотек и с использованием одинаковых принципов оформления. Тем самым, как минимум, выдерживается общий стиль для внешнего вида приложений.
Здесь можно выделить следующие существующие на данный момент среды рабочего стола:
Сравнение по различным параметрам в виде таблицы можно посмотреть в соответствующей статье Википедии.
Многообразие DE
Даже есть такие интересные примеры уже из истории: в 2003-2007 годах для Linux было сделано «3D-оформление рабочего стола» с названием «Project Looking Glass» от фирмы Sun. Я сам пользовался этим рабочим столом, точнее «игрался», так как пользоваться было тяжело. Это «3D-оформление» было написано на Java во времена, когда не было ещё видеокарт с поддержкой 3D. Потому все эффекты пересчитывались процессором, и компьютер должен был быть очень мощным, иначе все работало медленно. Но зато получалось красиво. Трёхмерные плашки приложений можно было поворачивать/разворачивать. Можно было поворачиваться в цилиндре рабочего стола с обоями из панорамы в 360 градусов. Было несколько своих красивых приложений: например, прослушивание музыки в виде «смены CD-дисков» и т. д. Можно на youtube посмотреть видео про этот проект, только качество этих видео скорее всего будет плохим, так как в те годы не было возможности загрузить видео высокого качества.
Легковесный рабочий стол. Существует проект достаточно давно, с 1996 года. В последние годы достаточно популярен, в противовес более тяжёлым KDE и GNOME, на многих дистрибутивах которым требуется лёгкий и «классический» интерфейс рабочего стола. В нем имеется много настроек и большое количество своих программ: терминал (xfce4-terminal), файловый менеджер (thunar), просмотрщик картинок (ristretto), текстовый редактор (mousepad).
Используется в дистрибутиве «Elementary OS». Тут можно сказать, что есть «рабочие столы», которые разрабатываются и используются в рамках одного отдельного дистрибутива и не сильно используются (если не сказать «совсем не используются») в других дистрибутивах. По крайней мере они пока не набрали популярность и не убедили большую часть аудитории в преимуществах своего подхода. Pantheon ставит перед собой задачу построить интерфейс, похожий на macOS.
Вариант с dock-панелью:
Сильный уклон в графические эффекты и виджеты (ещё со времён, когда другие рабочие среды не имели виджеты на рабочем столе, например, календарь/часы). Использует свои библиотеки. Имеется большой набор своих «красивых» приложений: терминал (Terminology), видеоплеер (Rage), просмотр картинок (Ephoto).
Это форк Enlightenment17, который используется в дистрибутиве BodhiLinux.
Изначально «классический» интерфейс рабочего стола, созданный в противовес KDE, который был написан на библиотеке Qt, на тот момент распространяющийся по лицензии, не очень удобной для коммерческих дистрибутивов.
С третьей версии GNOME стал поставляться с оболочкой GNOME Shell, имеющей «неклассический вид», что понравилось не всем пользователям (любые резкие изменения в интерфейсах пользователями сложно принимаются). Как следствие — появление форк-проектов, продолжающих развитие этого рабочего стола в «классическом» стиле: MATE и Cinnamon. Используется по умолчанию во многих коммерческих дистрибутивах. Имеет большое количество настроек и своих приложений.
Дополнение: Рекомендую к просмотру очень хорошую ретроспективу «как менялся внешний вид и функционал оболочки GNOME»: История GNOME (Видео)
Появилась на основе GNOME2 и продолжает развитие этой среды оформления. Имеет большое количество настроек и форков приложений, которые использовались еще в GNOME2 (употребляются новые имена) для того, чтобы не путать форки с их новой версией для GNOME3.
Форк GNOME Shell, предоставляющий пользователям интерфейс в «классическом» стиле (как это было в GNOME2).
Имеет большое количество настроек и те же приложения, что и для GNOME Shell.
Форк GNOME в «классическом» стиле, который развивался в рамках дистрибутива Solus, но сейчас также поставляется в рамках самостоятельного рабочего стола на различных других дистрибутивах.
KDE_Plasma (или, как часто называют, просто KDE)
Среда рабочего стола, развиваемая в рамках проекта KDE.
Имеет огромное количество настроек, доступных простому пользователю из графического интерфейса и много графических приложений, развиваемых в рамках этого рабочего стола.
Дополнение: Рекомендую к просмотру ретроспективу «как менялся внешний вид и функционал оболочки KDE»: История KDE (Видео)
В 2008 году KDE выпустила свою новую реализацию KDE Plasma (был сильно переписан движок рабочего стола). Также, как и с GNOME/MATE, не всем фанатам KDE это понравилось. В результате появился форк проекта, продолжающий развитие предыдущей версии, под названием TDE (Trinity Desktop Environment).
Одна из новых сред рабочего стола, написанная с использованием Qt (на котором написан KDE). Имеет много настроек и достаточно красивый (хотя это субъективное понятие) и проработанный интерфейс. Разрабатывается в рамках дистрибутива Deepin Linux. Также есть пакеты под другие дистрибутивы
Пример среды рабочего стола, написанной с использованием Qt. Разрабатывается в рамках дистрибутива Astra Linux.
Легковесная среда рабочего стола. Как и несколько предыдущих примеров, написана с использованием Qt. Фактически является продолжением проекта LXDE и результатом объединения с проектом Razor-qt.
Как видите, рабочий стол в Linux может выглядеть очень по-разному и на вкус любого здесь найдётся подходящий интерфейс: от очень красивых и с 3D-эффектами до минималистических, от «классических» до необычных, от активно использующих ресурсы системы до легковесных, от больших экранов до планшетов/смартфонов.
Ну и хочется надеяться, что у меня получилось дать представление о том, из каких основных компонентов состоит графика и рабочий стол в ОС Linux.
Материал для этой статьи был обкатан в июле 2020 года на вебинаре. Его можно посмотреть здесь.
На этом всё. Надеюсь, было полезно. Если есть какие-то вопросы и комментарии, пишите. Буду рад ответить. Ну и приходите учиться в «Сетевую Академию ЛАНИТ»!