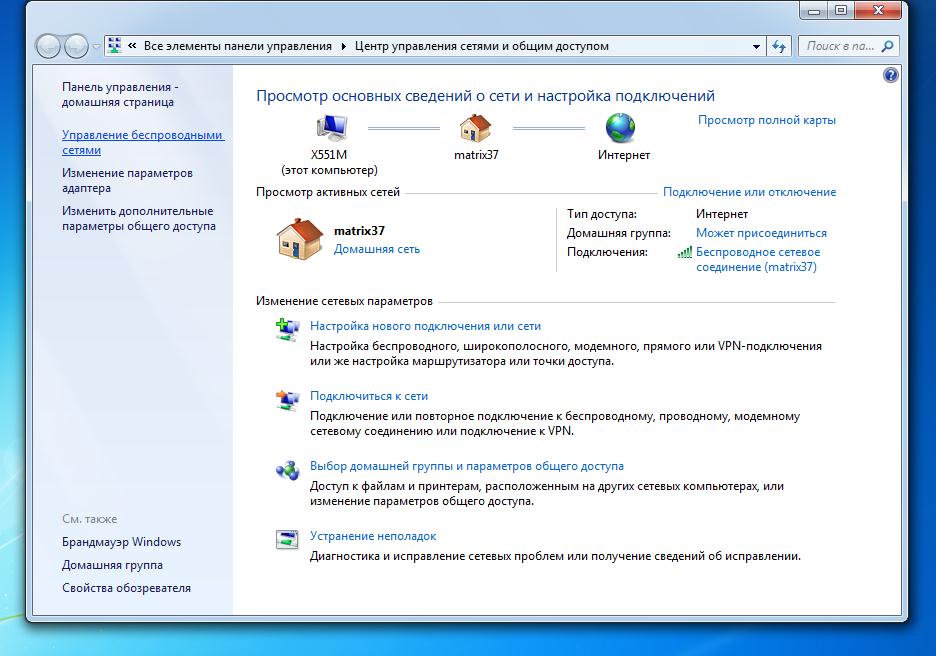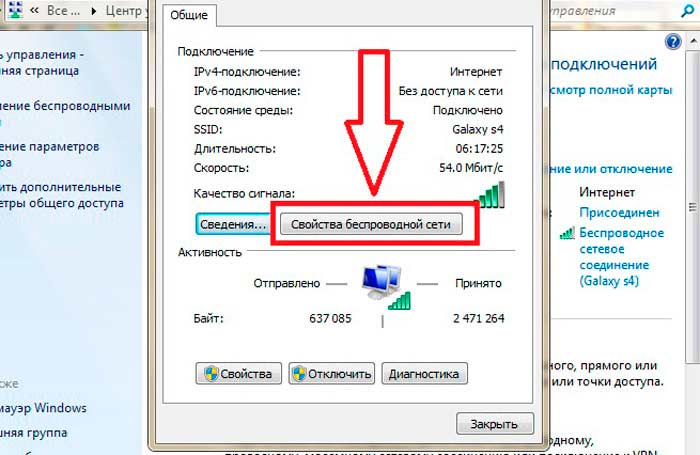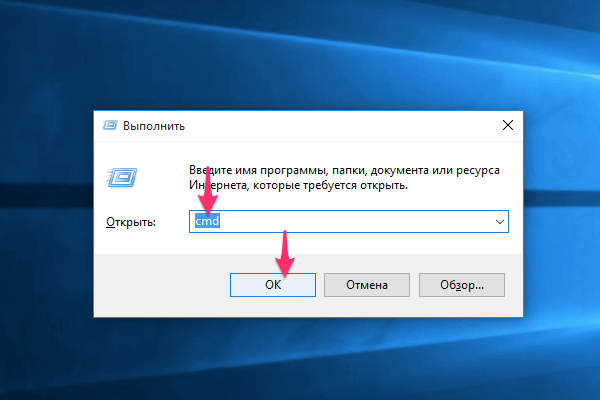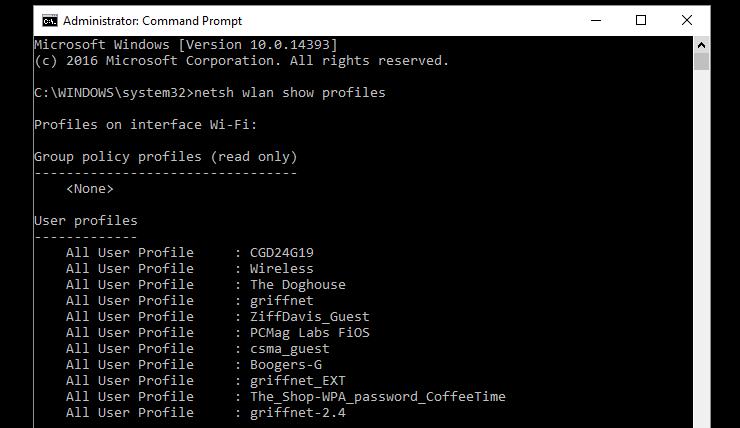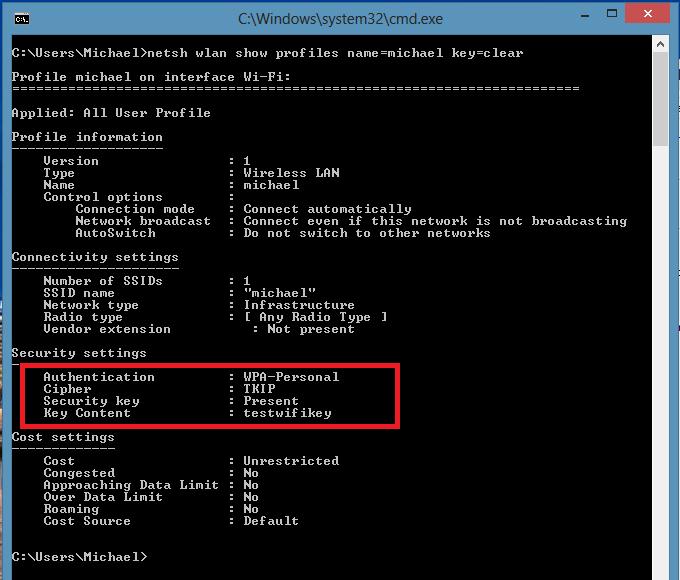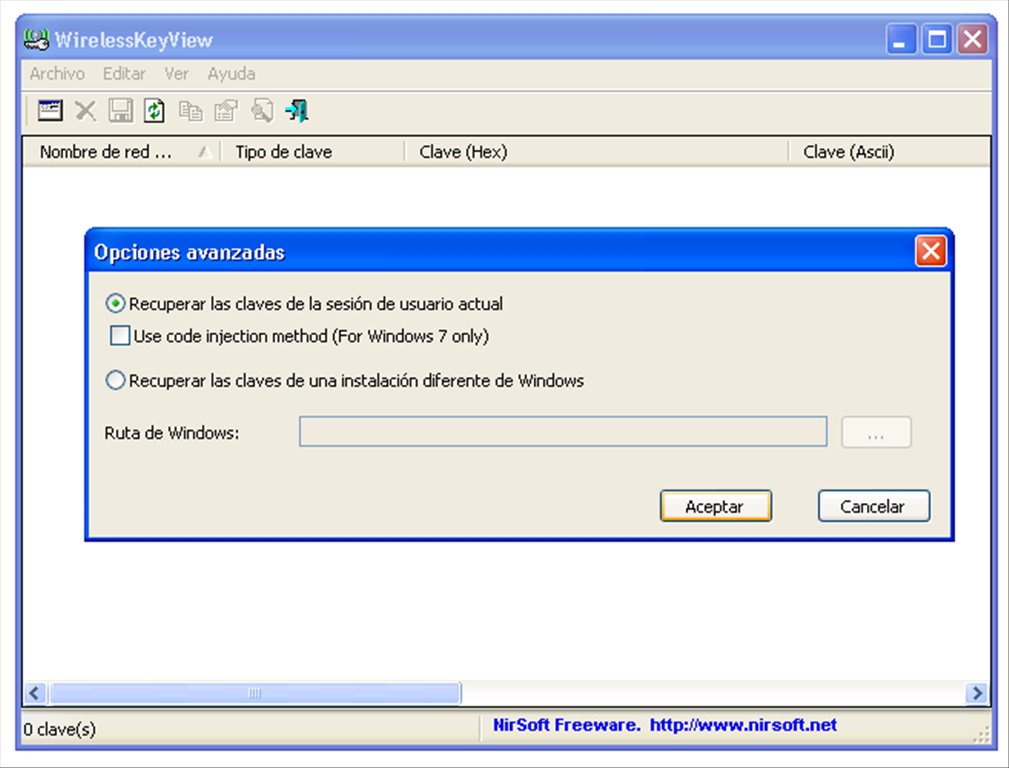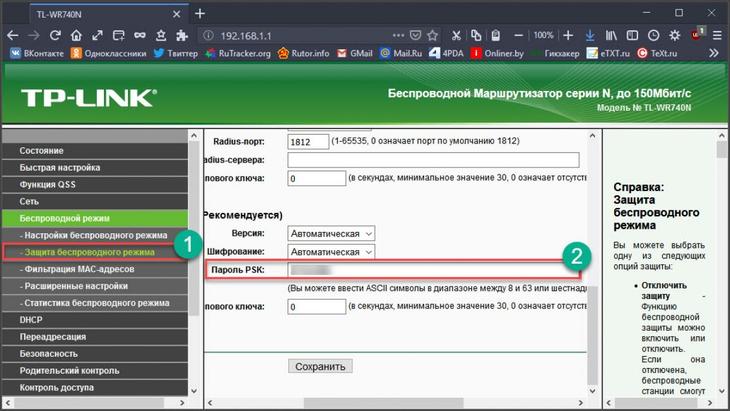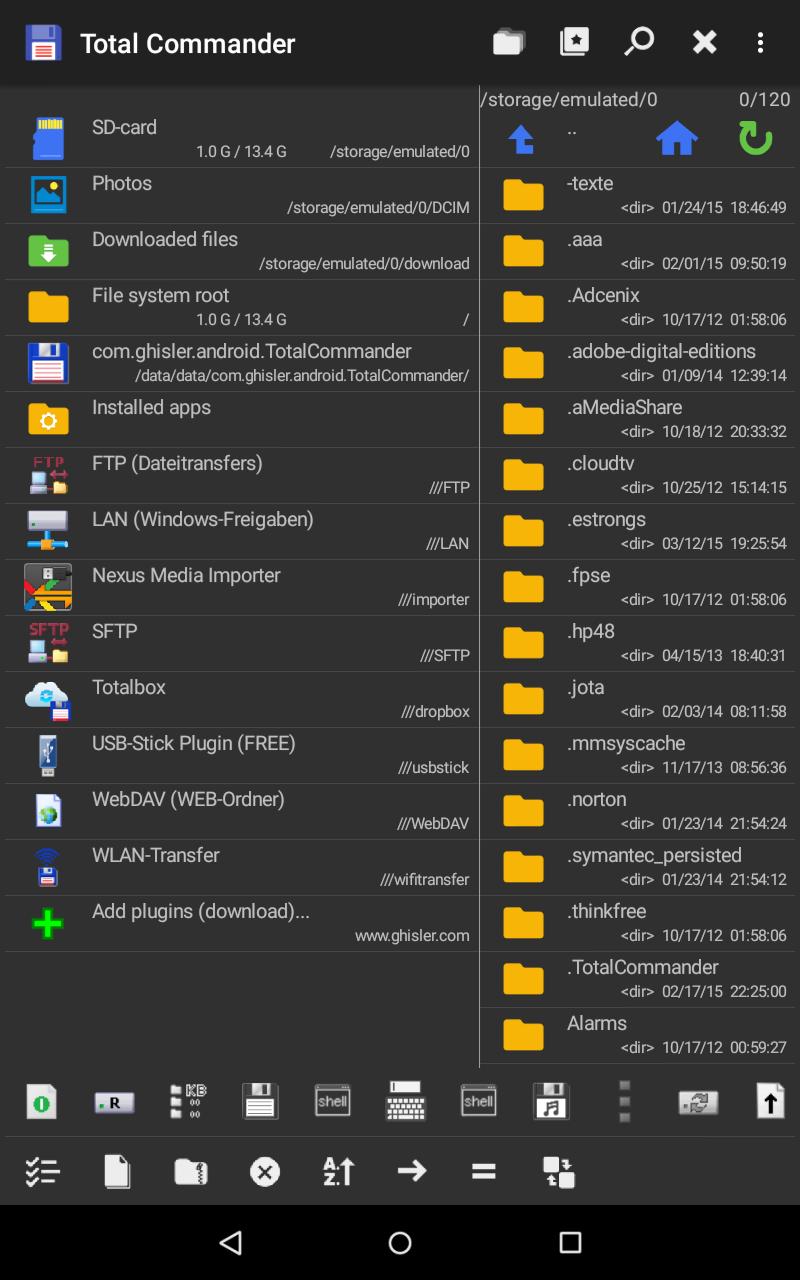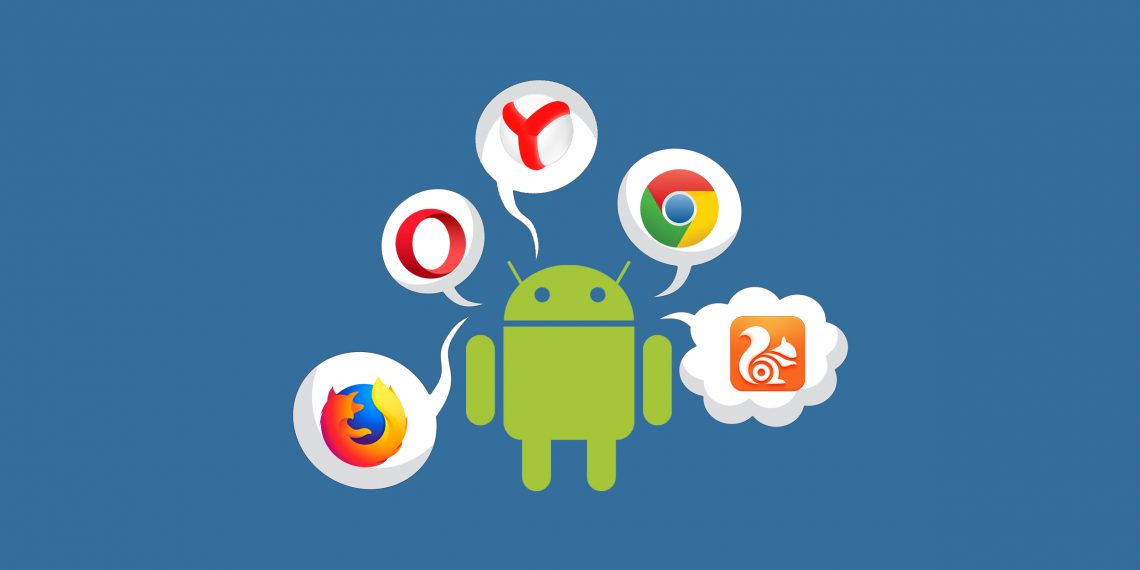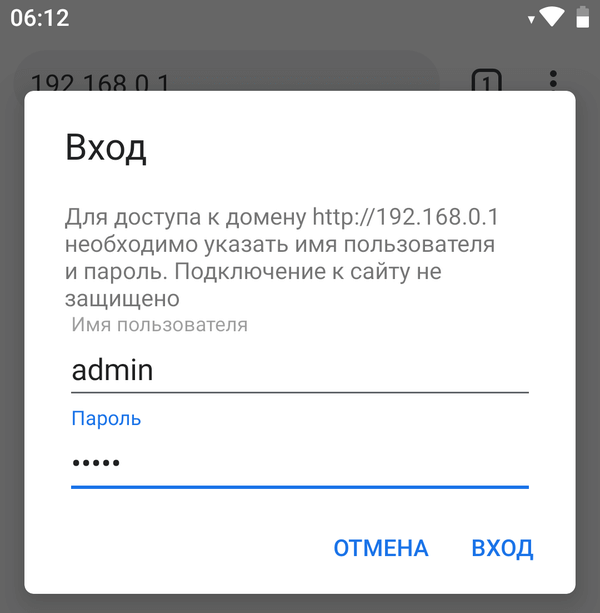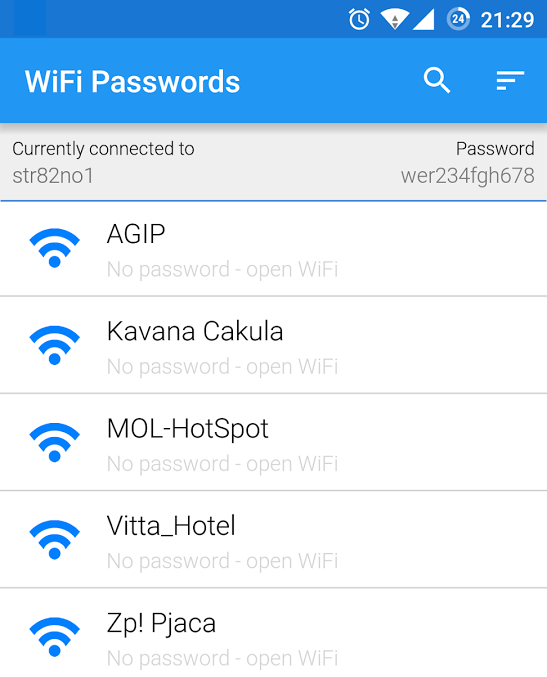как узнать ключ безопасности сети на ноутбуке вин 10
Как увидеть свой пароль ключ безопасности беспроводной сети в Windows 10
Часто знакомые спрашивают “как узнать пароль на свой Wi-Fi?”. Сегодняшняя статья – краткое руководство, как найти пароль (ключ безопасности) беспроводного подключения в Windows 10.
Найти ключ безопасности в свойствах беспроводной сети.
Если ваш компьютер подключен к беспроводному соединению и вы хотите узнать какой пароль используется для этого подключения:
1. Откройте “Центр управления сетями и общим доступом”: один из способов – в строке поиска или в меню “Выполнить” (выполнить вызывается клавишами Win+r) введите команду control.exe /name Microsoft.NetworkAndSharingCenter и нажмите клавишу Enter.
С правой стороны возле “Подключения” нажмите левой клавишей мыши на активное подключение.
2.Двойным щелчком левой клавиши мыши откройте “Беспроводная сеть”;
3.Нажмите на “Свойства беспроводной сети”;
4.Зайдите во вкладку “Безопасность” и поставьте галочку в поле “Отображать вводимые знаки”, после чего в поле “Ключ безопасности сети” вы увидите пароль к данному подключению и сможете его использовать на других устройствах, чтобы подключиться к этой сети Wi Fi.
Найти пароль ключ безопасности беспроводной сети в командной строке.
Данный способ схож с описанным выше, также этот способ работает на устройствах где уже подключен Wi Fi, когда нужно просто узнать с помощью какого пароля подключен. Если в способе выше использовался графический интерфейс, то способ ниже с помощью выполнения команд в командной строке.
1. Откройте командную строку: можно нажать на пуск правой клавишей мыши и выбрать из появившегося меню;
2. Введите команду netsh wlan show profiles и нажмите Enter. Возле “все профили пользователей” будут написаны все беспроводные сети, которые подключались и запоминались на данном устройстве. Запомните название профиля, для которого нужно узнать пароль;
3. Выполните следующую команду netsh wlan show profile name=”имя профиля” key=clear вместо “имя профиля” напишите название профиля, которое вы узнали в четвертом пункте. В нашем примере команда будет выглядеть netsh wlan show profile name=”dom” key=clear после ввода команды нажимаем Enter. В поле “Содержимое ключа” будет пароль к данному соединению.
Найти пароль Wi-Fi на маршрутизаторе
Если у вас нет подключенных устройств к сети Wi-Fi – можно узнать ключ безопасности сети зайдя на маршрутизатор.
1.Нужно подключить ваше устройство к роутеру через кабель;
2.Открыть любой браузер (Chrome, Firefox и т.д.) и в строке поиска ввести 192.168.0.1 после чего нажать Enter, если напишет ошибку подключения – введите 192.168.1.1 и нажмите Enter. Должно появиться окно для ввода логина и пароля, если этого не произошло – нужно искать инструкции к вашему роутеру и смотреть как там открыть интерфейс. По умолчанию логин admin и пароль admin. Если к вашему маршрутизатору не подходит – нужно звонить узнавать логин и пароль у того, кто настраивал вам этот роутер или искать инструкции к нему;
3.Нужно найти вкладку Wireless (беспроводная сеть) и отыскать, что-то из перечисленного: Network Key, Security Key, Wireless Key, WPA Key, WPA2 Key, WEP Key. Возле одного из этих названий будет пароль на вашу сеть Wi Fi.
На сегодня всё, если вы знаете другие способы или есть дополнения – пишите комментарии! Удачи Вам 🙂
Ключ безопасности сети: что это и как его узнать?
Если запрос ключа безопасности появляется при подключении к нашей домашней Wi-Fi сети, то мы должны знать пароль, который установили в настройках роутера. Вводим пароль, и если он совпадает – устройство подключается к Wi-Fi. Да, возможно ключ мы забыли, или потеряли. Если у вас именно этот случай, то дальше я расскажу, как узнать ключ безопасности сети Wi-Fi. Если же сеть чужая, то вряд ли нам удастся подключиться к ней. Разве что спросить ключ у хозяина сети. В случае с общественными Wi-Fi сетями (в кафе, магазинах, торговых центрах) и т. д., пароль можно узнать у администрации заведения. Если сеть защищена, конечно.
О защите Wi-Fi сетей и ключах безопасности
Как установить ключ безопасности в настройках роутера (на примере роутеров разных производителей) я показывал в статье: как защитить сеть Wi-Fi паролем.
Как узнать ключ безопасности сети Wi-Fi?
Еще один момент: практически на всех роутерах установлен ключ беспроводной сети по умолчанию, который защищает Wi-Fi сеть, когда роутер на заводских настройках. До той поры, пока он не будет изменен. Так вот, если вы не меняли заводской ключ, или сделали сброс настроек роутера, то для подключения к беспроводной сети нужно использовать заводской ключ безопасности. Он обычно написан на наклейке снизу роутера. Может быть подписан по-разному: Wi-Fi пароль, ключ сети, Wireless Key, Wi-Fi Key, PIN.
Я покажу три способа, которыми можно восстановить ключ безопасности Wi-Fi сети:
Смотрим ключ безопасности сети в Windows 10
Стандартная ситуация: к беспроводной сети был подключен ноутбук, несколько других устройств, после чего ключ был успешно забыт. Новое устройство уже никак не подключить.
Если у вас Windows 7, то смотрите инструкцию в этой статье: как узнать свой пароль от Wi-Fi, или что делать, если забыли пароль?
В Windows 10 открываем «Параметры сети и Интернет».
Переходим в «Центр управления сетями и общим доступом».
Нажимаем на сеть, к которой на данный момент подключен наш компьютер.
После запуска программы находим свою сеть (по имени) и смотрим пароль в полей «Key (Ascii)».
Как посмотреть ключ от Wi-Fi в настройках роутера?
Ключ безопасности сети можно посмотреть в настройках роутера. Более того, при необходимости его можно сменить на новый. Это более универсальное решение, так как зайти в настройки роутера можно практически с любого устройства. В том числе подключившись к роутеру по сетевому кабелю. Если по Wi-Fi уже не подключиться, так как забыли ключ безопасности и нам нужно его как-то узнать.
Если у вас есть доступ к настройкам роутера – считайте, что проблема решена.
Эти статьи помогут вам найти и посмотреть, или сменить ключ Wi-Fi сети на своем роутере (инструкции для разных производителей) :
Если остались какие-то вопросы, то задавайте их в комментариях. Будем вместе вспоминать ключ безопасности от вашей Wi-Fi сети 🙂
Где можно быстро посмотреть пароль от точки Wi-Fi на Windows 10
В разных ситуациях юзеру может понадобиться быстро узнать пароль (ключ безопасности) от своей точки доступа «Вай-Фай», например, если у вас нет договора на подключение, а доступ к интернету другому человеку, который хочет подключиться, нужен срочно. В каких системных окнах можно увидеть информацию по защите беспроводной сети?
Где посмотреть ключ от активной сети «Вай-Фай» в «десятке»
Если вы уже подключены к своей точке доступа, но вам просто нужно узнать пароль, чтобы, например, сообщить его другому человеку и тем самым дать доступ к сети, посмотрите его в свойствах соединения.
Через раздел «Центр управления сетями»
В «десятке» добраться до данного центра можно следующим образом:
Через меню «Сетевые подключения»
Путь к окну с паролем может выглядеть иначе:
Как узнать пароль для неактивной сети Wi-Fi
Если сеть у вас неактивна, узнать пароль будет сложнее. Здесь на помощь придёт чёрный редактор «Командная строка» или сторонняя утилита.
Используя «Командную строку»
Этим методом вы можете воспользоваться, только если ранее вводили и сохраняли пароль для своей точки доступа на этом девайсе. В интерфейсе редактора вам необходимо будет выполнить определённую формулу, но сначала нужно запустить консоль от имени администратора, чтобы у неё были расширенные права:
Видео: как через «Командную строку» посмотреть пароль от точки доступа
C помощью утилиты Wifi Key Finder
Приложение Wifi Key Finder разработана компанией Gear Box Computers. Это простая утилита с понятным интерфейсом, несмотря на то что он на английском языке:
Как посмотреть ключ от Wi-Fi в настройках сетевого девайса, раздающего сигнал
Всю информацию по точке вы можете посмотреть в личном кабинете вашего роутера. Чтобы войти в него и найти там ключ, выполните такие шаги:
Определить пароль от сети, который вы успели забыть, можно разными методами: через специальную команду в консоли PowerShell или «Командная строка», через окно «Сетевые подключения» или раздел «Центр управления сетями». Также информация находится в личном кабинете вашего роутера по адресу 192.168.1.1 либо 192.168.1.0. Кроме этого, были разработаны различные небольшие утилиты для управления беспроводными сетями. В их интерфейсе можно быстро узнать пароли от всех сетей, к которым ваше устройство раньше подключалось.
Как посмотреть пароль от Wi Fi на телефоне или компьютере для ОС Windows 10 в 2021 году
После первого подключения компьютера или телефона к Wi-Fi многие забывают свой пароль. Зачастую его помнят пользователи, которым приходится часто подключать новые устройства.
Однако не спешите переживать, ведь разработано множество методов, способных помочь восстановить утерянную информацию.
Поиск пароля от беспроводной сети Wi-Fi для операционки Windows 10
В новой операционной системе Виндовс 10 достаточно легко отыскать забытый пароль. Главное, чтобы устройство сохраняло подключение к сети непосредственно в ходе работы. Нужно открыть «Панель управления» сочетанием клавиш Win+R, вбить команду «control.exe/nameMicrosoft.NetworkAndSharingCenter» в открывшемся окне и нажать «ОК».
В развернувшемся меню «Центр управления сетями и общим доступом» левой кнопкой мышки нажимаете на активное соединение. Далее следуете такому пути: «Свойства беспроводной сети» – «Ключ безопасности сети».
Внизу необходимо отметить галочкой окошко фразы «Отображать вводимые знаки».
Как можно посмотреть пароль от вай-фая на ноутбуке или компьютере
Найти информацию о коде доступа к Internet- сети не составит особого труда. Существует множество программ и сетевых команд, которые облегчат задачу.
Параметры подключения
Отыскать пароль достаточно легко:
Через командную строку
Работая с этим инструментом необходимо проявить бдительность. Малейшее отклонение может привести к сбоям во всей системе.
В первую очередь необходимо набрать комбинацию клавиш Win+R, ввести «cmd» и подтвердить команду.
В открывшемся окне прописывается команда «netsh wlan show profiles», которая покажет названия всех интернет-соединений. После ввода всегда нажимается клавиша «Enter». В появившемся списке следует запомнить название необходимой сети.
Теперь прописываем новую команду «netsh wlan show profile name=имя_сети key=clear», подставив в нужное поле название своего оператора. После нажатия утвердительной клавиши на экране отобразятся пароли от всех когда-либо подключенных к компьютеру сетей. Искомую информацию можно обнаружить в графе «Содержимое ключа».
Дополнительные приложения
В интернете доступна простая утилита WirelessKeyView, предоставляющая исчерпывающую информацию о любом интернет-соединении. Скачать ее можно на официальном сайте и сразу приступать к работе, так как процесс установки не предусмотрен.
Далее выполняем ряд команд:
Как узнать ключ при помощи роутера на Виндовс 10 Про
Многие задаются вопросом, может ли маршрутизатор помочь в поиске ключа. Существует несколько способов, благодаря которым узнать искомую информацию не составит труда.
Подключение через кабель
Узнать пароль можно в настройках роутера, но для этого его необходимо подключить с помощью кабеля к компьютеру. Это необходимо для того, чтобы устройство автоматически получило от него IP-адрес и оказалось в одной локальной сети.
В открытом браузере вбиваем стандартный адрес роутера (например, 192.168.1.1) и нажимаем клавишу ввода.
На экране отобразится поле, где необходимо указать логин и пароль. После подтверждения правильности ввода откроется меню с настройками роутера. Чтобы узнать ключ, достаточно пройти по такой цепочке: «Беспроводной режим» – «Защита беспроводного режима» – «Пароль PSK».
Поиск в маршрутизаторе
Большинство интернет-служб предоставляет своим пользователям возможность приобрести роутер при подключении к сети. Домой приходит специалист, который устанавливает и настраивает устройство. Обязательно назначается уникальный код (цифры и буквы), который является сетевым паролем.
При необходимости найти его трудностей не будет, так как он указан на обратной стороне маршрутизатора или в сопроводительной документации. Обычно его обозначают как «Ключ беспроводной сети», пароль безопасности и т.д.
Если никаких похожих данных вы не обнаружили, то следует связаться с офисом интернет-провайдера.
3 способа получения пароля на телефоне Андроид в 2020 году
Чтобы получить доступ к паролю от сети интернет-провайдера не всегда нужен компьютер или ноутбук. Для владельцев мобильных телефонов подход будет немного другим, но не особо трудоемким.
Файловый менеджер
Если пользователь имеет доступ к конфигурационным файлам, то он без особых проблем может установить пароль от интернета при помощи телефона. Однако существует одно условие, без которого выполнить поставленную задачу невозможно, а именно – смартфон ранее должен был быть подключен к роутеру.
В операционной системе необходимо найти и открыть программу «Total Commander». Далее проходим в корневую директорию: /data/misc/wifi, выделяем файл «wpa_supplicate.conf», копируем в другую папку и открываем в текстовом редакторе.
На экране отобразится различная информация, среди которой следует отыскать имя своей сети. В строке psk= «…» можно увидеть действующий пароль.
Через браузер
Посмотреть интересующую информацию можно даже без root-прав, достаточно войти в настойки роутера. Как и в предыдущем случае, мобильный телефон должен быть подключен к сети.
Зайдите в программы и выберите браузер, которым пользуетесь. В поисковой строке необходимо прописать адрес роутера, посмотреть его можно в инструкции или на корпусе изделия.
В открывшемся окне указываем логин и пароль, в стандартных настройках они обычно одинаковые: «admin» и «admin». Для каждого маршрутизатора будет своя программа и путь поиска нужных данных.
Если подключен TP-Link, то последовательность действий будет: «Беспроводной режим» – «Безопасность беспроводного режима» – «WPA/WPA2 – Personal» – «Пароль беспроводной сети”.
Мобильные приложения
Существует множество программ, которые позволяют быстро и без особых усилий узнать установленный пароль. Очень популярно приложение WiFi Password, которое можно загрузить через Play Market.
Его необходимо открыть, разрешить доступ к конфигурационным данным и найти в списке свою сеть. Рядом с ней будет указан пароль, который можно скопировать или запомнить.
Практически каждый человек является активным пользователем сети Интернет, а помогает ему в этом Wi-Fi-роутер. При первом входе в операционной системе сохраняются все данные о соединении, в том числе и пароль, который можно достать с помощью простых манипуляций или специальных программ.
3 способа как узнать пароль от Wi-Fi на Windows 10, 8, 7
Если вы не помните свой пароль Wi-Fi и вам нужно передать его кому-нибудь или использовать на другом устройстве, есть несколько способов просмотреть его прямо на компьютере с Windows.
Сегодня я собираюсь показать вам различные способы просмотра пароля WiFi. Каждый метод полезен в зависимости от ваших предпочтений и степени доступа к настройкам ПК, если вы не являетесь администратором.
1. Используйте настройки Windows для просмотра пароля WiFi
Поскольку я являюсь администратором своего ПК и не имею никаких ограничений, это мой метод поиска пароля WiFi.
В меню Пуск нажмите Параметры, а затем Сеть и Интернет.
В разделе Состояние прокрутите вниз и нажмите Центр управления сетями и общим доступом.
Когда откроется окно статуса WiFi, нажмите здесь Свойства беспроводной сети.
После этого перейдите на вкладку Безопасность и установите флажок Отображать вводимые знаки, чтобы просмотреть свой пароль WiFi.
2. Используйте команду Power Shell
Кроме того, вы также можете использовать этот метод для просмотра паролей всех сетей, к которым ваш компьютер был подключен ранее. Например, если вы хотите узнать пароль своей офисной сети, находясь дома, вы можете сделать это с помощью этого метода без необходимости подключаться к офисной сети.
В Power Shell введите команду netsh wlan show profiles и нажмите клавишу Enter. Вы увидите все сохраненные имена сетей в разделе Профили пользователей.
Просто скопируйте отсюда имя сети (сетей), чтобы вы могли легко использовать его в следующей команде.
Чтобы узнать пароль любой из сохраненных сетей, используйте приведенную ниже команду и замените wifiname на название вашей wifi сети.
Как только вы нажмете клавишу Enter, вы увидите множество информации об этой сети. Здесь, в разделе настроек безопасности, пароль будет написан рядом с содержимым ключа.
3. Используйте стороннюю программу для просмотра WiFi паролей
Вы также можете использовать стороннее приложение, которое поможет вам просматривать все сохраненные сети и их пароли в одном месте. Если вам часто нужно просматривать свой пароль Wi-Fi, то полезно использовать стороннее приложение, поскольку оно позволяет просматривать все данные одним щелчком мыши. Кроме того, вы можете использовать стороннее программное обеспечение, если вам нужно выполнить более сложные задачи, такие как импорт паролей WiFi с другого ПК / Windows или их экспорт.
Если вам нравится этот вариант, я рекомендую вам попробовать WirelessKeyView от NirSoft. Хотя для этой цели существует множество приложений, мне нравится WirelessKeyView за его простой интерфейс и он совершенно бесплатный.
Если вам по какой-то причине не нравится WirelessKeyView, вы также можете использовать WiFi Password Revealer. Это устанавливаемая программа, которая показывает все сохраненные сетевые пароли и позволяет быстро их скопировать.
Альтернативные методы
Вышеупомянутые методы должны хорошо работать для поиска пароля WiFi в Windows 10. Однако есть и другие методы.
Из веб-интерфейса маршрутизатора
Вы можете получить доступ к веб-интерфейсу вашего роутера для доступа к его настройкам. Обычно есть возможность изменить пароль и просмотреть его. Нет универсальных инструкций, которые я могу предоставить вам, чтобы помочь с этим, поскольку маршрутизаторы имеют разные адреса для доступа к веб-интерфейсу, а сам интерфейс отличается в зависимости от производителя маршрутизатора.
Однако, чтобы дать вам представление, вам нужно использовать IP-адрес вашего маршрутизатора для доступа к веб-интерфейсу. Внутри вам нужно искать параметр настройки беспроводной сети или Wi-Fi. В нем должна быть возможность раскрыть пароль.
На задней панели устройства роутера
Если вы не меняли пароль Wi-Fi по умолчанию, то, скорее всего, пароль по умолчанию написан за маршрутизатором или под ним. Просто возьмите его и найдите на нем пароль; обычно это 8-значный пароль.
Сбросить роутер
Вы также можете сбросить настройки маршрутизатора, что приведет к сбросу всех ваших настроек вместе с паролем WiFi. Затем вы можете использовать пароль по умолчанию для подключения к сети. На маршрутизаторе должна быть кнопка сброса, которую нужно нажать и удерживать в течение 5-10 секунд для сброса маршрутизатора. Он находится внутри отверстия на большинстве маршрутизаторов, поэтому вам придется использовать бумажную булавку или что-то подобное, чтобы нажать и удерживать ее.
Заключение
Я уверен для большинства пользователей; первых двух методов будет более чем достаточно для просмотра пароля WiFi. Хотя, если вы системный администратор и вам нужно обрабатывать несколько компьютеров и подключений, я рекомендую использовать стороннюю программу просмотра паролей WiFi.