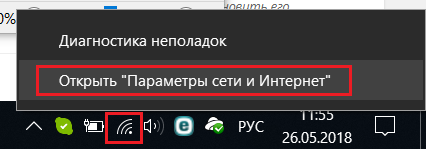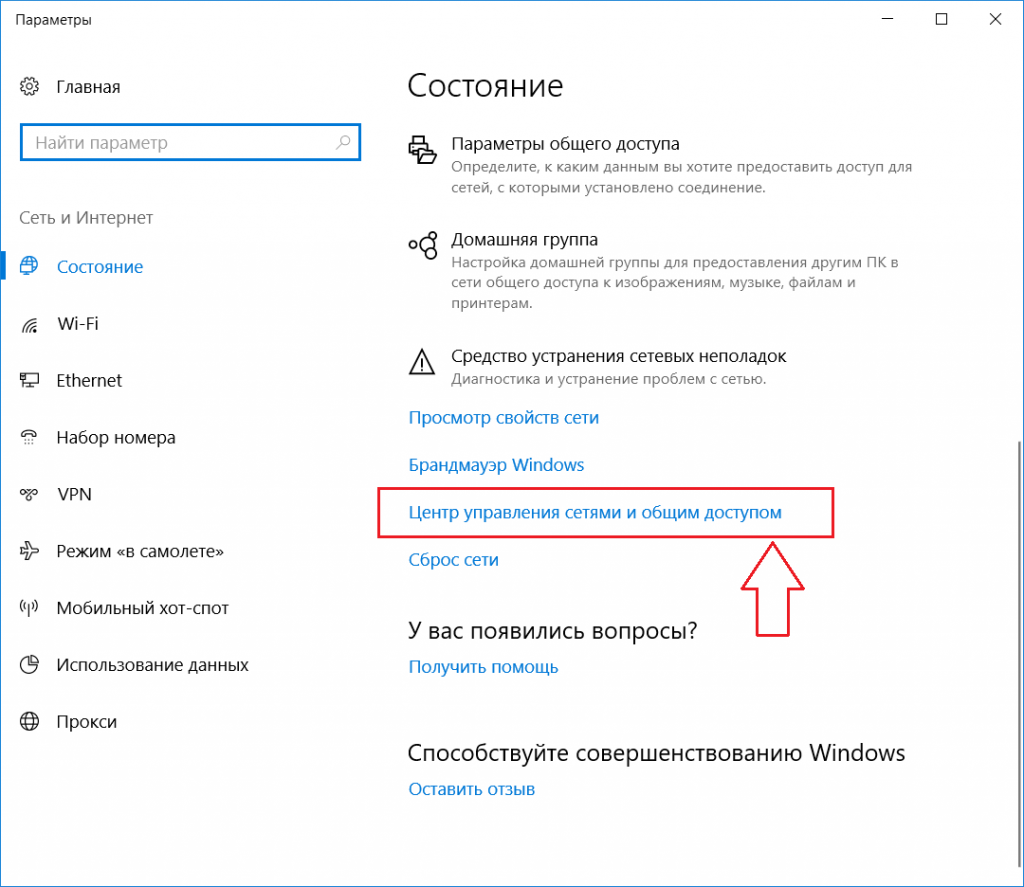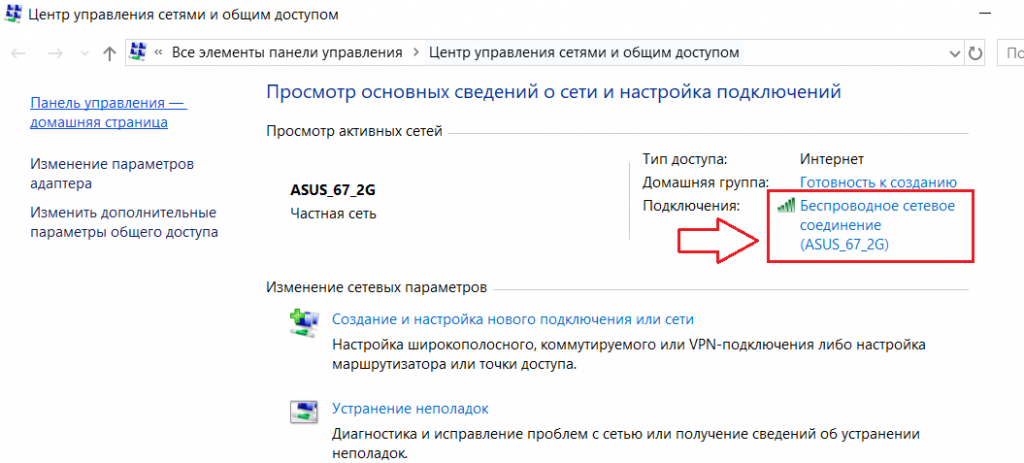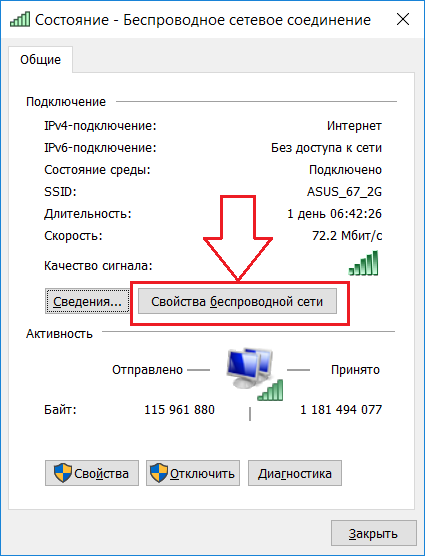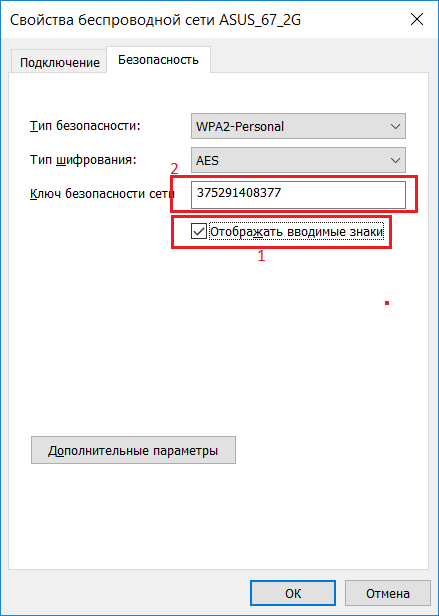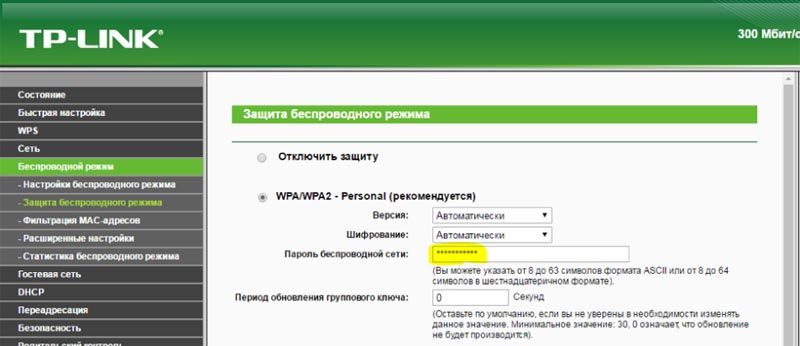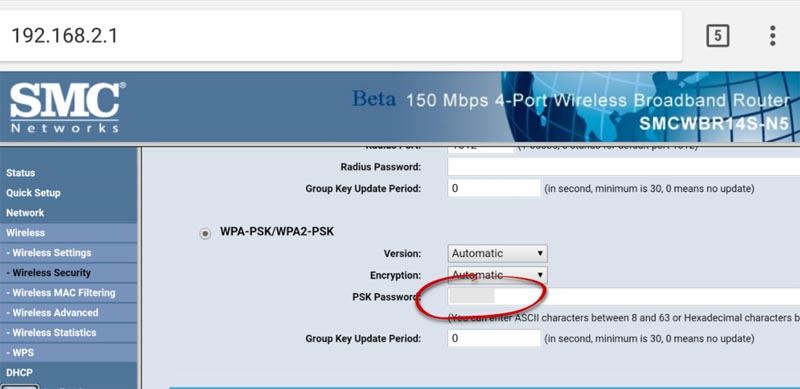как узнать ключ безопасности сети на ноутбуке винда 7
Где в ноутбуке можно посмотреть ключ безопасности сети?
Под данным понятием подразумевают ничто иное, как пароль от вай-фай роутера, необходимый для подключения нового устройства к интернету без проводов.
Так, например, при попытке подключения к вай-фай нового ноутбука, у Вас непременно будет запрошен ключ безопасности сети.
Но что делать, если он забыт или утерян? Один из вариантов – посмотреть на другом ноутбуке, который уже подключен к нужному вай – фай. Как и где это сделать вы узнаете в данной статье.
Просмотр сохраненного пароля от вай фай на ноутбуке
В Windows 10 нужно нажать правой кнопкой мыши по значку беспроводного соединения в правом нижнем углу экрана возле часов и в открывшемся меню выбрать «Открыть параметры сети и интернет».
Параметры сети и интернета
Далее в открывшемся окне снизу выбираем «Центр управления сетями и общим доступом».
Открытие “Центра управления сетями и общим доступом” в Windows 10″
Теперь нужно нажать мышкой по названию вашей вай фай сети в разделе подключений.
Выбор активного беспроводного соединения
Отобразится окно состояния подключения в котором нужно нажать кнопку “Свойства беспроводной сети”.
Свойства беспроводного соединения
Переходим на вкладку «Безопасность» и под строкой «Ключ безопасности сети» ставим галочку «Отображать вводимые знаки». Вместо точек отобразится заветный ключ безопасности сети, который является паролем Wi-Fi.
Отображение сохраненного ключа безопасности сети в windows 10
Стоит отметить, что данный способ подходит для ноутбука, который уже подключен к тому Wi-Fi, ключ безопасности сети от которого требуется узнать.
3 способа как узнать пароль от Wi-Fi на Windows 10, 8, 7
Если вы не помните свой пароль Wi-Fi и вам нужно передать его кому-нибудь или использовать на другом устройстве, есть несколько способов просмотреть его прямо на компьютере с Windows.
Сегодня я собираюсь показать вам различные способы просмотра пароля WiFi. Каждый метод полезен в зависимости от ваших предпочтений и степени доступа к настройкам ПК, если вы не являетесь администратором.
1. Используйте настройки Windows для просмотра пароля WiFi
Поскольку я являюсь администратором своего ПК и не имею никаких ограничений, это мой метод поиска пароля WiFi.
В меню Пуск нажмите Параметры, а затем Сеть и Интернет.
В разделе Состояние прокрутите вниз и нажмите Центр управления сетями и общим доступом.
Когда откроется окно статуса WiFi, нажмите здесь Свойства беспроводной сети.
После этого перейдите на вкладку Безопасность и установите флажок Отображать вводимые знаки, чтобы просмотреть свой пароль WiFi.
2. Используйте команду Power Shell
Кроме того, вы также можете использовать этот метод для просмотра паролей всех сетей, к которым ваш компьютер был подключен ранее. Например, если вы хотите узнать пароль своей офисной сети, находясь дома, вы можете сделать это с помощью этого метода без необходимости подключаться к офисной сети.
В Power Shell введите команду netsh wlan show profiles и нажмите клавишу Enter. Вы увидите все сохраненные имена сетей в разделе Профили пользователей.
Просто скопируйте отсюда имя сети (сетей), чтобы вы могли легко использовать его в следующей команде.
Чтобы узнать пароль любой из сохраненных сетей, используйте приведенную ниже команду и замените wifiname на название вашей wifi сети.
Как только вы нажмете клавишу Enter, вы увидите множество информации об этой сети. Здесь, в разделе настроек безопасности, пароль будет написан рядом с содержимым ключа.
3. Используйте стороннюю программу для просмотра WiFi паролей
Вы также можете использовать стороннее приложение, которое поможет вам просматривать все сохраненные сети и их пароли в одном месте. Если вам часто нужно просматривать свой пароль Wi-Fi, то полезно использовать стороннее приложение, поскольку оно позволяет просматривать все данные одним щелчком мыши. Кроме того, вы можете использовать стороннее программное обеспечение, если вам нужно выполнить более сложные задачи, такие как импорт паролей WiFi с другого ПК / Windows или их экспорт.
Если вам нравится этот вариант, я рекомендую вам попробовать WirelessKeyView от NirSoft. Хотя для этой цели существует множество приложений, мне нравится WirelessKeyView за его простой интерфейс и он совершенно бесплатный.
Если вам по какой-то причине не нравится WirelessKeyView, вы также можете использовать WiFi Password Revealer. Это устанавливаемая программа, которая показывает все сохраненные сетевые пароли и позволяет быстро их скопировать.
Альтернативные методы
Вышеупомянутые методы должны хорошо работать для поиска пароля WiFi в Windows 10. Однако есть и другие методы.
Из веб-интерфейса маршрутизатора
Вы можете получить доступ к веб-интерфейсу вашего роутера для доступа к его настройкам. Обычно есть возможность изменить пароль и просмотреть его. Нет универсальных инструкций, которые я могу предоставить вам, чтобы помочь с этим, поскольку маршрутизаторы имеют разные адреса для доступа к веб-интерфейсу, а сам интерфейс отличается в зависимости от производителя маршрутизатора.
Однако, чтобы дать вам представление, вам нужно использовать IP-адрес вашего маршрутизатора для доступа к веб-интерфейсу. Внутри вам нужно искать параметр настройки беспроводной сети или Wi-Fi. В нем должна быть возможность раскрыть пароль.
На задней панели устройства роутера
Если вы не меняли пароль Wi-Fi по умолчанию, то, скорее всего, пароль по умолчанию написан за маршрутизатором или под ним. Просто возьмите его и найдите на нем пароль; обычно это 8-значный пароль.
Сбросить роутер
Вы также можете сбросить настройки маршрутизатора, что приведет к сбросу всех ваших настроек вместе с паролем WiFi. Затем вы можете использовать пароль по умолчанию для подключения к сети. На маршрутизаторе должна быть кнопка сброса, которую нужно нажать и удерживать в течение 5-10 секунд для сброса маршрутизатора. Он находится внутри отверстия на большинстве маршрутизаторов, поэтому вам придется использовать бумажную булавку или что-то подобное, чтобы нажать и удерживать ее.
Заключение
Я уверен для большинства пользователей; первых двух методов будет более чем достаточно для просмотра пароля WiFi. Хотя, если вы системный администратор и вам нужно обрабатывать несколько компьютеров и подключений, я рекомендую использовать стороннюю программу просмотра паролей WiFi.
Ключ безопасности сети: что это и как его узнать?
Если запрос ключа безопасности появляется при подключении к нашей домашней Wi-Fi сети, то мы должны знать пароль, который установили в настройках роутера. Вводим пароль, и если он совпадает – устройство подключается к Wi-Fi. Да, возможно ключ мы забыли, или потеряли. Если у вас именно этот случай, то дальше я расскажу, как узнать ключ безопасности сети Wi-Fi. Если же сеть чужая, то вряд ли нам удастся подключиться к ней. Разве что спросить ключ у хозяина сети. В случае с общественными Wi-Fi сетями (в кафе, магазинах, торговых центрах) и т. д., пароль можно узнать у администрации заведения. Если сеть защищена, конечно.
О защите Wi-Fi сетей и ключах безопасности
Как установить ключ безопасности в настройках роутера (на примере роутеров разных производителей) я показывал в статье: как защитить сеть Wi-Fi паролем.
Как узнать ключ безопасности сети Wi-Fi?
Еще один момент: практически на всех роутерах установлен ключ беспроводной сети по умолчанию, который защищает Wi-Fi сеть, когда роутер на заводских настройках. До той поры, пока он не будет изменен. Так вот, если вы не меняли заводской ключ, или сделали сброс настроек роутера, то для подключения к беспроводной сети нужно использовать заводской ключ безопасности. Он обычно написан на наклейке снизу роутера. Может быть подписан по-разному: Wi-Fi пароль, ключ сети, Wireless Key, Wi-Fi Key, PIN.
Я покажу три способа, которыми можно восстановить ключ безопасности Wi-Fi сети:
Смотрим ключ безопасности сети в Windows 10
Стандартная ситуация: к беспроводной сети был подключен ноутбук, несколько других устройств, после чего ключ был успешно забыт. Новое устройство уже никак не подключить.
Если у вас Windows 7, то смотрите инструкцию в этой статье: как узнать свой пароль от Wi-Fi, или что делать, если забыли пароль?
В Windows 10 открываем «Параметры сети и Интернет».
Переходим в «Центр управления сетями и общим доступом».
Нажимаем на сеть, к которой на данный момент подключен наш компьютер.
После запуска программы находим свою сеть (по имени) и смотрим пароль в полей «Key (Ascii)».
Как посмотреть ключ от Wi-Fi в настройках роутера?
Ключ безопасности сети можно посмотреть в настройках роутера. Более того, при необходимости его можно сменить на новый. Это более универсальное решение, так как зайти в настройки роутера можно практически с любого устройства. В том числе подключившись к роутеру по сетевому кабелю. Если по Wi-Fi уже не подключиться, так как забыли ключ безопасности и нам нужно его как-то узнать.
Если у вас есть доступ к настройкам роутера – считайте, что проблема решена.
Эти статьи помогут вам найти и посмотреть, или сменить ключ Wi-Fi сети на своем роутере (инструкции для разных производителей) :
Если остались какие-то вопросы, то задавайте их в комментариях. Будем вместе вспоминать ключ безопасности от вашей Wi-Fi сети 🙂
Как узнать ключ безопасности сети при помощи нескольких кликов на ноутбуке или смартфоне?
При помощи роутера
В большинстве случаев, если пользователь не выполнял никаких дополнительных настроек, его сеть защищена стандартным ключом Wi-Fi роутера по умолчанию. Аналогично он будет установлен, если сбросить настройки вашего роутера до заводских. Зачастую он указывается на наклейке в нижней части устройства и может подписываться по-разному: пароль, Key, PIN или ключ.
С помощью ноутбука или компьютера
Если пароль менялся, то его можно узнать на ноутбуке или на компьютере, который подключен к сети. Как узнать ключ безопасности сети в Windows 10:
Если же не получилось узнать ключ этим способом, то в таком случае можно воспользоваться программой WirelessKeyView, которая демонстрирует пользователю все сохраненные сети, их SSID и коды. 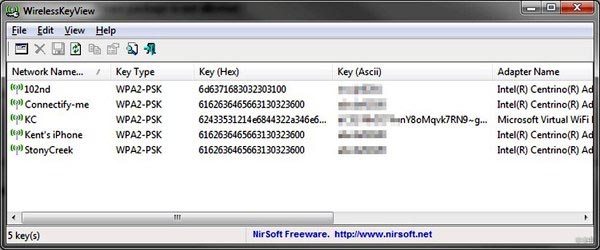
Более подробно об данной программе мы говорили в этой статье.
На мобильном устройстве Андроид
Для того, чтобы найти ключ безопасности сети на телефоне с операционной системой Android, не пользуясь Root-правами, вам нужно сделать следующее:
После перехода в эту настройку, вам станет доступен пароль.
На Айфоне
Часто бывает так, что пользователи когда-то подключали к Wi-Fi сети свой iPhone, но забыли или не запоминали пароль, а потом нужно вдобавок к нему подключить еще какое-нибудь устройство. В такой ситуации возникает вопрос о том, как найти ключ Wi-Fi на своем девайсе, чтобы ввести его потом на телефоне или планшете, и делается это следующим образом:
Как сменить ключ безопасности беспроводной сети?
Настройку ключа безопасности беспроводной сети рассмотрим на примере роутера от одного из самых распространенных производителей этого оборудования – TP-Link:
Как посмотреть код безопасности на различных моделях роутеров?
TP-Link
Чтобы посмотреть код на своем роутере TP-Link, нужно сделать следующее:
Здесь же по необходимости можно будет сменить установленный пароль и сохранить настройки. Только учтите, что после этого нужно будет повторно подключать все устройства, на которых сохранена эта сеть.
D-Link
Для получения кода с роутера D-Link нужно действовать так:
Zyxel
При поиске пароля от Wi-Fi сети на роутере Zyxel операция будет выглядеть следующим образом:
Сброс роутера к заводским настройкам
Сбросить заводские настройки роутера можно двумя способами – аппаратным и программным. Первый представляет собой простое нажатие кнопки RESET, находящейся на задней части корпуса любого устройства. Использовать этот метод можно, если пароль был утерян, чтобы сбросить его до стандартного и потом повторно настроить безопасность сети.

Через настройки же сброс выполняется следующим образом:
Видео: Как узнать пароль от WiFi?
Итоги
Управление кодом безопасности Вай-Фай роутера сети не такое сложное, как многим может показаться на первый взгляд. Достаточно один раз разобраться в том, как искать и менять пароль в вашем роутере, чтобы потом выполнять эту операцию в считанные минуты, используя любой из представленных способов. Если у вас остались сложности или появились вопросы, то обязательно пишите о них в комментариях – мы максимально быстро постараемся решить ваши проблемы!
Как узнать пароль от WiFi на всех версиях Windows и iOS?
Как подключить ноутбук к интернету через WiFi на Windows 10/8/7/XP — пошаговое руководство
Как включить вай фай на ноутбуке Асус — с помощью тумблера, клавиатуры, через BIOS, в Windows 7/8/10
Как узнать PPPoE логин и пароль от интернета — 4 способа (пошаговая инструкция)
Как узнать ключи безопасности сети?
Безопасность личных данных – первое, о чем должен думать любой пользователь интернета. Первый барьер, который обязан возвести каждый владелец роутера – ключ безопасности сети.
Как узнать на компьютере пароль от собственного Wi-Fi – проблема доброй половины человечества. Пароль желают узнать гости/посетители либо сам хозяин, подключающий новое устройство. Спрятана ценнейшая информация не далеко.
Зачем нужен ключ безопасности?
Пароль на Вай-Фай не позволяет подключаться к беспроводному интернету всем подряд.
Беспроводной интернет устроен таким образом, что чем большее количество техники использует его ресурсы одномоментно, тем ниже качество связи.
Сигнал можно представить в виде огромной трубы с водой. Чем больше делиться поток, тем он слабее. Так и с интернетом.
Кроме того, некоторые тарифы предусматривают не безлимитное использование, а оплату по трафику. Это означает, что пользователь платит за «количество использованного интернета».
Каждая загрузка страницы, каждый груженный байт видео, гифки или картинки в сумме превращается в некий объем, который и именуют трафиком.
При подключении к сети соседа, владельцы безлимитного интернета теряют только скорость, в то время как обладатели «трафика» тратят больше денег. Спонсорство не входит в планы среднестатистического гражданина.
Ключ безопасности отпугивает любителей использовать чужое. Некоторые, особо отчаянные, могут взломать пароль или хитростью выяснить его, но такие персонажи встречаются редко. Проще заплатить за собственный интернет.
Где искать ключ?
Фраза «ключ безопасности сети» показывается пользователю в одном единственном случае – когда выскакивает окошко подключения Wi-Fi.
Из списка доступных сетей выбирается желаемая, по клей кликают два раза и появляется окошко с заветной фразой, строкой для ввода пароля и кнопочкой «Ок».
Во всех остальных случаях ключ безопасности сети именуется паролем от Wi-Fi. Сокровенные символы записаны на «пузике» роутера и являются базовыми.
При огромном желании, пароль можно поменять. Это будет стоить получаса копошения в настройках и клубка потрепанных нервов.
Второе место хранения ценной информации – сам компьютер.
Метод первый
Обязательное условие – подключение компьютера к Wi-Fi. Только в этом случае пароль доступен для просмотра.
Ловить беспроводной сигнал умеют не только ноутбуки, но и стационарные системники, оснащенные соответствующим девайсом. Не зависят от того, к какому компьютеру совершается подсоединение, настройки подключения к интернету не меняют ни свое расположение, ни внешний вид.
Различия наблюдаются в интерфейсах операционных систем (ОС). У каждого поколения Windows совершенно разные ОС, с точки зрения простого обывателя. Значительные отличия в интерфейсе вгоняют в ступор, усложняют работу и поиски.
Первоочередная задача – отыскать центр управления сетями и общим доступом (ЦУС). Путь к нему в версиях ОС отличается визуализацией. Внутри самого центра все стандартно, не зависимо от Windows.
Проще всего войти в ЦУС – через скрытые значки.
Метод второй
В Windows XP и Windows 7 путь наиболее прост и понятен:
Аналоги роутера
Wi-Fi нужен всем, но не у всех в наличии роутер. Чаще прочего, с проблемой раздачи беспроводного интернета сталкиваются в общежитии. Проживание в столько удивительном месте само по себе сигнализирует о невысоком достатке.
Покупка роутера в студенческом общежитии – поступок не только дорогостоящий, но и не всегда правильный – любители вынести все, что криво стоит находятся всегда.
Если ноутбук или компьютер просто так не унесешь и «своим» не именуешь, то роутеры сделаны под копирку и ничем друг от друга не отличаются. Да и требуют бережного отношения, которого в общежитии не встретишь.
Студентов спасает относительно молодая программа Connectify me. Скачивается с затруднением, но всецело окупает потраченные силы.
Connectify способно работать в трех режимах:
Раздача Wi-Fi является ключевой способностью, обожаемой большинством пользователей программы. Пользователю понадобиться:
Интернет-кабель подключается к ноутбуку, на ноутбук устанавливается программа, запускается режим раздачи, у всех, кто с дивайсами, есть интернет.
Раздавать могут либо ноутбуки, в аппаратной части которых предусмотрена такова функция, либо стационарные системники с подключенным передатчиком. Подавляющее большинство современных ноутбуков способно работать как на прием Wi-Fi, так и на раздачу.
Передатчик доступен в любом интернет-магазине электроники и стоит гораздо дешевле модема. Wi-Fi
Connectify включает в себя функцию защиты и предусматривает введение пароля на беспроводную сеть.
Пароль генерируется программой и выдается владельцу ПК после прохождения всех кругов регистраций и настроек. Впоследствии, обладая огромным желанием и свободным временем, рандомный набор символов можно заменить на нечто более читабельное и произносимое.
Пароль просматривается в запущенной программе. Давать старт раздаче не обязательно.