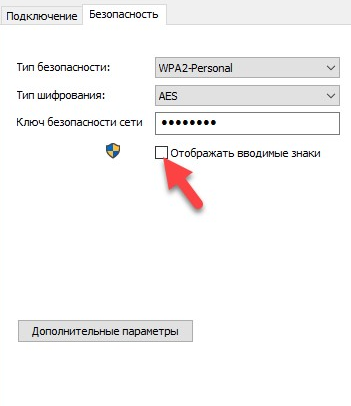как узнать ключ безопасности сети на роутере тп линк
Все про ключ безопасности сети Wi-Fi – что это и как его узнать
В данной статье мы рассмотрим, как узнать ключ безопасности сети, а так же как изменить его.
Ключ безопасности сети Wi-Fi / Байон
Защита Wi-fi сети это необходимость, а не просто прихоть, чтобы не делиться Интернетом с соседями. Она необходима, чтобы защитить данные пользователей от недоброжелателей. Главным инструментом при этом выступает ключ безопасности сети или пароль.
У многих пользователей иногда возникают проблемы с подключением к wi-fi. Они появляются из-за того, что они забыли, потеряли, поменяли ключ безопасности. Это не проблема, так как его можно легко узнать и поменять при надобности.
Что такое ключ безопасности сети
Ключ безопасности сети TP-link – набор символов, установленный при настройке роутера. Его главная цель: защитить беспроводную сеть. Чтобы получить к ней доступ введите ключ безопасности сети на подключаемом устройстве.
Как узнать ключ безопасности сети
Заводской ключ безопасности сети Wi-fi напечатан на стикере внизу роутера возле подписи Wi-fi пароль (также он может называться ключ сети, Wireless Key Pin и так далее).
Сложности могут появиться, когда пользователь или специалист провайдера при отладке роутера изменили пароль. И если он нигде не записан, существует два способа, как узнать свой ключ безопасности сети Wi-fi.
1. Настройки Windows:
Если один ПК уже был подключен к сети, а пользователь решил подключить другое устройство, скажем новый смартфон или ноутбук гостя, но успешно забыл пароль – не беда. Существуют способы восстановления пароля в таких ситуациях.
Ключ безопасности сети windows 7
Ключ безопасности сети windows 10
Если эти методы не сработали или у вас другие версии Windows – можно использовать сторонние программы, в безопасности которых вы уверены. Лучше скачивать их из официальных сайтов.
2. При помощи настроек роутера
Ключ безопасности сети Wi-fi можно также посмотреть в настройках роутера. Тут его можно поменять на новый.
Чтобы узнать ключ безопасности Tp-link, необходимо выполнить несколько простых шагов.
Далее для смены ключа безопасности заходим в «Беспроводной режим», «Защита беспроводного режима» и смотрим старый пароль или вводим новый в «Пароль беспроводной сети».
Для других производителей роутера механизм изменения пароля может немного отличаться, но, в основном, эти способы универсальны. После всех процедур запомните ключ безопасности, а лучше перепишите его на бумагу и в заметках в телефоне. Таким образом, вы точно больше его не забудете.
Ранее мы рассказывали о виртуальном помощнике Ok Google – как его настроить и применять с пользой.
Как узнать ключ безопасности на роутере
Такая уж штука этот пароль на Вай-Фай, что его все постоянно забывают. Это не удивительно, ведь большинство людей вводят его несколько раз для подключения к роутеру всех своих устройств и потом благополучно выбрасывают его из головы. Проходит время и возникает необходимость снова подключить какой-нибудь гаджет. Встаёт вполне резонный вопрос — а как теперь узнать ключ безопасности WiFi на роутере? Неужели придётся сбрасывать его настройки и заново настраивать?! Конечно же нет! Всё гораздо проще!
Небольшой ликбез для тех, кто первый раз столкнулся с беспроводными сетями. Пароль от Вай-Фай и ключ безопасности сети — это одно и то же. На текущий момент это главная и основная защита у большинства пользовательских маршрутизаторов. Смысл его в том, чтобы предотвратить несанкционированный доступ к домашней или офисной сети со стороны посторонних. Держать свой WiFi открытым, то есть без пароля, крайне не рекомендуется.
Примечание: Если у Вас есть компьютер или ноутбук, подключенный к данной сети, то Вы всегда можете быстро и без проблем посмотреть на нём пароль на Вай-Фай. Я уже показывал здесь как это сделать. А вот когда такой возможности нет, тогда следует использовать один из предложенных ниже способов.
Пароль от Вай-Фай написан на роутере
Возьмите свой беспроводной маршрутизатор и найдите на нём стикер-наклейку. На многих современных роутерах производитель пишет имя сети по умолчанию (SSID) и ключ безопасности WiFi прямо на корпусе, вернее в наклейке. Вот пример для Keenetic:
А вот так пароль на беспроводную сеть написан на роутерах Netis:
Если маршрутизатор двухдиапазонный, то ключ безопасности делают либо одинаковых на оба диапазона, либо пишут пароль для обоих диапазонов.
Замечание: Нужно понимать, что данный способ подходит только в том случае, если конфигурацию параметров WiFi при первоначальной настройке устройства оставили на заводских значениях. То есть подключение к провайдеру настроили, а Вай-Фай не трогали. Так же данный способ подойдёт, если Вы только распаковали новый роутер и не знаете как к нему подключиться.
Смотрим ключ безопасности в настройках маршрутизатора
Этот способ на все 100% позволит Вам узнать ключ безопасности WiFi роутера. Единственное при этом условие — Вы должны иметь доступ к его настройкам. Ну а дальше всё просто. Заходим в его веб-интерфейс и открываем раздел с настройками беспроводной сети. Вот так это выглядит на современных маршрутизаторах D-Link DIR-300, DIR-615 и т.п.:
Там необходимо прокрутить страничку вниз, пока не откроются настройки безопасности. Там будет отображаться используемый стандарт шифрования сети, а ниже — строчка с паролем. По-умолчанию он скрыт.
Но если кликнуть на значок в виде глаза в конце строки и вместо звёздочек отобразится ключ безопасности маршрутизатора.
А вот так это выглядит на маршрутизаторах Keenetic:
На этой модели все настройки WiFi находятся в одном разделе.
На двухдиапазонных маршрутизаторах чаще всего настройки беспроводной сети в диапазонах 2,4 ГГц и 5 ГГц по умолчанию совпадают.
А вот на роутерах TP-Link, особенно семейства Archer, для каждого диапазона настройки находятся в отдельном разделе.
Соответственно, если Вам нужно узнать ключ безопасности для сети WiFi в диапазоне 5 ГГц — откройте раздел настройки этого диапазона:
Перейдите в подраздел «Защита беспроводного режима» найдите поле «Пароль беспроводной сети» — в ней и будет написан ключ. На TP-Link’ах он отображается в открытом виде.
Как узнать ключ безопасности сети
Беспроводная сеть – это очень быстрый и удобный способ подключения к сети Интернет, создание сетевых групп, передачи данных и многих других полезных функций, которыми ежедневно пользуется каждый обладатель ПК или мобильного гаджета.
Основная разновидность беспроводных сетей:
1) Первый вид вайфая — с «открытым» доступом (самый популярный и всеми любимый)
2) Второй, соответственно, с «закрытым»
(более надежный, и, как правило, с лучшей скоростью из-за небольшого числа подключенных устройств). Но он требует ключ безопасности сети вай фай, взять который можно у администратора сети.
На ПК Wi-Fi без пароля изображен в виде антенн.
На мобильных устройствах открытая сеть не имеет дополнительных значков, в отличие от закрытой, где рядом располагается изображение замка.
С беспарольной сетью понятно: выбрали, подключились и все работает, бывает, что необходимо пройти авторизацию по номеру телефона, но это немного не по теме. Что делать с закрытыми точками доступа, где узнать пароль? Сначала необходимо понять, что такое ключ безопасности сети, как он работает и для чего необходим.
Ключ или пароль – это определенный уникальный набор символов, устанавливается пользователем на свое усмотрение, служит для доступа к сети, а также шифрования данных, которые передаются внутри нее. Основная задача ключа – повысить безопасность сети.
Шифруются данные следующими технологиями:
o Установив данный тип шифрования, пользователю необходимо будет ввести код безопасности, маршрутизатор проверит введенные данные и предоставит доступ к сети, либо укажет на неверный пароль.
o Данный вид защиты сети является устаревшим, но все еще используется, из-за определенного вида устройств, которые поддерживают его. Технология менее защищена и легко поддается взлому, использование не рекомендуется.
Настройка пароля на роутере.
На примере маршрутизатора TP-Link WR841N / WR841ND рассмотрим, как узнать ключ безопасности беспроводной сети, как на него посмотреть, как поменять или удалить совсем.
Для попадания в меню настроек роутера, вставляем сетевой провод в порт маршрутизатора и сетевую карту ПК, затем вводим в адресную строку следующее значение:
В полях логина и пароля введите admin, затем необходимо нажать вход.
В выделенном поле будет указан свой пароль, который всегда можно изменить, введя данные, удовлетворяющие условиям, указанным ниже. Любое изменение на роутере в настройках подтверждается нажатием кнопки «Сохранить». Поменять ключ может пользователь, имеющий доступ в меню настроек маршрутизатора.
Описанный выше способ показывает, как изменить пароль, тип шифрования или просто ознакомиться с данными. Если существует необходимость найти на компьютере ключ безопасности, то это возможно из меню «Свойства» доступного подключения.
Чтобы увидеть ключ, следует установить галочку в пункте «Отображать вводимые знаки».
Значение пароля в данном окне изменить нельзя. Оно служит только для отображения введенного кода при первом «коннекте».
При подключении к новой сети, откроется следующее окно:
В случае сложной комбинации символов можно скопировать пароль и вставить в поле ключа (если он имеется в текстовом формате), для конфиденциальности, установив галочку «Скрыть символы», пароль отобразится звездочками, далее нажать ОК. Если код окажется неверный, то попробуйте еще раз, но уже введите пароль вручную, внимательно соблюдая последовательность символов и знаков.
Для того чтобы понять как можно узнать ключ безопасности сети на мобильном телефоне, необходимо иметь расширенные права для настройки гаджета или воспользоваться специализированными программами, скачав их из Интернета.
Если вы администратор своей сети, или просто у вас дома установлен роутер для беспроводного подключения, то постарайтесь ограничить посторонних людей от возможности подцепиться к вашей сети, придумывайте сложные комбинации для пароля. А как найти пароль от нового роутера, который только купили? Просто подключить его к компьютеру через сетевой провод и зайти в меню «Настройки», как показано выше на рисунке «Меню настройки».
Видео по теме
Ключ безопасности сети: что это и как его узнать?
Если запрос ключа безопасности появляется при подключении к нашей домашней Wi-Fi сети, то мы должны знать пароль, который установили в настройках роутера. Вводим пароль, и если он совпадает – устройство подключается к Wi-Fi. Да, возможно ключ мы забыли, или потеряли. Если у вас именно этот случай, то дальше я расскажу, как узнать ключ безопасности сети Wi-Fi. Если же сеть чужая, то вряд ли нам удастся подключиться к ней. Разве что спросить ключ у хозяина сети. В случае с общественными Wi-Fi сетями (в кафе, магазинах, торговых центрах) и т. д., пароль можно узнать у администрации заведения. Если сеть защищена, конечно.
О защите Wi-Fi сетей и ключах безопасности
Как установить ключ безопасности в настройках роутера (на примере роутеров разных производителей) я показывал в статье: как защитить сеть Wi-Fi паролем.
Как узнать ключ безопасности сети Wi-Fi?
Еще один момент: практически на всех роутерах установлен ключ беспроводной сети по умолчанию, который защищает Wi-Fi сеть, когда роутер на заводских настройках. До той поры, пока он не будет изменен. Так вот, если вы не меняли заводской ключ, или сделали сброс настроек роутера, то для подключения к беспроводной сети нужно использовать заводской ключ безопасности. Он обычно написан на наклейке снизу роутера. Может быть подписан по-разному: Wi-Fi пароль, ключ сети, Wireless Key, Wi-Fi Key, PIN.
Я покажу три способа, которыми можно восстановить ключ безопасности Wi-Fi сети:
Смотрим ключ безопасности сети в Windows 10
Стандартная ситуация: к беспроводной сети был подключен ноутбук, несколько других устройств, после чего ключ был успешно забыт. Новое устройство уже никак не подключить.
Если у вас Windows 7, то смотрите инструкцию в этой статье: как узнать свой пароль от Wi-Fi, или что делать, если забыли пароль?
В Windows 10 открываем «Параметры сети и Интернет».
Переходим в «Центр управления сетями и общим доступом».
Нажимаем на сеть, к которой на данный момент подключен наш компьютер.
После запуска программы находим свою сеть (по имени) и смотрим пароль в полей «Key (Ascii)».
Как посмотреть ключ от Wi-Fi в настройках роутера?
Ключ безопасности сети можно посмотреть в настройках роутера. Более того, при необходимости его можно сменить на новый. Это более универсальное решение, так как зайти в настройки роутера можно практически с любого устройства. В том числе подключившись к роутеру по сетевому кабелю. Если по Wi-Fi уже не подключиться, так как забыли ключ безопасности и нам нужно его как-то узнать.
Если у вас есть доступ к настройкам роутера – считайте, что проблема решена.
Эти статьи помогут вам найти и посмотреть, или сменить ключ Wi-Fi сети на своем роутере (инструкции для разных производителей) :
Если остались какие-то вопросы, то задавайте их в комментариях. Будем вместе вспоминать ключ безопасности от вашей Wi-Fi сети 🙂
Как узнать или изменить пароль беспроводной сети на устройствах TP-Link
Имя беспроводной сети и пароль по умолчанию указаны на обратной стороне роутера:
Если данные по умолчанию не подходят, то выполните следующие шаги:
Шаг 1: Подключение
Роутер должен быть подключен через кабель Ethernet к вашему компьютеру как это показано на рисунке ниже:
Либо вы можете воспользоваться устройством, которое подключено к данному роутеру по беспроводной сети.
Шаг 2: Вход в настройки
Введите в адресной строке вашего браузера http://tplinkwifi.net или http://192.168.0.1 Используйте admin в качестве имени пользователя и пароля (если они были изменены при первой установке роутера, то укажите их), затем нажмите Вход.
Для роутеров с новым синим интерфейсом:
В поле Пароль (Password) вы найдете текущий пароль.
Также вы можете изменить его, для этого потребуется удалить текущий пароль, затем указать новый.
Важно! Пароль должен быть не менее 8 знаков (английские буквы/цифры)
Сохраните настройки, нажав кнопку Сохранить (Save)
Шаг 2: Перезагрузка
Если вы изменили пароль, выполните перезагрузку роутера.
Перезагрузите устройство нажав кнопку Перезагрузка в правом верхнем углу веб-страницы.
Для маршрутизаторов со старым зеленым/бирюзовым интерфейсом
Шаг 1: Просмотр/изменение пароля беспроводной сети
В открывшейся веб-странице перейдите в раздел Беспроводной режим ( Wireless ) – Защита беспроводного режима ( Wireless Security ).
В поле Пароль беспроводной сети (Wireless Password) вы найдете текущий пароль.
Также вы можете изменить его, для этого потребуется удалить текущий пароль, затем указать новый.
Важно! пароль должен быть не менее 8 знаков (англ. буквы/цифры)
Сохраните настройки – нажав кнопку Сохранить ( Save )
Беспроводной маршрутизатор с модемом ADSL (Trendchip)
Если у вас модем Trendchip, например, TD-W8901G / TD-W8951ND / TD-W8961ND, выполните следующие действия:
Шаг 1: Вход в настройки
Введите в адресной строке вашего браузера http://tplinkmodem.net/ или http://192.168.1.1 Используйте admin в качестве имени пользователя и пароля (если они были изменены при первой установке маршрутизатора, то укажите их), затем нажмите Вход.
Здесь вы увидите поле Совместно используемый пароль (Pre-Shared Key).
Также вы можете изменить его, для этого потребуется удалить текущий пароль, затем указать новый.
Важно! Пароль должен быть не менее 8 знаков (англ. буквы/цифры).
Сохраните настройки, нажав кнопку Сохранить ( Save ).
Беспроводной маршрутизатор с модемом ADSL (Broadcom)
Если у вас модем Broadcom, например, TD-W8950 / TD-W8960 / TD-W8968, выполните следующие действия:
Шаг 1: Вход в настройки
Введите в адресной строке вашего браузера http://tplinkmodem.net/ или http://192.168.1.1 Используйте admin в качестве имени пользователя и пароля (если они были изменены при первой установке маршрутизатора, то укажите их), затем нажмите Вход.
Шаг 2: Просмотр/изменение пароля беспроводной сети
В открывшийся веб-странице перейдите в раздел Беспроводная сеть (Wireless ) – Безопасность ( Security ). Пароль указан в поле – Ключ Беспроводной сети (Wireless Network Key). Чтобы его увидеть нажмите на ссылку – Показать пароль (Click here to display). В открывшемся окне вы увидите текущий пароль беспроводной сети.
Также вы можете изменить его, для этого потребуется удалить текущий пароль, затем указать новый.
Важно! пароль должен быть не менее 8 знаков (англ. буквы/цифры).
Сохраните настройки, нажав кнопку Сохранить/Применить ( Save / Apply )
Шаг 3: Перезагрузка
Если вы изменили пароль, выполните перезагрузку маршрутизатора.
Перезагрузите устройство Управление (Management) – Перезагрузка (Reboot)
Чтобы получить подробную информацию о каждой функции и настройке оборудования, перейдите на страницу Загрузки для загрузки руководства пользователя к Вашей модели устройства.