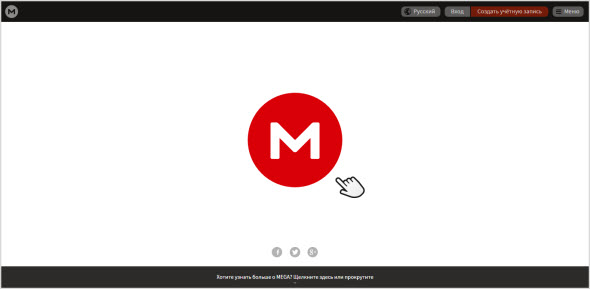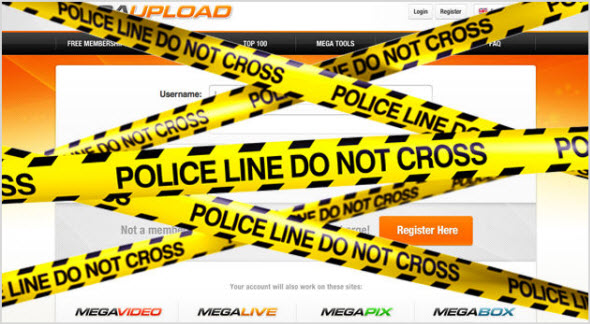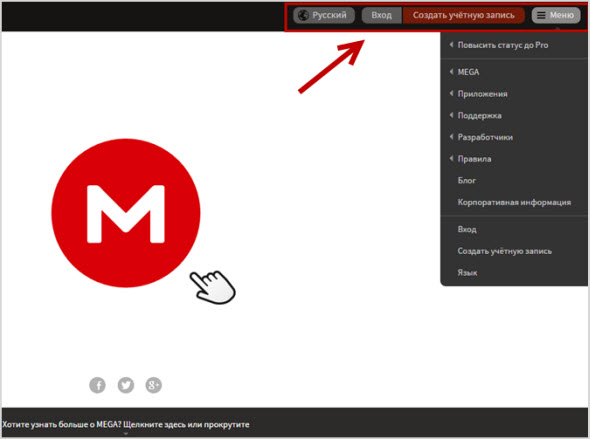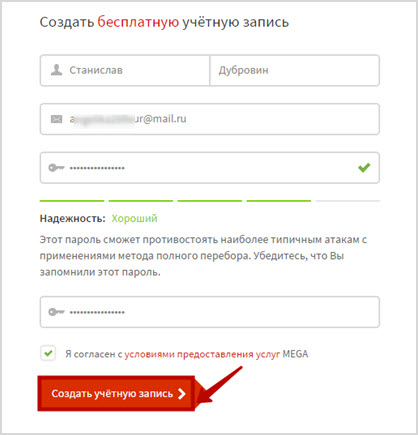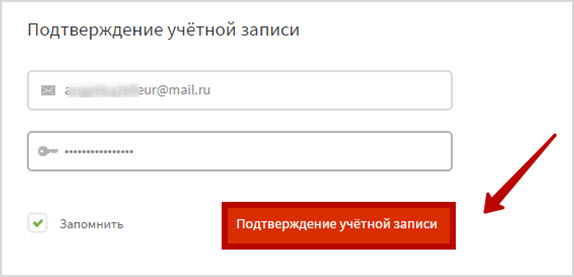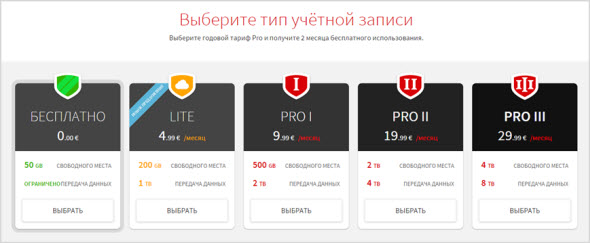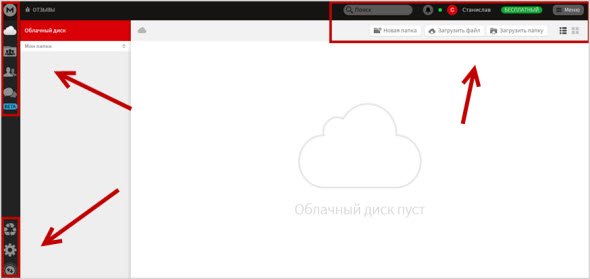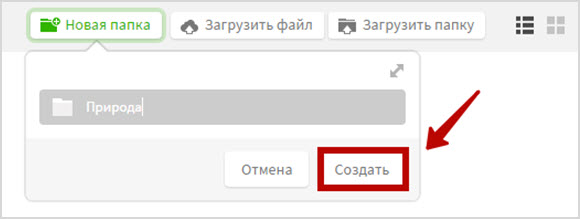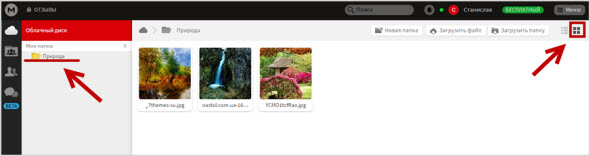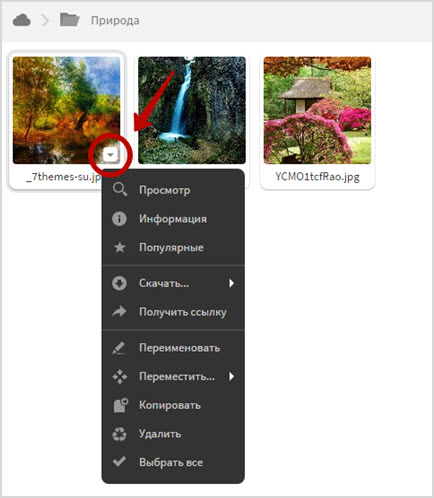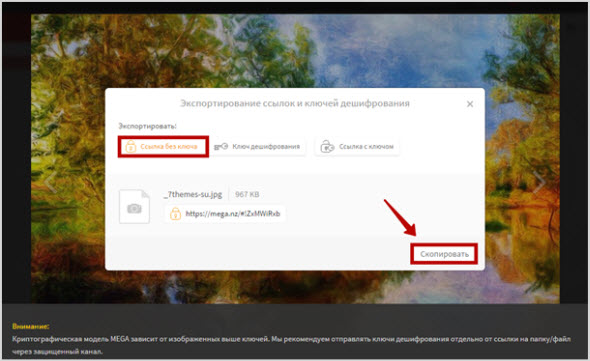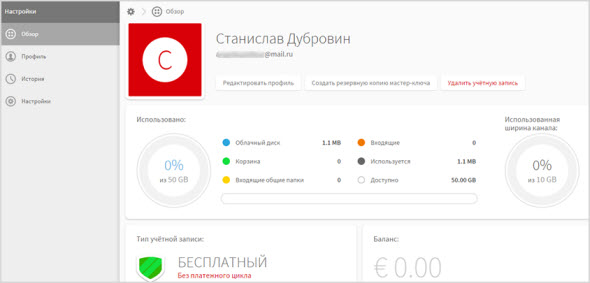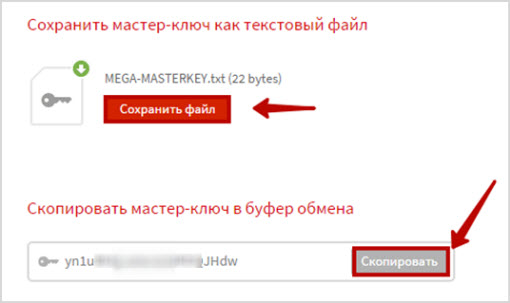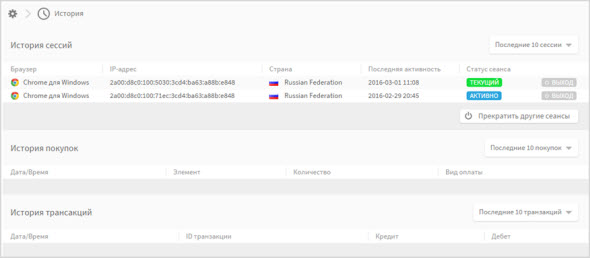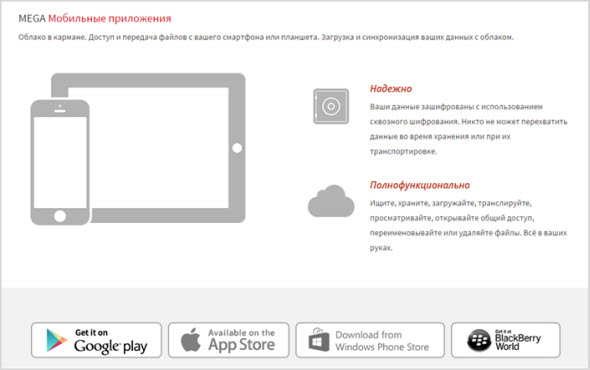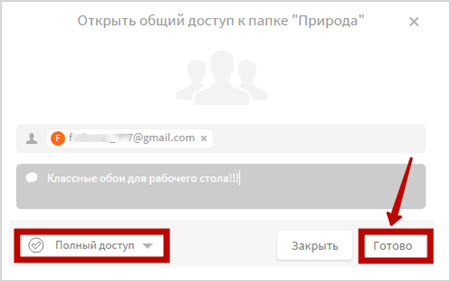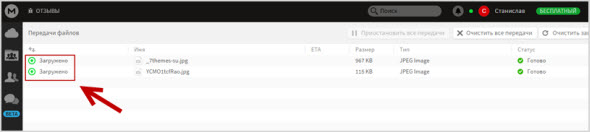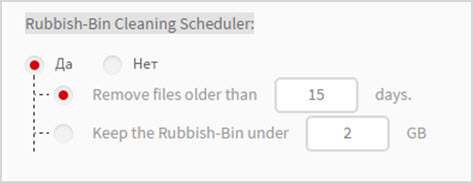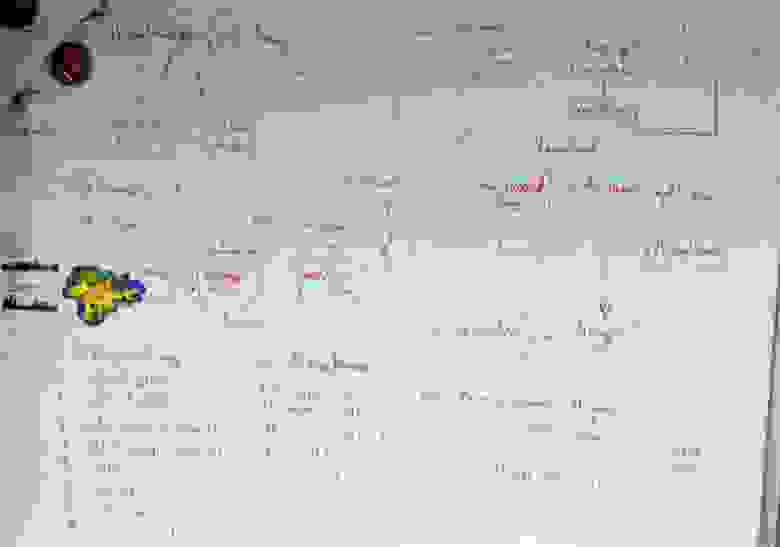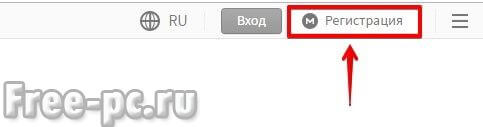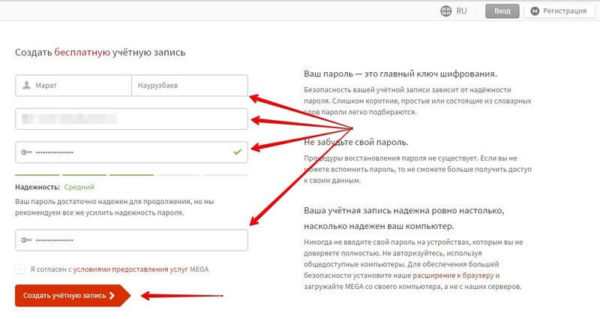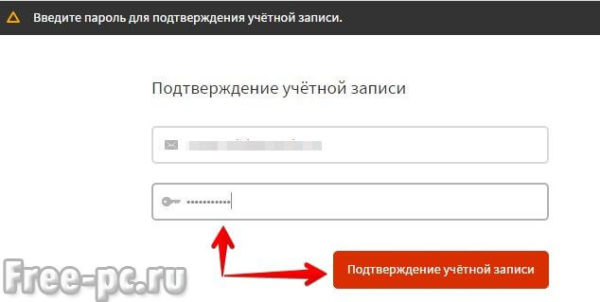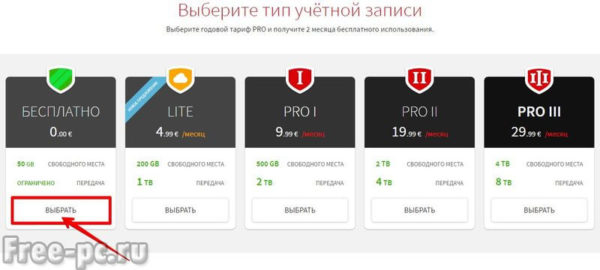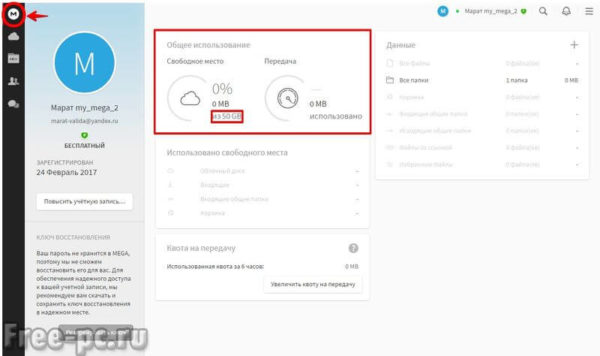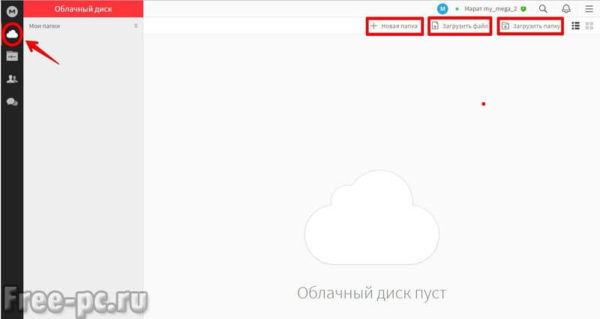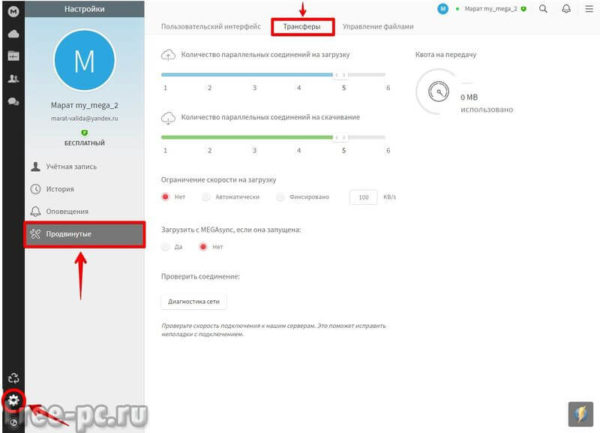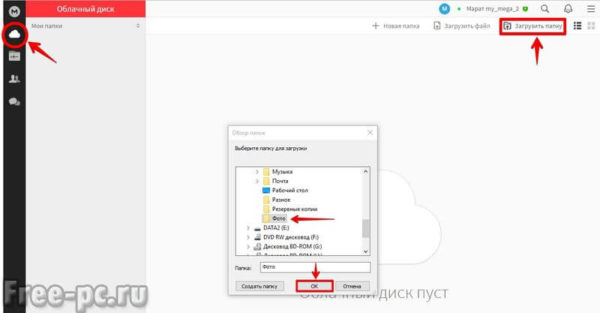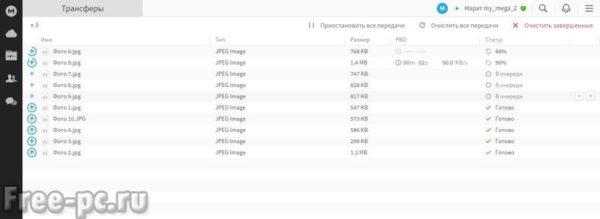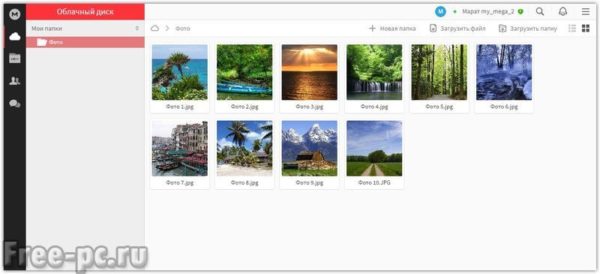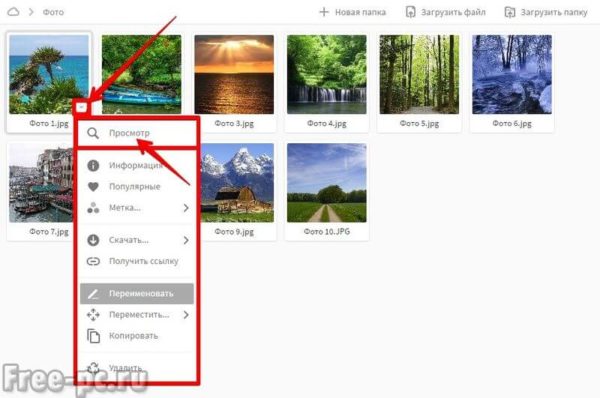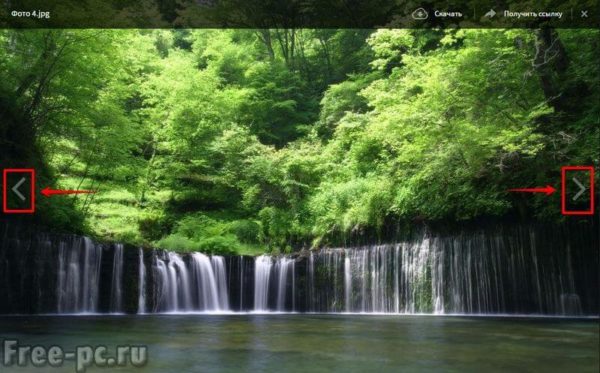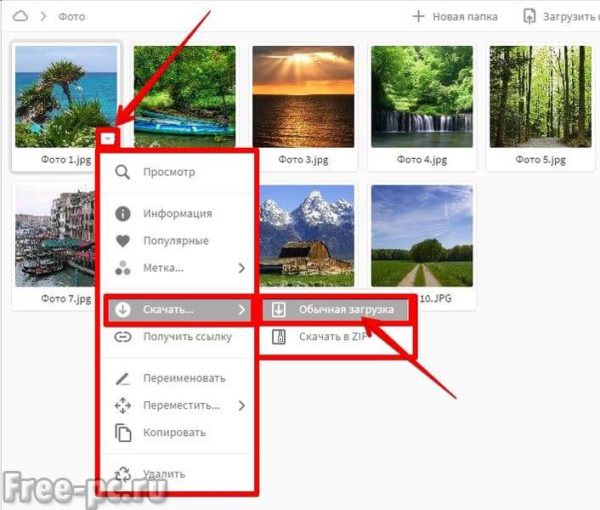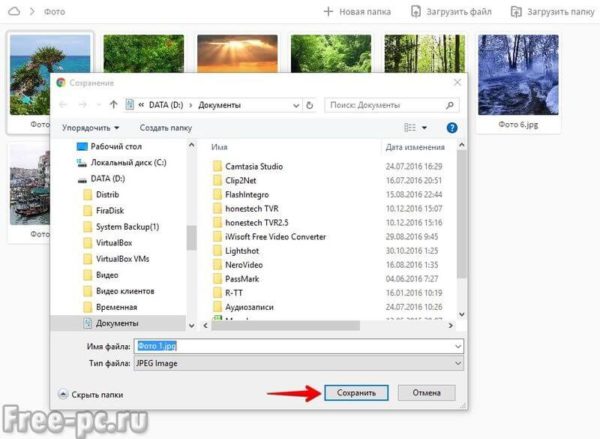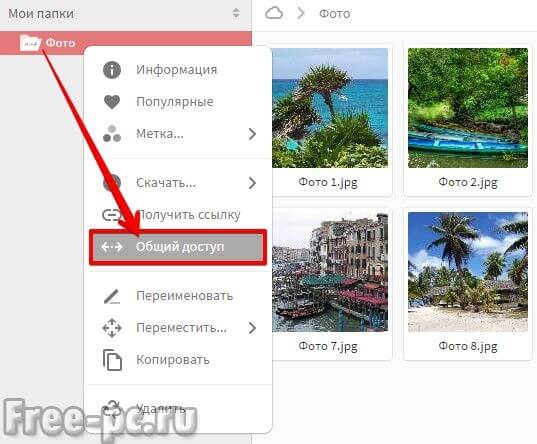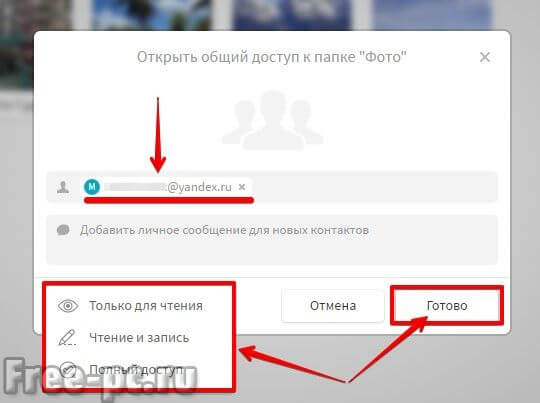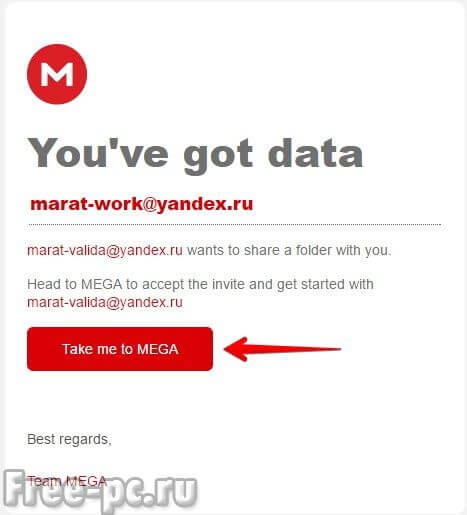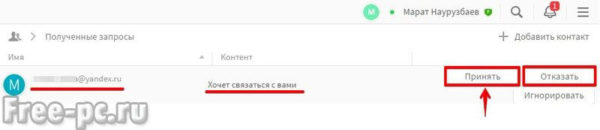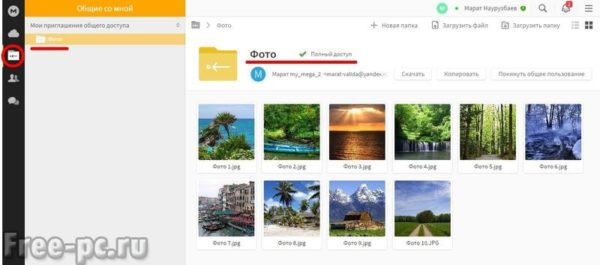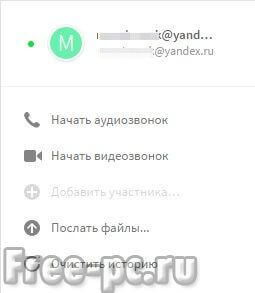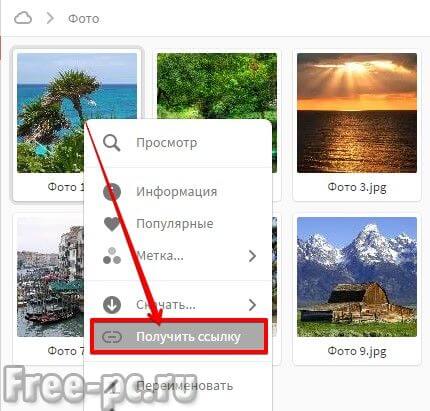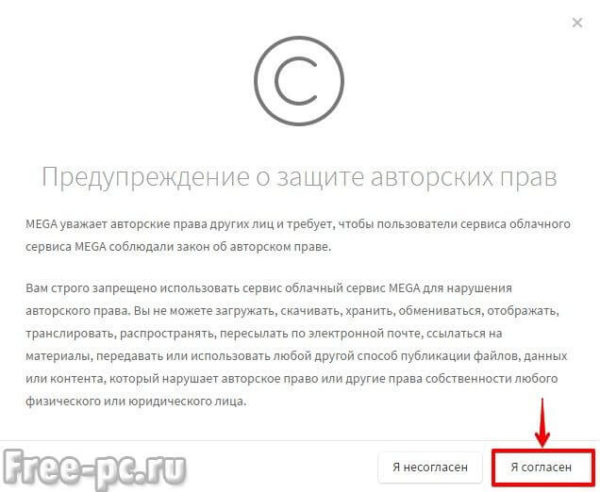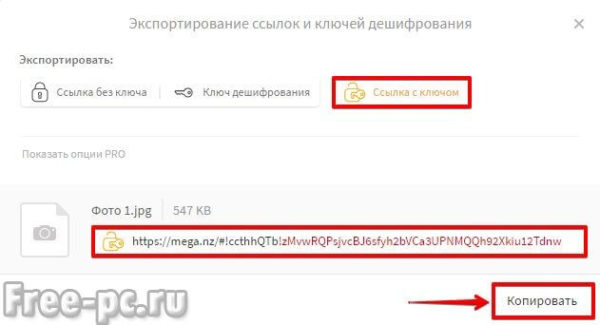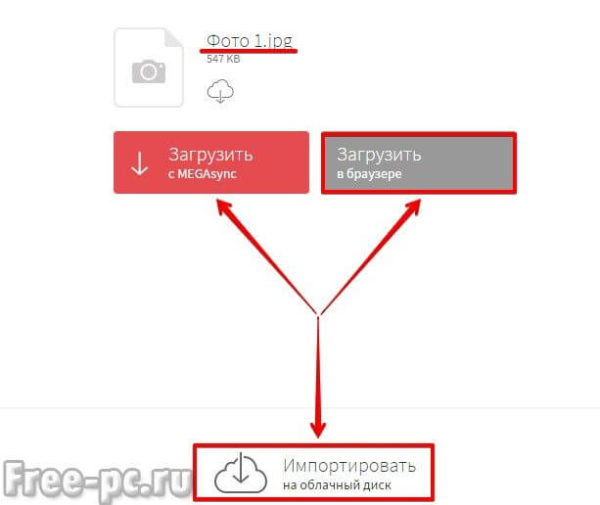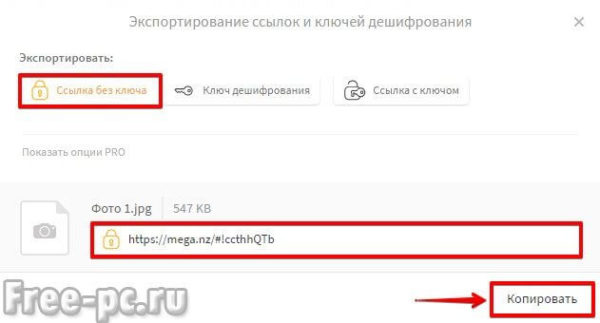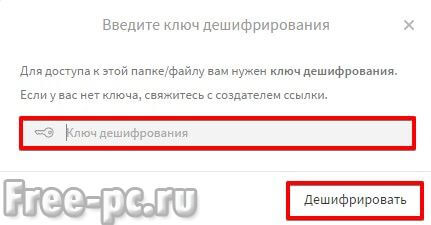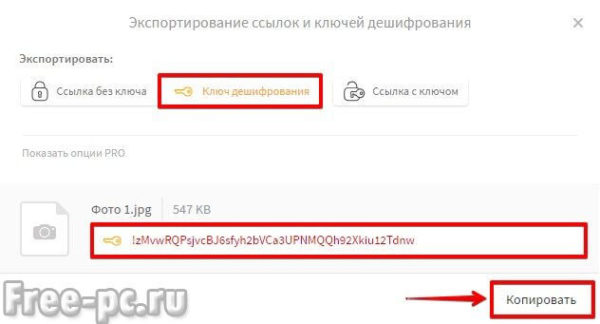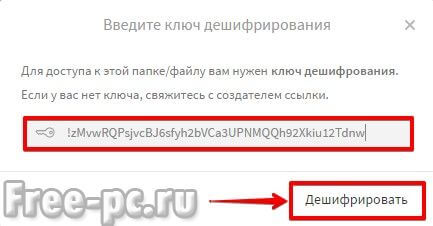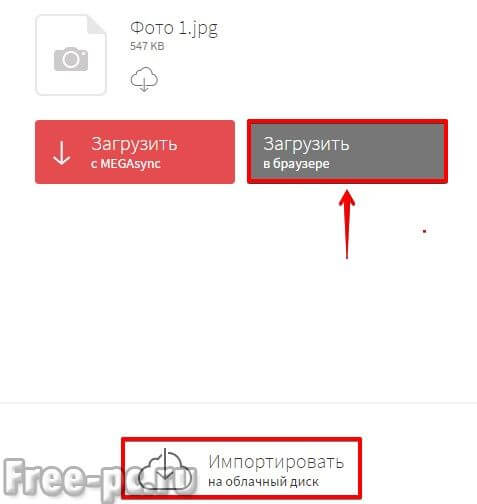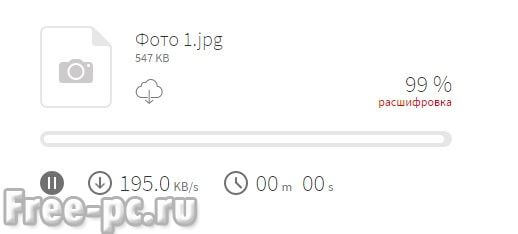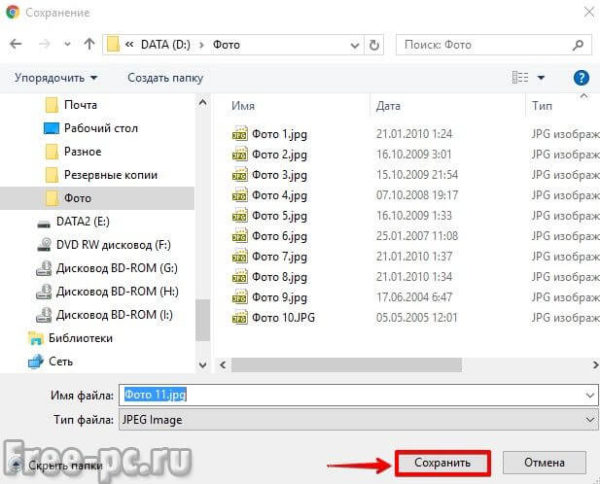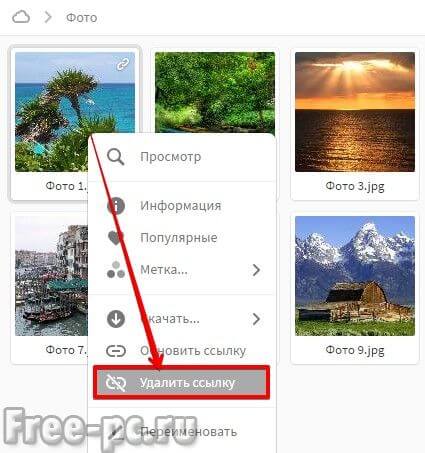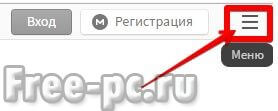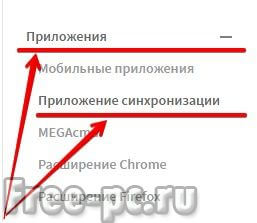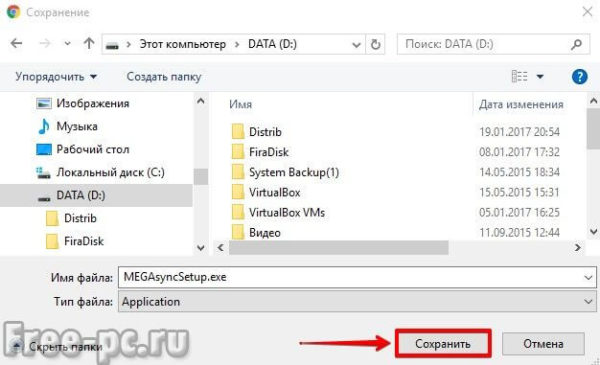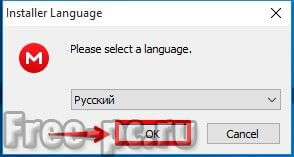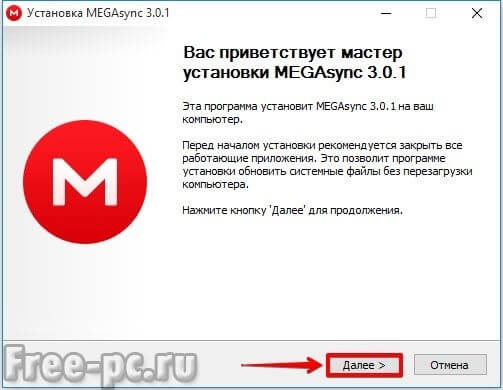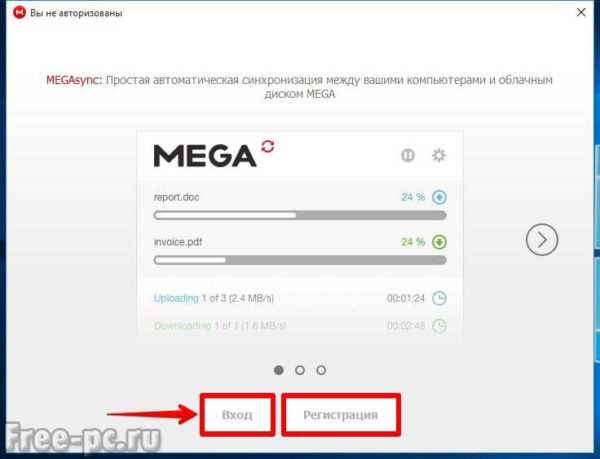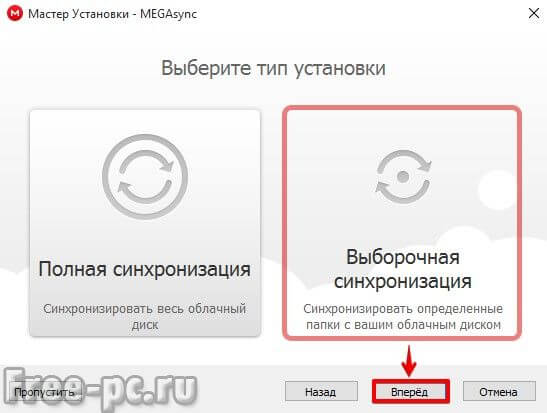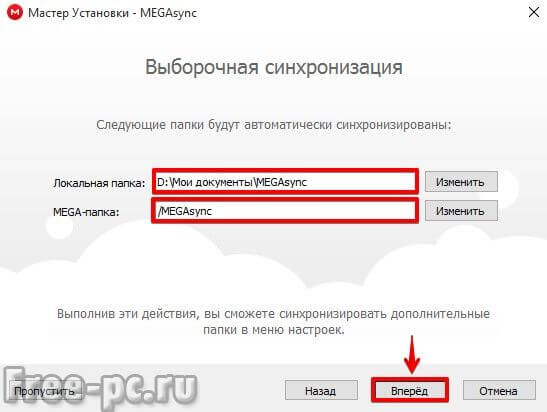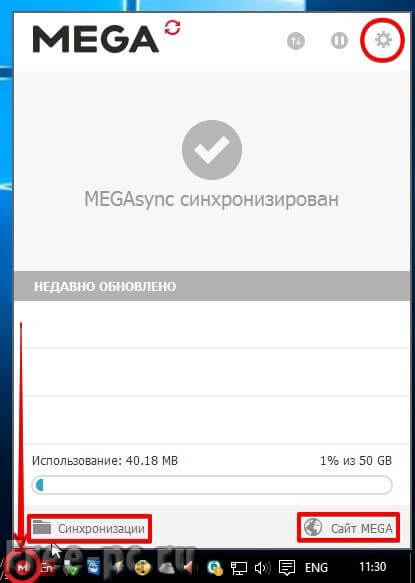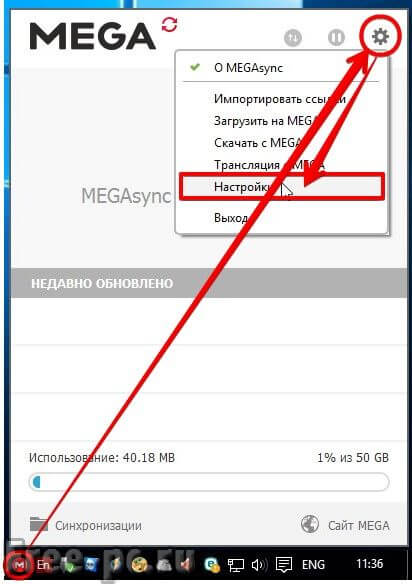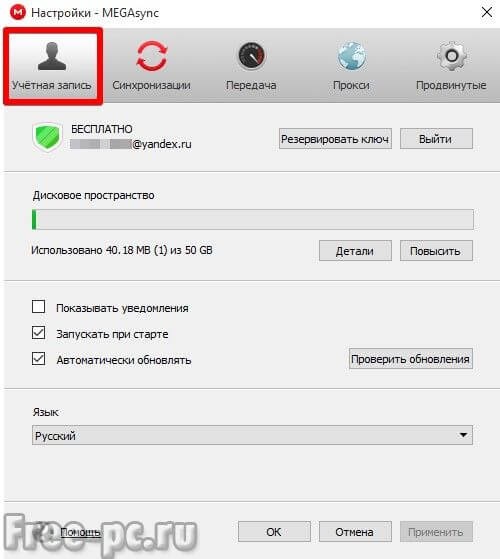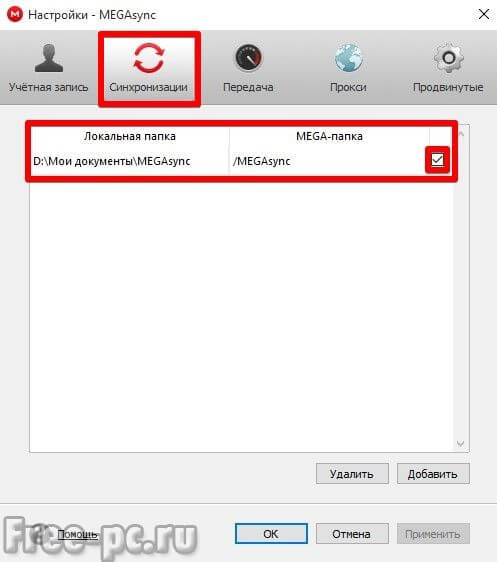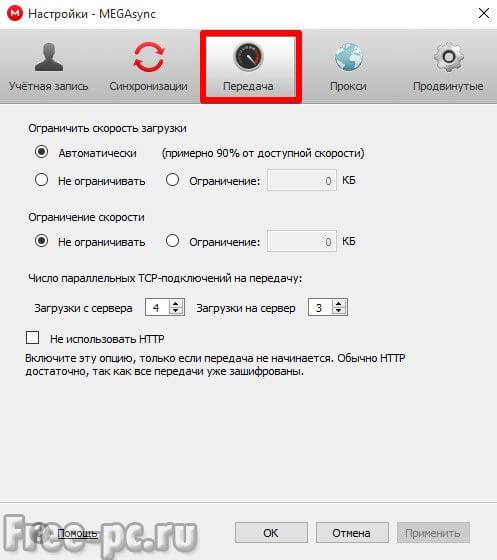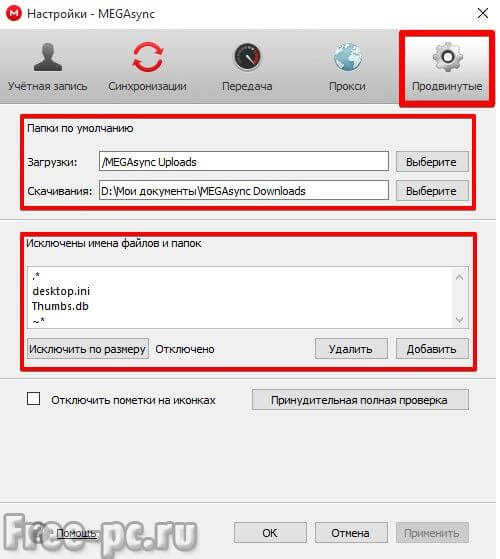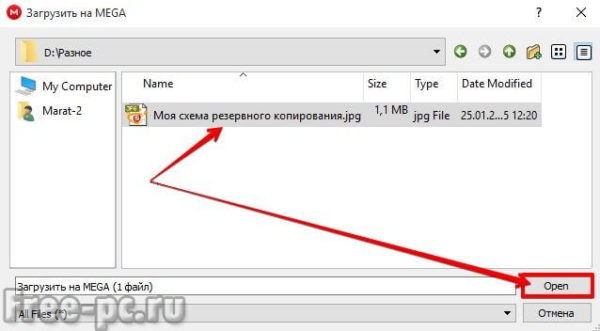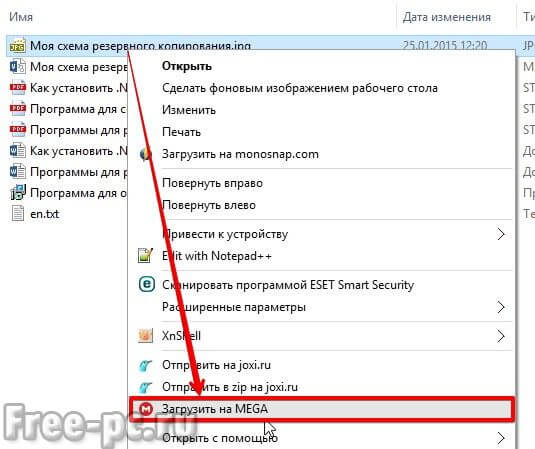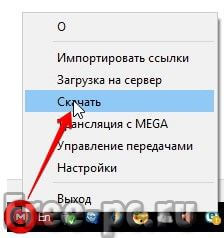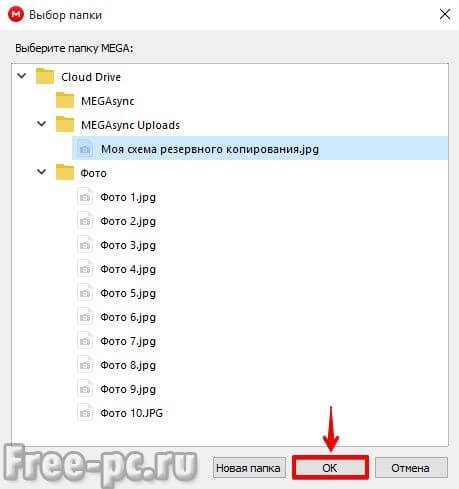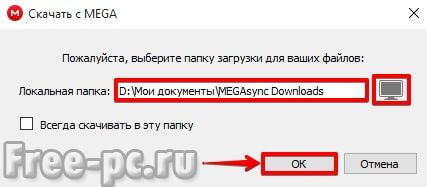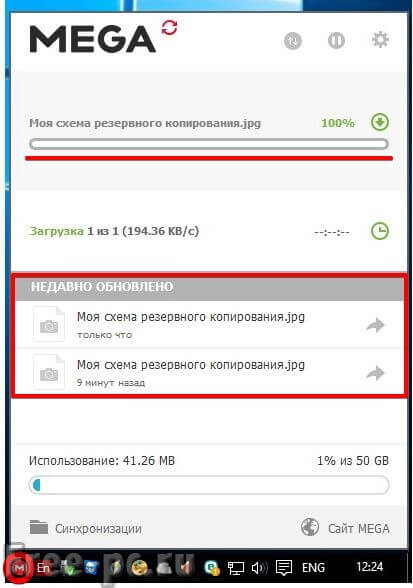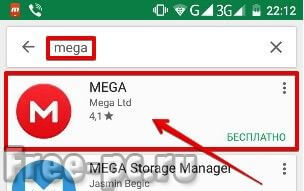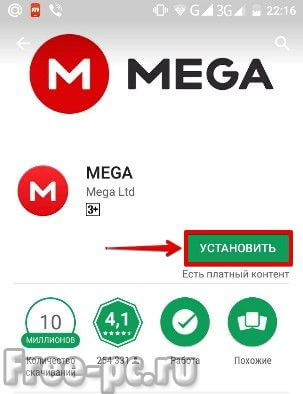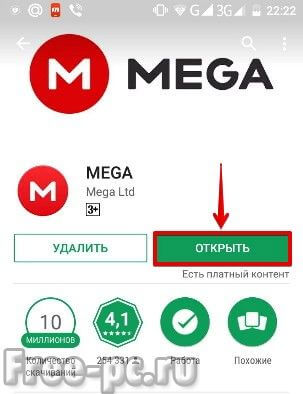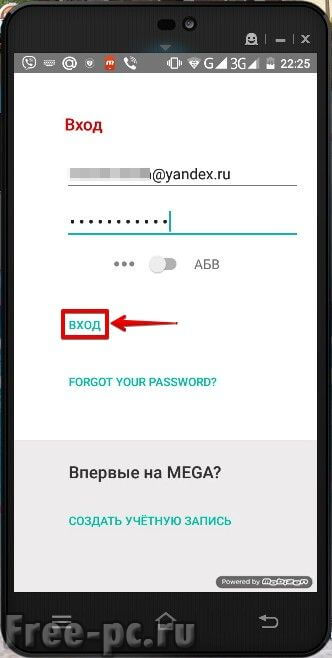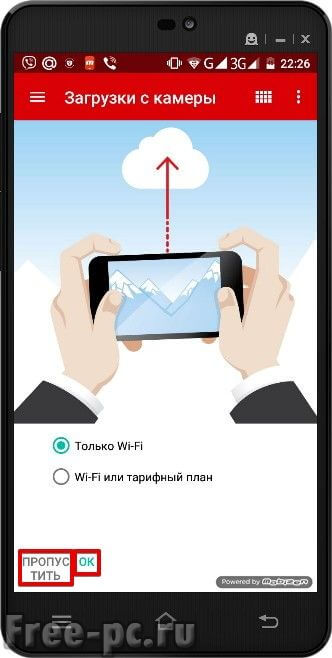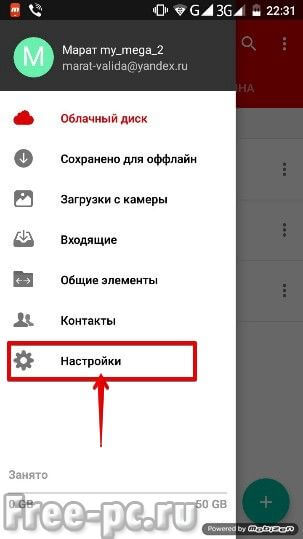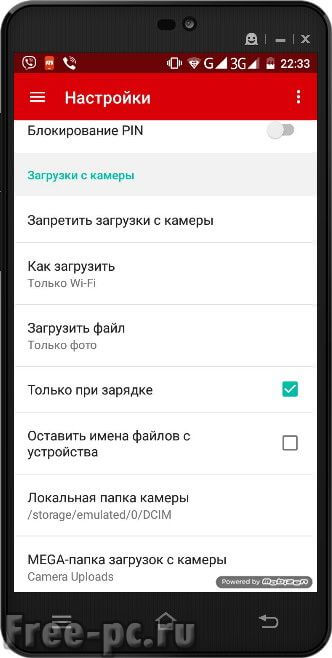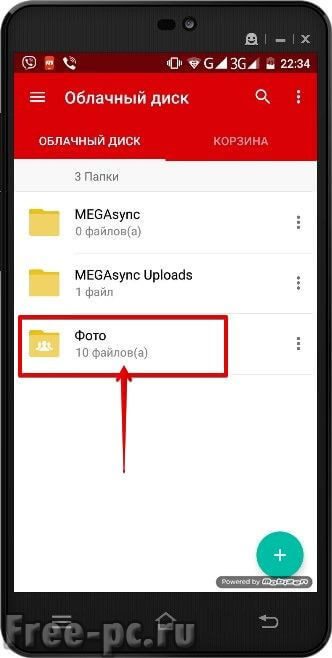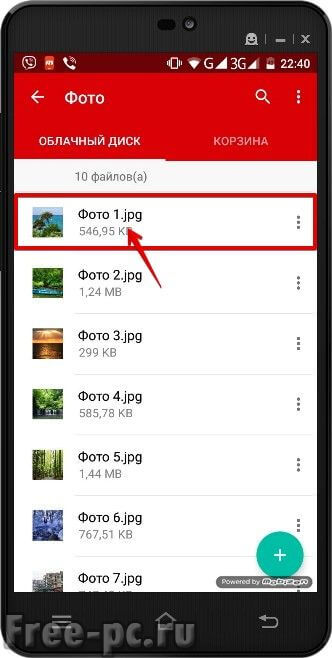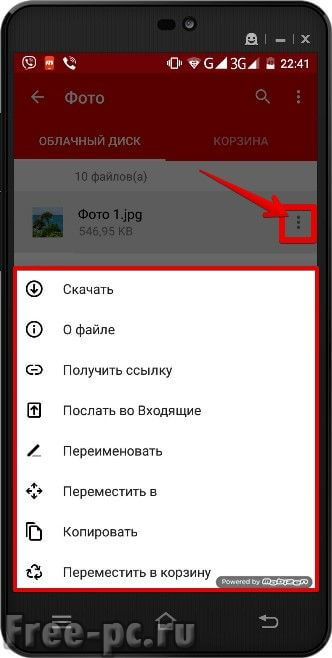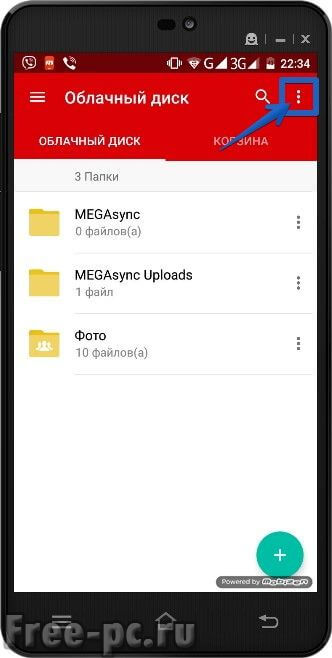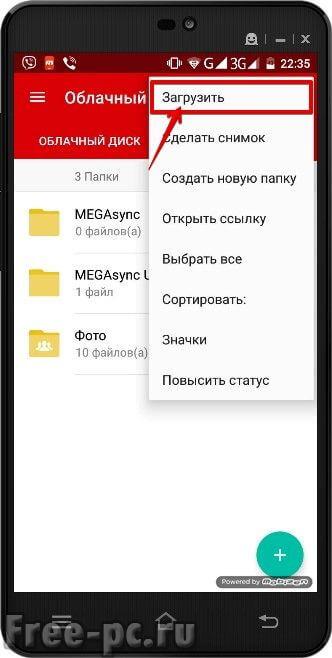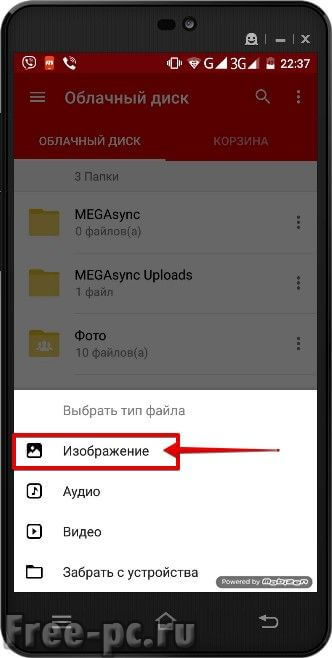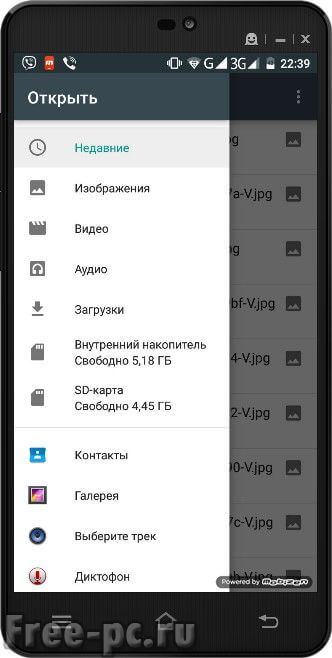как узнать ключ дешифрования в мега
Облачное хранилище Mega.nz — инструкция по использованию
Сервер находится в Новой Зеландии, шифрование контента происходит непосредственно в браузере при помощи алгоритма AES.
Интерфейс адаптирован для пользователей всего мира — это 32 языка, среди которых, конечно, русский.
Для большей сохранности информация файлы передаются между пользователями в зашифрованном виде, для доступа используются ключи, о которых не знают третьи лица.
Это то, что заявляется разработчиком, посмотрим какие плюсы и минусы есть у этого сервиса с пользовательской точки зрения.
Знакомство с сервисом хранения файлов Mega.nz
Ранее в 2012 году вышеупомянутый файлообменник Megaupload был закрыт в связи со скандалом в США.
После этой истории Ким Дотком скрылся от властей в Новой Зеландии, где и запустил свой новый проект.
Никто толком не знает, в чем там было дело, но на тот момент этот продукт пользовался большой популярностью — было порядка 160 миллионов пользователей во всем мире.
Как мы можем убедиться, новый проект также оказался весьма удачным, стоит в одном ряду с такими облачными хранилищами, как Google Drive, Dropbox, One Drive, Яндекс Диск, Mail и многими другими.
Главными преимуществами можно назвать большой объем диска — это 50 Гб памяти и отсутствие ограничений по величине загружаемых файлов, обо всем остальном вы узнаете из обзора.
Обзор возможностей облака, регистрация
Далее вход, быстрый доступ к созданию учетной записи и расширенное меню.
В центре вы видите логотип хранилища, сюда можно перетащить файл, который вы хотите загрузить.
Попробуем сделать это пока без предварительной регистрации, берем любой файл, перетаскиваем в центр. Меня попросили подтвердить «Условия предоставления услуг облака», далее загрузка добавляется в очередь передач и остается во временной сессии.
Чтобы не потерять файлы, рекомендуется создать реальную учетную запись и воспользоваться полными возможностями Мега, этим я и займусь.
Нажимаем на команду «Создать учетную запись», в форму вводим следующие данные – имя, фамилия, электронный адрес, пароль, после чего отмечаем галочкой «Я согласен с условиями предоставления услуг MEGA» и подтверждаем процедуру.
Теперь отправляюсь в указанный почтовый ящик и перехожу по ссылке, нажав на кнопку «Activate Account».
Еще раз вводим новый пароль и подтверждаем учетную запись:
При переходе будет сгенерирован код безопасности, вы перенаправляетесь в аккаунт, после чего есть выбор между типами учетной записи.
Автоматически предлагается бесплатная версия – 50 Гб свободного места, но ограничение в передаче данных, вот остальные для ознакомления:
Я пока не знаю, чем облако лучше других, поэтому просто продолжу изучать бесплатные возможности.
Как пользоваться виртуальным хранилищем
Вот таким образом выглядит пользовательский интерфейс сразу после регистрации, можно начинать осваивать его:
Слева и в верхней правой панельке находится доступ ко всем возможностям диска Мега. Чтобы сразу приступить к делу, загрузим несколько файлов с компьютера.
Для этого есть верхняя панелька с функциями «Загрузить файл», «Загрузить папку», «Новая папка».
То есть, можно добавить сразу не только один документ, но и целую папку или создать ее предварительно и уже в нее необходимые файлы.
Давайте, сразу на своем примере, покажу, как создать и заполнить новую папку.
Соответственно нажимаем на «Новую папку», даем ей имя и подтверждаем:
Теперь папка есть в списке слева, в разделе «Мои папки», заходим в нее и видим, что пока в ней нет ни одного документа.
Чтобы это исправить, нажимаем «Загрузить файл», всплывет окно, чтобы можно было найти нужное.
Я выбираю в своей папке «Загрузки» на компьютере одну за одной несколько картинок, через считанные секунды вы увидите список с файлами.
Для удобства выберите наиболее оптимальный вид – списком или плиткой, я за второй вариант:
Для работы с документом, наведите курсор на него и нажмите на маленький треугольник – откроется список с доступными функциями:
Просмотр. Кроме того, что вы сможете более подробно увидеть изображение, здесь доступны также опции «Скачать» и «Получить ссылку».
Скачивание производится автоматически на компьютер или другое устройство, ссылка генерируется только после того, как вы согласитесь с законом о соблюдении авторских прав.
Вы нажимаете «Я согласен», после чего получаете доступ к ссылке:
Как вы видите, есть три разновидности ссылки – без ключа, с ключом дешифрования и просто ссылка с ключом.
Она будет скопирована в буфер обмена, то есть, потом при помощи горячих клавиш Ctrl+V можно будет добавить ссылку куда угодно;
Информация. Нажав на эту команду, можно увидеть следующие данные о документе – имя, размер, дату создания и последнего изменения;
Популярные. Для того, чтобы выделить какие-то файлы из остальных, просто нажмите на эту функцию, с левом верхнем углу появится «звездочка»;
Скачать. Предлагается два варианта – «Обычная загрузка», «Скачать в ZIP», соответственно во втором случае вы получите заархивированный файл;
Получить ссылку. Это отдельно опция, которую мы уже обсудили ранее, получаете ссылку и можете распоряжаться ей как угодно. Когда ссылка уже получена, появится обратная функция «Удалить ссылку»;
Переименовать. Здесь все просто – файл будет изначально с тем названием, который был на компьютере, но ничто не мешает дать ему другое, более удобное название;
Другое место – Rubbish bin, это ничто иное как корзина, то есть фактически дублирование функции «Удалить».
Последнее – «Select location» или «Выбрать местонахождение» (папки «Облачный диск», «Удаленные папки» и «Предложения общих папок»);
Копировать. Файл отправляется либо на сам диск, либо в общую папку, где можно поделиться им с другими пользователями;
Удалить. Естественно, предварительно спрашивают подтверждение команды.
Файл никуда не исчезнет, просто переместится в «Корзину», а функции остаются прежними – можно прямо в здесь скачивать, копировать и перемещать документ.
А вот повторная команда «Удалить» будет уже необратимой;
Выбрать все. Будет выделено несколько файлов, после чего любое действие будет применено сразу ко всем документам.
В левом столбике ниже отдела «Облачный диск» идут папки:
Самые нижние значки – «Корзина», «Настройки», «Передачи файлов».
Отдельно хочется поговорить о втором разделе. Нажимаем на значок в виде шестеренки и перемещаемся в следующее поле:
• В разделе «Обзор» мы видим основную информацию о пользователе – имя, электронный адрес почты, аватар, который можно сменить, кликнув по картинке с буквой (в данном случае С).
Можно нажать на команду «Редактировать профиль», тогда автоматически попадаешь в следующий раздел настроек.
Следующая опция – «Создать резервную копию мастер-ключа», он нужен в случае, когда вы забыли пароль и его требуется восстановить:
Просто сохраните информацию на компьютере и будете уверены, что восстановление пароля не вызовет затруднений в дальнейшем.
Еще одна опция – «Удалить учетную запись», предварительно, конечно, запрашивается подтверждение операции.
Здесь же можно отследить, сколько из 50 Гб занято места загруженными файлами, отдельно по каждой из папок.
Тут можно изменить тип учетной записи, сейчас он у меня «Бесплатный», если мне этого недостаточно, я просто нажимаю на кнопку «Повысить статус» и попадаю на страницу с предложениями.
Оплатить, кстати, можно несколькими способами:
Здесь же есть доступ к балансу вашего счета, пополняется он двумя способами – при помощи ваучера и реселлеров: hosting.co.uk, pay.mobi, Megabackup и еще нескольких;
• В «Профиле» можно поменять аватар, изменить пароль, электронный адрес почты и добавить информацию (дату рождения, страну пребывания);
• Раздел «История» отражает все, что происходило до этого момента с облаком, показывает историю сессий, покупок и транзакций.
Как вы видите, я использую Google Chrome и это не случайно, если вы будете заходить с других браузеров, вам постоянно будут докучать просьбой воспользоваться именно им, этим Мега «грешит»;
• В подразделе «Настройки» можно отрегулировать пользовательский интерфейс и передачу данных.
Как вы помните, в верхнем правом углу есть «Меню», здесь есть вся дополнительная информация по диску, в частности, доступ к мобильным приложениям.
Не хочу отдельно останавливаться на этом, достаточно перейти в соответствующий раздел, здесь есть доступ к загрузке.
Выбирайте то, что вам подходит – Google Play, App Store, Windows Phone Store или BlackBerry World:
Создаем общий доступ к папкам
Что такое общие папки, я думаю, все прекрасно знают – они создаются для удобства обмена файлами и при необходимости их совместного редактирования.
Посмотрим, как происходит управление ими в файловом хранилище Мега.
Мы заходим в «Облачный диск» в левой панельке, чтобы посмотреть, что у нас есть в загруженных уже файлах.
Ранее я добавил папку «Природа» и теперь хочу поделиться ей с другими пользователями.
Что мне для этого нужно сделать?
Папки, общий доступ к которым был открыт для вас, будут отображаться в разделе «Общие со мной» (для входящих папок).
Как скачать файл в Mega (ключи безопасности)
Сегодня для экспорта файлов есть три вида ссылок, об этом говорилось выше – ссылка без ключа, просто с ключом и ключом дешифрования.
Соответственно степень защиты отличается, Мега рекомендует отправлять ключи шифрования отдельно от ссылки на файл или папку только по защищенному каналу.
Скачивание файлов из облачного хранилища стало за последнее время проще, достаточно выбрать в опциях к документу один из двух вариантов – «Обычная загрузка» или «Скачать в ZIP».
После того, как вы нажмете на соответствующую ссылку, внизу появится следующее сообщение:
В то же время начнется скачивание на ваш компьютер, найти его можно будет в разделе браузера «Скачанные файлы» и затем в папке «Загрузки» в текущей учетной записи.
Теперь, чтобы увидеть, какие документы были скачаны за всю историю, нужно перейти в раздел хранилища «Передачи файлов».
Здесь мы видим список всех загрузок – это состояние («Загружено» или «Загрузка на сервер» с указанием текущей скорости скачивания), имя файла, его размер, формат и текущий статус «Готово».
Если документ еще не загружен, вы увидите следующую картину:
По поводу особенностей передачи файлов, они задаются непосредственно в разделе «Настройки» и подразделе с одноименным названием.
Заранее можно установить некоторые параметры:
Чтобы не делать это вручную, можно задать автоматические параметры. Выбирается один из двух – через сколько дней должно произойти очищение или при достижении какого объема.
В примере это 15 дней и 2 Гб суммарно:
Как увеличить размер облака
В самом начале, когда мы только создавали учетную запись, предлагалось целых 4 типа, кроме бесплатного – LITE, PRO 1, PRO 2 и PRO 3.
Разница в количестве предоставляемого объема (200 Гб, 500 Гб, 2 Тб и 4 Тб соответственно) и в размере данных для передачи (1 Тб, 2 Тб, 4 Тб и 8 Тб).
Стоимость тарифов фиксированная за месяц использования – 4.99 €, 9.99 €, 19.99 € и 29.99 €.
Нажимаете опцию «Выбрать» в карточке одного из них и приступить к процедуре оплаты.
Если у вас уже загружено приложение Мега на смартфон или планшет, воспользуйтесь системами Google Play Store, Apple App Store или биллингом мобильного оператора.
Для покупки нового тарифа нужно пройти три последовательных шага:
После этого выберите снова «Приобрести», если на вашем внутреннем балансе есть средства, или «Активировать ваучер».
То есть, сначала вы должны пополнить счет или использовать уже имеющийся «капитал» в виде ваучера.
Дальше дело за малым – используйте предоставленные возможности, продлевайте их по необходимости или приобретайте новые тарифы по вашему усмотрению.
Мега обладает очевидными преимуществами – быстрота работы, значительный бесплатный объем, простота управления.
Есть все необходимые стандартные функции, ничего лишнего, но, возможно, не хватает редактора для фотографий или другого интересного приложения.
Тем не менее, использование Mega доступно для человека с минимальной подготовкой, специальных знаний не потребуется.
Универсальность – наверное, именно это отличительная черта облачного хранилища.
Берем под контроль криптографию в облачном хранилище MEGA

Конечно, сам сервис MEGA под этим подразумевает всего лишь то, что ключи шифрования не хранятся на сервере, а вся их криптография выполняется в контексте браузера. При этом после запуска сервиса было много разговоров о том, что в нем используются нестойкие криптографические алгоритмы и что вообще все плохо и мы все умрем, а наши файлы прочитает ФСБ. Это подтолкнуло меня на мысль расширить понятие «UCE» и действительно взять криптографию под свой контроль, а именно — заменить или дополнить некоторые механизмы обеспечения безопасности сервиса.
В этой статье я частично разложу по полочкам магию, которая происходит в двух мегабайтах JavaScript-кода MEGA и покажу, как можно переопределить некоторые методы, чтобы перестать волноваться и полюбить криптографию. В результате мы получим сервис облачного хранения файлов с двухфакторной аутентификацией и аппаратным шифрованием критически важной информации.
MEGA, UCE и все-все-все
Итак, начнем с того, что рассмотрим технологии, на которых построена клиентская часть сервиса, как происходит регистрация новых пользователей, аутентификация зарегистрированных пользователей, смена пароля и загрузка/скачивание файлов.
JavaScript
Как вам уже может быть известно, вся клиентская часть сервиса основана на JavaScript, в коде главной страницы прописаны контрольные суммы SHA-256 для всех скриптов и страниц, которые загружаются браузером. Сама загрузка происходит следующим образом: у всех файлов проверяются контрольные суммы, после чего они объединяются в один BLOB, который отдается браузеру. По исходному коду js-файлов видно, что их писали разные люди и порой встречаются забавные перлы, как например последствия копипаста, бессмысленные условия и просто странные переменные.
В процессе изучения исходного кода сайта я также заметил, что он довольно активно обновляется, разработчики исправляют мелкие ошибки и оптимизируют уже написанный код, что не может не радовать. Сам код написан весьма прямолинейно и без излишней накрутки в виде прототипов: сайт обходится тремя сотнями глобальных переменных и более чем 8000 функций. Разбираться в архитектуре сайта и менять его код было весьма просто.
Из сторонних фреймворков MEGA использует jQuery (без него сейчас никуда), Ext JS и SJCL. Последний как раз реализует криптографическое ядро с AES-шифрованием. SJCL также обуславливает интересный формат хранения ключей и прочих байт-массивов: вместо того, чтобы просто гонять байты в обычном массиве, они «сжимаются» в формат, который именуется a32. Его суть в том, что содержимое любого массива байт пакуется в 32-битные числа и записывается в массив меньшей длины. То есть, каждые 4 байта массива преобразуются в один банальный int. В коде сайта есть функции, которые выполняют всевозможные преобразования над импровизированным множеством
Ключевая информация
Ближе к коду
Сейчас я предлагаю разобрать процессы регистрации и аутентификации, посмотреть, как создается мастер-ключ и как производится его зашифрование.
Я тут попытался изобразить на бумажке эти процессы и дабы дать вам понять всю суть безумия, даже сделал вот такую фотку:
Регистрация нового пользователя
Сам по себе процесс регистрации довольно запутанный, после заполнения пользователем анкеты вызывается могучая кучка функций, но нас интересует функция api_createuser :
Вход пользователя в систему
Как бонус к регистрации/аутентификации можно взглянуть на процесс смены пароля.
Эта функция вызвала много нареканий, поскольку основана на доморощенном алгоритме. За время написания статьи создатели сервиса успели немного поменять ее код, но существенных изменений я тут не заметил. Ее суть состоит в том, что переданный пароль зашифровывается 65536 раз на константном ключе для того, чтобы получить неотличимый от случайного ключ. Почему создатели сервиса не воспользовались существующими алгоритмами (например, PBKDF2), остается загадкой.
Загрузка и зашифрование файлов
Вкратце весь этот процесс можно представить вот так:
Предупреждаю, долгое вникание в эту картинку опасно для мозга, поэтому ниже я расскажу, как же все это происходит.
Скачивание и расшифрование файлов
«Перегрузка» криптографических операций
Хочу отметить, что здесь я применил весьма хитрый метод. В данном случае нам важно, чтобы злоумышленник не мог расшифровать файл, даже если он перехватит пришедший с сервера ключ файла и будет знать мастер-ключ пользователя. Поэтому тут можно сыграть на особенностях архитектуры сервиса и использовать для за(рас)шифрования файлов значение ключа ul_keyNonce (оно же dl_keyNonce), полученное в результате зашифрования на токене значения ключа ul_key (или dl_key).
Используемые технологии
Для реализации аппаратного шифрования будет использоваться USB-токен Рутокен ЭЦП (также подойдет Рутокен Web) совместно с плагином для браузера «Рутокен Web PKI Edition». Подробное описание плагина мы уже приводили в статьях Рутокен WEB PKI Edition и Щит и меч в системах ДБО. Прикладное решение.
Непосредственно разработка
Сразу хочу сделать замечание по поводу моего исходного кода: он, по сути, находится в альфа-версии, хотя и реализует описанную выше функциональность. Я не проверял, насколько моя переделка получилась совместимой с остальными функциями сервиса, поэтому все исходники я выложил на github и буду рад любой помощи по доработке этой системы. Поэтому я не буду засорять статью дальше огромными листингами, а лишь опишу общую схему работы расширения.
Готовое расширение можно скачать здесь. Разработано оно с помощью сервиса Crossrider, что дает расширения для трех браузеров (Chrome, Firefox и IE), но проверять его работу лучше в Chrome или Firefox, причем в первом оно работает гораздо стабильнее.
Демонстрация работы
Логинимся на сервис и открываем страницу файл-менеджера
Подключаем расширение или букмарклет, после чего нам нужно будет ввести PIN-код токена
Переходим на страницу учетной записи и выполняем привязку токена к аккаунту
Затем можно выйти из сервиса и попробовать снова зайти, используя двухфакторную аутентификацию:
Вводим логин-пароль
Вводим PIN-код
profit!
Вместо заключения
Здесь мне так и хочется написать «продолжение следует. », поскольку я не осветил детали создания расширения и интересности прикручивания асинхронных функций шифрования в сервис, который в большинстве случаев использует синхронные вызовы. В заключении этой статьи я хотел бы еще раз обратиться к идее реализации client-side криптографии.
Подход к реализации дополнительных криптографических функций на стороне клиента может быть применен к любому веб-сервису, которому не важно, что хранить у себя на сервере: будь то файловое хранилище, почта или простейший чат. Например, можно реализовать защищенную почту на базе любого почтового сервиса с использованием шифрования сообщений в формате CMS и механизмов обмена ключами по алгоритму VKO GOST R 34.10-2001.
Спасибо за внимание, жду ваших вопросов и комментариев.
PS: первым пяти желающим (из Москвы) потестировать плагин мы можем подарить по токену — пишите в личку.
Mega облако. 50 секретных Гб бесплатно

В своем бесплатном видеокурсе Как создать резервную копию ваших данных я говорил про то что нужно резервировать свои важные данные (документы, проекты, личные фото и видео и т.д.) на другой жесткий диск, но еще надежнее будет размещать копию важных данных также и на облачном хранилище. Кроме того, что это будет надежнее, так ваши данные теперь будут доступны вам из любой точки земного шара, в том числе и со смартфона. Не правда, ли замечательная возможность пользоваться (просматривать и редактировать) свои файлы в любом месте, будь вы на работе, отдыхе или в кругу друзей?
Регистрация в Mega
Для того чтобы начать использовать облако для хранения файлов Mega, необходимо зарегистрироваться в нем. Для этого переходим на официальный сайт Mega https://mega.nz/. Нажимаем «Регистрация»
Примечание: Все картинки кликабельны!
Создаем бесплатную учетную запись. Для этого вводим свои данные: Имя, Фамилия, Email и придумываем сложный пароль. Соглашаемся с условиями предоставления услуг Mega и нажимаем «Создать учетную запись»
Далее, открываем свою почту, находим письмо об активации аккаунта Mega и в письме жмем на кнопку «Activate Account», тем самым подтверждая свой Email.
Примечание: Если вы не находите письмо об активации аккаунта, проверьте папку Спам. Если и там его нет, повторите процедуру регистрации, указав другой Email.
Подтверждаем учетную запись вводом пароля, который придумали ранее
Выбираем бесплатный тариф (50 Гб) или один из платных тарифов
Готово! Регистрация в облачном сервисе Mega пройдена.
Как пользоваться Mega
Как только Вы зарегистрировались в Mega, все операции Вы можете проводить в браузере. Для начала Вы можете войти в свою панель и проверить данные своего тарифного плана. Для этого кликаем на «Dashboard» в верхнем левом углу
Чтобы начать работать с Мега, переходим в основное окно, кликнув на «Облачный диск». Здесь Вы увидите основные кнопки работы с сервисом: «Новая папка», «Загрузить файл», «Загрузить папку»
Также проверьте настройки своего аккаунта, кликнув «Настройки». Например, в разделе «Продвинутые», во вкладке «Трансферы» можно указать количество параллельных соединений на загрузку и количество параллельных соединений на скачивание, а также параметры ограничения скорости на загрузку и другие параметры
Теперь загрузим папку или файл в облако Мега. Для этого переходим в основное окно сервиса, кликнув «Облачный диск». Нажимаем «Загрузить папку» и указываем папку на Вашем компьютере, которую хотим загрузить в облако
Наша папка с компьютера, в моем случае папка с фото, начала загружаться в облако Mega…
После окончания загрузки мы можем увидеть содержимое данной папки прямо в браузере. Фотографии отображаются эскизами, что очень удобно
При наведении курсора на любой файл в облаке, появляется значок контекстного меню, и при клике на нем, мы можем выбрать основные операции для данного файла. Например, выбираем «Просмотр»
Также мы можем переименовать, переместить, скопировать или скачать любой файл к себе на компьютер. Например, при выборе скачать мы можем выбрать обычную загрузку или в сжатом формате ZIP. Выбираем «Обычная загрузка»
Указываем место на компьютере куда его сохранить и нажимаем «Сохранить»
Файл будет сохранен на жестком диске вашего компьютера.
Общий доступ к папкам в Mega
В Мега облачное хранилище возможно предоставить общий доступ к папкам. Это удобно, когда вы, например, хотите, чтобы вашу определенную папку с файлами в облаке Mega видели не только Вы, но и ваши друзья или коллеги по работе. Для этого Вам нужно предоставить общий доступ к данной папке. Общий доступ можно предоставить другим лицам только по приглашению по Email.
Для того, чтобы предоставить общий доступ к определенной папке, кликаем правой кнопкой мыши по этой папке и в контекстном меню выбираем «Общий доступ»
Далее вбиваем Email того человека, которому хотим предоставить общий доступ к папке, даем ему права «Только для чтения», «Чтение и запись» или «Полный доступ» и нажимаем «Готово»
На Email того человека, которому вы предоставили общий доступ к папке, придет письмо, в котором он может принять приглашение, кликнув по ссылке в письме
и нажав кнопку «Принять»
Теперь Ваша папка, к которой вы предоставили общий доступ будет видна у приглашенного человека в облачном хранилище Mega. Естественно, приглашенный человек тоже должен иметь аккаунт в Mega
Кроме общего доступа к папке, у Вас появится возможность общаться с данным человеком посредством чата, аудио или видео звонков. Причем все ваше общение будет проходить в зашифрованном виде. Вот лазейка для общения террористов 🙂
Как получить ссылку в Mega
Полезная функция Mega, это предоставление ссылки на скачивание любого файла, размещенного в облаке Mega другим пользователям.
Допустим, у Вас имеется коллекция фото в Mega облаке и Вы хотите дать ссылку на определенное фото или на всю папку целиком какому то пользователю. Неважно имеется ли у него учетная запись Мега или нет, пользователь, после получения предоставленной ссылки от Вас, сможет скачать данный файл или папку целиком к себе на компьютер.
Имеется возможность сформировать два вида ссылки: без ключа и с ключом дешифрования.
По ссылке с ключом пользователь свободно сможет скачать файл по ссылке. По ссылке без ключа, пользователь сможет скачать файл, только указав ключ, который предоставите (или не предоставите 🙂 ) ему Вы.
Я покажу оба способа формирования ссылки на файл. В данном случае, будем формировать ссылку на одну из фотографий, закачанных в данное облако.
Итак, для получения ссылки на файл, кликаем правой кнопкой мыши на нужном файле и в контекстном меню выбираем «Получить ссылку»
Если Вы это делаете в первый раз, то выйдет предупреждение о защите авторских прав, с которым Вам нужно ознакомиться и нажать «Я согласен»
В следующем окне выбираете вариант экспорта ссылок: «Ссылка с ключом» или «Ссылка без ключа». Давайте сначала предоставим “свободную” ссылку, т.е. ссылку с вшитым ключом. Для этого жмем «Ссылка с ключом» и нажимаем «Копировать»
При клике пользователем по полученной ссылке в браузере открывается варианты загрузки данного файла.
Второй способ предоставления ссылки, это ссылка без ключа…
Пользователь получивший такую ссылку и кликнув по ней, не сможет скачать файл, пока не введет ключ дешифрования
а ключ дешифрования сформируем мы, выбрав вариант экспорта ссылок «Ключ дешифрования» и который предоставим пользователю за определенное вознаграждение 🙂
Пользователь вводит полученный от вас ключ и нажимает «Дешифровать»
И ему предлагается знакомые уже нам варианты скачивания файла. Выбираем, например, «Загрузить в браузере»
Видим, как файл скачивается и расшифровывается…
А далее, знакомое Вам окно сохранения файла на жесткий диск Вашего компьютера
Для примера, вот Вам ссылка на файл с моего облака. Это моя рабочая схема резервного копирования, такую схему я реализовал в своем бесплатном видеокурсе.
Чтобы удалить ссылку на файл, кликаем правой кнопкой мыши по нужному файлу и в контекстном меню выбираем «Удалить ссылку»
Клиент MEGA для Windows
Облачное хранилище Mega, кроме работы в браузере, предоставляет официальные приложения для Windows, Mac и Linux, а также мобильные приложения для Android и Iphone.
Рассмотрим, как установить и пользоваться приложением синхронизации Megasync для Windows.
Примечание: Синхронизация данных — ликвидация различий между двумя копиями данных. Предполагается, что ранее эти копии были одинаковы, а затем одна из них, либо обе были независимо изменены.
Для этого переходим на официальный сайт Mega https://mega.nz/ и в правом верхнем углу нажимаем Меню
Находим пункт меню «Приложения» — «Приложение синхронизации»
Кликаем по кнопке «Загрузить бесплатно»
Указываем место сохранения дистрибутива Megasync и нажимаем «Сохранить»
Запускаем скачанный файл «MEGAsyncSetup» на установку
Установка клиента Megasync стандартная и не вызовет у Вас проблем…
Чтобы пролистать рисунки жмите «Назад» или «Вперед»
Кстати! У блога есть канал в Телеграм @freepcru в котором я публикую также различные IT-новости. Подпишись, чтобы не пропустить ничего интересного.
После первого запуска MEGAsync попросит Вас авторизоваться. Нажимаем «Вход» или «Регистрация», если Вы не зарегистрированы
При входе в учетную запись вводим почту и пароль
Выбираем «Выборочная синхронизация» и нажимаем «Вперед»
Указываем папки синхронизации на вашем жестком диске и в папке облака Мега. Оставляете по умолчанию или исправляем по кнопке «Изменить». В дальнейшем Вы можете изменить эти папки или добавить другие. Нажимаем «Вперед»
Нажимаем «Готово»
Клиент MEGAsync запустится и будет работать в фоне. Его значок отобразится в трее и при клике по нему левой кнопкой мыши откроется небольшое окно, в котором отобразится панель управления Mega
Кликаем по шестеренке в панели управления и нажимаем настройки
Окно настроек состоит из нескольких вкладок, немного пройдемся по ним…
Вкладка «Учетная запись» отображает данные вашего Email и имеется возможность зарезервировать Ваш ключ, если Вы забудете пароль от учетной записи. Также отобразится ваша квота по дисковому пространству, опция включения/отключения уведомлений и включение/отключения автозагрузки приложения
Во вкладке «Синхронизации» можно добавить/удалить синхронизуемые папки
Во вкладке «Передача» можно выставить скорость загрузки и число параллельных TCP-подключений на передачу
Во вкладке «Продвинутые» можно изменить папки загрузки и скачивания по умолчанию, а также исключить имена файлов и папок из синхронизации. Можно исключить также по размеру файлов.
Например, можно исключить временные файлы и (или) файлы видео AVI, MTS или MP4, которые как правило занимают много дискового пространства или файлы MP3 с музыкой
По настройкам прошлись, нажимаем «OK» для сохранения настроек.
Теперь клиент MEGAsynс будет работать незаметно для Вас в фоне и синхронизировать файлы указанных папок в настройках клиента.
Чтобы отдельно загрузить какой либо файл на облако Mega через клиент MEGAsync, можно воспользоваться меню клиента. Для этого кликаем по значку MEGAsync в трее правой кнопкой мыши и выбираем «Загрузка на сервер»
Откроется окно выбора файла, в котором мы можем выбрать файл(ы) или папку и нажать кнопку «Open»
Далее выбрать папку загрузки в облаке Mega и нажать «OK»
Файл можно загрузить на Mega, просто кликнув по файлу в проводнике Windows правой кнопкой мыши и выбрав в контекстном меню «Загрузить на MEGA»
И наоборот, скачать файл с облака MEGA можно кликнув по значку MEGAsync в трее правой кнопкой мыши и выбрав в контекстном меню «Скачать»
В появившемся окне выбора папки выбрать файл(ы) или папку и нажать «OK»
Далее выбрать папку загрузки на жестком диске своего компьютера и нажать «OK»
Любые загрузки на облако или с облака можно увидеть в панели управления MEGAsync, кликнув по его значку в трее левой кнопкой мыши
Клиент MEGA для Android
Теперь рассмотрим как установить официальное приложение MEGA на смартфон на Android.
Для этого на своем смартфоне входим «Play Market» и вводим в строке поиска: “mega”. Выбираем в результатах поиска MEGA от MegaLtd и тапаем по нему
Нажимаем «Установить»
Пойдет процесс скачивания и установки приложения
После установки приложения нажимаем «Открыть», т.е запускаем приложение
Жмем «Вход», если у Вас есть учетная запись Mega или «Создать учетную запись» для создания учетной записи
После нажатия «Вход» вводим Email и пароль указанный при регистрации
После ввода пароля идет расчет ключей шифрования
И происходит вход в учетную запись, после чего нужно указать через какой канал загружать фото с камеры на облако Mega, только Wi—Fi, или Wi—Fi или тарифный план (сотовая связь)
Заходим в настройки приложения Mega
И меняем или оставляем по умолчанию настройки приложения
Теперь мы можем открывать файлы, хранящиеся в облачном хранилище прямо на смартфоне! Например, заходим в папку фото…
И видим фото, которые мы скопировали в облако Mega с компьютера
При тапе на любом фото, оно открывается на весь экран
Также, у каждого файла есть контекстное меню, с помощью которого мы имеем возможность скачать файл на телефон, получить ссылку на файл, скопировать файл и другие операции…
Кроме меню на определенный файл имеется еще и общее меню приложения
С помощью которого например мы можем загрузить файл в облако. Для этого выбираем «Загрузить»
Выбираем тип файла (изображение, аудио или видео)
Находим данный тип файла, например фото у себя на смартфоне, для загрузки его в облако Mega
Вот основные функции облачного хранилища Mega. Данное облако резервирует и синхронизирует ваши файлы между компьютером, планшетом и смартфоном, а также предоставляет удобный доступ к вашим файлам из любой точки земного шара, где присутствует интернет.
Согласитесь, 50 Гб бесплатного зашифрованного дискового пространства и отсутствием ограничений на размер файла мало какой сервис предоставит. Совместный доступ к файлам, чат и секретные ссылки делают облако Mega еще привлекательнее.
Не обошлось и без минусов, скорость закачки файлов в Мега не всегда быстрая.
Кто знает облачный сервис с таким же или большим бесплатным объемом дискового пространства и с такими же возможностями, прошу написать в комментариях.
Хотите узнать больше о данном файловом хранилище?
Как синхронизировать только важные данные и какую лучше программу для этого использовать?
Если эти и другие вопросы по резервному копированию интересны Вам, то я могу создать для Вас видеокурс по резервному копированию и синхронизации Ваших данных. Это будет обновленный бесплатный видеокурс + видеоуроки о программе синхронизации и облачных хранилищах. Только он будет не бесплатный, но согласитесь, что потеря важных файлов будет стоить во много раз дороже!
Кому интересен данный видеокурс, прошу Вас проголосовать ниже. Мне важно услышать Ваше мнение о данной теме. Спасибо!
Можете написать в комментариях под статьей Ваше мнение о создании видеокурса.
Также посмотрите мое видео о том, как установить и пользоваться облачным хранилищем Mega
На этом у меня все, подписывайтесь на блог чтобы не пропустить новые интересные статьи. Напишите в комментариях под статьей была ли данная статья полезна для Вас. Поставьте лайк, чтобы Ваши друзья также узнали о данном облаке!
Всем пока, до встречи!
Пожалуйста, оцените эту статью!