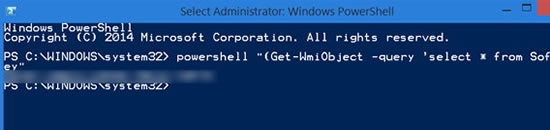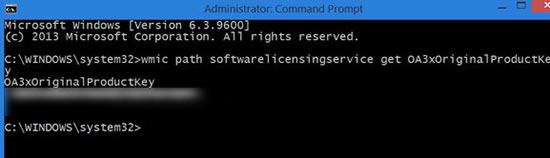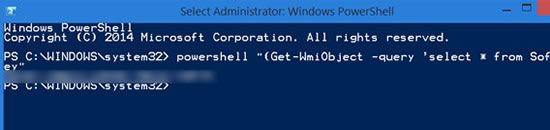как узнать ключ продукта windows 10 через читать через командную строку
Как узнать Windows key?
Бывают разные ситуации когда может потребоваться узнать windows ключ или Windows key как он еще называется, на данный момент самая актуальная ситуация, это покупка ноутбука с предустановленной Windows. Если раньше к покупке шел в комплекте диск с кодом, то сейчас все зашито и перепрошито в самом ноутбуке. И любая чистая перестановка системы допустим с windows 10 на windows 7 или любые другие комбинации, несет в себе риск полного удаления резервной копии системы (на этапе установки удаление buckup раздела) Поэтому желательно во избежании экономии нервных клеток нужно обязательно перед покупкой сделать на любой носитель бекап системы и сохранить ключ продукта Windows.
Если первый вариант с бекапом это информация не одной статьи и по времени ни одного дня, то второй вариант делается за считанные секунды!
1 Вариант: Узнаем Product key через командную строку
Это по мне самый простой и легкий способ узнать ключ продукта windows и не требующий ни чего скачивать и создавать, все делается в командной строке. Для начало я приведу список всех команд которыми мы будем пользоваться:
Предисловие: данная команда slmgr умеет делать еще и другие действия:
slmgr /xpr — отображает дату окончания активации
slmgr.vbs /skms — установка имени или порта KMS.
slmgr.vbs /ato — активация Windows.
slmgr.vbs /rearm — сброс активации, возврат в триальное состояние.
slmgr.vbs /ipk — установка ключа продукта.
slmgr.vbs /upk — удаление ключа продукта.
slmgr.vbs /cpky — удаление ключа продукта из реестра (предотвращение хищения).
Так что пользуйтесь на здоровье 🙂 ))
2 Вариант: Узнаем Windows key с помощью скрипта
Для того что бы узнать Windows key или ключ продукта Windows для этого нужно сделать всего пару простых действия:
1) Создать текстовый документ
2) Вставить в него след код:
Вот такой, незамысловатый способ что бы быстро узнать свой ключ windows 🙂
Найти ключ активации Windows можно с помощью командной строки или PowerShell
Когда Вы входите, регистрируетесь и активируете вашу копию Windows с помощью розничного ключа, информация о нём сохраняется в реестре Windows.
Пользователи компьютеров, возможно, заметили, что в последние пару лет производители перестали наклеивать их COA или наклейку сертификата подлинности, на которой отображается ключ продукта Windows для машины. Теперь этот ключ встроен в BIOS или UEFI.
Как самому найти ключ Windows
Следует отметить, что лицензия розничного продукта привязывается к человеку, а ключ OEM привязан к машине.
В этой статье мы увидим, как найти оригинальный ключ продукта Windows с помощью командной строки или PowerShell, из BIOS или реестра. Это работает для розничных и OEM лицензий.
Восстановить ключ Windows с помощью командной строки
Из меню Windows откройте командную строку с правами администратора (ищите в папке Служебные → Windows; для открытия с правами администратора используйте правую кнопку мыши).
Затем введите следующую команду и нажмите Enter :
wmic path softwarelicensingservice get OA3xOriginalProductKey
Ключ продукта Windows будет отображен ниже.
Получить ключ Windows с помощью PowerShell
Откройте окно PowerShell с правами администратора, введите следующую команду и нажмите Enter :
Появится активационный ключ лицензии Windows! Это работает на Windows 10 / 8.1 / 7 / Vista.
В Windows 10 ключ продукта будет, вероятно, зашифрован и привязан к учетной записи Microsoft, то есть также хранится в облаке Microsoft.
Если эти методы не работают на вашем компьютере, Вы так же можете использовать свободное программное обеспечение для поиска ключа Windows на компьютере.
Как узнать ключ продукта Windows 10 — Все способы определения
Все пользователи, которые сменили свою старую операционную систему на Виндовс 10, либо приобрели новое устройство с «Десяткой» задаются таким вопросом: как узнать ключ своей «винды».
Все очень просто.
Тем, пользователям, у которых раньше был 7 или 8 Виндовс, особенностями системы 10 Виндовс знать нет необходимости.
Следует найти пункт: нет ключа активации. Это нужно сделать, если вы делаете обновления через внешний носитель.
Таким образом, активация осуществиться в автоматическом режиме. Она привяжется к учетной записи Майкрософт при помощи уникального идентификатора, который есть в конфигурации каждого компьютера.
Только людям, которые купили рилейт-редакцию надо ввести пароль.
Активация и их виды
Существует два вида серийных номеров для операционной системы:
Из-за этого клиенты часто не понимают особенности различия таких систем.
Они будут отличаться, если вы установите новую версию ОС поверх удаленной старой.
Более простой способ определения кода использовался перед выходом десятой версии Виндовс.
На наклейке устройства обратной части корпуса ноутбука либо же компьютера ранее всегда был серийный номер.
Но с запуском цифровой версией ключей эта необходимость отпала.
Проверка активации Виндовс 10
Сразу проверяйте, активирована ли ваша копия перед тем, как начать поиск в системе.
Чтобы решить подобные проблемы выполните такие простые шаги:
Как это сделать, смотрите в скриншоте ниже.
Поиск ключа в системе Виндовс
Все технические параметры вашей системы вы увидите в открывшемся окне.
«Активация Виндовс выполнена».
Такая надпись должна появится в подпункте «Активация Виндовс».
Как активировать Виндовс — смотрите ниже:
На данном рисунке показано, как проверяется активация установленной копии операционной системы.
Далее в операционной системе необходимо произвести поиск ключа.
Ключ Виндовс — как его найти
Можно искать такими способами:
В визуальном отделе скрипта производится базовая работа, а также результат этой работы.
В интернете можно найти ссылку на скачивание этого скрипта. Но можно воспользоваться нашим скриптом:
Если с этой программкой возникнут проблемы, то её, возможно, установить вручную.
Для этой цели открывается от имени администратора командная строка.
нужно ввести, чтобы прошло подтверждение операции.
Нажимаем Enter после ввода строки.
Извлечение ключа из UEFI
Программы для бесплатной активации ключа
Power Shell
Без загрузки стороннего софта попытаемся решить проблему.
Этот ключ интегрирован в обеспечение Виндовс 10.
Такие действия выполняются при помощи скрипта. Они отображены на скриншите.
Клавиши Y и «Ввод» нажимаем, чтобы подтвердить запуск команды.
«Import-Module prodect_key.ps1» – после выполнения такой команды импортируется скачанный файл скрипта.
Указываем расширение рs1.
Так будет выглядеть команда, когда ее сохранить на рабочий стол:
C:\Users\ имя пользователя\Desktop\winkey.ps1
Где находить путь файла
25-значный код системы будет указан в строке Installed Key. В отдельный текстовый файл можно сохранить этот код.
Полный путь к файлу пишем перед названием после ввода этой строки:
Запуск командной строки
Дальше вызываем специальную команду «Get-WindowsKey», чтобы активировать ключи.
Если система не предложит сохранить ключ в предложенном файле, то придется выполнить его экспорт и детализацию.
Необходимая информация должна появиться в последней строчке командной строки.
ShowKeyPlus
Она отображает ключ системы, который существует на вашем персональном компьютере.
Действие доступно, даже если в папке: Windows.old расположены файлы.
Всю необходимая информация появляется при загрузке этой программы.
Функционал программы ShowKeyPlus
При необходимости вы можете перенести текстовый файл в архив.
Кнопка «save» дает осуществить такое действие.
Существуют также особенности определения ключей Виндовс 10: одни экспортируются с UEFI, иные читают информацию с реестра.
Product Key
С архива запускается эта утилита без установки софта. Ключ программного обеспечения, а также его название вы сможете увидеть в окне после совершения запуска.
Также эту программу можно использовать с другими программными продуктами корпорации Майкрософт.
Извлечение OEM-кода из UEFI
Ключ вшит в UEFI ноутбука или материнской платы, если при приобретении аппарата была установлена Виндовс 10.
Вызываем командную строку:
Это действие необходимо для извлечения ключа.
Последовательность символов ОЕМ обычно отличается от используемых ключей активации.
Кроме этого старую версию операционной системы можно восстановить при использовании ОЕМ-ключа.
Speccy
В ней можно также найти ключи. При ее помощи пользователи смогут найти подробную информацию обо всех элементам устройства.
лиенту предоставляются данные о таких элементах и инструментах в его компьютере:
Еще одним преимуществ этой утилиты является то, что с ней можно работать напрямую со съемных носителей: цифровых, флэшек, DVD-дисков и прочих мультимедийных устройств.
Как находить номер, при помощи программы Speccy. (Он обведен красной линией)
Программы для платной активации
Этих программ существует несколько.
Мы перечислим их основные названия: Direct Access, Education Home Pro Enterprise, Microsoft Application Virtualization и многие другие.
Такие программы можно найти на сайте: ElStore.
Все они находятся под полной защитой Виндовс.
Подобные программы способны обеспечить безопасность ваших файлов.
Они способны расширять технические возможности рабочего стола, переводить устройство в режим планшета и имеют другие преимущества над бесплатными утилитами.
Единственный минус – не все могут люди позволить купить такое аппаратное обеспечение.
Выводы
Существует огромное количество способов для нахождения ключей в операционной системе.
Читатель, благодаря этой статье, сможет выбрать абсолютно любой удобный для него способ.
Вы можете изменить способ получения кода, если он у вас не получается.
Чтобы получилось найти код, используйте автоматическое программное обеспечение.
Это – Product Key и другие вспомогательные приложения.
Найти ключ при помощи скрипта или командной строки смогут только продвинутые пользователи.
Как узнать ключ Windows 10
Посмотреть свой ключ активации Виндовс
У многих при переустановке Windows 10 практически всегда производится автоматическая активация операционной системы. Лишь те, кто недавно приобрел Видвовс, обязаны узнать этот активационный ключ. Остальным же – он вшит автоматически. Существует много способов, с помощью которых возможно активировать лицензионный ключ Виндовс. В статье детально рассмотрено много способов активации ключа для «десятки», включая платные и бесплатные способы получения лицензии.
Как найти ключ продукта Windows с помощью командной строки или PowerShell
Когда вы входите, регистрируете и активируете свою копию Windows, используя ключ Retail, информация сохраняется в реестре Windows. Пользователи OEM-компьютеров, возможно, заметили, что через пару лет производители перестали наклеивать стикер сертификата подлинности или сертификата подлинности, на котором больше отображался ключ продукта Windows. Теперь этот ключ встроен в BIOS/UEFI.
Найти ключ продукта Windows
Следует отметить, что лицензия продукта Retail связана с человеком, а ключ продукта OEM привязан к компьютеру в соответствии с условиями лицензирования Microsoft Windows Desktop. В этом посте мы увидим, как найти оригинальный ключ продукта Windows с помощью командной строки или PowerShell из BIOS или реестра. Это работает для розничных и OEM-лицензий тоже.
Восстановить ключ продукта Windows с помощью командной строки
В меню WinX в Windows 10/8.1 откройте окно командной строки с повышенными правами, введите следующую команду и нажмите Enter:
Ваш ключ продукта Windows будет отображаться.
Получить лицензионный ключ Windows с помощью PowerShell
Чтобы найти ключ продукта Windows 10, откройте окно PowerShell с правами администратора, введите следующую команду и нажмите Enter:
Ваш лицензионный ключ Windows появится! Это будет работать на Windows 10/8.1/7/Vista.
В Windows 10 ключ продукта, вероятно, будет зашифрован, привязан к вашей учетной записи Microsoft и также будет храниться в облаке Microsoft.
Вы также можете найти ключ продукта Windows 10, используя VB Script.
Если вы ищете более простой способ, вы также можете использовать несколько программных инструментальных ключей для восстановления и сохранения не только Windows, но даже серий Office, Software, Games и лицензионных ключей.
Как узнать ключ Windows 10 с помощью командной строки, плюс еще метод с реестром
Два варианта быстрого поиска ключа продукта Windows 10
Поиск ключа продукта Windows 10 при необходимости может быть гораздо проще, чем может показаться на первый взгляд. Достаточно ввести быструю команду в командной строке. Дел на несколько минут, но переоценить важность подобного лайфхака сложно. Ведь именно ключ продукта – это то уникальное сочетание цифр и букв, которое используется во время установки программного обеспечения Майкрософт для разблокирования или открытия продукта, без которого обойтись никак нельзя после, скажем, переустановки Виндовс на одной и той же машине.
Ключи продуктов Майкрософт состоят из 25 знаков, обычно разделенных на группы по 5. Не стоит путать с номером продукта, который создается после его установки и используется службой поддержки клиентов корпорации Майкрософт для идентификации продукта при оказании поддержки. Коды продуктов Майкрософт состоят из 20 знаков, обычно разделенных на группы по 4.
Итак, вот как можно найти ключ продукта с помощью реестра Windows.
Поиск ключа продукта Windows 10 с помощью командной строки
Чтобы найти ключ продукта Windows 10 с помощью командной строки, вам нужно будет открыть приложение командной строки с правами администратора. Для этого введите «cmd» в строке поиска Windows:
В результатах поиска появится командная строка. Щелкните его правой кнопкой мыши и выберите в появившемся окне пункт «Запуск от имени администратора». При появлении соответствующего запроса введите пароль учетной записи Windows.
После открытия скопируйте и вставьте следующую команду, а затем нажмите клавишу Enter:
wmic path softwarelicensingservice get OA3xOriginalProductKey
Следующей строкой тут же появится 25-значный ключ продукта.
Вот и все, что, собственно, нужно сделать. Этот способ быстр, легок, достаточно записать код команды. Впрочем, есть и вторая, не менее простая методика, при помощи которой можно получить доступ к ключу продукта «Десятки» не менее просто и быстро – через реестр Windows.
Поиск ключа продукта Windows 10 при помощи реестра Windows
Для начала откройте «Блокнот», щелкнув правой кнопкой мыши в любом месте рабочего стола, наведя курсор мыши на «Создать», а затем выбрав в меню пункт «Текстовый документ».
Скопируйте и вставьте этот код в блокнот:
Set WshShell = CreateObject («WScript.Shell»)
MsgBox ConvertToKey (WshShell.RegRead («HKLM\SOFTWARE\Microsoft\Windows NT\CurrentVersion\DigitalProductId»))
Далее перейдите на вкладку «Файл» и выберите пункт «Сохранить как».
После того как вы ввели имя файла, сохраните его.
Теперь вы можете просмотреть ключ продукта Windows 10 в любое время, просто открыв вновь созданный файл.