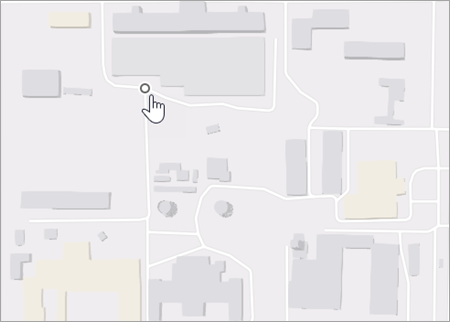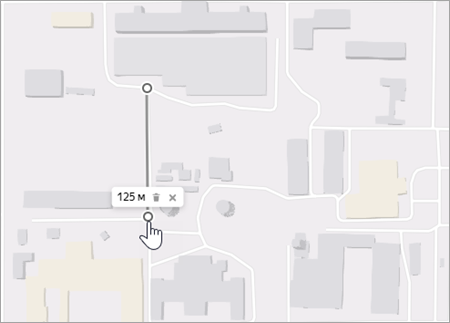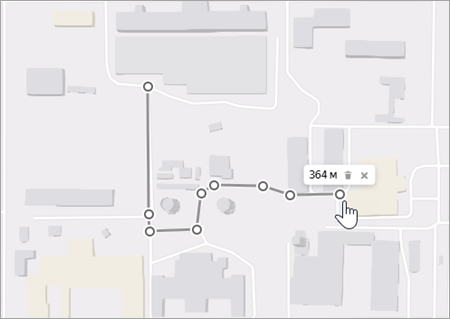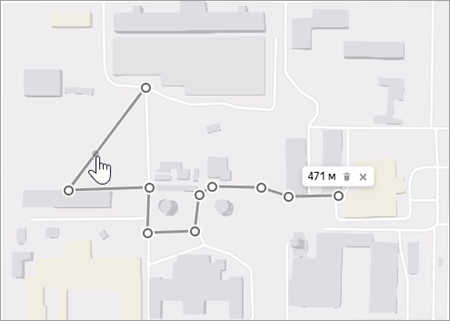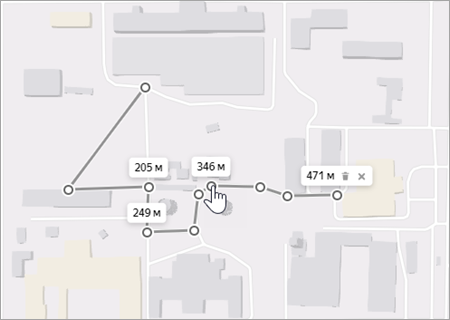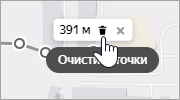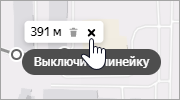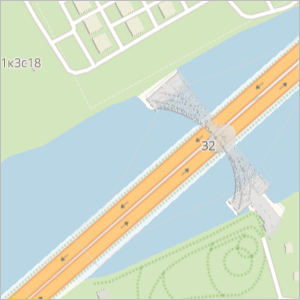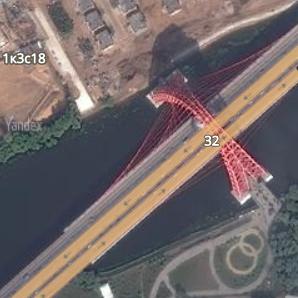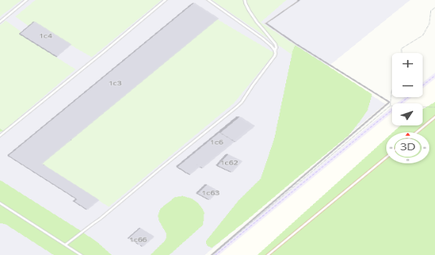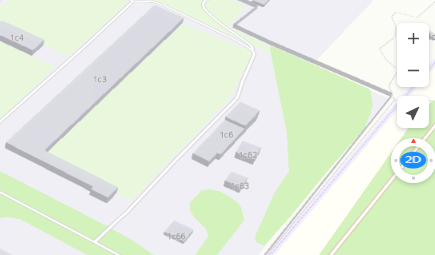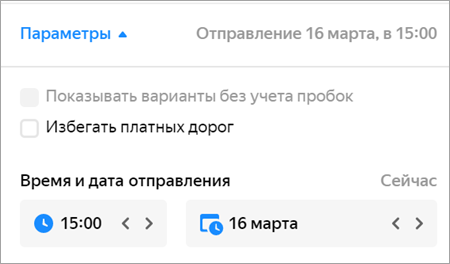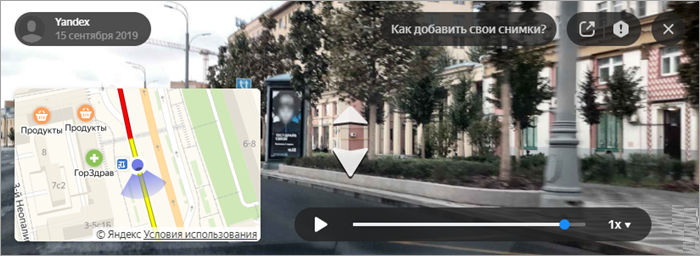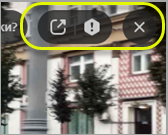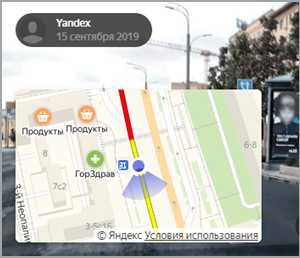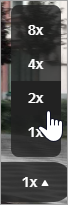как узнать км дороги по яндекс карте
Управление картой
Вы можете самостоятельно управлять картой:
Переместить карту
По умолчанию, сервис показывает вам карту вашего города или региона.
Чтобы посмотреть другой участок карты, нажмите и, удерживая левую кнопку мыши, передвиньте карту в нужном направлении.
Изменить масштаб карты
Изменить масштаб карты можно:
С помощью колеса мыши: покрутите его на себя, чтобы уменьшить масштаб, или от себя — чтобы увеличить.
С помощью кнопок мыши: двойной щелчок левой кнопкой мыши на карте увеличивает масштаб карты, а правой — уменьшает.
С помощью правой кнопки мыши:
Нажмите правой кнопкой мыши точку на карте.
Не отпуская кнопку, переместите мышь в нужном направлении.
При движении мыши на карте будет выделена область.
Отпустите кнопку мыши.
Выделенная область переместится в центр карты; масштаб карты при этом увеличится.
Измерить расстояние
Измерить расстояние можно по прямой или по ломаной линии (например, повторяя линии улиц):
Чтобы выключить процесс измерения, нажмите на эту кнопку повторно.
Нажмите на начальную точку измеряемого отрезка:
Полученную линию можно откорректировать: любую из точек можно перетащить на новое место.
Можно также нажать на линию в произвольном месте — там появится новая точка, которую тоже можно перемещать по карте:
Чтобы удалить линию целиком — нажмите кнопку Очистить точки на панели возле конечной точки:
Чтобы выключить процесс измерения (и удалить линию целиком) — нажмите кнопку Выключить линейку на панели возле конечной точки (или повторно нажмите кнопку Линейка : ):
Напечатать карту
Вы можете напечатать карту, которую вы видите на экране, вместе с дополнительными элементами: найденными объектами, построенными маршрутами, панорамами (но не с пробками и фотографиями):
Нажмите кнопку ( Печать ). Откроется окно предварительного просмотра.
В этом окне вы можете изменить масштаб карты и переместить её так, как захотите.
портретная ─ длинная сторона листа располагается по вертикали;
альбомная ─ по горизонтали.
При необходимости напишите в поле, расположенном в нижней части страницы, текст комментария к печатаемой карте. Этот текст будет напечатан под картой.
В открывшемся стандартном окне выберите принтер и параметры печати.
Выбранная карта будет напечатана в соответствии с заданными параметрами.
Вы можете также напечатать карту, на которую нанесете собственные объекты, см. раздел Мои карты (конструктор карт).
Изменить вид карты
Нажмите кнопку ( Слои ) и выберите нужный режим отображения Яндекс.Карт ─
Схема (схематическое изображение дорог, домов и т. д.):
Спутник (снимок местности, сделанный из космоса) или Гибрид (снимок местности, сделанный из космоса, дополненный информацией карты: названиями улиц, адресами и др.):
Режим отображения не влияет на остальные функции карты: поиск, построение маршрутов или перемещение карты.
Повернуть или наклонить карту
Управлять наклоном и поворотом карты можно:
С помощью мыши и клавиатуры.
Зажмите клавишу Ctrl и левую кнопку мыши. Перемещайте мышь, чтобы повернуть или наклонить карту.
Чтобы вернуть карту в исходное положение, один раз нажмите на компас.
Изменить язык карты
Яндекс.Карты могут отображаться на разных языках: русском, английском и других.
По умолчанию используется язык, соответствующий выбранному домену. Например, на домене RU ─ русский (https://yandex.ru/maps), на COM ─ английский (https://yandex.com/maps).
На некоторых доменах язык, при необходимости, можно изменить:
Откройте главную страницу Яндекса.
Настройка будет работать во всех сервисах Яндекса, поддерживающих выбранный язык. В том числе на Яндекс.Картах.
Если для выбранного вами домена Яндекс.Карты поддерживаются на разных языках, то в нижней части карты появится переключатель между языком домена и языком, заданным вами в настройках.
Так, если вы открываете Яндекс.карты на украинском домене ( UA ), но в настройках задали русский язык (или наоборот, задали украинский язык на домене RU ), то в нижней части карты отобразится переключатель языков RU/UA :
Управление картой
Вы можете самостоятельно управлять картой:
Переместить карту
По умолчанию, сервис показывает вам карту вашего города или региона.
Чтобы посмотреть другой участок карты, нажмите и, удерживая левую кнопку мыши, передвиньте карту в нужном направлении.
Изменить масштаб карты
Изменить масштаб карты можно:
С помощью кнопок 

С помощью колеса мыши: покрутите его на себя, чтобы уменьшить масштаб, или от себя — чтобы увеличить.
С помощью кнопок мыши: двойной щелчок левой кнопкой мыши на карте увеличивает масштаб карты, а правой — уменьшает.
С помощью правой кнопки мыши:
Нажмите правой кнопкой мыши точку на карте.
Не отпуская кнопку, переместите мышь в нужном направлении.
При движении мыши на карте будет выделена область.
Отпустите кнопку мыши.
Выделенная область переместится в центр карты; масштаб карты при этом увеличится.
Измерить расстояние
Измерить расстояние можно по прямой или по ломаной линии (например, повторяя линии улиц):
Нажмите кнопку Линейка : 
Чтобы выключить процесс измерения, нажмите на эту кнопку повторно.
Нажмите на начальную точку измеряемого отрезка:
Полученную линию можно откорректировать: любую из точек можно перетащить на новое место.
Можно также нажать на линию в произвольном месте — там появится новая точка, которую тоже можно перемещать по карте:
Чтобы удалить линию целиком — нажмите кнопку Очистить точки на панели возле конечной точки:
Чтобы выключить процесс измерения (и удалить линию целиком) — нажмите кнопку Выключить линейку на панели возле конечной точки (или повторно нажмите кнопку Линейка : 
Напечатать карту
Вы можете напечатать карту, которую вы видите на экране, вместе с дополнительными элементами: найденными объектами, построенными маршрутами, панорамами (но не с пробками и фотографиями):
Нажмите кнопку 
В этом окне вы можете изменить масштаб карты и переместить её так, как захотите.
портретная ─ длинная сторона листа располагается по вертикали;
альбомная ─ по горизонтали.
При необходимости напишите в поле, расположенном в нижней части страницы, текст комментария к печатаемой карте. Этот текст будет напечатан под картой.
В открывшемся стандартном окне выберите принтер и параметры печати.
Выбранная карта будет напечатана в соответствии с заданными параметрами.
Вы можете также напечатать карту, на которую нанесете собственные объекты, см. раздел Мои карты (конструктор карт).
Изменить вид карты
Нажмите кнопку 
Схема (схематическое изображение дорог, домов и т. д.):
Спутник (снимок местности, сделанный из космоса) или Гибрид (снимок местности, сделанный из космоса, дополненный информацией карты: названиями улиц, адресами и др.):
Режим отображения не влияет на остальные функции карты: поиск, построение маршрутов или перемещение карты.
Повернуть или наклонить карту
Управлять наклоном и поворотом карты можно:
С помощью кнопки-компаса 
С помощью мыши и клавиатуры.
Зажмите клавишу Ctrl и левую кнопку мыши. Перемещайте мышь, чтобы повернуть или наклонить карту.
Чтобы вернуть карту в исходное положение, один раз нажмите на компас.
Изменить язык карты
Яндекс.Карты могут отображаться на разных языках: русском, английском и других.
По умолчанию используется язык, соответствующий выбранному домену. Например, на домене RU ─ русский (https://yandex.ru/maps), на COM ─ английский (https://yandex.com/maps).
На некоторых доменах язык, при необходимости, можно изменить:
Откройте главную страницу Яндекса.
Настройка будет работать во всех сервисах Яндекса, поддерживающих выбранный язык. В том числе на Яндекс.Картах.
Если для выбранного вами домена Яндекс.Карты поддерживаются на разных языках, то в нижней части карты появится переключатель между языком домена и языком, заданным вами в настройках.
Так, если вы открываете Яндекс.карты на украинском домене ( UA ), но в настройках задали русский язык (или наоборот, задали украинский язык на домене RU ), то в нижней части карты отобразится переключатель языков RU/UA :
Построение маршрута
Яндекс.Карты умеют строить оптимальные маршруты перемещения между заданными точками. Вы можете:
выбрать вариант маршрута (например, самый быстрый или самый простой);
сообщить в службу поддержки сервиса о неточности в построенном маршруте.
выбрать тип маршрута (автомобильный, на общественном транспорте, пешеходный, велосипедный, на такси);
отправить уведомление (информацию о маршруте) на мобильное устройство.
Построить маршрут
Чтобы построить маршрут:
Нужные точки можно установить нажатием на карте вручную или вводом адреса.
Задать точку можно, либо нажав на нее на карте, либо введя с клавиатуры ее адрес или географические координаты (подробнее о формате ввода). Координаты при вводе автоматически преобразуются в адрес.
После того как начальная и конечная точки маршрута заданы, Яндекс.Карты построят несколько вариантов маршрута. Первый вариант (оптимальный с точки зрения Яндекс.Карт) отображается на карте цветным, остальные — серым:
Если вы строите автомобильный маршрут или маршрут поездки на общественном транспорте, вы можете задать дополнительные параметры маршрута. Нажмите Параметры и отметьте нужные опции:
Для автомобильных маршрутов:
Параметры грузовика — для построения маршрута, учитывающего ограничения движения для автомобилей, определяемые наличием дорожных знаков или физической невозможностью проезда, укажите:
Для маршрутов поездки на общественном транспорте можно указать свои Предпочтения по транспорту : выберите виды транспорта, на которых вам хотелось бы совершить поездку. Если существуют адекватные маршруты с использованием этих видов транспорта, они будут добавлены в выдачу.
Кроме того, для автомобильных маршрутов и маршрутов поездки на общественном транспорте можно назначить день и время поездки, отличающиеся от текущих. Маршрут будет построен в соответствии с заданным временем отправления.
В этом случае в карточке маршрута отображается вычисленное время прибытия.
Чтобы сбросить заданные параметры, нажмите Сейчас :
Маршруты отображаются на карте (и в карточках маршрутов, в которых указано расчетное время для каждого варианта):
Маршруты с избранными точками
Выбранная точка будет задана как точка отправления (или назначения) маршрута.
Выбрать вариант маршрута
Чтобы выбрать вариант маршрута, нажмите на строчку с нужным маршрутом на панели Маршруты или на линии маршрута на карте.
Выбранный маршрут будет выделен на карте цветом, а на панели Маршруты — синей полосой слева.
Выбрать тип маршрута
При построении маршрута можно выбрать его тип: автомобильный, пешеходный или велосипедный маршрут, маршрут общественного транспорта (он может включать пешеходные участки) или маршрут поездки на такси.
Некоторые типы маршрутов доступны не везде.
Для выбора нажмите требуемую кнопку на панели Маршруты (слева направо: сравнение маршрутов, автомобильный маршрут, маршрут общественного транспорта, пешеходный маршрут, велосипедный маршрут, маршрут поездки на такси):
Нажатая кнопка (выбранная позиция переключателя) выделяется синим кругом.
При изменении типа маршрута построенные ранее маршруты перестраиваются в соответствии с выбранным типом.
Пешеходная маршрутизация работает в России, Украине, Беларуси и Казахстане.
Увидеть снимки дорог по маршруту
Если вы построили автомобильный маршрут (длиной не более 100 км), в левом нижнем углу карты отобразится плеер, который покажет слайдшоу серии снимков дорог вдоль этого маршрута (подробно о снимках см. Зеркала (снимки дорог):
В полноэкранном режиме вы можете:
Посмотреть маршрутный лист
Чтобы посмотреть маршрутный лист, нажмите Посмотреть подробнее в карточке маршрута.
Маршрутный лист автомобильного маршрута — это список участков движения в одном направлении, отделенных от соседних отрезков маневрами. Возле каждого отрезка указана его протяженность, название улицы, по которой он проходит, и направление маневра (прямо, направо, налево, круговое движение, разворот).
Для маршрута общественного транспорта отрезок — это поездка на одном из маршрутов общественного транспорта или переход между поездками на разных видах транспорта; возле каждого отрезка указан вид транспорта, номер маршрута и название остановки.
Изменить направление движения по маршруту
Когда маршрут построен по двум точкам (из А в B), вы можете изменить направление построенного маршрута на обратное (из B в А).
Для этого нажмите значок со стрелками ( ) между названиями точек.
При изменении направления движения маршруты перестраиваются.
Продлить маршрут
Построенный маршрут можно продлить, добавив одну или несколько (не более восьми) дополнительных точек в конец маршрута.
На панели появится поле ввода дополнительной точки маршрута ( «C» ).
Чтобы удалить добавленную точку, наведите указатель на нужную строку. Справа появится значок ( Удалить ). Нажмите на него, и маршрут перестроится в соответствии с заданными условиями.
Добавить точку в середине маршрута
Построенный автомобильный маршрут можно уточнить: добавить к нему дополнительные точки (в число маршрутных точек на панели Маршруты эти точки не включаются):
Чтобы удалить дополнительную точку, дважды нажмите на нее.
Переместить точку
Чтобы переместить точку маршрута, перетащите ее мышкой в нужное место.
Поменять местами точки маршрута
Чтобы поменять местами точки маршрута, если точек больше двух, нажмите кнопку в нужной строке списка точек и перетащите мышкой нужную строку в новую позицию. Маршрут будет перестроен автоматически.
Оптимизировать маршрут
Вы можете автоматически оптимизировать маршрут для автомобиля, пешехода или общественного транспорта, если вы строите его по четырем и более точкам.
Точки на маршруте останутся прежними, но порядок их посещения может измениться.
Изменить адрес точки
Чтобы изменить адрес точки маршрута, нажмите на поле задания с адресом точки и исправьте адрес.
Отправить уведомление на мобильное устройство
Если вы построили маршрут или нашли нужный объект на Яндекс.Картах, вы можете отправить уведомление (информацию о них) на свое мобильное устройство.
Для этого нажмите Отправить на телефон в карточке маршрута.
Уведомление будет отправлено на номер телефона, указанный в вашем аккаунте Яндекс ID. Если номер не указан, добавьте его в аккаунт и после этого отправьте уведомление.
Для некоторых сложных маршрутов эта функция недоступна (например, для маршрутов поездки на общественном транспорте, проходящих через три и более точек).
Служба поддержки
Чтобы сообщить службе поддержки сервиса Яндекс.Карты об ошибке на маршруте:
Откроется панель обратной связи; ее вид зависит от типа маршрута.
Неправильный манёвр ─ нажмите на узел маршрута, в котором обнаружили неточность, и в открывшемся меню выберите нужное описание;
Я знаю маршрут лучше ─ нарисуйте на карте предпочтительный маршрут.
Построение маршрута
Яндекс.Карты умеют строить оптимальные маршруты перемещения между заданными точками. Вы можете:
выбрать вариант маршрута (например, самый быстрый или самый простой);
сообщить в службу поддержки сервиса о неточности в построенном маршруте.
выбрать тип маршрута (автомобильный, на общественном транспорте, пешеходный, велосипедный, на такси);
отправить уведомление (информацию о маршруте) на мобильное устройство.
Построить маршрут
Чтобы построить маршрут:
Нужные точки можно установить нажатием на карте вручную или вводом адреса.
Задать точку можно, либо нажав на нее на карте, либо введя с клавиатуры ее адрес или географические координаты (подробнее о формате ввода). Координаты при вводе автоматически преобразуются в адрес.
После того как начальная и конечная точки маршрута заданы, Яндекс.Карты построят несколько вариантов маршрута. Первый вариант (оптимальный с точки зрения Яндекс.Карт) отображается на карте цветным, остальные — серым:
Если вы строите автомобильный маршрут или маршрут поездки на общественном транспорте, вы можете задать дополнительные параметры маршрута. Нажмите Параметры и отметьте нужные опции:
Для автомобильных маршрутов:
Параметры грузовика — для построения маршрута, учитывающего ограничения движения для автомобилей, определяемые наличием дорожных знаков или физической невозможностью проезда, укажите:
Для маршрутов поездки на общественном транспорте можно указать свои Предпочтения по транспорту : выберите виды транспорта, на которых вам хотелось бы совершить поездку. Если существуют адекватные маршруты с использованием этих видов транспорта, они будут добавлены в выдачу.
Кроме того, для автомобильных маршрутов и маршрутов поездки на общественном транспорте можно назначить день и время поездки, отличающиеся от текущих. Маршрут будет построен в соответствии с заданным временем отправления.
В этом случае в карточке маршрута отображается вычисленное время прибытия.
Чтобы сбросить заданные параметры, нажмите Сейчас :
Маршруты отображаются на карте (и в карточках маршрутов, в которых указано расчетное время для каждого варианта):
Платные участки дорог на карте выделены значками местных валют: 

Маршруты с избранными точками
Выбранная точка будет задана как точка отправления (или назначения) маршрута.
Выбрать вариант маршрута
Чтобы выбрать вариант маршрута, нажмите на строчку с нужным маршрутом на панели Маршруты или на линии маршрута на карте.
Выбранный маршрут будет выделен на карте цветом, а на панели Маршруты — синей полосой слева.
Выбрать тип маршрута
При построении маршрута можно выбрать его тип: автомобильный, пешеходный или велосипедный маршрут, маршрут общественного транспорта (он может включать пешеходные участки) или маршрут поездки на такси.
Некоторые типы маршрутов доступны не везде.
Для выбора нажмите требуемую кнопку на панели Маршруты (слева направо: сравнение маршрутов, автомобильный маршрут, маршрут общественного транспорта, пешеходный маршрут, велосипедный маршрут, маршрут поездки на такси):
Нажатая кнопка (выбранная позиция переключателя) выделяется синим кругом.
При изменении типа маршрута построенные ранее маршруты перестраиваются в соответствии с выбранным типом.
Пешеходная маршрутизация работает в России, Украине, Беларуси и Казахстане.
Увидеть снимки дорог по маршруту
Если вы построили автомобильный маршрут (длиной не более 100 км), в левом нижнем углу карты отобразится плеер, который покажет слайдшоу серии снимков дорог вдоль этого маршрута (подробно о снимках см. Зеркала (снимки дорог):
В полноэкранном режиме вы можете:
Посмотреть маршрутный лист
Чтобы посмотреть маршрутный лист, нажмите Посмотреть подробнее в карточке маршрута.
Маршрутный лист автомобильного маршрута — это список участков движения в одном направлении, отделенных от соседних отрезков маневрами. Возле каждого отрезка указана его протяженность, название улицы, по которой он проходит, и направление маневра (прямо, направо, налево, круговое движение, разворот).
Для маршрута общественного транспорта отрезок — это поездка на одном из маршрутов общественного транспорта или переход между поездками на разных видах транспорта; возле каждого отрезка указан вид транспорта, номер маршрута и название остановки.
Изменить направление движения по маршруту
Когда маршрут построен по двум точкам (из А в B), вы можете изменить направление построенного маршрута на обратное (из B в А).
Для этого нажмите значок со стрелками (
При изменении направления движения маршруты перестраиваются.
Продлить маршрут
Построенный маршрут можно продлить, добавив одну или несколько (не более восьми) дополнительных точек в конец маршрута.
На панели появится поле ввода дополнительной точки маршрута ( «C» ).
Чтобы удалить добавленную точку, наведите указатель на нужную строку. Справа появится значок 
Добавить точку в середине маршрута
Построенный автомобильный маршрут можно уточнить: добавить к нему дополнительные точки (в число маршрутных точек на панели Маршруты эти точки не включаются):
Чтобы удалить дополнительную точку, дважды нажмите на нее.
Переместить точку
Чтобы переместить точку маршрута, перетащите ее мышкой в нужное место.
Поменять местами точки маршрута
Чтобы поменять местами точки маршрута, если точек больше двух, нажмите кнопку 
Оптимизировать маршрут
Вы можете автоматически оптимизировать маршрут для автомобиля, пешехода или общественного транспорта, если вы строите его по четырем и более точкам.
Точки на маршруте останутся прежними, но порядок их посещения может измениться.
Изменить адрес точки
Чтобы изменить адрес точки маршрута, нажмите на поле задания с адресом точки и исправьте адрес.
Отправить уведомление на мобильное устройство
Если вы построили маршрут или нашли нужный объект на Яндекс.Картах, вы можете отправить уведомление (информацию о них) на свое мобильное устройство.
Для этого нажмите 
Уведомление будет отправлено на номер телефона, указанный в вашем аккаунте Яндекс ID. Если номер не указан, добавьте его в аккаунт и после этого отправьте уведомление.
Для некоторых сложных маршрутов эта функция недоступна (например, для маршрутов поездки на общественном транспорте, проходящих через три и более точек).
Служба поддержки
Чтобы сообщить службе поддержки сервиса Яндекс.Карты об ошибке на маршруте:
Откроется панель обратной связи; ее вид зависит от типа маршрута.
Неправильный манёвр ─ нажмите на узел маршрута, в котором обнаружили неточность, и в открывшемся меню выберите нужное описание;
Я знаю маршрут лучше ─ нарисуйте на карте предпочтительный маршрут.