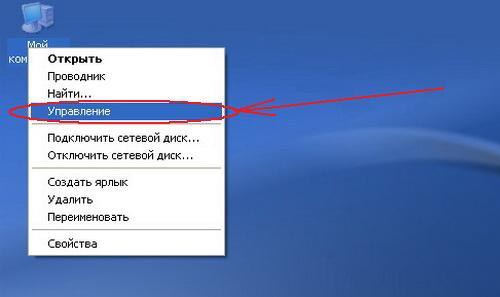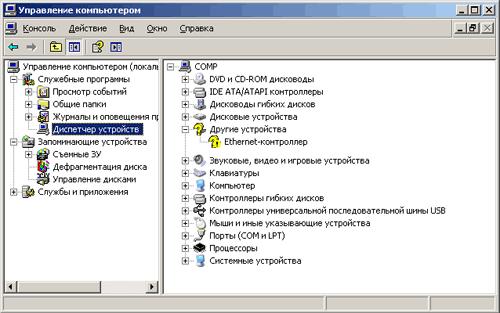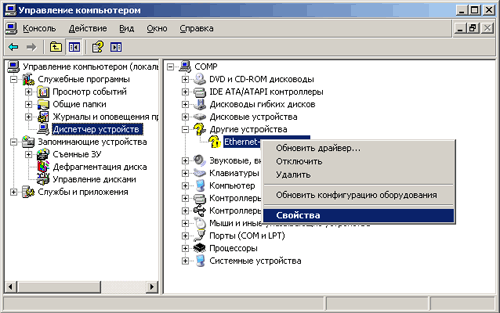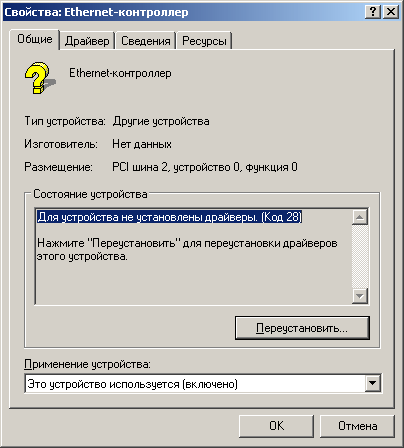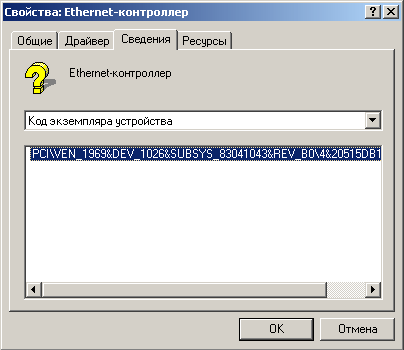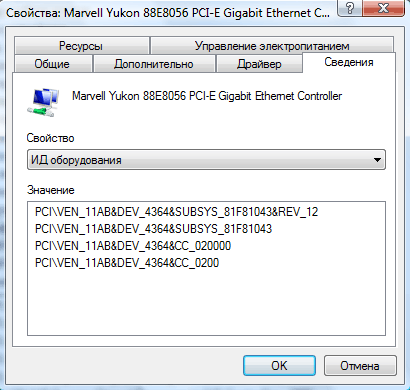как узнать код драйвера устройства
Как найти драйвер по коду устройства
Поиск выполняется в два простых шага.
1. Определяем код устройства
В левом окне кликаем по «Диспетчер устройств».
В правом окне находим устройство, для которого нужно установить драйвер (отмечен восклицательным знаком), нажимаем по нему правой кнопкой мыши и выбираем пункт меню «Свойства».
В открывшемся окне переходим на вкладку «Сведения» и в выпадающем меню «Свойство» выбираем «ИД оборудования» (в Windows XP «Код экземпляра устройства»).
В том же окне в поле «Значение» появится код (или коды) устройства:
Выбираем верхний и копируем его, нажав комбинацию клавиш ;
2. Находим драйвер по коду устройства
Заходим на сайт www.devid.info и вставляем скопированный код устройства в поле поиска.
Нажимаем «Ok» — появится список драйверов для найденного устройства.
Если для кода не будут найдены драйверы, необходимо вернуться к списку идентификаторов и выбрать следующий в перечне:
Альтернативные способы
Поиск онлайн
Если не удалось найти драйвер на предыдущем шаге, можно поискать драйвер с использованием любой поисковой системы, просто вставив в поисковую строку идентификатор устройства.
Использование программ
Также можно воспользоваться программой для полуавтоматической установки драйвера, например, DriverHub.
Драйвер это программа с помощью которой ваша операционная система получает доступ к аппаратному обеспечению некоторого устройства или простыми словами переводчик объясняющий операционной системе как нужно использовать это устройство.
При покупке компьютера, драйвера всегда прилагаются на специальном компакт-диске, а что делать когда данный диск у нас утерян и присутствует острая необходимость переустановить операционную систему. Мне часто везёт попадать в подобные ситуации и одну из них я опишу в этой статье. Недавно пришлось переустановить Windows одному моему знакомому, после установки операционной системы я обнаружил, что не определились драйвера на звуковую карту и на видеокарту, о чём говорило отсутствие звука и нечёткое изображение, конечно дисков с драйверами у нас не сохранилось.
Как найти драйвер по коду устройства
После переустановки Windows сразу идём в диспетчер устройств. Пуск>Выполнить, набираем mmc devmgmt.msc.
Итак, для начала определим нашу звуковую карту по коду устройства.
Что бы найти драйвер по коду устройства, выделяем нужное нам устройство в правом окне Диспетчера устройств и выбираем «Свойства». Кстати, здесь вы можете выбрать первый пункт обновить драйвер и мастер обновления оборудования сделает попытку автоматически найти и установить драйвер.
Выбираем «Свойства», далее в окне свойства заходим во вкладку «Сведения» и выбираем в меню « Код экземпляра устройства », выделяем его мышкой и копируем, нажав комбинацию клавиш Ctrl + C; далее находим драйвер по коду устройства. Для поиска драйверов многие пользователи используют сайт www.devid.info
Итак для поиска драйверов звуковой карты используем сайт devid.info. Здесь нам нужно вставить скопированный код устройства в поле для поиска и нажать «Искать».
И вот наш драйвер для звуковой карты ATI HDMI Audio нашёлся, выбираем нашу операционную систему и скачиваем архив, разархивируем его и запускаем инсталлятор, после установки перезагружаемся и у нас появляется звук.
Как узнать ИД оборудования
После переустановки Windows у пользователя появляется вопрос установки драйверов.
Но прежде чем установить драйвер, необходимо определить, какое оборудование установлено.
Для классификации производителей, и конкретной модели оборудования существует система Кодов экземпляров устройств.
Код экземпляра устройств (ИД оборудования) может быть следующего вида:
Чтобы узнать ИД оборудования, необходимо попасть в Диспетчер Устройств:
Рисунок 1
В появившемся окне «Управление компьютером» выбираете в списке слева пункт «Диспетчер устройств» (рис. 2)
Рисунок 2
Все подключенные устройства, требующие установки драйвера помечены знаком вопроса 
Если тип устройства определен операционной системой, то название типа вы видите в списке.
В нашем случае у нас имеется неустановленный Ethernet-контроллер. Здесь Ethernet-контроллер взят в качестве примера, конечно же, в любом другом случае устройство может называться по-другому. То есть нужно смотреть ИД оборудование именно у того устройства, драйвера для которого вы ищите.
Наводим курсор мыши на Ethernet-контроллер и нажимаем правой кнопкой мыши.
Появляется контекстное меню, в котором выбираем пункт «Свойства» (рис. 3)
Рисунок 3
Далее откроется окно «Свойства: Ethernet-контроллер«.
Рисунок 4
Переходим на вкладку «Сведения«.
В открывшейся вкладке «Сведения» в выпадающем ниже списке (со стрелочкой) выбираем «Код экземпляра устройства«.
Ниже появится сам код.
Рисунок 5
Для копирования, выделяем мышью данный код и нажимаем на клавиатуре клавиши «Ctrl+C«.
Далее можно его вставить куда угодно: на форум, в электронное письмо и так далее.
Для Windows Vista и Windows 7 операционных систем Код экземпляра устройства называется ИД оборудования:
Рисунок 6
Рисунок 7
Как найти драйвер по коду оборудования ИД (ID, VEN/VID, DEV/PID)

Проблема поиска драйверов с выходом Windows 8/10 — существенно облегчилась (т.к. большую часть из них, обычно, находит и устанавливает сама ОС). Однако, в ряде случаев — драйвер система не находит, и, разумеется, это придется делать самостоятельно.
В сегодняшней статье я хотел более подробно описать вариант поиск драйвера по его коду (ID*, идентификатор оборудования). Этот способ универсален, и может выручить даже в самых сложных случаях.
Что такое ID (код оборудования)
Благодаря подобному коду (ID) — можно найти и установить драйвер практически для любого оборудования. Причем, это позволит избежать кучи проблем (конфликтов, несовместимости и пр.) и установить конкретно тот драйвер, который нужен вашему устройству.
Теперь о том, как найти этот код и как с помощью него установить драйвер.
Поиск драйвера по коду оборудования
ШАГ 1: узнаем ID-код оборудования
Диспетчер устройств — свойства
Сведения — ID оборудования
Примечание : рекомендую сначала скопировать и искать по короткой строке, в которой содержится только VID и PID (VEN, DEV). Пример ниже.
Копировать ID оборудования
ШАГ 2: где искать драйвер для оборудования, зная его код ID
Поиск драйвера на Devid.info
Аналогичный сайт. На мой взгляд, он даже поудобнее, т.к. предлагает сразу загрузить архив с драйвером (без пред-просмотра лишней рекламы).
Строку с ИД можно просто вставить в любую поисковую систему и произвести поиск. При поиске драйверов к оборудованию от малоизвестных китайских брендов — нередко драйвер можно загрузить только с очень «специфичных» сайтов.
После загрузки архива (исполняемого файла) с драйверами — рекомендую проверить его с помощью спец. инструментов: https://ocomp.info/onlayn-antivirusyi.html#___URL
ШАГ 3: как установить драйвер, если нет исполняемого файла setup.exe / install.exe
❶ Если драйвер запакован в архив ZIP, RAR и пр.
Извлечь файлы / Кликабельно
❷ Если исполняемого файла setup.exe нет
Диспетчер устройств — обновить драйвер
Выполнить поиск драйверов на этом компьютере
Поиск драйвера на этом компьютере
Далее Windows проверит папку и предложит выбрать драйвер для установки. В общем-то, осталось только дождаться окончания установки.
Выбор драйвера для этого устройства
Если вышеприведенный алгоритм вам показался сложным — попробуйте автоматический вариант поиска и установки драйверов. Для этого необходимо использовать спец. утилиты. О них я рассказывал в этой статье: https://ocomp.info/update-drivers.html
Как узнать код драйвера устройства
Поиск драйверов по ID или имени устройства
Известных устройств: 165022367
Последний известный драйвер: 23.12.2020

Материнская плата MSI X99A Tomahawk оборудована тремя слотами PCI Express 3.0 х16, двумя слотами PCI Express х1 для расширения …


Корпус Cooltek GT-04 (Orange/Green) оснащен боковым окошком, открывающим вид на системные компоненты. …