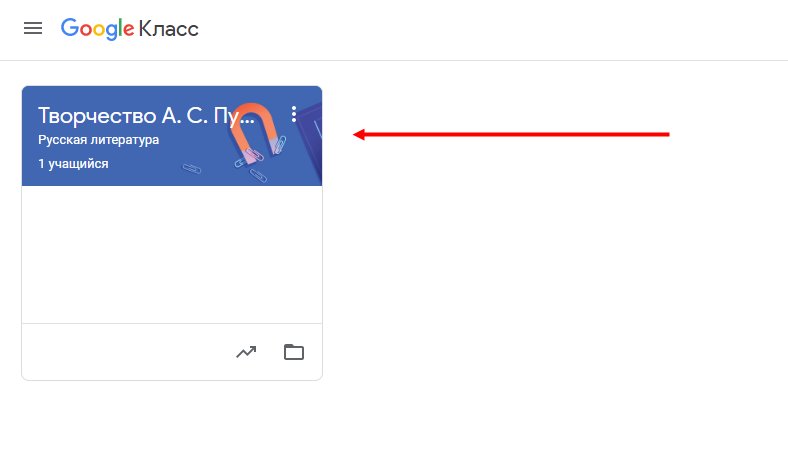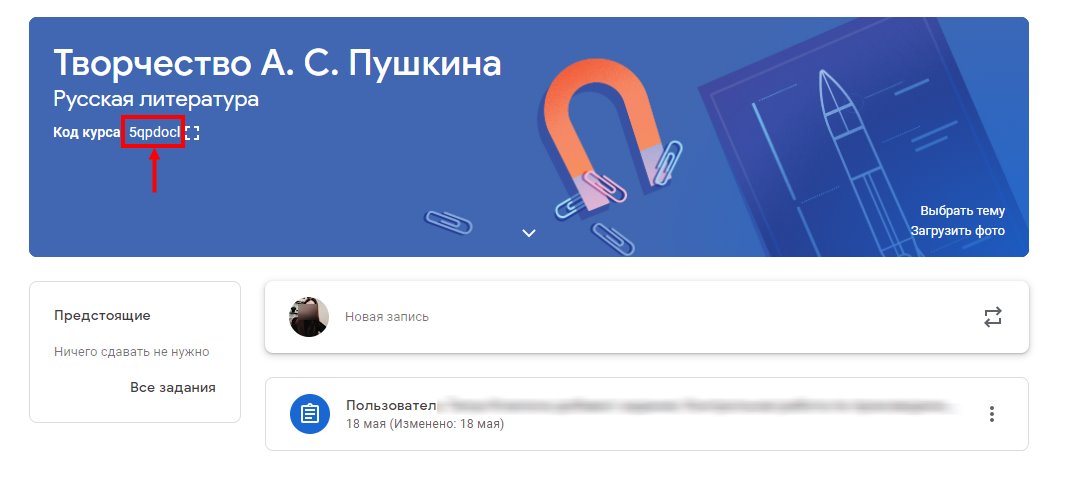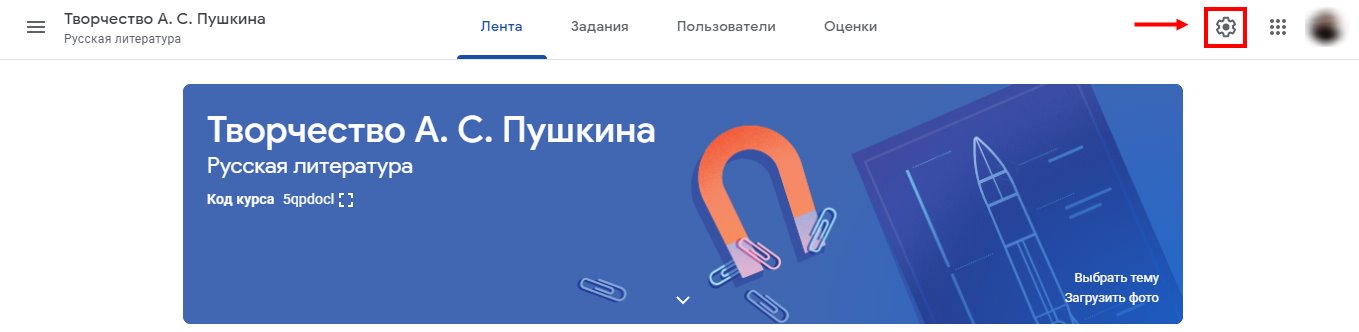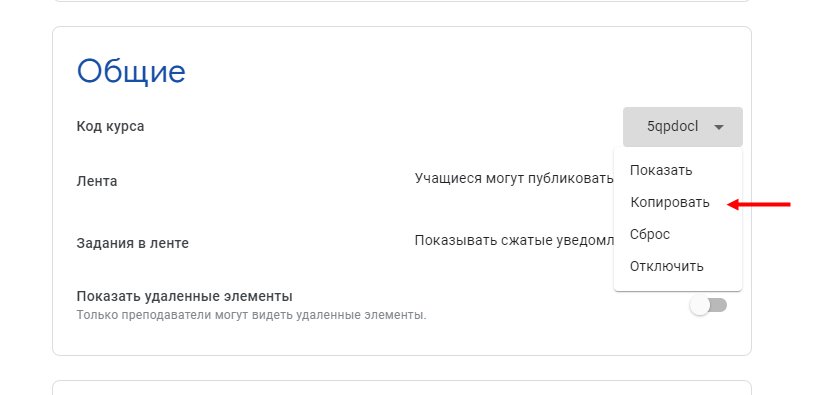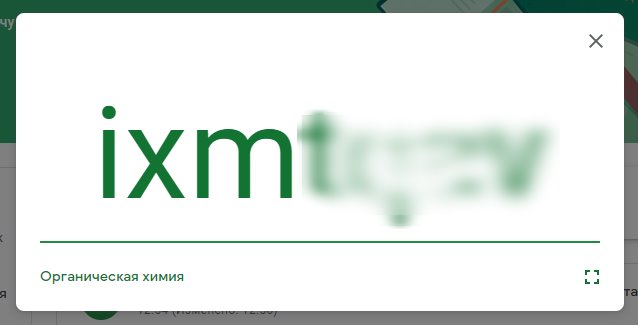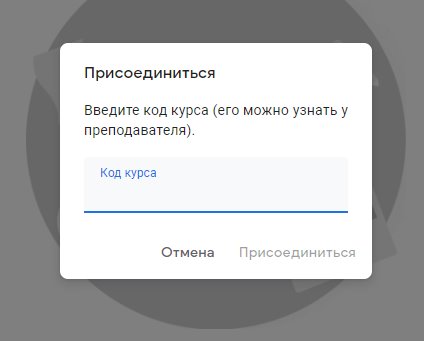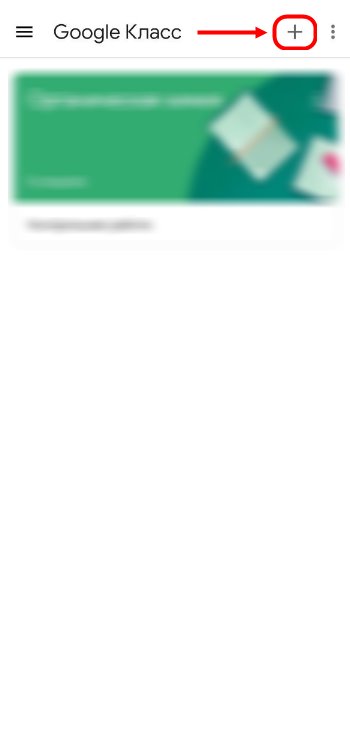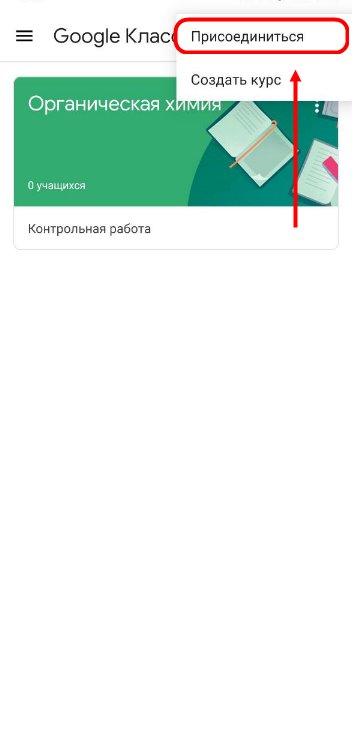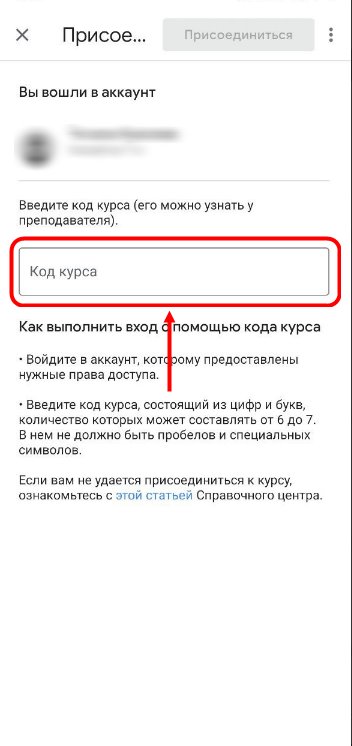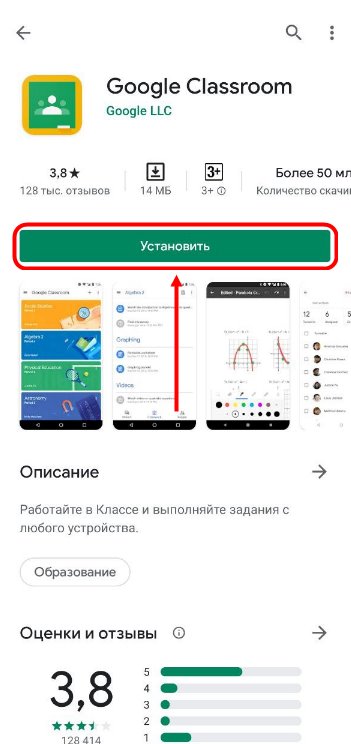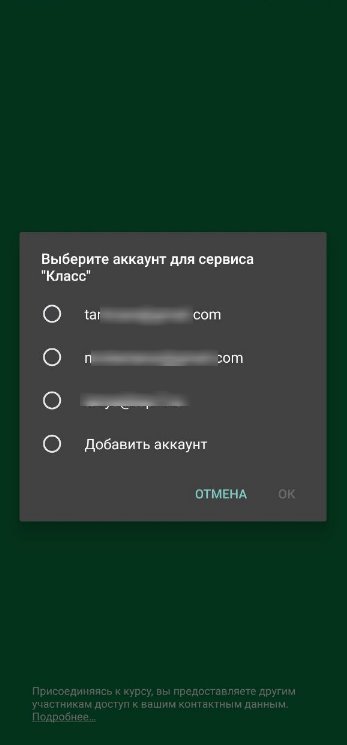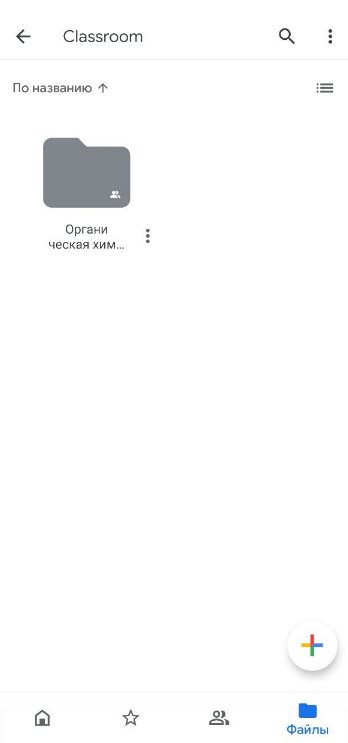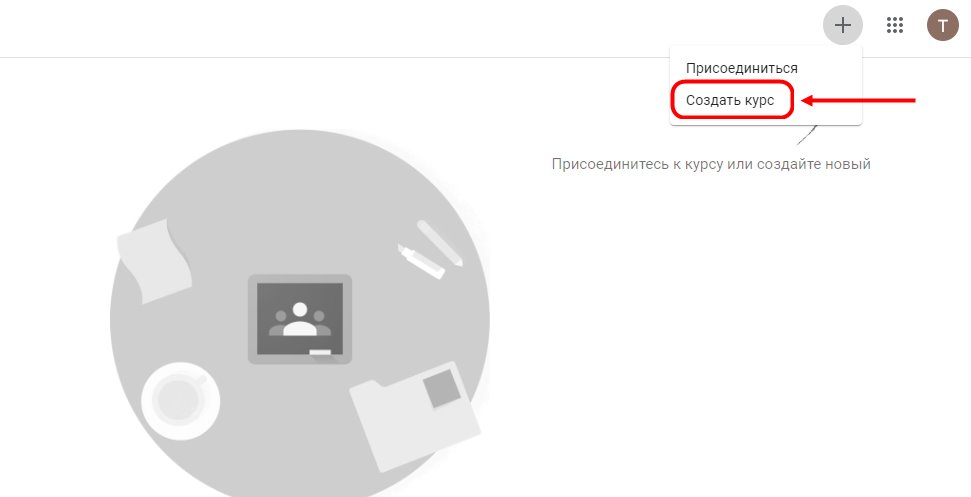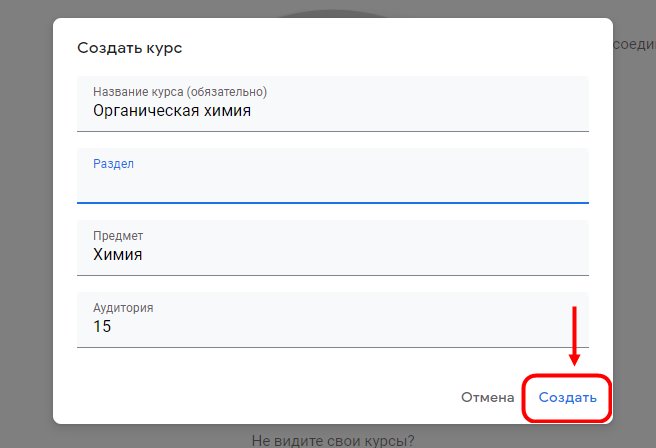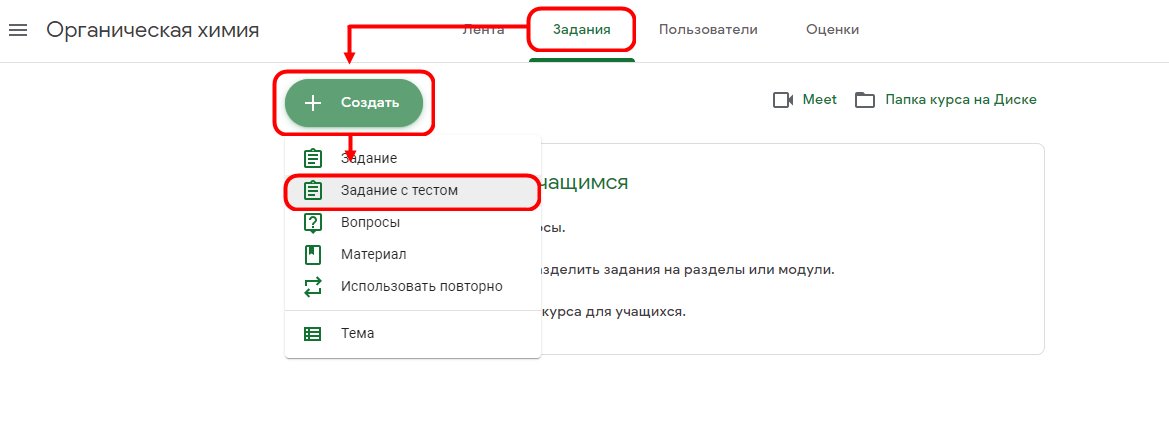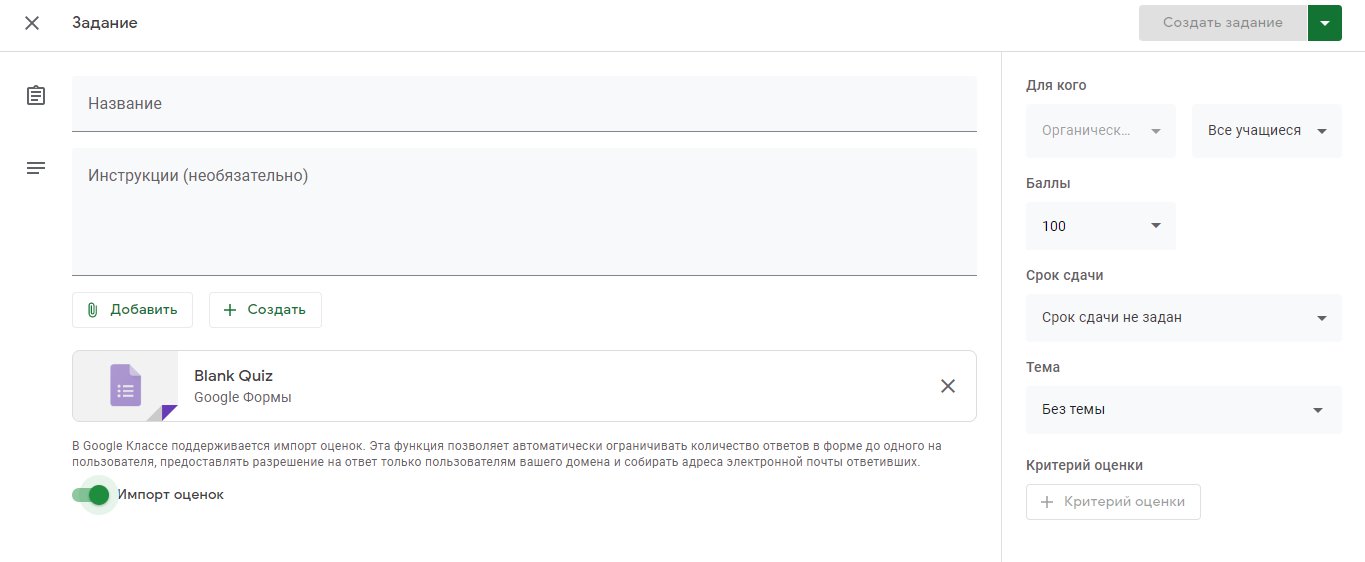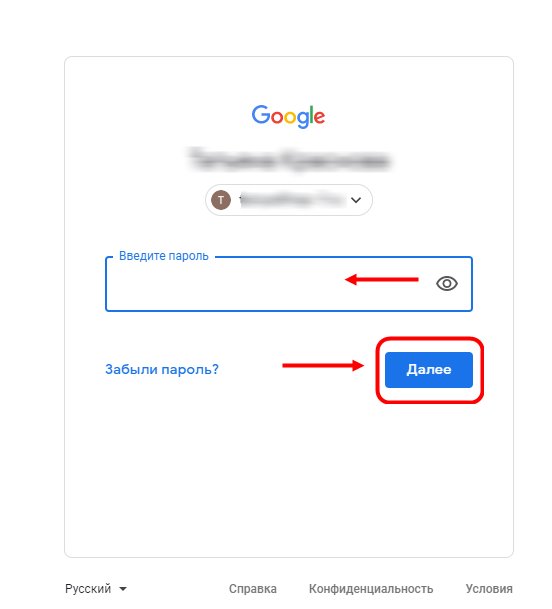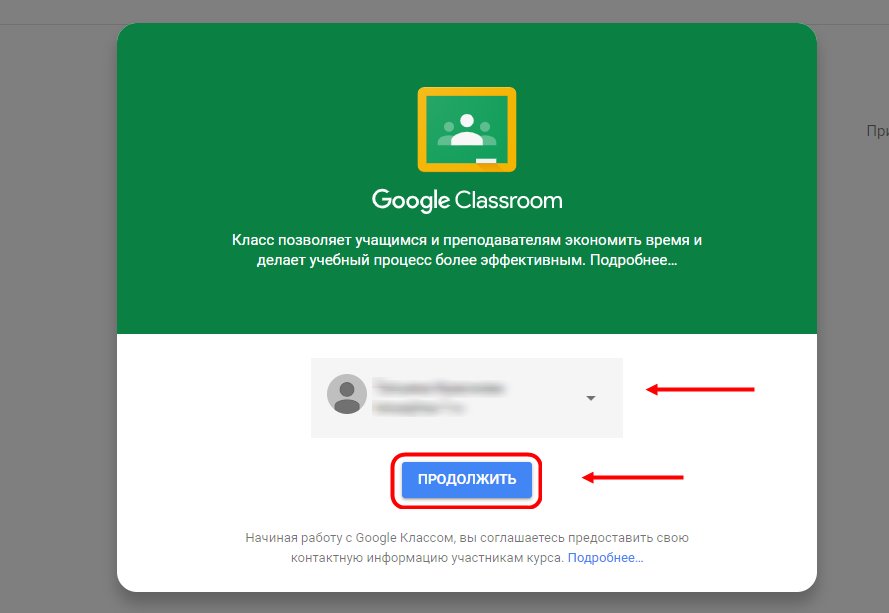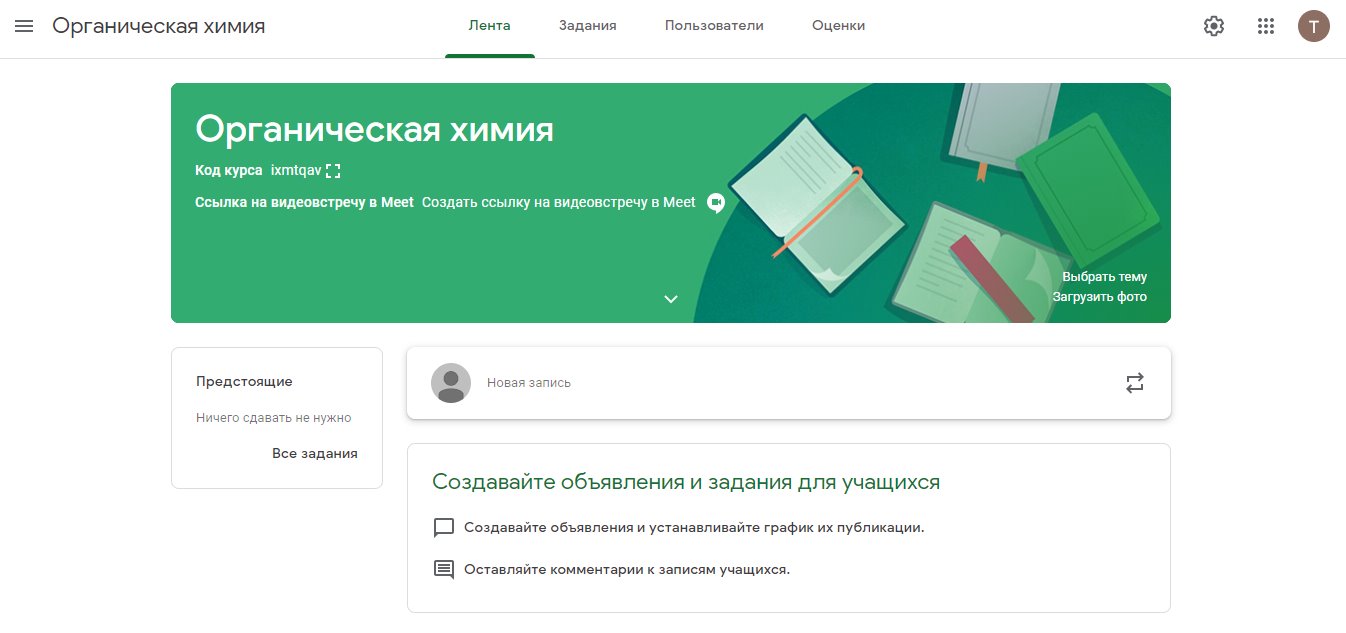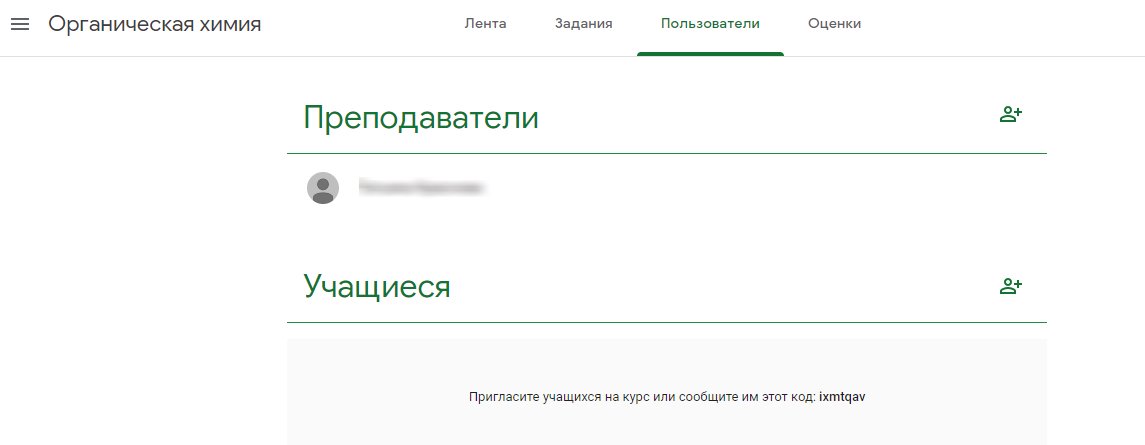как узнать код курса в гугл классе ученику
Как узнать код курса в Гугл Классе и зачем он нужен?
Как узнать код курса в Гугл Классе – интересный вопрос. Вместе научимся находить нужную информацию и разберемся, с какой целью платформа генерирует уникальные ключи. Поехали?
Как узнать — инструкция
Начнем обзор с определения!
Код курса в Google Classroom – уникальное цифро-буквенное значение, присваиваемое каждому направлению обучения. Зачем он нужен? Это простейший способ пригласить ученика присоединиться к занятиям – можно отправить данные по электронной почте или показать в аудитории всем пользователям сразу.
Первый вариант
Преподаватель с легкостью может узнать код курса в Классруме. Для этого необходимо:
Второй вариант
Есть ли другие способы? Расскажем, как одновременно узнать ключ и отправить его будущим ученикам в Гугл Классе:
Если вы – ученик, самостоятельно посмотреть код курса в Гугл Классрум не получится, необходимо попросить помощи преподавателя. Свяжитесь с учителем любым удобным способом и запросите отправку информации. Дождитесь письма, сообщения или личной передачи данных.
Мы подробно обсудили, как посмотреть код курса в Гугл Классах ученику или преподавателю и узнали, зачем нужно сочетание букв и цифр. Наслаждайтесь учебой, если вы погружаетесь в новый предмет. Или привлекайте к учебному процессу новых учеников, если вы преподаете дисциплины! Для этого есть действительно удобный инструмент в «Классе».
Как присоединиться к Гугл Классу с телефона или ПК?
Как присоединиться к Гугл Классу на телефоне или компьютере? Хотите приступить к изучению курса, но не можете найти кнопку доступа? Поможем разобраться – подготовили детальные инструкции для всех девайсов.
На компьютере
Сразу отметим, стать участником обучения можно двумя способами:
Сначала попробуем присоединиться к Гугл Классу по коду на компьютере! Получить специальную комбинацию можно от создателя учебного материала. Нашли цифры? Приступаем:
А еще присоединиться к курсу на платформе Гугл Классрум можно по приглашению – его отправляет учитель. Как воспользоваться этим методом? Если вам выслано приглашение, на главной странице появится соответствующая карточка:
Несколько слов о том, как войти в Гугл Классрум. Открыть платформу могут владельцы аккаунтов:
Мы смогли присоединиться к курсу Google Classroom на компьютере – попробуем воспользоваться возможностями мобильной версии платформы для обучения? Готовы подсказать, что нужно делать!
На смартфоне
Инструкции для обеих операционных систем будут одинаковыми – необходимо предварительно скачать одноименное приложение «Класс» в магазинах Гугл Плей Маркет или Эп Стор. Загрузили бесплатную программу? Можно рассказать, как присоединиться к курсу в Гугл Классе!
Если у вас есть специальный код:
Получилось! Если вы не можете присоединиться к курсу в Гугл Класс по коду, воспользуйтесь приглашением, которое может выслать преподаватель. В таком случае:
Следует отметить важный момент – если специальный код был утерян, забыт или случайно удален, паниковать не нужно. Преподаватель может отправить данные повторно или создать новую рабочую комбинацию, число попыток не ограничено.
Код для входа используется только при первом подключении к Классу, в дальнейшем буквы/цифры не понадобятся.
Мы подробно рассказали, как подключиться к Гугл Классу и начать заниматься – просто попросите учителя о соответствующем приглашении! Преподаватель вправе выбрать любую доступную форму: ведь вы знаете, что делать дальше!
EduNeo
актуальные методики преподавания, новые технологии и тренды в образовании, практический педагогический опыт.
Google Classroom: функционал и краткая инструкция по созданию онлайн-курса
Кратко о платформе Google Classroom
Вебинар “Как создавать тесты: основы педдизайна и организация тестирования онлайн”.
Где найти приложение Google Glassroom
Познакомимся с основными элементами Google Classroom необходимыми при сборке учебного курса. Найти Google Classroom достаточно просто, для этого откройте браузер Google Chrome, и далее просмотрите приложения Google.
Иконку Google Classroom вы может сразу и не увидеть, нажмите Еще (More…) и обязательно найдете.
После открытия вы попадете в Google Classroom где можно начать создавать свой курс или вы найдете учебные курсы, к которым вам дали доступ.

Структура дистанционного курса на платформе Google Classroom
Познакомимся с основными элементами Google Classroom на примере дистанционного тренинга “Мой курс в Google Класс”.
При создании и организации курса Вам будут доступны три основные вкладки: ЛЕНТА, ЗАДАНИЯ, ПОЛЬЗОВАТЕЛИ.
Первоначально видны две вкладки: ЛЕНТА и ПОЛЬЗОВАТЕЛИ (актуально на 14.01.2019 – примечание Редакции). Вкладку “ЗАДАНИЯ” нужно добавлять в курс. О том, как это сделать читайте ниже.
В ЛЕНТЕ собирается и отображается актуальная информация по курсу: учебные материалы, объявления, задания, видны комментарии пользователей.
Вкладка ЗАДАНИЯ позволяет добавить учебные материалы в курс и распределить задания по темам и в необходимой последовательности.
В разделе ПОЛЬЗОВАТЕЛИ будет список обучаемых, присоединившихся к курсу (по коду или добавленных вручную). Код курса можно найти нажав на изображение шестерёнки.

Лента: информация о происходящем в курсе
В ленте отображается происходящее в Курсе в той последовательности, в которой преподаватель добавляет информацию в курс:
При создании Объявлений преподаватель (кроме текста) может добавить различный материал: прикрепить файл (загрузить с компьютера), добавить файл из Google Диска, опубликовать ссылку на видео с Youtube или дать ссылку на внешний сайт.
Учащиеся могут просматривать Объявления и комментировать их.
Для добавления Объявления используйте “Добавить новую запись”.

Обратите внимание, что весь загруженный материал в Ленту курса (в раздел Новая запись) помещается в папку курса на Google Диске. Увидеть папку можно во вкладке “Задания”.

Обратите внимание на Настройки курса (шестеренка в верхнем правом углу на странице курса). Можно разрешить/запретить учащимся оставлять записи в ленте курса.
Задания: проверяем знания слушателей
Для создания вкладки “Задания” на вашем учебном курсе нажмите на значок ? в левом нижнем углу.

Это новая вкладка Google Classroom. Во вкладке “Задания” вы можете:
Задания для слушателей могут быть различного типа. Преподаватель может прикрепить в качестве Задания любой документ находящийся на ПК или на Google Диске, дать ссылку на видео. Также может предложить выполнить практическую работу или контрольную работу в виде теста. Добавить вопрос, который смогут комментировать как преподаватели, так и другие учащиеся (при определенных настройках).

В настоящее время (актуально на 14.01.2019 г. – прим. редакции) появилась возможность создавать Задания с использованием Google Формы. Google Формы очень многофункциональны и при их помощи легко создавать тесты с выбором одного или нескольких ответов, открытые задания, задания с использованием рисунков и видео и др.
Заданиям можно выставить срок сдачи.
После выполнения заданий слушателями, сведения об этом автоматически поступают к преподавателю. Для просмотра сданных заданий преподаватель переходит в раздел ЛЕНТА, затем нажимает Все задания.
У преподавателя появляется информация о сданных/несданных работах.

Преподаватель может проверить задания учащихся, выставить оценки, прокомментировать ответы слушателей.

Добавление учащихся к курсу
Как правило, после создания курса автор создаёт посадочную страницу, в которой кратко представляет описание курса – программу, дату начала и окончания курса, правила работы и требования к обучаемым, ссылку на форму регистрации.
Автор курса отправляет всем прошедшим регистрацию на посадочной странице Код курса (обучающиеся сами добавляются на курс) или вручную приглашает учеников на курс. Как это сделать? Во вкладке “Пользователи” можно увидеть Код курса или пригласить учащихся (по имени или по адресу электронной почты).

Как работать в Гугл Классе: вводная часть
Хотите узнать, как работать в Гугл Классе – создавать курсы, ставить задания ученикам? Или вы обучаетесь на курсе и хотите научиться пользоваться функционалом? расскажем все, что нужно знать преподавателям и учащимся – собрали все необходимые сведения в одном обзоре!
Возможности сервиса
Работа в Гугл Классе проста и приятна – это многофункциональная онлайн-платформа, которая доступна пользователям абсолютно бесплатно. Набор инструментов предназначен как для преподавателей, так и учеников и позволяет работать с электронной почтой, хранилищем и документами. Все под рукой – вы сэкономите массу времени, сможете с легкостью организовать занятие и эффективно поддерживать учащихся.
В этом обзоре мы вместе разберемся, как пользоваться Гугл Классом – рассмотрим основные функции и опробуем некоторые действия на практике. Но сначала обсудим возможности, которые отличают онлайн-платформу от других продуктов, уникальные свойства, делающие ее незаменимой.
Пора поподробнее изучить, как пользоваться Классрум и работать с интерфейсом – первым этапом станет регистрация в системе!
Создание профиля
Обсуждая такой важный вопрос, нельзя не затронуть доступные типы аккаунтов – их несколько. Практически все пользователи обладают одинаковыми правами, но небольшие отличия есть – выясним их в процессе работы.
Итак, вы можете воспользоваться одним из трех типов аккаунтов для регистрации в Google Classroom:
Все просто! Если у вас есть учетная запись от компании или учебного заведения, используйте ее. Если вы ранее активно пользовались личным профилем – подойдет! Давайте пройдем несложную регистрацию в системе?
Пользоваться Гугл Классрум можно на телефоне или компьютере – в магазинах программ Эп стор и Плей Маркет есть бесплатные официальные клиенты платформы. Приложения для десктопа нет – сервис работает онлайн через браузер.
Если вы решили стать полноправным участником сообщества – поехали! Прежде чем обсуждать, как использовать Гугл Классрум, сделайте следующее:
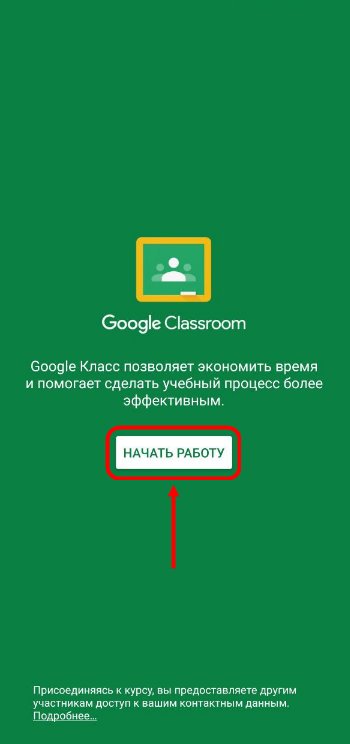
Готово, можно приступать! Вас ждет подробная инструкция по работе с Google Classroom – читайте ниже.
Как работать преподавателю и ученику
Сначала мы поговорим о том, как учителю пользоваться Гугл Класс – именно педагоги организовывают учебный процесс, выкладывают задания и ставят оценки. Как только вы откроете сервис, увидите кнопку с тремя полосками в верхнем левом углу. Нажмите, чтобы получить доступ к следующим разделам меню:
Как только вы создадите свои курсы в Гугл Классе, там же появится вкладка со списком заданий – их можно разделить на проверенные и непроверенные.
Чтобы понять, как учителю работать в Гугл Классе, нужно создать свой курс. Это легко – жмите на кнопку с плюсиком на верхней панели справа.
Обязательно сделайте следующее:
Готово! Первый этап завершен. Переходим к следующей части – поговорим, как начать работать Google Classroom и создавать задания.
В каждом курсе Гугл Класса есть задачи, которые учитель ставит учащимся – их нужно выполнять своевременно, чтобы получить высший бал. Как только вы создадите обучение, увидите несколько вкладок:
Остановимся на последней вкладке подробнее! Вы убедитесь, что работать в Гугл Классе преподавателю действительно легко:
Инструкция по работе Гугл Класс для преподавателя должна включать краткий гайд по добавлению пользователей. На главной странице (или в одноименном разделе) вы найдете короткий код – просто скопируйте данные и отправьте учащемуся.
Пора сказать несколько слов о том, как работать в Гугл Классе ученику. В целом, интерфейс не меняется – нажмите на три полоски слева, чтобы увидеть:
Карточки курса видны на главном экране – нажмите на любую, чтобы попасть в ленту, просмотреть задания и материалы на диске, или открыть календарь.
В карточках есть и другие иконки – можно сдать задание (с прикрепленными файлами), написать преподавателю, выяснить полученную оценку.
Мы подробно обсудили, как пользоваться Гугл Классом ученику или преподавателю – рассмотрели тонкости регистрации и авторизации, начало работы и создание курса. Вся нужная информация у вас в руках – пора действовать, не медлите!
Регистрация в Гугл Класс: как начать обучать и обучаться онлайн!
Регистрация в Гугл Классе занимает несколько минут – вы можете создать собственный профиль и начать учиться. Или начать учить, если вы преподаватель! Давайте рассмотрим доступные возможности пользователей и создадим собственный аккаунт для дальнейшей работы в рамках онлайн-платформы.
Доступные аккаунты
Зарегистрироваться в Гугл Класс может каждый – никаких ограничений нет. Важно знать, что сервис дает возможность создать три разных профиля, обладающих практически равными правами. Давайте рассмотрим, какие аккаунты можно использовать для обучения (как учителю, так и ученику).
Обычный профиль
Первое, о чем стоит поговорить – обычный профиль пользователя, используемый для любых целей, в том числе внеучебных.
Несколько слов об ограничениях, которые накладывает личный профиль:
Это лишь первый вариант регистрации аккаунта в Гугл Классрум – самый простой. Двигаемся дальше!
Аккаунт G Suite
Второй случай – аккаунт G Suite. Он создается только администратором организации, используется в компаниях, где есть подписка на сервисы:
В таком случае регистрация на classroom.google.com не требует дополнительных действий – просто используйте привычные рабочие пароль и логин от профиля.
Аккаунт учебного заведения
Переходим к третьему варианту – это профиль учебного заведения. Оно должно получить аккредитацию и использовать в работе G Suite for Education. Несколько слов о том, как получить пакет G Suite for Education для последующей регистрации учебного заведения:
Регистрация школы в Гугл Класс осуществляется ИТ-администратором, он выдает преподавателям/ученикам логины (адреса электронной почты) и пароли для дальнейшей активной работы. Управляет профилями также исключительно администратор.
Использовать учетку можно и в домашних условиях – не только во время присутствия в учебном заведении.
Рассмотрели доступные возможности – пора переходить к главному! Вместе попробуем зарегистрироваться в Google Classroom с существующей учетной записью.
Создание профиля
Напоминаем: вы можете загрузить мобильное приложение из официальных магазинов Эп Стор и Плэй Маркет для Айфона и Андроида соответственно. Также пользоваться платформой можно на компьютере – отдельной программы нет, работа осуществляется через браузер.
Регистрация учителя в Гугл Класс и процесс создания профиля ученика не имеют отличий – на компьютере вам необходимо:
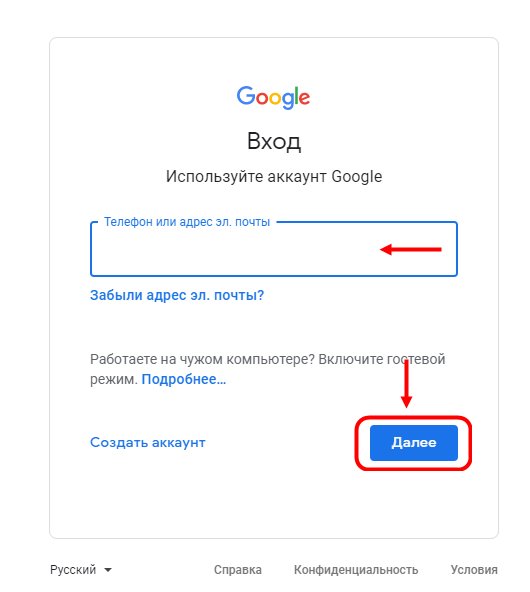
Готово, вы стали полноправным пользователем системы. Общие настройки аккаунта не меняются (имя, аватар и другие).
Несколько слов о том, как зарегистрироваться в Гугл Классе ученику или преподавателю через смартфон:
Ранее мы сказали, что отличий между регистрацией ученика в Гугл Класс и созданием учетки учителя нет – почти.
Если вы пользуетесь аккаунтом G Suite Foe Education, на последнем этапе авторизации сможете выбрать профиль – преподаватель или учащийся, нажав на соответствующую картинку.
А еще разница появляется в работе – давайте рассмотрим основные возможности, которые стоит знать.
Основные функции
Когда вы войдете в сервис полноправным участником, получите доступ к определенным опциям – они разные для учителя и ученика. Пройдемся по доступным разделам и разберем возможности.
На главной странице вы увидите курсы – преподаватель может создавать новые и приглашать учеников. А учащимся остается только учиться!
Не только регистрация в Гугл Классе на русском языке элементарна, но и управление. Интерфейс интуитивно понятен, новые задания или объявления сразу отображаются в соответствующих разделах, также видны работы на проверку или оценки учеников.