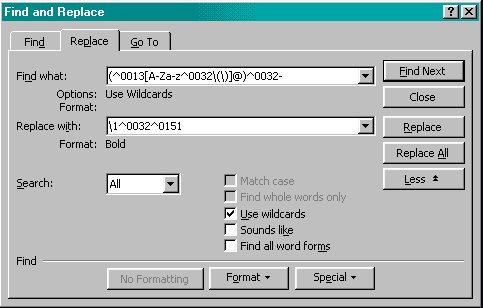как узнать код символа в word
Вставка кодов символов ASCII или Юникода в Word
Вставка символа с помощью клавиатуры с кодами символов ASCII или Юникода
Символы и специальные знаки вставляются с помощью кодов ASCII или Юникода. Вы можете укассировать код при подытовом коде для знака.
Перейдите на вкладку > символ > другие символы.
Найдите нужный символ.
Совет: Шрифт Segoe UI Symbol содержит очень большой набор символов Юникода, которые можно выбрать.
В правой нижней части вы увидите код знака и от:. Код знака используется для вставки этого символа с клавиатуры. Поле «От»: указывает, является ли это кодом Юникода или символом ASCII.


Вставка символов Юникод
Введите код символа там, куда необходимо вставить знак в кодировке Юникод.
Нажмите клавиши ALT + X, чтобы преобразовать код в символ.
Если символ Юникода нужно поместить сразу после другого, выделите код, прежде чем нажимать ALT+X.
Совет: Если вы не получили символ, который вы ожидали, убедитесь в том, что выбран правильный шрифт.
Вставка символов ASCII
На цифровой клавиатуре с помощью клавиши Num Lock введите номера ASCII, а не номера в верхней части клавиатуры.
Все коды символов ASCII имеют четыре цифры. Если код символа меньше четырех цифр, добавьте нули в начале, чтобы получить 4 цифры.
На вкладке Главная в группе Шрифт измените шрифт на Wingdings (или другой набор шрифтов).
Нажмите клавишу ALT и, удерживая ее, введите код символа с помощью цифровой клавиатуры.
После вставки символа измените шрифт на предыдущий.
Ввод специальных символов в Microsoft Word
Для ввода специальных, то есть отсутствующих на клавиатуре символов, есть четыре основных способа.
1. Ввод с помощью ASCII-кода
Абсолютное преимущество такого способа заключается в том, что, зная код, можно ввести любой 8-битовый символ в любой программе. Ниже приведены некоторые актуальные примеры.
Shift+Enter — принудительное начало строки (перевод строки, Line feed). HEX 000A работать не будет!
Alt+0160 — неразрывный пробел, 16-ричное значение (HEX) — 00A0.
Alt+0173 — скрытый (soft/hidden) перенос, 16-ричное значение (HEX) — 00AD.
Alt+0171 — открывающая кавычка («).
Alt+0187 — закрывающая кавычка (»).
Значительную часть символов можно посмотреть во встроенной программе Таблица символов (Character Map, файл charmap.exe) и/или высчитать, исходя из того, что первый видимый символ (пробел) имеет номер 32, второй (!) — 33, а заканчивается таблица русским алфавитом, в частности, русской буквой «я» (номер 255 для 8-битовых шрифтов).
Для иллюстрации выбран знак умножения (0183, HEX 00B7). Для данного Unicode-шрифта здесь установлена 8-битовая кирилическая страница!
Размеры окна изменить нельзя! По существу, в таком виде программа существует с момента разработки и занимает лишь примерно 1/8 экрана FullHD. Выводится таблица 20*10, то есть одновременно видно 200 символов. Вряд ли такой режим работы можно считать комфортным.
2. Диалог вставки символа
Пункт меню Вставка→Символ. (Insert→Symbol. ). Обратите внимание, что распахнуть окно на весь экран можно только двойным щелчком на заголовке.
В ленте Word это будет Вставка⇒Символ⇒Другие символы.

Во второй вкладке можно выбрать многие технические символы. Большинство из них имеет клавиатурные сочетания. Обратите внимание, что, например, Ctrl+’,’ означает, что одинарную кавычку надо нажать дважды!

3. Ввод 16-ричного Unicode-значения
Действует только для Word!
1. Вводим в текст 4-значный код символа (4 шестнадцатиричных цифры, регистр букв роли не играет). Двух- и трехзначные коды дополняются ведущими нулями. Забавно, что работает это и без ведущих нулей, начиная с 20, что соответствует пробелу (2016 = 3210).
Принципиальное замечание. Запомнить коды всех требующихся знаков для серьезного набора невозможно.
Ниже приведена актуальная для химических текстов таблица.
| Символ | Клавиатура | HEX | Символ | Клавиатура | HEX |
| Плюс-минус (±) | 0177 | 00B1 | α | — | 03B1 |
| Минус (–) | 0150 | 2013 | β | — | 03B2 |
| Тире (—) | 0151 | 2014 | γ | — | 03B3 |
| Градус (°) | 0176 | 00B0 | δ | — | 03B4 |
| « | 0171 | 00AB | ε | — | 03B5 |
| » | 0187 | 00BB | η | — | 03B7 |
| Умножение (·) | 0183 | 00B7 | κ | — | 03BA |
| Умножение (×) | 0215 | 00D7 | λ | — | 03BB |
| Умножение (•, не рекомендуется) | 0149 | 2022 | θ | — | 03B8 |
| Диапазон (÷) | — | 00F7 | μ | — | 03BC |
| ← | — | 2190 | ν | — | 03BD |
| ↑ | — | 2191 | π | — | 03C0 |
| → | — | 2192 | ρ | — | 03C1 |
| ↓ | — | 2193 | σ | — | 03C3 |
| ↔ | — | 2194 | τ | — | 03C4 |
| ⇒ | — | 21D2 | φ | — | 03C6 |
| Ангстрем (Å) | — | 00C5 | ϕ | — | 03D5 |
| ′ (штрих) | — | 2032 | ω | — | 03C9 |
| ″ (двойной штрих) | — | 2033 | Δ | — | 0394 |
| ‴ (тройной штрих) | — | 2034 | Θ | — | 0398 |
| Промилле (‰) | 0137 | 2030 | Σ | — | 0394 |
| Продецимилле (‱) | — | 2031 | Ω | — | 03A9 |
| Угол (∠) | — | 2220 | á | — | 00E1 |
| ≠ | — | 2260 | é | — | 00E9 |
| ≡ | — | 2261 | ó | — | 00F3 |
| ≤ | — | 2264 | ú | — | 00FA |
| ≥ | — | 2265 | ý | — | 00FD |
| ≈ | — | 2248 | — | ||
| 〈 | — | 27E8 | — | ||
| 〉 | — | 27E9 | — | ||
| Корень (√) | — | 221A | — | ||
| Перпендикуляр (⊥) | — | 27C2 | — | ||
| § | 0167 | 00A7 | — | ||
| Частная производная (∂) | — | 2202 |
4. Горячие клавиши Word
Не будут работать в других приложениях, но если ваша основная работа происходит именно здесь.
Ctrl+NumPad «-» позволяет ввести минус (NumPad «-» — дефис на дополнительной клавиатуре).
Alt+Ctrl+NumPad «-» позволяет ввести тире.
Альт коды – таблица всех символов
Приветствую вас снова на нашем сайте! Вы знали, что с помощью самой обыкновенной клавиатуры можно вводить гораздо больше символов, чем на ней нарисовано? Ну, скорее всего, знали, если вы попали в эту статью с поиска. Если нет, то сегодня вы узнаете, что такое альт коды и как ими пользоваться, а также, почему они могут не сработать.
Если вам нужны только таблицы альт кодов со всеми символами, то сразу проматывайте статью до картинок с таблицами. Если же хотите узнать что-то другое, то читайте статью внимательно.
Для чего нужны альт коды
Вот, допустим, вы пишете какую-нибудь работу, скажем, по физике, и вам необходимо написать «60 градусов по Цельсию». Если вы пишите в MS Word, то символ градуса Цельсия вы всегда сможете найти в спецсимволах. Но не все знают, как это сделать. Да и к тому же, поиски некоторых редких символов могут отнять достаточно много времени.
Уверяю вас, когда вы научитесь пользоваться альт кодами, то у вас вставка градуса Цельсия займет не более пары секунд.
Еще распространенная ситуация – это когда дефис упорно не хочет автоматически превращаться в тире (удлиняться). Проблему с тире тоже вам помогут решить Alt коды.
Как воспользоваться этими скрытыми символами
Использовать символы, которых нет на клавиатуре предельно просто. Нужно просто зажать левый Alt на клавиатуре и параллельно с этим набрать цифровой код символа.
Например, Alt + 1 даст вам такой вот смайлик ☺. Можете потренироваться в комментариях. PS: в текстовых документах смайлик будет не цветным, а черно-белым.
Тут правда есть один нюанс – цифры, которые расположены над буквами, не сработают. Нажимать нужно именно на цифры, расположенные на правой части клавиатуры. Поэтому вот на такой компактной клавиатуре альт коды не работают.
Alt коды самых востребованных символов
Какими-то символами пользуются реже, какими-то чаще. Сейчас мы приведем примеры самых часто используемых символов, которые желательно выучить наизусть. Остальные же вы всегда сможете подсмотреть в шпаргалке, если оставите эту статью в закладках или сделаете ее репост, чтобы она оставалась у вас на виду.
Альт коды символов, которые вам точно пригодятся:
| Название | Символ | Альт коды | Примечание |
| Градус Цельсия | ° | Alt + 0176 | |
| Диаметр | Ø | Alt + 0216 | Альт код диаметра доступен только на латинской раскладке клавиатуры |
| Тире | – — | Alt + 0150 Alt + 0151 | Их два. Работают на обеих раскладках. |
| Кавычки елочки | «» | Alt + 0171 Alt + 0187 | Если в вашем шрифте по умолчанию вот такие кавычки “” |
| Плюс/минус | ± | Alt + 0177 | |
| Галочка | √ ✓ ✔ | Alt + 251 Alt + 10003 Alt + 10004 | Несколько вариантов, которые можно назвать галочками. |
| Галочка в квадрате | ☑ | Alt + 9745 | На случай важных переговоров! |
| Стрелка вправо, влево, вверх, вниз | ←→↑↓ | Alt + 26 Alt + 27 Alt + 24 Alt + 25 | Альт код стрелки вправо бывает необходим, когда нужно показать следствие из чего-либо. |
| Знак ударения | ударе́ние | Alt + 769 | Ставим курсор после нужной буквы и набираем альт код ударения. Важно! Через поиск это слово больше не найдется, так как символы «е» и «е́» это совершенно разные символы. |
| Знак копирайта | © | Alt + 0169 | |
| Сердечко | ♥ | Alt + 3 | Есть еще альт код белого сердечка, но он у меня не работает почему-то, поэтому я его не даю вам. У нас только проверенная информация. |
| Бесконечность | ∞ | Alt + 8734 | |
| Неразрывный пробел | Пример: а, б, в, г, д, е | Alt + 0160 | Мы применили альт код неразрывного пробела между буквами. Несмотря на то, что «а» и «б» могли бы поместиться на первой строке, они приклеились к остальным буквам. |
| Параграф | § | Alt + 0167 |
Альт коды всех основных символов в таблице
В этих таблицах представлены все основные символы, которые можно ввести при помощи альт кодов. Однако не берусь утверждать, что это абсолютно все символы. Их очень много, и часто бывает, что несколько кодов могут выдавать один и тот же символ. Если что-то не нашли, то спрашивайте в комментариях, попробуем разобраться вместе.
Только для русской раскладки клавиатуры

Только для английской раскладки клавиатуры
Зачем использовать альт коды для букв
Вы, конечно же, заметили, что помимо всяких необычных знаков и символов в таблице есть также аль коды обыкновенных букв. Это абсолютно те же самые буквы, которые вы вводите с клавиатуры и даже через поиск можно будет найти слово, в котором одна из букв вставлена Alt кодом.
Это, пожалуй, может пригодиться вам, если у вас на клавиатуре не работает какая-то клавиша. Это неудобно, но на первое время это может вас спасти, если есть срочные дела.
Другого полезного применения таких букв я не нашел. Если у вас есть интересные идеи, блесните ими в комментариях.
Если не работают альт коды, то…
То значит, вы что-то делаете не так. В принципе альт коды могут не работать по нескольким причинам.
Например, вы не очень внимательно прочитали инструкцию и пытаетесь использовать цифры, расположенные над буквенными клавишами. Они не сработают. Вам нужно использовать только те цифры, которые расположены справа (numpad).
Если у вас небольшой ноутбук, то и клавиатура на нем, скорее всего, урезанная. В таком случае есть небольшая вероятность, что вы сможете использовать верхние цифры, если дополнительно зажать клавишу Fn. У меня этот способ не сработал, но его активно советуют в интернете.
Также если у вас неправильно работают альт коды (получается не тот символ, который должен быть), то попробуйте сменить раскладку клавиатуры (Alt+Shift).
Еще очень банальная причина – проверьте, включен ли numpad (кнопка NUM над ним).
Вместо итога
Даже не знаю, чем подытожить. Просто пользуйтесь на здоровье. Потренироваться вы можете прям тут, в комментариях. Давайте посмотрим, насколько вы усвоили тему. Если возникли трудности, то не стесняйтесь спрашивать совета и вам помогут (либо я, либо другие пользователи). Чтобы не запоминать все коды, просто добавьте эту статью в закладки в своем браузере.
О поиске и замене в MS Word и так, по мелочи
Оказалось всё довольно просто (у меня Office 2007, но, думаю, будет справедливо и для предыдущих версий, разве что будут незначительные отличия в названиях пунктов, но вы разберётесь, я верю ;)). И не нужно было, по большому счёту, никуда лезть искать. Наряду со сразу видимыми, если вызвать в Word’е окно «Поиск» (Ctrl+F) или «Поиск и замена» (Ctrl+H), поставить курсор в поле «Найти» и нажать кнопочку «Больше», а после «Специальный», спецсимволами, есть и ещё одна опция, о которой чуть ниже.Оказалось всё довольно просто (у меня Office 2007, но, думаю, будет справедливо и для предыдущих версий, разве что будут незначительные отличия в названиях пунктов, но вы разберётесь, я верю ;)). И не нужно было, по большому счёту, никуда лезть искать. Наряду со сразу видимыми, если вызвать в Word’е окно «Поиск» (Ctrl+F) или «Поиск и замена» (Ctrl+H), поставить курсор в поле «Найти» и нажать кнопочку «Больше», а после «Специальный», спецсимволами, есть и ещё одна опция, о которой чуть ниже.
Сперва о стандартных масках поиска:
^? — любой знак
^# — любая цифра
^$ — любая буква
^p — Знак абзаца (¶) (если выбран параметр «Подстановочные знаки» следует заменить на ^13 )
^t — знак табуляции (→) (если выбран параметр «Подстановочные знаки» следует заменить на ^9 )
^+ — длинное тире ( — )
^= — короткое тире ( – )
^^ — знак крышки (^)
^l — принудительный разрыв строки (символ ↵ или 0xBF), такой бывает если нажать Shift+Enter (если выбран параметр «Подстановочные знаки» следует заменить на ^11 )
^n — разрыв колонки (если выбран параметр «Подстановочные знаки» следует заменить на ^14 )
^12 — Разрыв раздела или страницы (при замене добавляет разрыв страницы)
^m — Принудительный разрыв страницы (применяется также для поиска и замены разрывов разделов, если выбран параметр «Подстановочные знаки»)
^s — неразрывный пробел (º) (Ctrl+Shift+Space)
^
Специальные символы и подстановочные знаки в операциях поиска и замены MS Word 97/2000/XP
Автор: С. М. Хозяинов
Оригинал статьи раньше находился по адресу http://calends.webzone.ru. Предположив, что этот ресурс постигнет обычная судьба сайтов на бесплатных хостингах-могильниках, я сделал копию (предварительно безуспешно попытавшись связаться с автором) и, как видите, не прогадал.
Microsoft Word предоставляет необыкновенно мощный инструмент для поиска и замены. Умение грамотно им пользоваться существенно упрощает редактирование и правку документов. В этой статье я расскажу, как использовать специальные знаки в операциях поиска и замены, и приведу ряд примеров.
Зачем это надо?
Пример 1
Рассмотрим простой случай поиска и замены.
| Строка поиска | Строка замены | Результат поиска и замены |
| Иванов | Петров | Иванов будет заменен на Петров |
А можно ли произвести одну такую замену, чтобы в документе сразу заменить:
Да, можно. Для этого надо использовать специальные знаки.
Пример 2
В документе очень много десятичных дробей. Часть дробей набрана через точку, часть через запятую.
Можно ли произвести такую замену, чтобы сделать написание всех дробей единообразным?
Да, можно. Для этого надо использовать специальные знаки.
Пример 3
Дан большой документ содержащий текст словаря компьютерных терминов следующего вида:
Дисплей, предназначенный для работы с буквенной, цифровой и сопутствующей символьной информацией.
Клавиатура для ввода кодовых представлений цифр и букв, имеющая маркировку символьного набора.
Ключ поиска в базе данных, не указанный в качестве первичного ключа.
Способ биполярного кодирования, в котором следующие подряд единицы (mark) кодируются сигналами с противоположными знаками.
1. Найти все переводимые английские термины и выделить их полужирным начертанием. При этом все другие английские слова оставить в неприкосновенности.
2. Дефис между английским термином и его переводом заменить на тире. При этом все другие дефисы оставить в неприкосновенности.
Т. е. найти все 30 000 фрагментов текста, отвечающих вышеприведенным условиям, и сделать 30 000 выделений полужирным начертанием и 30 000 замен дефиса на тире.
Можно ли это сделать за 1 минуту?
Да, можно. Для этого надо использовать специальные знаки.
Какие такие знаки?
В Microsoft Word существуют два типа специальных знаков специальные символы и подстановочные знаки. Те и другие удобно вводить в строки поиска и замены используя кнопку Special ( Специальный ) в диалоге поиска и замены.
Специальными символами называют символы, которых нет на клавиатуре и/или которые невозможно непосредственно вписать в строку поиска или замены. Например: принудительный обрыв строки, мягкий перенос, неразрывный пробел и т. п.
Если в диалоге поиска и замены задействована опция Use wildcards ( Подстановочные знаки ), то становится возможным формировать сложные условия поиска. Для этого используются подстановочные знаки. С их помощью можно задавать диапазоны символов и выражения, отвечающие ряду условий.
Некоторые символы и знаки можно использовать только в строке поиска, некоторые — только в строке замены. Возможность использования других зависит от того, задействована или нет опция Use wildcards ( Подстановочные знаки ).
Ниже я привожу полный список символов и знаков.
А еще ниже — примеры их использования.
Строка поиска
Специальные символы, которые можно использовать только в том случае, если опция Use wildcards ( Подстановочные знаки ) не задействована.
| Спец. символы | Что обозначают | |
| ^p | Paragraph mark (¶) | Символ конца абзаца (¶) |
| ^? | Any character | Любой символ |
| ^# | Any digit | Любая цифра |
| ^$ | Any letter | Любая буква |
| ^e | Endnote mark | Концевая сноска |
| ^d | Field | Поле |
| ^f | Footnote mark | Сноска |
| ^b | Section break (===End of section===) | Обрыв секции (===End of section===) |
| ^w | Whitespace | Любое число и любая комбинация обыкновенных и неразрываемых пробелов, табуляций и концов абзаца |
Специальные символы, использование которых не зависит от опции Use wildcards ( Подстановочные знаки ).
| Спец. символы | Что обозначают | |
| ^t | Tab character ( ® ) | Символ табуляции ( ® ) |
| ^a | Comment mark | Комментарий |
| ^0nnn | ANSI or ASCII characters | Любой ANSI или ASCII символ с кодом nnn |
| ^^ | Caret character | Символ ^ |
| ^g | Graphic | Графика |
| ^n | Column break (···Column Break···) | Обрыв колонки (···Column Break···) |
| ^l | Manual line break ( ¿ ) | Принудительный обрыв строки ( ¿ ) |
| ^m | Manual page break (—Page Break—) | Принудительный обрыв страницы (—Page Break—). Если опция Use wildcards задействована, то ищет и принудительный обрыв страницы, и обрыв секции. |
| ^+ | Em dash () | Длинное тире (). Символ с кодом 0151. |
| ^= | En dash () | Короткое тире (). Символ с кодом 0150. |
| ^s | Nonbreaking space (°) | Неразрываемый пробел (°) |
| ^ | Nonbreaking hypen (-) | Неразрываемый дефис (-) |
| ^- | Optional hypen (¬) | Мягкий перенос (¬) |
Подстановочные знаки, которые можно использовать только в том случае, если опция Use wildcards ( Подстановочные знаки ) задействована.
Строка замены
Специальные символы, использование которых не зависит от опции Use wildcards ( Подстановочные знаки ).
| Спец. символы | Что обозначают | |
| ^p | Paragraph mark (¶) | Символ конца абзаца (¶) |
| ^t | Tab character ( ® ) | Символ табуляции ( ® ) |
| ^0nnn | ANSI or ASCII characters | Любой ANSI или ASCII символ с кодом nnn |
| ^^ | Caret character | Символ ^ |
| ^c | Clipboard contents | Содержимое буфера обмена |
| ^& | Contents of the Find what box | Содержимое строки поиска (или то, что найдено) |
| ^n | Column break (···Column Break···) | Обрыв колонки (···Column Break···) |
| ^l | Manual line break ( ¿ ) | Принудительный обрыв строки ( ¿ ) |
| ^m | Manual page break (—Page Break—) | Принудительный обрыв страницы (—Page Break—) |
| ^+ | Em dash () | Длинное тире (). Символ с кодом 0151. |
| ^= | En dash () | Короткое тире (). Символ с кодом 0150. |
| ^s | Nonbreaking space (°) | Неразрываемый пробел (°) |
| ^ | Nonbreaking hypen (-) | Неразрываемый дефис (-) |
| ^- | Optional hypen (¬) | Мягкий перенос (¬) |
Подстановочные знаки, которые можно использовать только в том случае, если опция Use wildcards ( Подстановочные знаки ) задействована.
| Знаки | Что обозначают | |
| \n | Expression n | Выражение номер n из строки поиска |
Замечания по синтаксису
Точка с запятой в операторах
Для поиска в документе знаков, которые в строке поиска используются как специальные, необходимо набирать перед ними обратный слэш ( \ ). Например, если задействована опция Use wildcards ( Подстановочные знаки ), то, чтобы искать восклицательный знак, надо в строке поиска набрать обратный слэш и за ним восклицательный знак ( \! ).
Примеры
Опция Use wildcards ( Подстановочные знаки ) должна быть задействована в диалоге поиска и замены. Это условие должно соблюдаться для всех приведенных ниже примеров.
Примеры поиска
Подробный разбор нескольких строк поиска
| 1 символ строки поиска | 2 символ | 3 символ |
| Любой символ, но не конец абзаца | Конец абзаца | Любой символ, но не конец абзаца |
| [!^0013] | ^0013 | [!^0013] |
| В квадратных скобках указан символ с кодом 0013 (конец абзаца). Знак «!» указывает на то, что в этой позиции может находится любой символ кроме конца абзаца. | Конец абзаца (символ с кодом 0013). | В квадратных скобках указан символ с кодом 0013 (конец абзаца). Знак «!» указывает на то, что в этой позиции может находится любой символ кроме конца абзаца. |
| 1 символ строки поиска | 2 символ | 3 символ |
| Любая цифра | Пробел | Любая буква (английская или русская) |
| 5 | ^0032 | [A-Za-zА-яЁё] |
| В квадратных скобках указан диапазон знаков от 0 до 9, т. е. цифры. | Пробел (символ с кодом 0032). | Допустимый символ определен тремя диапазонами и двумя конкретными символами. A-Z английские прописные буквы; а-z английские строчные буквы; А-я русские прописные и строчные буквы; Ёё прописная и строчная ё (чтобы охватить весь русский алфавит). |
| 1 позиция строки поиска | 2 позиция |
| Любая русская прописная буква | Любые русские строчные буквы |
| [а-яё]@> | |
| В квадратных скобках указан диапазон знаков от А до Я и Ё (т. е. любая русская прописная буква). Знак « » указывает на конец слова. |
Об операциях с выражениями
Для работы с выражениями задействуйте опцию Use wildcards ( Подстановочные знаки ).
В строке поиска выражением является все то, что заключено в круглые скобки (которые в этом случае выступают в роли специальный знаков). Выражение может состоять как из конкретных символов, так и содержать подстановочные знаки или специальные символы. Порядок следования выражений определяет их нумерацию.
Простой пример, поясняющий работу с выражениями
Будем редактировать предложение: Сережа ест грушу.
Примеры поиска и замены
И еще три примера
Замена в документе фамилии Иванов на фамилию Петров сразу во всех падежах:
| Строка поиска | Строка замены | Результат поиска и замены |
| Ивано ([а-я]@>) | Петро \1 | Замена фамилии Иванов на фамилию Петров сразу во всех падежах |
Конечно, такая замена возможна только с фамилиями, у которых одинаковые падежные окончания.
В документе очень много десятичных дробей. Часть дробей набрана через точку, часть через запятую.
Требуется произвести такую замену, чтобы сделать написание всех дробей единообразным.
Вот два варианта этой замены:
| Строка поиска | Строка замены | Результат поиска и замены |
| ( ) | \1,\2 | Десятичная точка будет заменена на запятую |
| ( ) | \1.\2 | Десятичная запятая будет заменена на точку |
Дан большой документ содержащий текст словаря компьютерных терминов следующего вида:
Дисплей, предназначенный для работы с буквенной, цифровой и сопутствующей символьной информацией.
Клавиатура для ввода кодовых представлений цифр и букв, имеющая маркировку символьного набора.
Ключ поиска в базе данных, не указанный в качестве первичного ключа.
Способ биполярного кодирования, в котором следующие подряд единицы (mark) кодируются сигналами с противоположными знаками.
1. Найти все переводимые английские термины и выделить их полужирным начертанием. При этом все другие английские слова оставить в неприкосновенности.
2. Дефис между английским термином и его переводом заменить на тире. При этом все другие дефисы оставить в неприкосновенности.
Т. е. найти все 30 000 фрагментов текста, отвечающих вышеприведенным условиям, и сделать 30 000 выделений полужирным начертанием и 30 000 замен дефиса на тире.
В результате должно получиться следующее:
Alpha(nu)meric display буквенно-цифровой (символьный) дисплей
Дисплей, предназначенный для работы с буквенной, цифровой и сопутствующей символьной информацией.
Alpha(nu)meric keyboard буквенно(алфавитно)-цифровая клавиатура
Клавиатура для ввода кодовых представлений цифр и букв, имеющая маркировку символьного набора.
Alternate key альтернативный ключ
Ключ поиска в базе данных, не указанный в качестве первичного ключа.
Alternate Mark Inversion (AMI) чередующаяся инверсия единиц
Способ биполярного кодирования, в котором следующие подряд единицы (mark) кодируются сигналами с противоположными знаками.
Вот как это решается за пару минут:
| Строка поиска | Строка замены |
| (^0013[A-Za-z^0032\(\)]@)^0032- | \1^0032^0151 |
Для строки замены необходимо установить Format: Bold ( Формат: полужирный ). Для этого воспользуйтесь кнопкой Format ( Формат ).
Вот и все. Осталось нажать на кнопку Replace All ( Заменить все ) и насладиться результатом.
Сергей Михайлович Хозяинов
 |

 |
 |
 |
 |
 |
 |