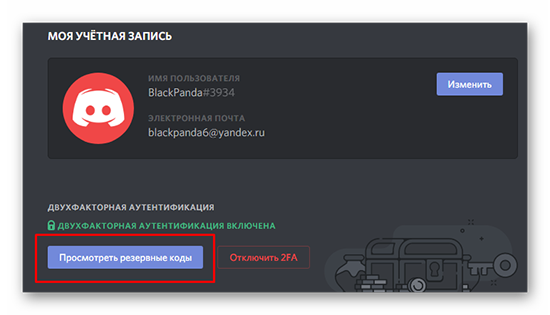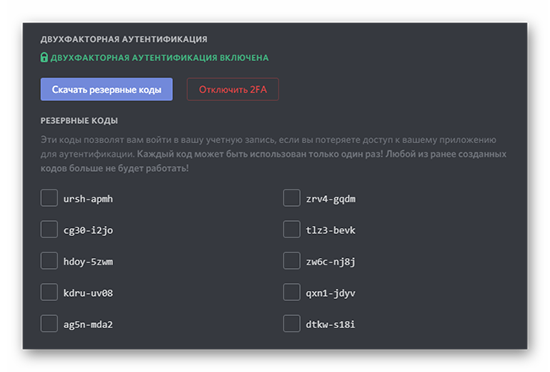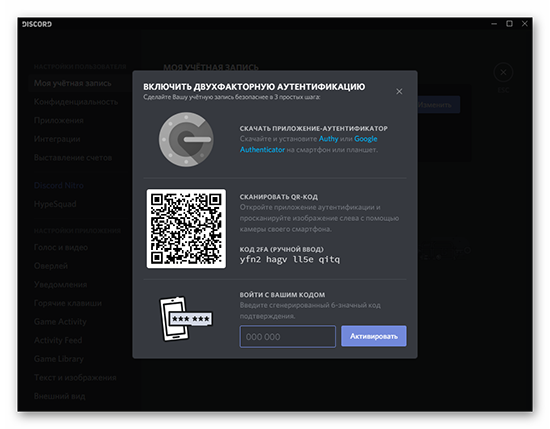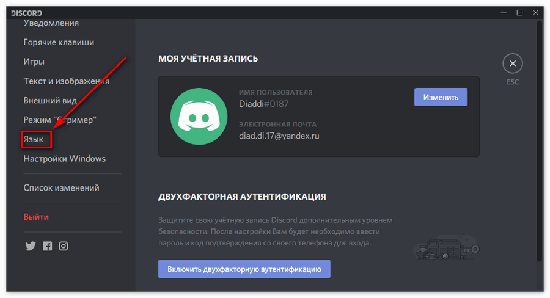как узнать код своего дискорда
Как узнать Discord ID?
В отличие от прочих программ идентичного назначения, в Discord каждому аккаунту присваивается свой персональный тег – ID.
Это уникальный номер, позволяющий найти в системе определенного человека. Это своего рода логин в Skype. Из данной публикации вы узнаете, как узнать свой тег в Discord.
Идентификация пользователей в Discord
Discord – уникальный мессенджер, который изначально разрабатывался для геймеров с целью упрощения их общения во время игры.
Сегодня же данным продуктом пользуются уже не только любители компьютерных игр. Ежемесячно на платформе Discord регистрируются свыше 1 млн. пользователей, которые отмечают высокое качество приложения при низком потреблении ресурсов программного обеспечения, на базе которого работает Discord.
Такая популярность обусловлена широчайшим функционалом приложения: в Discord можно обмениваться голосовыми и текстовыми сообщениями, а также совершать видеозвонки, и все это, не отрываясь от прохождения своей любимой компьютерной игры.
Чтобы зайти в систему Discord пользователи используют свой персональный логин. При этом каждый аккаунт на платформе данного мессенджера имеет свой уникальный идентификатор – tag, или, как его проще называю – ID. Зная этот идентификатор, можно найти человека в сети Дискорд и добавить его на свой сервер, канал для общения.
Такой уникальный номер присваивается всем пользователям на этапе первичной регистрации при создании учетной записи. Поиск и добавление друга по такому номеру в значительной степени ускоряет процесс работы в Дискорд.
Итак, чтобы добавить друга в Discord, необходимо выполнить следующие манипуляции:
Как узнать свой тег в Discord?
Tag – это всего лишь набор цифр, поэтому не удивительно, что его можно быстро забыть. Поэтому если вас захотят добавить в друзья для общения, следует знать, как и где можно найти свой тег.
Свой личный идентификатор на платформе Discord найти и посмотреть очень просто, для этого следует выполнять такие действия:
Заключение
Как видите, узнать свой таг в Discord – проще простого.
И даже если вы его забыли, а это вполне реально, ведь он состоит и целого ряда чисел, то буквально за считанные секунды вы сможете его получить, введя определенную комбинацию, состоящую из символов и имени вашей учетной записи.
Как узнать свой тег Дискорд?
На форумах и сайтах по интересам любители общения в Сети часто спрашивают, как узнать Discord ID. В зависимости от ситуации эти данные можно использовать для поиска сервера, пользователя или даже сообщения. Ниже рассмотрим, где найти эту информацию, можно ли ее поменять, и если да, то каким способом. Также рассмотрим ошибку, связанную с частым изменением тега.
Что такое Дискорд ID
Для начала разберемся с определением Discord ID, что это такое, и для чего нужно. Простыми словами, ID — это идентификатор или уникальный номер, по которому можно найти интересующую информацию. В программе Дискорд обозначение присваивается для сообщений, участников чата и самого сервера. Принцип уточнения информации во всех случаях индивидуален. Такие же идентификаторы применяются в Скайпе, Телеграме и других площадках.
Как узнать ID и тег
Перед получением информации о Дискорд теге, разберитесь с его назначением. Это четыре цифры, которые автоматически подбираются системой и устанавливаются возле имени.
Как узнать тег имени
Для уточнения тега никнейма сделайте следующее:

Как узнать ID сервера
Для получения информации для сервера Discord воспользуйтесь настройками. Алгоритм такой:

Полученные данные можно разместить на сайте, форуме или лично отправить другому пользователю.
Как узнать персональный ID
Чтобы узнать персональный ID Discord, воспользуйтесь специальным кодом. Проделайте такие шаги:
В дальнейшем идентификатор лучше записать, чтобы передавать его другим пользователям и не забыть в ответственный момент.
Как узнать ID канала личных сообщений
Бывают ситуации, когда необходимо найти ID канала Discord. Для этого сделайте такие шаги:

Как поменять тэг
Отметим, что идентификатор сервера, личного сообщения и ника изменить не получится. А вот с тэгом, который стоит после имени и #, ситуация проще. Встроенных инструментов для этого не предусмотрено, но можно воспользоваться обходным путем.
Перед тем как поменять тег в Дискорде, скачайте специальный бот с сайта unbelievaboat.com. С его помощью можно производить специальные настройки, создавать элементы для своего сервера, вводить разные команды и решать другие задачи, в том числе менять тэг.
Алгоритм действий такой:
С помощью бота можно с легкостью изменить набор цифр после решетки на что-то более оригинальное, к примеру, #0007, #0001, #7777 или любое другое.
Что делать, если пришло сообщение «Вы слишком часто меняете свой Discord тег»
Пользователи Дискорд иногда жалуются, что в случае смены имени или тэга система «ругается» и выдает следующую ошибку — Вы слишком часто меняете свой Discord тег. В такой ситуации имеется два пути:
Для связи со специалистами сервиса перейдите по ссылке support.discordapp.com, а там жмите на кнопку Отправить запрос. В своем письме опишите проблему и уточните, что делать в подобной ситуации. В дальнейшем старайтесь менять тег не чаще, чем раз в несколько дней.
Итоги
При определении способа, как узнать ID Discord, обратите внимание, для чего именно необходимо уточнить информацию — сервера, имени или сообщения. В каждом из случаев инструкция отличается. Особый подход применяется к тэгу Дискорд, который, в отличие от ID, можно менять. Но делать это слишком часто не рекомендуется из-за риска появления указанной выше ошибки.
Простая инструкция: как узнать свой ID в Дискорде!
Пользователи в Сети часто спрашивают, как узнать свой ID Discord. Такой вопрос может касаться разных направлений — сообщений, канала, личного идентификатора и других элементов программы. Причины могут быть различны, к примеру, необходимость быстро найти человека, подключиться к Дискорд-каналу или решить иные задачи. Ниже рассмотрим, что такое тег в Дискорде, для чего он нужен, и как его узнать. Также разберем способы его замены и причины появления ошибки при частной смене имени.
Что такое тег ID в Дискорд
Простыми словами, Дискорд тег — специальный набор символов, выполняющий роль идентификатора и позволяющий другим пользователям быстро находить интересующую информацию или участников. Знание этих ключей не обязательно, но их наличие может упростить работу в программе.
Discord tag присваивается почти всем элементам программы:
Способ получения информации во всех случаях индивидуален. Но для начала необходимо скачать программу на ПК или ноутбук, установить ее и войти под своими личными данными.
Как узнать свой тег в Дискорде
Многие люди активно пользуются программой, но не представляют, как узнать Discord ID. Ниже приведем пошаговую инструкцию для разных ситуаций.
Как узнать ID ника в Discord
Для начала рассмотрим, как узнать свой тег в Дискорде применительно к имени пользователя. Алгоритм действий такой:
Существует еще один способ:
Имя под рукой эту информацию, вы можете быстро узнать айди в Дискорде и передать его другому пользователю. При желании можно уточнить IP адрес Discord-сервера. Для этого наберите в сроке сообщений комбинацию /@свой логин. Вместо «свой логин» подставьте имя, которое указано слева внизу окна программы.
Как узнать ID сервера
Иногда бывают ситуации, когда нужно узнать ID сервера Дискорд. Этот процесс также не вызывает трудностей и проходит в несколько этапов:
Как видно из приведенной инструкции, узнать айди Дискорд-сервера — вопрос двух-трех минут.
Как узнать ID сообщения
Еще одна ситуация, когда вам нужно найти ID сообщения в Дискорд. Для этого пройдите следующие шаги:
Можно ли изменить тег в Дискорде
Многим пользователям не нравится свой ID, и они хотят поменять эту информацию. В такой ситуации возникает вопрос, как поменять тег в Дискорде. Сразу отметим, что сделать это в случае с каналом, личным сообщением или сервером не получится. Что касается личных четырех цифр, которые стоят после решетки, их можно изменить.
Алгоритм действий такой:
Теперь вы знаете, как изменить тег в Дискорде. Старайтесь выбирать такие комбинации цифр, по которым вас будет легко узнать. Это может быть #0007, #0777 и т. д. Если способ вдруг не сработал, значит, разработчики исправили эту «ошибку».
В крайнем случае можно подключить подписку Nitro. В этом случае tag можно будет поменять в любой момент с помощью встроенных инструментов.
Ошибка «Вы слишком часто меняете свой тег» в Дискорд
Иногда при попытке внести изменения система отправляет сообщение — «Вы слишком часто меняете свой Discord тег». Такая ситуация происходит в случае, когда пользователь пытается внести изменения чаще, чем два раза в час (этот интервал может меняться). При возникновении такой ошибки сделайте следующее:
На практике необходимо подождать не больше одного-двух часов, после чего пробовать снова. Что касается службы поддержки, к ней можно обратиться по ссылке support.discordapp.com. При отправке запроса опишите ситуацию и обстоятельства возникновения проблемы.
Итоги
Зная, где найти ID в Дискорде, вы существенно упрощаете работу с программой и получаете дополнительные инструменты. Остается лишь использовать их по назначению и быть осторожным при передаче данных третьим лицам. Если возникают трудности с пользованием, изменением ID или другие вопросы, пишите в техподдержку и объясните ситуации.
Где найти резервный код для двухфакторной аутентификации
Код аутентификации Дискорд — дополнительный инструмент защиты, который обеспечивает безопасность программного обеспечения с одновременным снижением рисков взлома личного кабинета. Понимая особенности использования опции и последовательность действий, гарантируется конфиденциальность данных с вытекающими последствиями во время обмена текстовыми и графическими сообщениями, организации звонков.
Общие понятия
Пользователи все чаще стали поднимать вопрос о получении дополнительной безопасности персональных данных в интернете. Это обусловлено огромным количеством мошенников, орудующих в сети. Чтобы избежать недопонимания, рекомендуется предварительно ознакомиться с имеющимися особенностями и терминологией.
Что такое двухфакторная аутентификация
Под определением двухфакторная аутентификация в Дискорде (в сокращенном варианте 2FA) подразумевается организация двухуровневой проверки, которая обеспечивает безопасности личному кабинету. Суть заключается в дополнительном кодировании учетной записи от взлома мошенниками.
Обратите внимание, двухфакторная аутентификация используется на персональном компьютере, вне зависимости от того, клиентская программа загружена на устройство либо используется браузерная версия.
При использовании приложения, рекомендуется предварительно выполнить инсталляцию специализированных утилит Authy или Google Authenticator.
Что такое резервный код
Резервный код Дискорд – эффективный инструмент в программном обеспечении, обеспечивающий максимальную безопасность зарегистрированным пользователям. Пользуется повышенным спросом у геймеров за счет возможности защитить персональные данные.
Как включить двухфакторную аутентификацию
Пользователям, чтобы избежать недопонимания с вытекающими последствиями, крайне важно знать четкую последовательность действий. Обратите внимание, инструкция отличается в зависимости от используемого типа устройства – персональный компьютер либо смартфон.
Чтобы активировать специализированный код на стационарном компьютере, требуется придерживаться следующей последовательности действий:
На завершающем этапе выполняется авторизация путем нажатия на одноименную клавишу.
Как пользоваться
Пользователи тематических серверов в программном обеспечении Дискорд оставляют за собой право активировать дополнительную защиту безопасности, чтобы снизить риски попадания на мошенников с вытекающими последствиями. При использовании последовательность действий не вызывает сложностей и предусматривает следующую инструкцию:
На завершающем этапе пользователю необходимо пролистать вниз открывшейся страницы с последующей активацией требований 2FA. Благодаря комплексному подходу обеспечивается защита тематического канала в программном обеспечении Дискорд от доступа третьими лицами.
Как восстановить аккаунт, через аутентификатор
После активации аутентификации в программном обеспечении Дискорд, в автоматическом режиме отображается специально разработанное окно с данными, как правильно обрести доступ при наличии форс-мажорных обстоятельств. В таком случае предусматривается несколько вариантов:
Обратите внимание, представленную работу можно выполнять сразу после активации функции либо позже.
Последний вариант предусматривает необходимость соблюдать следующую инструкцию:
После сохранения настроек при повторной авторизации в программном обеспечении отображается функция для формирования запроса с указанием ключа безопасности в качестве альтернативного варианта.
Что делать, если нет доступа к аутентификатору
При отсутствии доступа к авторизации пользователям рекомендуется придерживаться следующей последовательности действий:
На начальном этапе пользователю требуется удостовериться в том, что он находится в одном из зарегистрированных личных кабинетов – вне зависимости от того, в браузерной версии либо установленной клиентской программе. В нем требуется ознакомиться с запасным ключом, зная при этом стандартный пароль.
В качестве второго вопроса, который напрямую связан с дополнительной аутентификацией – порядок отключения функции. Для этого разработчики предлагают следующую последовательность действий:
Осуществляется запуск программного обеспечения на персональном компьютере.
После предварительной авторизации необходимо выполнить переход в раздел внесения настроек нажатием на графическое изображение шестеренки, которая расположена возле ника пользователя.
После этого указывается уникальный специализированный код, состоящий из 6 цифр. Обратите внимание, допускается ввод одного из 8-значных запасных ключей.
Необходимо помнить, запасной код должен быть указан без ввода дефисов и пробела. В случае допущения ошибок, отображается сообщение об ошибке. После деактивации рассматриваемой функции, допускается повторное включение в любое время суток. Последовательность действий представлена выше.
Что делать, если потерял резервные коды
Если пользователи утратили доступ к имеющимся резервным кодам, администрация программного обеспечения Дискорд не сможет отключить функцию двухфакторной аутентификации. В таком случае единственным решением является регистрация нового личного кабинета.
Обратите внимание, специалисты службы поддержки не удаляют двухфакторную аутентификацию. Кроме того, невозможно сгенерировать новый пароль для авторизации.
Популярные мобильные приложения для 2-факторной аутентификации
Для использования двухфакторной аутентификации, пользователям необходимо использовать одно из дополнительных программных обеспечений. В зависимости от выбора, требуется знать определенные особенности.
Google Authenticator
При использовании специально разработанного приложения Google Authenticator, система в автоматическом режиме предлагает несколько вариантов авторизации:
Обратите внимание, каждый метод отличается надежностью. Это обусловлено тем, что программное обеспечение Дискорд поддерживает каждый из них. При этом нужно понимать, что Google Authenticator, в случае использования на мобильном телефоне, требует установки дополнительной утилита для возможности сканирования штрих-кода. К примеру, ZXing Barcode Scanner. В качестве альтернативного метода выделяют ручной ввод специализированного кода в программном обеспечении. В таком случае не нужно тратить время установку дополнительных утилит.
Authy
В качестве альтернативного варианта считается использование специализированного приложения Authy. В таком случае наблюдается иной подход, как выполнить авторизацию в программном обеспечении Дискорд, если был факт установки двухфакторной аутентификации.
После запуска программного обеспечения, пользователю требуется указать номер мобильного телефона и адрес электронной почты с целью подтверждения входа. В результате открывается форма с исчерпывающей информацией в плане подтверждения авторизации по смартфону (путем сканирования уникального QR-кода) либо смс.
Обратите внимание, сразу по завершении успешной процедуры подтверждения, требуется нажать на графическое изображение плюсика, которое расположено в центре с целью добавления нового личного кабинета. После этого автоматически на экране монитора Authenticator Account с последующим сканированием кода либо его ввода в ручном режиме.
Где я могу найти свой Discord ID? Как найти свой идентификатор пользователя / сервера / сообщения
Discord также позволяет цитировать каждое сообщение, сервер и пользователя в Discord, что можно использовать для учета каждого сообщения и элемента в Discord. Если вы искали источник одного из этих идентификаторов в Discord, вы можете использовать одно из приведенных ниже руководств в зависимости от ваших текущих потребностей и требований.
Как получить идентификатор пользователя / сообщения / сервера в Discord
Прежде всего, вам нужно будет включить режим разработчика в Discord, прежде чем вы сможете использовать идентификаторы источников, будь то пользователи, сообщения или серверы.
Режим разработчика позволяет вам получить доступ к дополнительным настройкам и функциям в Discord, которые позволят вам получить исходные идентификаторы для различных элементов в Discord. Следуйте приведенному ниже руководству, чтобы начать работу.
На рабочем столе
Пользователи настольных компьютеров могут использовать приведенные ниже руководства для получения всех идентификаторов. Давайте начнем.
Активировать режим разработчика
Откройте Discord и щелкните значок «Настройки» в нижнем левом углу.
Теперь нажмите «Дополнительно» на левой боковой панели. Включите переключатель режима разработчика справа.
Вот и все! Теперь в Discord для вашей учетной записи должен быть включен режим разработчика.
Исходный идентификатор пользователя
Если вы хотите получить идентификатор пользователя, щелкните правой кнопкой мыши имя пользователя и выберите «Копировать идентификатор». Теперь ID имени пользователя будет скопирован в буфер обмена, и теперь его можно будет вставить в любое совместимое текстовое поле / редактор документа.
Идентификатор исходного сообщения
Как и в случае с идентификатором пользователя, вам нужно щелкнуть правой кнопкой мыши соответствующее сообщение и выбрать «Копировать идентификатор». Это скопирует идентификатор сообщения в буфер обмена, что позволит вам вставить его практически в любое место на вашем компьютере.
Идентификатор исходного сервера
Щелкните правой кнопкой мыши имя сервера справа в списке каналов слева. Выберите «Копировать идентификатор» из контекстного меню, чтобы скопировать идентификатор сервера в буфер обмена. После копирования вы сможете вставить идентификатор сервера в любое совместимое текстовое поле.
На мобильном
Мобильные пользователи также могут легко получить идентификаторы из мобильного приложения Discord, используя приведенное ниже руководство. Независимо от того, используете ли вы iOS или Android, вы можете использовать приведенное ниже общее руководство, поскольку приложение Discord для обеих платформ имеет одинаковый пользовательский интерфейс. Начнем с включения режима разработчика на вашем устройстве.
Активировать режим разработчика на Android
Откройте приложение Discord на своем устройстве Android и нажмите значок своего профиля в правом нижнем углу экрана.
Нажмите на «Поведение».
Теперь включите переключатель «Режим разработчика».
Теперь на вашем устройстве Android будет включен режим разработчика.
На iOS
Откройте приложение Discord на своем устройстве iOS и нажмите значок своего профиля в правом нижнем углу экрана.
Теперь нажмите «Внешний вид».
Включите переключатель «Режим разработчика».
Вот и все! Теперь на вашем устройстве iOS будет включен режим разработчика.
Исходный идентификатор пользователя
Откройте страницу чата / пользователя желаемого пользователя, чей идентификатор пользователя вы хотите получить. Нажмите на значок меню с тремя точками в правом верхнем углу экрана. Нажмите на «Копировать идентификатор».
Теперь идентификатор пользователя будет скопирован в буфер обмена, и теперь его можно будет вставить в любое совместимое текстовое поле.
Идентификатор исходного сообщения
Откройте Discord, посетите чат, нажмите и удерживайте сообщение, идентификатор которого вы хотите получить. В открывшемся меню нажмите «Копировать идентификатор».
Теперь идентификатор будет скопирован в буфер обмена, и теперь вы можете вставить его куда угодно.
Идентификатор исходного сервера на Android
Откройте приложение Discord, нажмите и удерживайте имя сервера в верхней части экрана.
На вашем экране появится раскрывающееся меню. Нажмите «Копировать идентификатор» в этом меню.
Теперь идентификатор сервера будет скопирован в буфер обмена, и теперь его можно будет вставить в любое совместимое текстовое поле.
На iOS
Откройте приложение Discord и откройте соответствующий сервер. Нажмите на значок меню «3 точки» в правом верхнем углу.
Теперь нажмите «Копировать идентификатор».
Теперь идентификатор будет скопирован в буфер обмена, и теперь вы можете вставить его в любое место на своем устройстве.
Идентификатор исходного канала
Откройте приложение Discord на своем устройстве, нажмите и удерживайте название канала в верхней части экрана. Теперь появится раскрывающееся меню, нажмите «Копировать идентификатор».
Теперь идентификатор будет скопирован в буфер обмена, и теперь вы можете вставить его в любое совместимое с текстом пространство на вашем устройстве.
Мы надеемся, что вы смогли легко получить идентификаторы сервера, пользователя и сообщения, используя приведенное выше руководство. Если у вас есть еще вопросы, не стесняйтесь обращаться к нам, используя раздел комментариев.