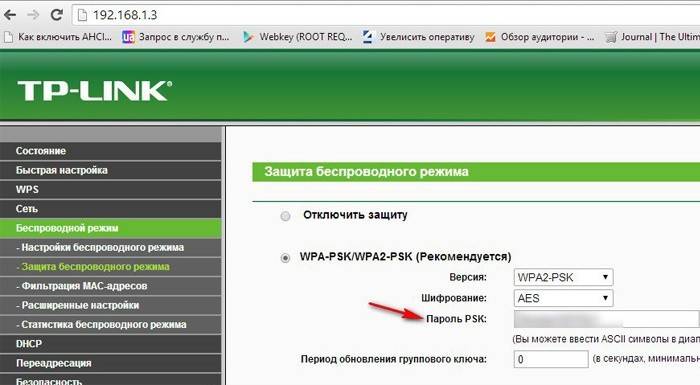как узнать код wifi на своем компьютере
Как узнать пароль от своего вайфая
Забыть пароль от своего wifi роутера — дело нехитрое, особенно если вы часто меняете его, стремясь затруднить подключение к беспроводной сети с чужих телефонов, компьютеров и ноутбуков. В статье мы приведём три способа узнать код доступа — без необходимости полностью сбрасывать параметры вайфай. Найти нужную комбинацию под Windows можно с помощью системного инструментария или сторонних приложений. Строго следовали инструкции, как посмотреть password, но не получили результата? Обратитесь за помощью в «Службу добрых дел»!
Когда есть подключение к вай-фай
Скорее всего, даже если вы потеряли код доступа, к раздаваемому маршрутизатором интернету всё ещё подключён хотя бы один компьютер или ноутбук. В таком случае узнать пароль от wifi на компьютере можно при помощи системных настроек:
Обратите внимание: после переустановки Windows определённые данные, включая код доступа к вай-фай, стираются из памяти, и проверить больше не выйдет.
Когда подключение устанавливалось раньше
И в этом случае можно найти данные посредством встроенного в ОС инструмента — командной строки. Покажем, куда вам нужно нажимать — и где посмотреть пароль от вайфая.
Вызовите утилиту. Для этого введите cmd в системном поиске.
Введите в первой строчке команду netsh wlan show profiles. После этого в окошке будут выведены прошлые подключения. Найдите интересующее — и примените запрос netsh wlan show profile name=НАИМЕНОВАНИЕ key=clear. Вместо переменной «НАИМЕНОВАНИЕ» здесь нужно подставить название вайфай — так, как оно приведено в ранее полученном списке. В графе «Содержимое ключа» вы отыщете код доступа к домашней сети.
Сторонние приложения
Инструкцию, как узнать пароль от вайфая на компьютере, завершим простой в применении программой WirelessKeyView:
Пароль содержится в графе Key (ASCII). Его можно скопировать — или экспортировать весь список данных.
Остались вопросы или не хотите тратить время на приведённые нами руководства? Обратитесь в «Службу добрых дел»! Наши специалисты проведут дистанционную консультацию, а при необходимости — приедут к вам и решат проблему на месте. Возможен выезд по Москве и Санкт-Петербургу. Звоните и пишите — получите доступ к вай-фай прямо сейчас!
Как узнать пароль от WiFi
С появлением новых гаджетов, планшетов, мобильных телефонов, ноутбуков, возникла необходимость в удаленном подключении сети интернет без проводов. Настоящим спасением стал вайфай роутер, посредством которого возможно подключить неограниченное количество гаджетов, не потеряв качество связи. Порой возникают случаи, когда в срочном порядке необходимо подключится к интернету, а доступ закрыт секретным кодом и сразу возникает дилемма: как узнать пароль от wifi. Различают несколько вариантов получения кода доступа к интернету, выбор которых зависит от разных факторов.
Как узнать пароль от своего wifi на компьютере
Желая обезопасить себя и ограничить постороннее подключение к своему вайфай, пользователи устанавливают пароль. Полагаясь на свою безупречную память, секретный код нигде не фиксируется, а если долгое время не пользоваться им, то он забывается вовсе. Когда возникает необходимость подключить новый гаджет или изменить настройки роутера, пользователи в панике начинают наугад подбирать пароли, теряя много времени, усилий и нервов. Существует несколько способов узнать секретную комбинацию от вай фай на своем компьютере, если хотя бы одно устройство уже подключено к сети:
В Windows, через настройки беспроводного соединения
При наличии хотя бы одного устройства, на котором имеется подключение к сети вай фай узнать пароль не сложно. Получить зашифрованный код может лишь пользователь-администратор. Рассмотрим, как узнать пароль от wifi через компьютер с Windows седьмой версии (аналогичным способом возможно узнать код доступа на других версиях операционной системы):
Через настройки роутера
Узнать забытый код от wifi возможно, если к сети не подключено ни одно устройство. Сделать это можно с помощью настроек роутера или точки раздачи. Кроме случая, когда комбинация забыта, восстановление кода может пригодиться и тогда, если были произведены перенастройки устройства, раздающего вай фай. Рассмотрим инструкцию, как узнать защитную комбинацию через настройки роутера:
В зависимости от роутера, процесс настройки может немного отличаться. Так, на устройствах вай фай, фирмы Asus пароль находится на главной странице интерфейса. А в некоторых моделях шифрование не отображается. В таких случаях оптимальный вариант – сменить пароль на новый и чтобы не забыть, следует его записать в надежном месте. Порой, узнать код не представляется возможным, поэтому единственным верным решением будет сброс настроек маршрутизатора, после чего необходимо заново настроить все и создать новую комбинацию.
Как узнать пароль от чужой сети wifi
Иногда возникает необходимость подключаться к вай фай, который защищен паролем, к примеру, соседского или в общественном месте к конкретному устройству. Иногда подключиться к чужому wifi невозможно, особенно, если сеть защищена шифрованием типа WPA или TKIP, поскольку такой вариант защиты очень надежный и качественный. При необходимости возможно попытаться узнать код, для этого может применяться один из нескольких способов:
Угадывание пароля вайфая (примитивные комбинации)
Некоторые пользователи для защиты wifi используют простые способы шифрования, примитивные пароли, поэтому взломать систему весьма просто. При необходимости подключиться к конкретному устройству, раздающему вайфай, код возможно узнать путем его подбора. Для начала стоит попробовать самые простые вариации, которые на удивление встречаются очень часто. Популярными паролями считаются следующие:
Специальные приложения для взлома
Подбор шифрования wifi возможен путем использования специальных программ, предназначенных для взлома защиты. Популярными способами узнать код доступа к беспроводному интернету являются:
Как узнать пароль от wifi на телефоне
Узнать пароль от wifi возможно и с помощью мобильного устройства с любым типом ОС, будь то android или iphone. Сделать это сложно, поэтому в некоторых случаях такие манипуляции под силу лишь опытным хакерам и мастерам. Возможным способом взломать защиту является запуск специальных приложений, которые предназначены для поиска открытых точек доступа к вайфай или взлома засекреченных кодов. Важно следить за качеством скачиваемых приложений, поскольку в некоторых случаях это может привести не ко взлому сети интернет, а привести к заражению гаджета вирусом.
Как установить или поменять пароль для вай фай
При установке роутера, важно сразу же настраивать защиту, чтобы посторонние пользователи не смогли воспользоваться интернетом бесплатно. Особенно это актуально, если выдается лимитировано или при подключении большого количества устройств, качество связи резко ухудшается. Как возможно установить или изменить пароль от wifi:
Видео как посмотреть свой пароль от WiFi
Забыв пароль от wifi, многие отчаиваются. Они сразу же стараются перезапустить модем, сбросив настройки к заводским. Либо обращаются за помощью к специалистам, чья стоимость услуг порой слишком высока или прибегают к помощи онлайн-консультантов. Обнуление настроек требует полной настройки роутера с самого начала, что приводит к разного рода трудностям. Узнать секретную комбинацию или изменить его просто, если компьютер или другой гаджет подключен к сети интернет посредством wifi. Посмотрите видео, чтобы узнать, как узнать код доступа, без сброса настроек модема:
3 способа как узнать пароль от Wi-Fi на Windows 10, 8, 7
Если вы не помните свой пароль Wi-Fi и вам нужно передать его кому-нибудь или использовать на другом устройстве, есть несколько способов просмотреть его прямо на компьютере с Windows.
Сегодня я собираюсь показать вам различные способы просмотра пароля WiFi. Каждый метод полезен в зависимости от ваших предпочтений и степени доступа к настройкам ПК, если вы не являетесь администратором.
1. Используйте настройки Windows для просмотра пароля WiFi
Поскольку я являюсь администратором своего ПК и не имею никаких ограничений, это мой метод поиска пароля WiFi.
В меню Пуск нажмите Параметры, а затем Сеть и Интернет.
В разделе Состояние прокрутите вниз и нажмите Центр управления сетями и общим доступом.
Когда откроется окно статуса WiFi, нажмите здесь Свойства беспроводной сети.
После этого перейдите на вкладку Безопасность и установите флажок Отображать вводимые знаки, чтобы просмотреть свой пароль WiFi.
2. Используйте команду Power Shell
Кроме того, вы также можете использовать этот метод для просмотра паролей всех сетей, к которым ваш компьютер был подключен ранее. Например, если вы хотите узнать пароль своей офисной сети, находясь дома, вы можете сделать это с помощью этого метода без необходимости подключаться к офисной сети.
В Power Shell введите команду netsh wlan show profiles и нажмите клавишу Enter. Вы увидите все сохраненные имена сетей в разделе Профили пользователей.
Просто скопируйте отсюда имя сети (сетей), чтобы вы могли легко использовать его в следующей команде.
Чтобы узнать пароль любой из сохраненных сетей, используйте приведенную ниже команду и замените wifiname на название вашей wifi сети.
Как только вы нажмете клавишу Enter, вы увидите множество информации об этой сети. Здесь, в разделе настроек безопасности, пароль будет написан рядом с содержимым ключа.
3. Используйте стороннюю программу для просмотра WiFi паролей
Вы также можете использовать стороннее приложение, которое поможет вам просматривать все сохраненные сети и их пароли в одном месте. Если вам часто нужно просматривать свой пароль Wi-Fi, то полезно использовать стороннее приложение, поскольку оно позволяет просматривать все данные одним щелчком мыши. Кроме того, вы можете использовать стороннее программное обеспечение, если вам нужно выполнить более сложные задачи, такие как импорт паролей WiFi с другого ПК / Windows или их экспорт.
Если вам нравится этот вариант, я рекомендую вам попробовать WirelessKeyView от NirSoft. Хотя для этой цели существует множество приложений, мне нравится WirelessKeyView за его простой интерфейс и он совершенно бесплатный.
Если вам по какой-то причине не нравится WirelessKeyView, вы также можете использовать WiFi Password Revealer. Это устанавливаемая программа, которая показывает все сохраненные сетевые пароли и позволяет быстро их скопировать.
Альтернативные методы
Вышеупомянутые методы должны хорошо работать для поиска пароля WiFi в Windows 10. Однако есть и другие методы.
Из веб-интерфейса маршрутизатора
Вы можете получить доступ к веб-интерфейсу вашего роутера для доступа к его настройкам. Обычно есть возможность изменить пароль и просмотреть его. Нет универсальных инструкций, которые я могу предоставить вам, чтобы помочь с этим, поскольку маршрутизаторы имеют разные адреса для доступа к веб-интерфейсу, а сам интерфейс отличается в зависимости от производителя маршрутизатора.
Однако, чтобы дать вам представление, вам нужно использовать IP-адрес вашего маршрутизатора для доступа к веб-интерфейсу. Внутри вам нужно искать параметр настройки беспроводной сети или Wi-Fi. В нем должна быть возможность раскрыть пароль.
На задней панели устройства роутера
Если вы не меняли пароль Wi-Fi по умолчанию, то, скорее всего, пароль по умолчанию написан за маршрутизатором или под ним. Просто возьмите его и найдите на нем пароль; обычно это 8-значный пароль.
Сбросить роутер
Вы также можете сбросить настройки маршрутизатора, что приведет к сбросу всех ваших настроек вместе с паролем WiFi. Затем вы можете использовать пароль по умолчанию для подключения к сети. На маршрутизаторе должна быть кнопка сброса, которую нужно нажать и удерживать в течение 5-10 секунд для сброса маршрутизатора. Он находится внутри отверстия на большинстве маршрутизаторов, поэтому вам придется использовать бумажную булавку или что-то подобное, чтобы нажать и удерживать ее.
Заключение
Я уверен для большинства пользователей; первых двух методов будет более чем достаточно для просмотра пароля WiFi. Хотя, если вы системный администратор и вам нужно обрабатывать несколько компьютеров и подключений, я рекомендую использовать стороннюю программу просмотра паролей WiFi.
Как узнать пароль от WiFi на компьютере
Правила безопасности беспроводных компьютерных сетей WiFi требуют устанавливать сложные пароли, но человеческой памяти сложно запоминать несвязные наборы букв, цифр и прочих символов. Поэтому не редки ситуации когда память подвела, а листочек с записанным паролем предательски исчез. К счастью операционная система компьютера способна хранить в своих настройках пароли от всех сетей WiFi, к которым мы когда-либо подключались.
Операционная система сохранит пароли от WiFi только в тех случаях, когда при подключении был отмечен пункт «Подключаться автоматически».
Узнать пароль от WiFi на компьютере можно следующими способами:
Каждый из этих способов будет удобен в той или иной ситуации.
В первом способе используется понятная любому пользователю графическая оболочка Windows.
Во втором задействованы инструменты командной строки, которые удобны в работе системного администратора.
Третий случай самый простой и быстрый, но использует стороннее программное обеспечение.
Четвертый вариант решения актуален в случае, когда компьютер ранее не подключался к WiFi сети от которой нужно узнать пароль.
Узнать пароль WiFi на компьютере через профили беспроводных сетей Windows.
Графический интерфейс в Windows 7 и Windows 10 отличается и поэтому путь к настройкам может выглядеть по разному. Но есть вариант быстрого доступа к инструментам панели управления, который будет выглядеть одинаково независимо от версии Windows.
Чтобы узнать пароль для WiFi этим способом необходимо быть подключенным к той WiFi сети от которой нужно узнать пароль.
1. Открываем настройки сетевых подключений.
Нажимаем сочетание клавиш Win+R, вводим ncpa.cpl и жмем OK.
Командная строка Windows CMD так же предоставляет возможность посмотреть профили подключений к беспроводным сетям и узнать сохраненные пароли доступа к WiFi с помощью консольной утилиты netsh.
Преимущества этого способа в том, что пароль можно узнать без подключения к WiFi сети и даже на удаленном компьютере, имея доступ к его консоли. Как получить доступ к консоли удаленного компьютера можно узнать из этой статьи.
1. Чтобы вывести список всех сохраненных профилей набираем следующую команду:
2. В списке находим и запоминаем имя беспроводной сети, от которой требуется узнать пароль. Пишем команду, где вместо WiFi_name вписываем имя wifi сети.
Получение информации о WiFi с помощью программы WirelessKeyView.
В окне программы в столбце Key(Ascii) будут показаны пароли от всех, сохраненных в операционной системе, профилей WiFi сетей.
Получение сведений о пароле WiFi через веб-интерфейс роутера.
Если у вас есть логин и пароль для доступа к настройкам роутера, который раздает WiFi, то пароль от WiFi можно посмотреть через веб-интерфейс роутера.
Таким способом можно узнать пароль от WiFi сети даже если компьютер к ней раньше не подключался.
Для доступа к настройкам роутера необходимо подключиться к нему по WiFi, либо проводом. Затем открыть интернет-браузер и в адресную строку написать ip-адрес роутера.
Еще один вариант узнать ip-адрес роутера, набрать в командной строке ipconfig.
В строке «Основной шлюз» указан адрес WiFi роутера.
Веб-интерфейс в зависимости от производителя и модели роутера может очень сильно отличаться. Чтобы посмотреть пароль от WiFi в настройках роутера необходимо найти настройки безопасности WiFi. В роутере D-link DIR-300 эти настройки выглядят так:
Как посмотреть пароль от Wi-Fi на компьютере: подробное руководство
Привет, дорогие читатели!
Так случается в жизни, что установили пароль на интернет, устройство запомнило его, а вы забыли. Записывать небезопасно. Вдруг кто-нибудь увидит. А из головы вылетело. Теперь к Wi-Fi ни телефон не подключишь, ни ноутбук. Не переживайте. Я здесь, чтобы решить эту проблему. Я подробно расскажу и покажу, как посмотреть пароль от Wi-Fi на компьютере. Просто повторяйте за мной.
Через ПК
Несколько способов, которые помогут узнать данные для подключения к Wi-Fi на Windows.
С включенным интернетом
Метод сработает, только если вы будете делать это на подключенном к сети ПК. Если такового нет, нужно использовать отдельную программу или копаться в настройках роутера. Этому я научу вас ниже.
Необходимо попасть в панель управления. Кликаем на значок Windows, а затем на шестеренку.
Перейдите в “Сеть и Интернет”.
Опуститесь и щелкните мышкой на “Центр управления сетями и общим доступом”.
Дважды щелкните мышкой на имя соединения.
Жмите “Свойства беспроводной сети”.
Переберитесь во вкладку “Безопасность”.
Ключ безопасности сети – искомый пароль Wi-Fi. Чтобы точки превратились в буквы и цифры, отметьте пункт “Отображать вводимые знаки”.
С отключенным Wi-Fi
Вызовите строку ввода команд с помощью комбинации “Win+R”.
В отобразившемся окошке напишите cmd.
Появится строка “C:\Users\Название пользователя Windows”. Скопируйте и вставьте “netsh wlan show profiles” в конце этой строчки.
Вы увидите список соединений Wi-Fi. Отыщите название интересующей сети. Вы будете его использовать в следующем шаге. Если в перечне его нет, значит, ничего не поделать. Попробуйте другие способы.
Внизу появится “C:\Users\Имя пользователя>”. Скопируйте и вставьте “netsh wlan show profiles name=Имя подключения key=clear”. После “name=” напишите наименование соединения, которое мы посмотрели в предыдущем шаге. Нажмите Enter.
В пункте “Содержимое ключа” и будет то, что вам необходимо. Пользуйтесь им на здоровье.
Через роутер
Роутер должен быть соединен с компьютером посредством Wi-Fi. Если нет, воспользуйтесь сетевым кабелем.
Следующее, что будем выяснять, – IP модема. Это числа, разделенные точками. Обычно они пишутся на наклейке снизу, как у D-Link.
IP отличается от заводского, если его перепрошивали.
В таком случае у нас есть пара способов выяснить IP: воспользоваться командной строкой или панелью управления компьютера.
Метод 1. Сработает, если вы подключены к модему по Wi-Fi или кабелю.
Отправляемся в панель управления, кликнув на символ шестеренки.
Загляните в “Сеть и Интернет”.
Опуститесь до пункта центра управления сетями. Кликните на него.
Жмите на имя подключения.
Загляните в “Сведения”.
Шлюз по умолчанию IP – это тот самый адрес, который нужен для просмотра пароля через модем.
Метод 2. Вызовите командную строку комбинацией “Win+R”. Укажите во всплывшем окне cmd.
В черном текстовом интерфейсе напишите ipconfig. Активируйте команду нажатием Enter. Высветится информация о сетевых устройствах и подключении.
В строке “Основной шлюз” в формате “192.NNN.NN.N” будет находиться IP-адрес.
Хорошо, IP-адрес мы узнали. Но что с ним делать дальше? Ничего сложного. Вводим эти цифры в адресную строку браузера.
Вас попросят ввести пароль и логин. Их придумывали и вписывали еще при подключении роутера к ПК. По умолчанию и то и другое – admin. Но вы, другой пользователь ПК или компьютерщик могли изменить это. О том, что делать, если вы забыли данные для входа от роутера, я расскажу ниже. А пока продолжаем.
Откройте в разделе Wi-Fi настройки безопасности. Ключ шифрования PSK – это нужный вам пароль от интернета.
Я показывала на примере D-Link. Но инструкция применима ко всем модемам. Шаги те же самые. Только названия модемов и сайтов разные.
Что делать, если не помните пароль и логин от роутера
Будем сбрасывать настройки. Нам понадобится только модем. У него есть круглое отверстие, в котором находится кнопка для возвращения к заводским параметрам. Нажать ее вы сможете карандашом, ручкой или ватной палочкой. Что есть под рукой, тем и пользуемся.
Внизу или сверху под этой кнопкой написано Reset или RST. Она находится на той же стороне, где расположены отверстия для сетевого кабеля, кнопка ВКЛ/ВЫКЛ.
Так она выглядит у модема фирмы D-Link.
После этого у вас будет тот ключ и ник, который указан на этикетке снизу.
С помощью специальных программ
Сохраняет, восстанавливает пароли. После завершения процесса появляется отчет с ключами для подключения. Его вы можете сохранить в текстовый файл и скопировать на флешку. Подходит для всех версий Windows.
Пользоваться ей просто. Открываете, и в окне появляются ключи безопасности всех соединений, к которым когда-либо подключался компьютер.
Из-за небольшого размера (74 Кбайт) программу не нужно устанавливать. Она восстанавливает и сохраняет ключи на ноутбуке и ПК. Password можно скопировать или экспортировать его в файл TXT, HTML, XML. Только на английском языке.
Заходите в программу и сразу увидите пароли в столбце “Ключ (ASCII)”.
Помогает в ситуации, когда ни одно устройство не подключено к вашему Wi-Fi, и от других способов толка нет. Тогда WiCrack поможет подобрать его. Сколько времени уйдет на это, зависит от сложности ключа безопасности.
Как быть, если ничего не помогло
Программу нужно скачать через интернет, роутер стоит в комнате, закрытой на замок. Обстоятельства сложились так, что не подступиться. Тогда можно раздать интернет с телефона на компьютер и уже после этого воспользоваться методами, приведенными выше.
Заключение
Теперь вы не будете переживать из-за потери пароля от Wi-Fi, потому что знаете, как его узнать. Подключение новых устройств также не превратится в проблему.
Где вы привыкли хранить секретный код от интернета? Я предпочитаю запоминать. Не доверяю другим носителям. На компьютере, бумаге или в голове? Пишите комментарии.
Если всего одна наша статья способна помочь вам прокачать какой-то навык, представьте на что способен весь блог. Подписывайтесь, чтобы иметь путеводитель по работе в сети под рукой.