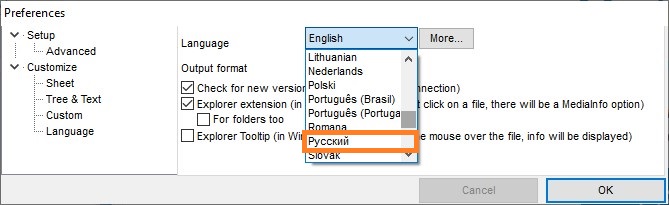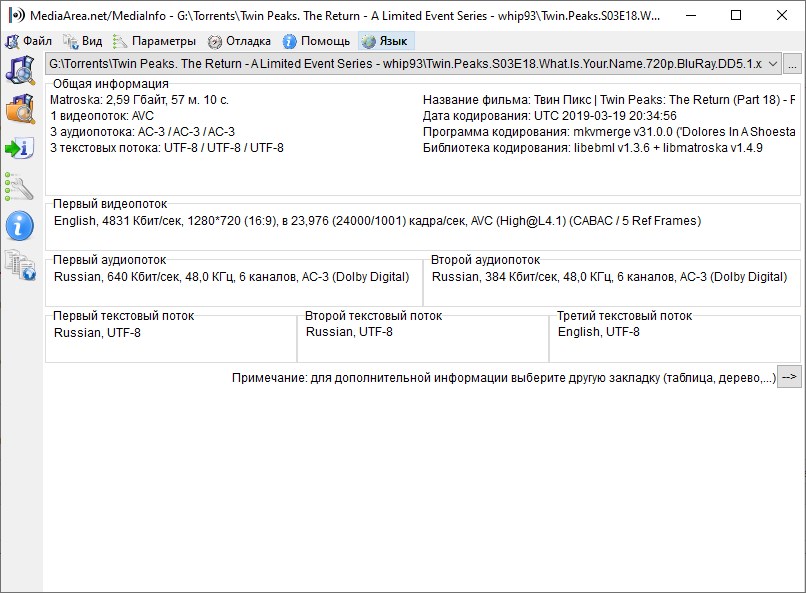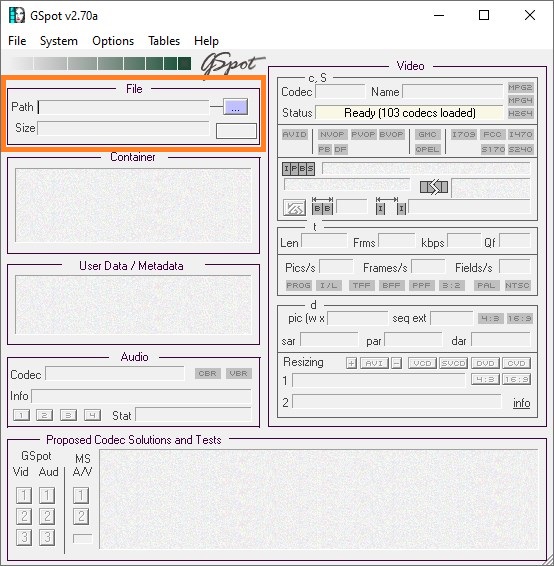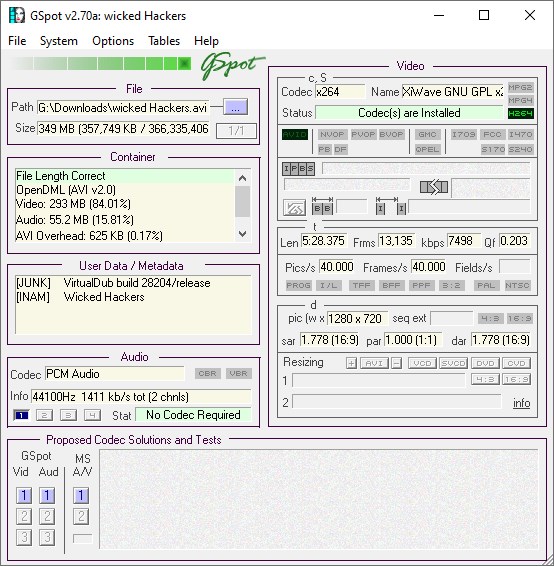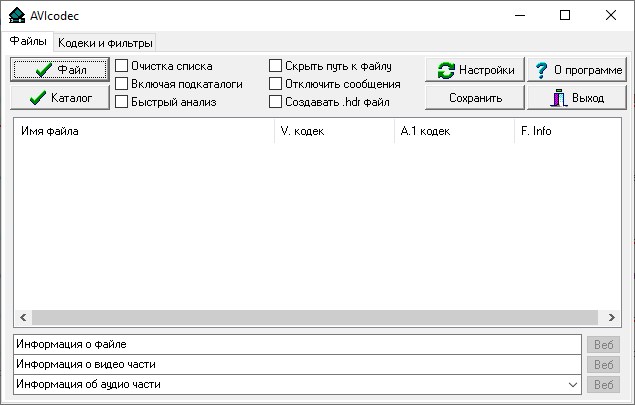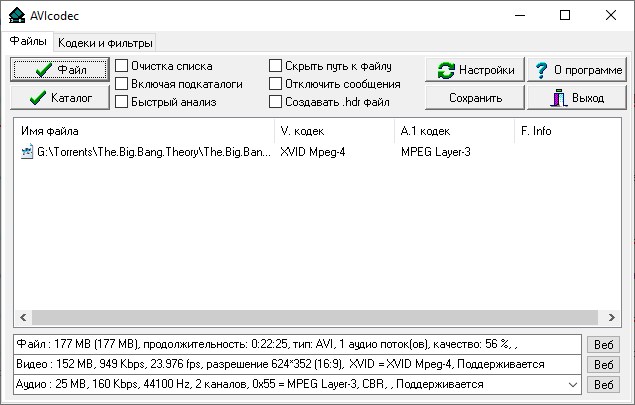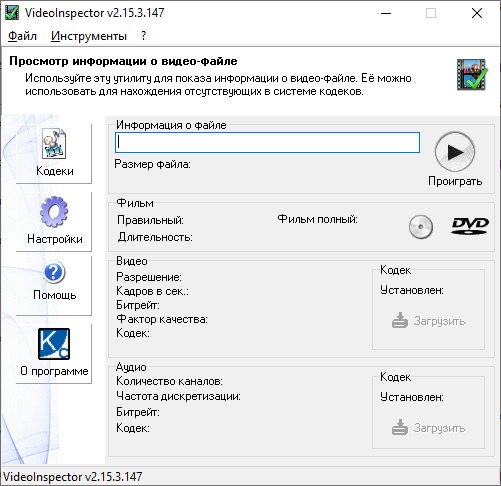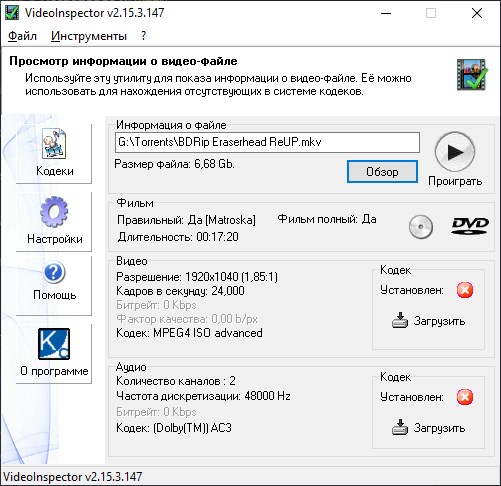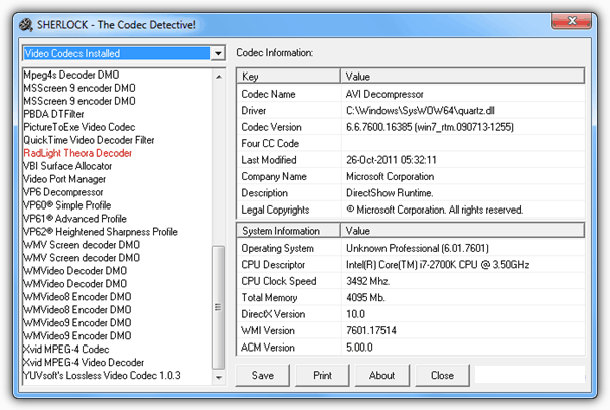как узнать кодек видеофайла windows 10
Как узнать какие кодеки установлены в системе Windows
Кодеки (видео и аудио) используются системой для распаковывания или сжатия потоков данных, без них воспроизведение медиа файлов штатными средствами операционной системы невозможно. Файлы, запакованные кодеками, имеют гораздо меньший размер по сравнению с оригиналом, они занимают меньше места на диске и быстрее скачиваются.
Что произойдёт, если попытаться открыть какой-нибудь видеофайл, кодек для которого не установлен? Скорее всего операционная система Виндовс попытается скачать недостающий кодек из Интернета с сайта Майкрософт (это обычно происходит при использовании Виндовс Медиа Плеера), но часто бывает так, что необходимый кодек там отсутствует. Во многих случаях при попытке воспроизведения видеофайла без соответствующего кодека будет виден просто чёрный экран (такое бывает при использовании сторонних проигрывателей, использующих кодеки из системы).
Итак, как же узнать, какие кодеки уже имеются в системе? Для этого существует три способа.
Такой способ работает во всех системах Windows XP/7/8.
Узнаём список установленных кодеков через медиаплеер (только в Windows 7 и выше)
В появившемся окне кликнуть по надписи «Служба технической поддержки» («Technical Support Information»). В результате появится окно с технической информацией, среди которой будут и списки аудио и видео кодеков:
| Type | Name | Format | Binary | Version |
| ICM | Microsoft RLE | MRLE | msrle32.dll | 6.1.7600.16385 |
| ICM | Microsoft Video 1 | MSVC | msvidc32.dll | 6.1.7600.16385 |
| ICM | Microsoft YUV | UYVY | msyuv.dll | 6.1.7600.16385 |
| ICM | Intel IYUV codec | IYUV | iyuv_32.dll | 6.1.7600.16385 |
| ICM | Toshiba YUV Codec | Y411 | tsbyuv.dll | 6.1.7600.16385 |
| ICM | Cinepak Codec by Radius | cvid | iccvid.dll | 1.10.0.12 |
| DMO | Mpeg4s Decoder DMO | mp4s, MP4S, m4s2, M4S2, MP4V, mp4v, XVID, xvid, DIVX, DX50 | mp4sdecd.dll | 6.1.7600.16385 |
| DMO | WMV Screen decoder DMO | MSS1, MSS2 | wmvsdecd.dll | 6.1.7600.16385 |
| DMO | WMVideo Decoder DMO | WMV1, WMV2, WMV3, WMVA, WVC1, WMVP, WVP2 | wmvdecod.dll | 6.1.7600.16385 |
| DMO | Mpeg43 Decoder DMO | mp43, MP43 | mp43decd.dll | 6.1.7600.16385 |
| DMO | Mpeg4 Decoder DMO | MPG4, mpg4, mp42, MP42 | mpg4decd.dll | 6.1.7600.16385 |
Как узнать какие кодеки установлены в Windows XP/2000
Этот способ позволяет узнать не только какие кодеки установлены в системе, но и получить доступ к настройкам некоторых кодеков.
Дальше следует выбрать вкладку «Оборудование» («Hardware»), окно с устройствами прокрутить до конца и дважды кликнуть по строке «Видео кодеки» («Video Codecs»). Появится окно со свойствами видеокодеков, в котором следует выбрать вкладку «Свойства» («Properties»):
Это и есть список всех видео кодеков, установленных в системе. Двойной клик по какому-нибудь кодеку открывает окно его свойств, где у некоторых кодеков активна кнопка «Настройки» («Settings»), кликнув по которой можно перейти к настройкам параметров выбранного кодека.
У установленных по умолчанию видео кодеков в операционной системе Windows XP практически нет никаких настроек, но если установить сторонние кодеки, то у них обычно имеются возможности настроек разных параметров.
Все три вышеописанных способа относятся как к видео, так и к аудио кодекам.
Как найти видеокодеки в Windows 10?
Где видеокодеки в Windows 10?
Как обновить видеокодеки в Windows 10?
Вы можете настроить Windows Media Player на автоматическую загрузку кодеков. Для этого откройте «Инструменты»> «Параметры» и перейдите на вкладку «Плеер». Установите флажок Загружать кодеки автоматически и нажмите кнопку ОК. Вы также можете загрузить и установить кодеки вручную.
Как узнать, какой кодек использует видео?
Как найти кодек для проигрывателя Windows Media?
Нужен ли мне кодек для Windows 10?
Windows 10 может воспроизводить большинство цифровых музыкальных файлов и видео, но если вы используете более старую версию Windows или пытаетесь воспроизвести файл неясного формата, вам может потребоваться установить правильный кодек. Существует огромное количество аудио- и видеоформатов, поэтому установка пакета медиакодеков — наиболее разумное решение.
Почему мой проигрыватель Windows Media не показывает видео?
Проигрыватель Windows Media не может воспроизвести файл, потому что на вашем компьютере не установлен необходимый видеокодек. Проигрыватель Windows Media не может воспроизводить, записывать, копировать или синхронизировать файл, поскольку на вашем компьютере не установлен необходимый аудиокодек. … Чтобы определить, доступен ли этот кодек для загрузки из Интернета, щелкните Веб-справка.
Безопасна ли установка кодека?
Осторожно: никогда не загружайте «Кодеки» или «Плееры» для просмотра видео в Интернете. Если веб-сайт просит вас загрузить «кодек», «проигрыватель» или «обновление браузера» для воспроизведения видео, запустите другой способ. На самом деле вам не нужно загружать такие вещи — веб-сайт пытается заразить ваш компьютер вредоносным ПО.
Какой пакет кодеков лучший?
K-Lite Codec Pack — самый популярный пакет аудио- и видеокодеков для Windows 10/8 / 8.1 / 7 / Vista / XP и т. Д. После того, как вы загрузили и установили K-Lite Codec Pack, вы можете решить проблему воспроизведения. почти всех распространенных и распространенных видео / аудио файлов.
Как мне обновить кодеки?
Как обновить кодеки VLC
MPEG 4 — это то же самое, что MP4?
Как было объяснено, MPEG-4 — это видеокодек, признанный MPEG (Группа экспертов по движущимся изображениям) в качестве стандарта сжатия аудио- и видеоданных. … Он называется MP4 в основном потому, что есть в MPEG-4 Part 14. mp4 в качестве расширения имени файла. Из приведенного выше объяснения MPEG4 и MP4 вы могли видеть, что MPEG4 не то же самое, что MP4.
Как мне найти свой кодек?
Выберите опцию Загружать кодеки автоматически.
Откройте видеоплеер Windows Media Player 11. Нажмите «Сейчас играет» и выберите «Дополнительные параметры». Затем выберите вкладку Player. На вкладке «Проигрыватель» выберите параметр «Загрузить кодек автоматически».
Как мне найти подробную информацию о видео?
Чтобы узнать разрешение видео и частоту кадров видеофайла, вы можете просто просмотреть его свойства в современной Windows или любой другой ОС. В Windows 7 информацию можно найти в разделе «Свойства»> «Подробности» (вкладка) видео. Здесь присутствует видеоинформация, такая как ширина и высота кадра.
Как установить недостающий кодек для проигрывателя Windows Media?
Как исправить ошибку отсутствия кодеков в проигрывателе Windows Media?
Как мне найти свой кодек Bluetooth в Windows 10?
Открыть настройки. Щелкните «Устройства». Нажмите «Подключенные устройства», а затем в появившемся списке будут показаны все устройства, подключенные к вашему компьютеру с Windows 10.
Что делать, если проигрывателю Windows Media не удается воспроизвести файл?
Попробуйте использовать другой плеер. Проигрыватель Windows Media не может воспроизвести файл. Ошибка может возникнуть, если файл, который вы пытаетесь воспроизвести, закодирован с использованием кодека, который не поддерживается вашим проигрывателем Windows Media. В этом случае попробуйте использовать другой медиаплеер.
 Как узнать, какой кодек требуется для воспроизведения видео
Как узнать, какой кодек требуется для воспроизведения видео
На сегодняшний день, почти все популярные видеоплееры имеют встроенную поддержку большого количества самых различных форматов и кодеков. Однако, что делать, если видео не воспроизводится проигрывателем, а информации о том, какой кодек нужен для воспроизведения нет? Тут на помощь приходят специальные утилиты, которые помогут идентифицировать используемый кодек в видеофайле.
MediaInfo
Присутствует поддержка русского языка. Для этого, при первом запуске, в окне настроек нужно выбрать выпадающее меню «Language» и найти там пункт «Русский«, после чего нажать на кнопку «ОК».
Конкретно, на картинке с примером выше, предоставлена следующая информация:
Как должно быть понятно, исходя из этой информации, для проигрывания данного видеофайла, нужны кодеки AVC (видео) и AC-3 (аудио).
GSpot
Сразу после запуска, откроется главное окно программы, в котором и будут выполнятся все действия. Для открытия файла, который хотите проанализировать, нужно воспользоваться кнопкой с тремя точками, в секции «File».
После выбора и анализа файла, ниже появится подробная информация о его содержимом. Разберем эту информацию на основе картинки примера ниже.
AVIcodec
Как можно увидеть на картинке выше, программа выводит следующую подробную информацию:
VideoInspector
Еще одна бесплатная программа, которая позволяет просмотреть информацию о медиафайле, и определить требующиеся для его воспроизведения кодеки. Программа поддерживает русский язык, скачать её можно с официального сайта.
После установки, программа будет уже готова к использованию.
Помимо информации, так же присутствует кнопка «Загрузить», которая позволяет открыть браузер с готовым поисковым запросом в поисковой системе Google, для поиска нужного кодека в интернете.
3 способа проверки установленных аудио и видео кодеков на компьютере.
в Советы и хитрости 27.11.2017 0 3,225 Просмотров
Иногда когда вы пытаетесь воспроизвести видео файл в плеере, таком как Windows медиа-плеер, вы можете получить сообщение об ошибке, что файл не может быть воспроизведен, из-за того что необходимый кодек не установлен в вашей системе. На самом деле, большое количество проблем с воспроизведением аудио и видео часто может быть вызвано из-за отсутствия в системе правильных кодеков, установленных на вашем компьютере, проблем с установленным кодеком, или даже неверной версии. Если вам интересно, что такое кодек – они, как правило, состоят из 2-х слов кодер-декодер Coder-Decoder, и это просто устройство или небольшой кусок программного обеспечения, которое позволяет кодировать и декодировать блок данных, в нашем случае аудио или видео данных.
Если к примеру вам нужно скачать видео из интернета, ваш медиа-плеер должен иметь доступ к тому же декодеру, которым он был закодирован. Иногда, если вы спросите меня, менее опытные пользователи, не знают вообще имеют они определенный кодек или нет в системе, который будет в состоянии проиграть файл, большинство пользователей не смогут легко сказать вам, что это вообще такое.
Поиск этой информации может быть достаточно сложным для рядового домашнего пользователя, но есть способы, чтобы получить её, некоторыми лёгкими способами, но есть некоторые способы немного сложнее. Здесь мы предоставим инструкцию, как найти установленные кодеки в Windows, а также некоторые автоматические способы с помощью программного обеспечения, чтобы помочь Вам определить, какие установлены видео и аудио кодеки в вашей системе.
1. Найти кодеки с Sherlock
Программа, которая даст вам некоторую полезную информацию об установленных кодеках на компьютере Sherlock – The Codec Detective! В программе всё отображается в одном окне, и вы можете легко увидеть информацию о кодеке, с каким он связан файлом драйвера, его версия, дата и описание. Sherlock – это крошечный портативный исполняемый файл около 80К и не требует установки. При запуске детектив кодеков начинает сканирование установленных кодеков и покажет список в окне любой кодек, который появляется, и имеет он или нет проблемы. Когда вы попадаете в основной интерфейс этих “битых” кодеков они будут отображаться красным цветом.
Вы можете легко переключаться между аудио и видео кодеками, выбрав из выпадающего списка в левом верхнем углу окна. Существует также возможность экспортировать данные о всех установленных кодеков в текстовый файл, что очень удобно, если информация о том, что установлено должна быть отправлена кому-то, чтобы устранить или определить, что установлены правильные файлы. Программа была протестирована и работает в Windows 7.
Скачать Sherlock Вы можете по ссылке внизу.
2. С помощью программы от компании Nirsoft InstalledCodec
Каждая запись имеет много информации, отображаемой в своей строке в том числе названия, описания, местоположения, размер, а также заслуга кодека, который является приоритетным, совместимость кодеков для данного формата. Ещё одна полезная опция, любой новичок может поиграть с ней, если ориентироваться на кого-то более опытного, то это возможность включить или отключить что-нибудь в списке, что идеально подходит для устранения проблем с кодеками. InstalledCodec – это портативная программа и работает в Windows 7.
Скачать InstalledCodec Вы можете по ссылке внизу.
3. Информация о кодеках через Windows
Существует также встроенная утилита MSInof32, которая может отображать информацию о кодеках, но она не отображает все установленные кодеки, а только список практически по умолчанию установленных кодеков в Microsoft.
Перейдите на вкладку свойства, чтобы в списке были представлены нужные кодеки. Двойным нажатием на Аудио кодек даст вам несколько вариантов, таких как изменение его приоритета и отключить его совсем.
Лучшие кодеки для видео и аудио (Windows 7, 8, 10). Как выбрать кодеки, чтобы ВСЁ открывалось

От выбора набора кодеков зависит многое: будет ли у вас открываться только часть видео-файлов или все без исключения; будет ли тормозить видео; как будет конвертироваться и сжиматься аудио и видео и т.д.
Сейчас можно найти десятки наборов кодеков, но далеко не все из них заслуживают внимания (на мой взгляд ☝). В этой статье порекомендую несколько наборов, которые не раз меня выручали в повседневной работе.
Сейчас популярны видеопроигрыватели, которым не нужны кодеки в системе (всё, что нужно — уже встроено в них!).
K-Lite Codec Pack
Один из лучших (если не самый!) наборов кодеков для работы с аудио- и видео-файлами. Набор отличается своей универсальностью: подойдет, как начинающим пользователям, так и более опытным.
K-Lite Codec Pack поддерживает все самые распространенные форматы видео: AVI, MKV, MP4, FLV, MPEG, MOV, TS, M2TS, WMV, RM, RMVB, OGM, WebM и т.д. То же самое относится и к аудио форматам: MP3, FLAC, M4A, AAC, OGG, 3GP, AMR, APE, MKA, Opus, Wavpack и пр.
Всего есть 4 варианта набора кодеков:
Есть версии кодеков абсолютно для всех ОС Windows:
👉 Важно!
При установке MEGA пака — выберите в настройках вариант «Lots of stuff» — таким образом у вас будут в системе все необходимые кодеки для просмотра ЛЮБЫХ видео файлов..
Примечание! Кстати, в набор кодеков включен отличный проигрыватель видео-файлов — Media Player Classic (рекомендую!).
Media Player Codec Pack
Бесплатный и достаточно большой пакет кодеков, предназначенный для обычных домашних ПК (ноутбуков). После установки, как правило, пользователю ничего более ставить не нужно: все видео- и аудио-файлы будут открываться и проигрываться без проблем.
Так же стоит отметить его простую установку: от пользователя потребуется минимум действий! Кодек распространяется в трех вариантах: минимальный набор (Lite), стандартный (Standart) и расширенный (Plus).
Поддерживаемые видео-файлы: DivX, XviD, x264, h.264, AVI, MKV, OGM, MP4, 3GPP, MPEG, VOB, DAT, FLV, PS, TS и др.
Поддерживаемые аудио-файлы: AC3, DTS, AAC, APE, FLAC, TTA, WV, OGG, Vorbis, MO3, ЭТО, XM, S3M, MTM, MOD, UMX и др.
Список кодеков Media Player Codec Pack
ADVANCED Codecs for Windows 10/8.1/7
Знаменитые кодеки от Шарки, более известны и популярны за рубежом, нежели в нашей стране. Набор кодеков просто отличный, как видно из названия, он будет работать в ОС Windows 7, 8, 10 (32/64 bits).
Про то, что ADVANCED Codecs поддерживает все популярные (и не очень) форматы видео и аудио, наверное, говорить смысла нет.
А вот о некоторых существенных преимуществах сказать стоит (такого больше нет ни в одном наборе кодеков):
StarCodec
Еще один бесплатный пакет кодеков (разработан корейцами) для качественного воспроизведения аудио и видео файлов. Основное его достоинство: в уникальности, в том, что в этом пакете есть все, что нужно для работы с видео, так сказать, «всё в одном»!
Поддерживает огромное разнообразие видео файлов : DivX, XviD, H.264/AVC, MPEG-4, MPEG-1, MPEG-2, MJPEG, WebM, AVI, MP4, MKV, MOV, FLV, RM, FourCC Changer, MediaInfo и др.
Поддерживает огромное разнообразие аудио файлов : MP3, OGG, AC3, DTS, AAC, FLAC и др.
Стоит добавить, что все необходимые кодеки для 64-битных систем, так же присутствуют в наборе. Поддерживаются ОС Windows: 7, 8, 10. Набор кодеков постоянно обновляется и пополняется.
Примечание! Чем еще хорош данный набор — так это своими более низкими требованиями, по сравнению с аналогами. Т.е. его вполне можно попробовать установить и использовать на старых ПК (ноутбуках).
CCCP: Combined Community Codec Pack
Основные особенности набора:
Популярные форматы, которые не поддерживаются:
XP Codec Pack
Хорошая альтернатива пакетам кодеков K-Lite Codec Pack и Media Player Codec Pack. Несмотря на название (прим.: присутствует XP) — пакет кодеков поддерживает все самые новые ОС Windows: XP, 7, 8, 10 (32/64 bits).
В наборе неплохо реализован установщик: вам предложат выбрать видео-фильтры для установки (DVD, msdVR, LAV Filters, Real, xy-VSFilter, xySubFilter); попросят указать аудио-кодеки: AC3 Filter, LAV Audio, FLAC, Monkey Audio, MusePack, OptimFROG, TTA.
В принципе, если не знаете, что выбрать — можете оставить все по умолчанию и нажимать кнопку «далее» — программа сконфигурирована таким образом, что в этом случае у вас все будет работать из «коробки».
XP Codec Pack: окно установки
Примечание! В перечне инструментов, устанавливаемых вместе с пакетом кодеков, есть утилита Codec Detective, которая призвана показать вам все, установленные кодеки в Windows, а так же подсказать, какие из них работают неверно и конфликтуют.
Matroska Pack Full
Добротный универсальный набор кодеков. Особое внимание в нем удалено двум форматам: MKA и MKV (многие современные высококачественные фильмы, на сегодняшний день, распространяются именно в этом формате!).
Так же в Matroska очень хорошо дело обстоит с субтитрами: сможете просмотреть даже «заковыристые» корейские ролики с субтитрами (в том числе, можно подгружать внешние субтитры).
Что еще могу посоветовать:





 Как узнать, какой кодек требуется для воспроизведения видео
Как узнать, какой кодек требуется для воспроизведения видео