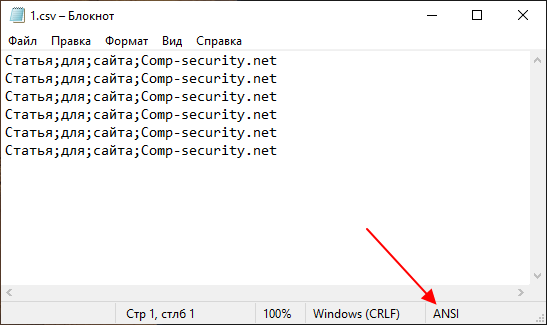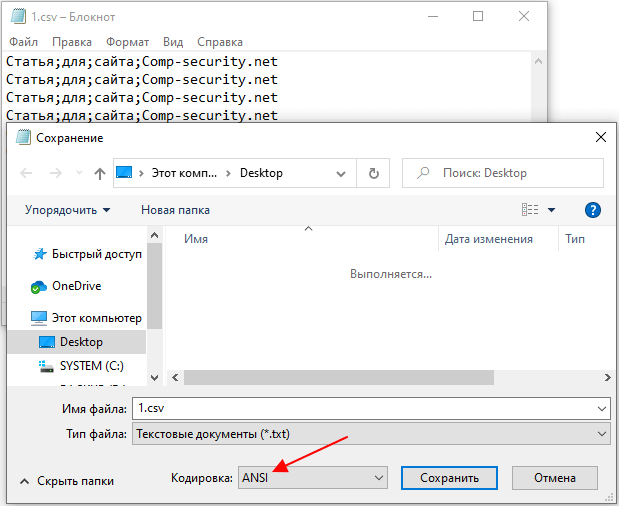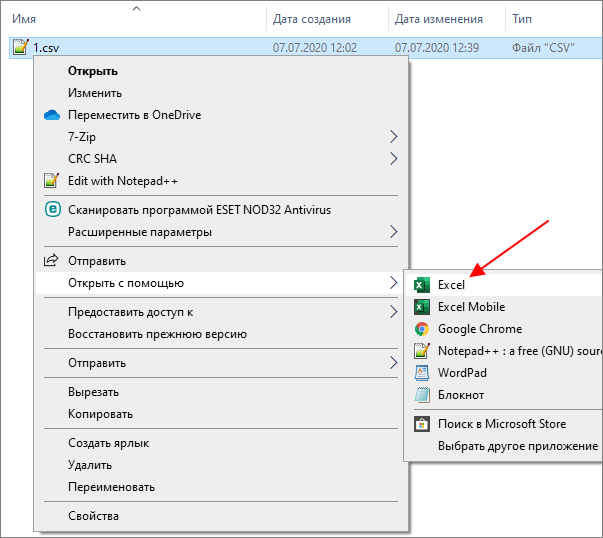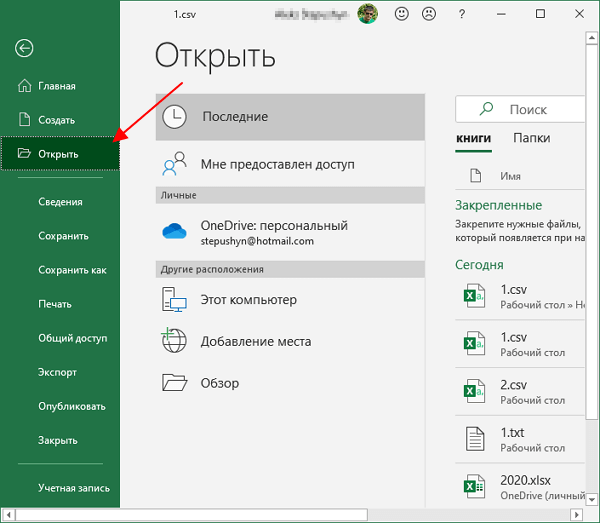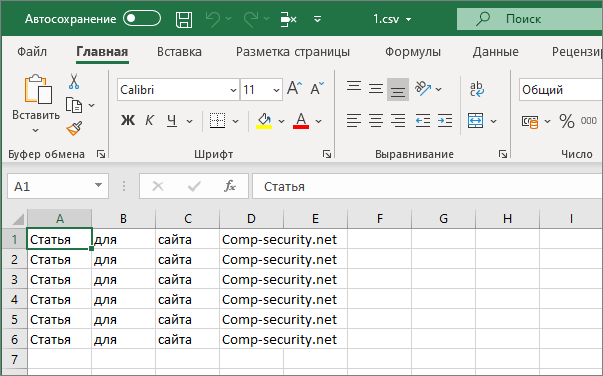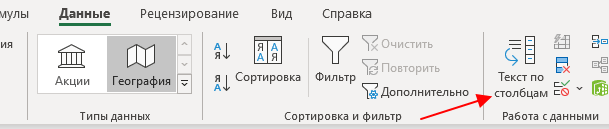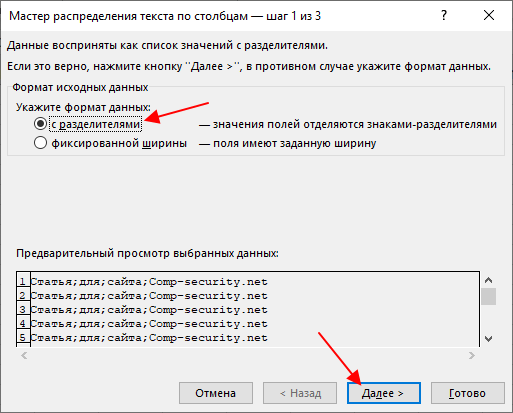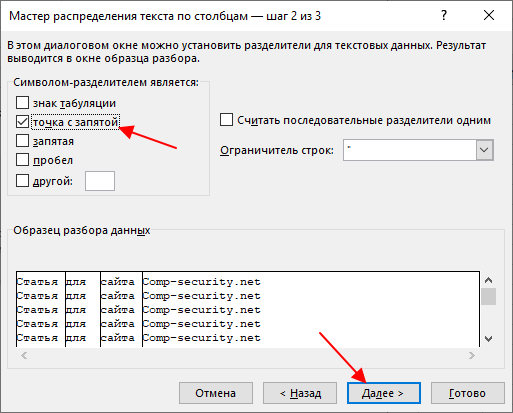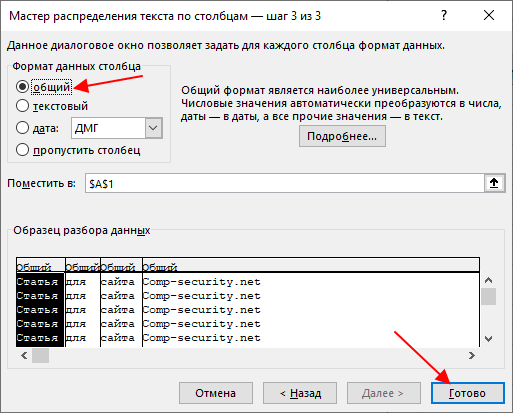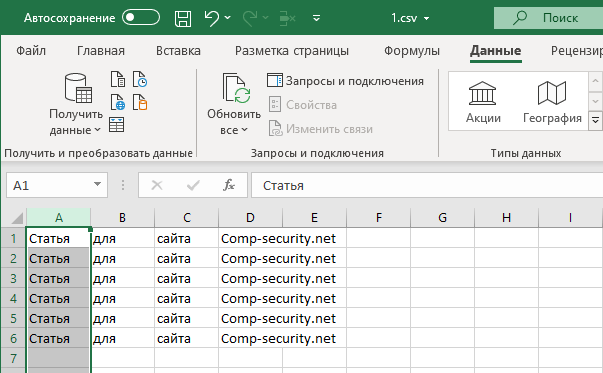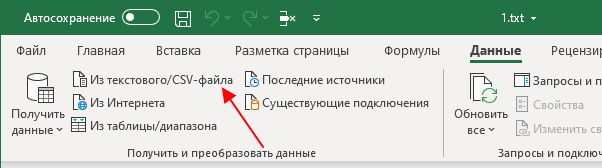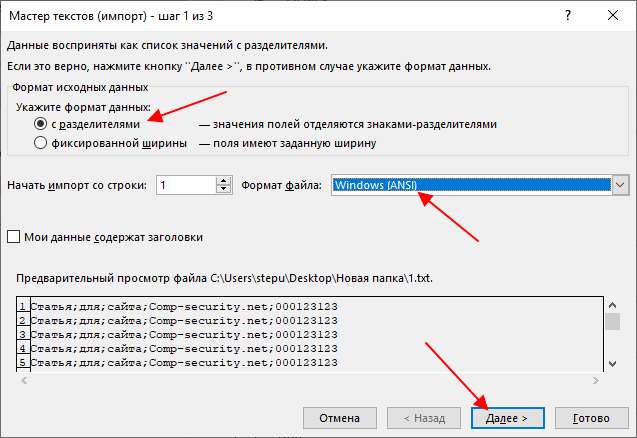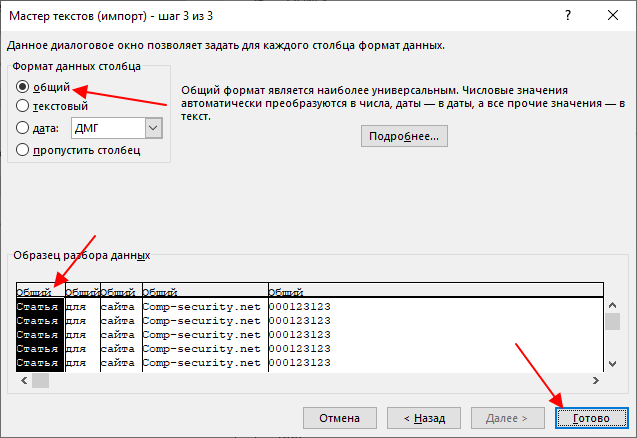как узнать кодировку файла csv
Сменить кодировку файла на UTF-8 в Excel
Если при импорте контактов вы видите нечитаемые символы, как на скриншоте, это значит, что кодировка файла не подходит для импорта в Unisender. Файл нужно перекодировать в UTF-8. Далее мы расскажем, как это сделать в Excel.
Переходим на вкладку «Данные», выбираем «Получение внешних данных», а далее — «Из текста».
Открывается мастер импорта текста.
С текущей кодировкой содержимое файла нечитабельное.
В поле «Формат файла» перебираем кодировки, пока не найдём ту, в которой текст отображается правильно. Вариантов много, поэтому можно начать с форматов, которые начинаются со слова «Кириллица». Находим нужный формат, нажимаем «Далее».
Выбираем символы-разделители. В нашем случае это запятая.
Нажимаем «Далее» → «Готово» → «OK».
Так выглядит импортированный текст в Excel.
Теперь нажимаем «Файл» → «Сохранить как».
Вводим название файла, тип файла выбираем CSV, ниже нажимаем «Сервис» → «Параметры веб-документа».
Переходим на вкладку «Кодировка», выбираем «Юникод UTF-8» и нажимаем «OK».
Теперь импортируем его и видим, что текст отображается корректно.
Импорт содержимого CSV-файла в Excel
CSV – популярное расширение файлов, которые используются, в основном, для обмена данными между различными компьютерными программами. Чаще всего необходимости в открытии и редактировании таких документов нет. Однако в некоторых случаях перед пользователями может встать такая задача. Программа Excel позволяет это сделать, но в отличие от стандартных файлов в формате XLS и XLSX, простое открытие документа двойным щелчком мыши не всегда дает качественный результат, что может выражаться в некорректном отображении информации. Давайте посмотрим, каким образом можно открыть файлы с расширением CSV в Экселе.
Открываем CSV-файлы
Для начала давайте разберемся, что из себя представляют документы в данном формате.
CSV – аббревиатура, которая расшифровывается как “Comma-Separated Values” (на русском языке означает “значения, разделенные запятыми”).
Как следует из названия, в таких документах используются разделители:
Во время открытия документа в Excel основная задача (проблема) заключается в выборе способа кодировки, примененного при сохранении файла. Если будет выбрана не та кодировка, скорее всего, пользователь увидит множество нечитаемых символов, и полезность информации будет сведена к минимуму. Помимо этого, ключевое значение имеет используемый разделитель. Например, если документ был сохранен в англоязычной версии, а затем его пытаются открыть в русскоязычной, скорее всего, качество отображаемой информации пострадает. Причина, как мы ранее отметили, заключается в том, что в разных версиях используются разные разделители. Давайте посмотрим, как избежать этих проблем и как правильно открывать файлы CSV.
Метод 1: двойным щелчком или через контекстное меню
Прежде, чем приступить к более сложным методам, давайте рассмотрим самый простой. Он применим только в тех случаях, когда файл был создан/сохранен и открывается в одной и той же версии программы, а значит, проблем с кодировкой и разделителями быть не должно. Здесь возможно два варианта, опишем их ниже.
Excel установлена как программа по умолчанию для открытия CSV-файлов
Если это так, открыть документ можно как и любой другой файл – достаточно просто дважды щелкнуть по нему.
Для открытия CSV-фалов назначена другая программа или не назначена вовсе
Алгоритм действия в таких ситуациях следующий (на примере Windows 10):
Независимо от того, какой из описанных выше способов был выбран, результатом будет открытие CSV-файла. Как мы упомянули выше, корректно отображаться содержимое будет только при соответствии кодировки и разделителей.
В остальных случаях может показываться нечто подобное:
Поэтому описанный метод подходит не всегда, и мы переходим к следующим.
Метод 2: применяем Мастер текстов
Воспользуемся интегрированным в программу инструментом – Мастером текстов:
Метод 3: через меню “Файл”
И последний метод, которым можно воспользоваться заключается в следующем:
Заключение
Таким образом, несмотря на кажущуюся сложность, программа Эксель вполне позволяет открывать и работать с файлами в формате CSV. Главное – определиться с методом реализации. Если при обычном открытии документа (двойным щелчком мыши или через контекстное меню) его содержимое содержит непонятные символы, можно воспользоваться Мастером текста, который позволяет выбрать подходящую кодировку и знак разделителя, что напрямую влияет на корректность отображаемой информации.
How to check encoding of a CSV file
I have a CSV file and I wish to understand its encoding. Is there a menu option in Microsoft Excel that can help me detect it
OR do I need to make use of programming languages like C# or PHP to deduce it.
9 Answers 9
In Linux systems, you can use file command. It will give the correct encoding
If you use Python, just use a print() function to check the encoding of a csv file. For example:
The output is something like this:
Use chardet https://github.com/chardet/chardet (documentation is short and easy to read).
Install python, then pip install chardet, at last use the command line command.
I tested under GB2312 and it’s pretty accurate. (Make sure you have at least a few characters, sample with only 1 character may fail easily).
file is not reliable as you can see.
You can also use python chardet library
In Python, You can Try.
Or you can execute in python console or in Jupyter Notebook:
You will see information about the data object like this:
As you can see it contains encoding infotmation.
CSV files have no headers indicating the encoding.
You can only guess by looking at:
In 2021, emoticons are widely used, but many import tools fail to import them. The chardet library is often recommended in the answers above, but the lib does not handle emoticons well.
This gives UnicodeDecodeError while trying to read the file with this encoding.
The default encoding on Mac is UTF-8. It’s included explicitly here but that wasn’t even necessary. but on Windows it might be.
The file command also picked this up
Как правильно открыть CSV файл в Excel
CSV или Comma-Separated Values – это текстовый файл с табличными данными, в котором столбцы разделены специальным символом, чаще всего это запятая или точка с запятой. Формат CSV часто используется при экспорте данных с различных программ, устройств или онлайн сервисов. Для дальнейшей обработки данных из CSV обычно используется Excel или другой табличный процессор. В этом материале мы расскажем, как открыть CSV файл в Excel, а также как решить распространенные проблемы, которые могут при этом возникать.
Проверяем кодировку CSV файла
Для того чтобы успешно открыть CSV файл в Excel желательно предварительно проверить его кодировку, и, если это необходимо, выполнить преобразование в ANSI. Дело в том, что при открытии CSV файлов Excel по умолчанию использует кодировку ANSI. Поэтому, если ваш файл закодирован с использованием UTF-8 или какой-то другой кодировки, то при его открытии будут возникать проблемы с отображением кириллицы.
Если ваш CSV файл небольшого размера, то для проверки кодировки и преобразования можно использовать программу « Блокнот », которая идет в комплекте с Windows. Для этого откройте CSV файл в « Блокноте » и обратите внимание на нижний правый угол окна, там будет указана кодировка. Если в качестве кодировки используется «ANSI», то все нормально, можно переходить к открытию CSV файла в Excel. Если же используется другая кодировка (например, UTF-8), то файл нужно сначала преобразовать в ANSI.
воспользуйтесь меню « Файл – Сохранить как ». После этого в окне сохранения файла нужно указать кодировку « ANSI » и сохранить файл.
Если же CSV файл большой, то вы не сможете открыть его в обычном « Блокноте ». В этом случае придется установить текстовый редактор от стороннего разработчика. Например, вы можете проверить кодировку и выполнить преобразование при помощи AkelPad (скачать) или Notepad++ (скачать).
Открываем CSV файл в Excel
Если с кодировкой текста все нормально, то CSV файл можно открывать в Excel. Это можно сделать разными способами. Самый простой вариант, это просто кликнуть по CSV файлу правой кнопкой мышки и выбрать « Открыть с помощью – Excel ».
Также вы можете сначала открыть Excel, а потом воспользоваться меню « Файл – Открыть ».
В большинстве случаев, если у текста правильная кодировка, то это хорошо работает и Excel без проблем открывает CSV таким способом. При этом все данные правильно распределяются по соответствующим им ячейкам.
Но, в некоторых случаях подобный способ открытия CSV файлов может сработать не в полной мере. Например, текст загрузится в Excel, но данные не будут распределены по столбцам. Либо данные из CSV будут искажены стандартным форматом ячеек, который используется в таблице. Решение подобных проблем мы рассмотрим ниже.
Данные не распределились по столбцам
В некоторых случаях, после открытия CSV файла в Excel, автоматического распределения данных по столбцам не происходит. Чаще всего такая проблема возникает если в CSV используются какие-либо не стандартные разделители. Также подобная ситуация может возникать на старых версиях программы Excel.
Для решения этой проблемы нужно выделить столбец с данными (обычно это первый столбец таблицы), перейти на вкладку « Данные » и нажать на кнопку « Текст по столбцам ».
В результате появится « Мастер распределения текста по столбцам ». С его помощью можно вручную распределить данные из CSV по столбцам таблицы. На первом шаге просто выбираем вариант « С разделителями » и переходим далее.
На следующем шаге указываем разделитель, который используется в CSV файле, и переходим далее. Если используется какой-либо специфический разделитель, то здесь нужно выбрать вариант « Другой » и указать его вручную.
Завершающий шаг – выбор формата ячеек. Здесь можно указать, какой формат ячеек должен использоваться для каждого из столбцов. Данная опция будет полезной, если у вас сложные данные, которые искажаются после импорта из CSV. Более подробно об этом в конце.
После настройки формата ячеек нажмите на кнопку « Готово » для того, чтобы завершить работу мастера.
После завершения работы мастера все данные будут распределены по столбцам таблицы.
Excel искажает данные из CSV-файла
В некоторых случаях, при работе со сложными данными, Excel может искажать исходную информацию из CSV файла. Например, если в вашем CSV присутствуют большие числа, то они могут быть приведены к экспоненциальной форме, то есть число « 123123123123 » будет преобразовано в « 1,23123E+11 ». Также будут удалены лидирующие нули и значение « 000123123 » будет преобразовано в « 123123 ». Подобных преобразований в Excel огромное количество, поэтому после открытия CSV файла исходные данные могут быть изменены до не узнаваемости, при этом часть информации будет потеряна безвозвратно.
Чтобы избежать данной проблемы нужно следить, чтобы формат ячеек всегда соответствовал данным, которые в эти ячейки помещаются. Если ни один из стандартных форматов не подходит, то нужно использовать формат « Текстовый », в этом случае данные не будет изменяться вообще никак.
В старых версиях Excel для решения этой проблемы можно было использовать функцию « Получить данные из текстового/CSV-файла », которая доступна на вкладке « Данные ». После использования данной функции запускался « Мастер распределения текста по столбцам » в котором можно было задать формат ячеек для каждого из столбцов. Но, к сожалению, в последних версиях Excel это уже не работает.
Сейчас эту проблему можно решить, если изменить расширение CSV-файла на TXT и после этого открыть данный TXT-файл в Excel с помощью меню « Файл – Открыть ». В этом случае открывается нужный мастер и позволяет нам правильно импортировать данные.
На первом шаге здесь нужно выбрать вариант « С разделителями » и указать кодировку текста.
Дальше выбираем символ-разделитель, который отделяет данные в разных столбцах.
И выбираем подходящий формат ячеек для каждого из столбцов. Для того чтобы данные вообще не изменялись выбираем – « Текстовый ».
Для завершения работы с мастером нажмите на кнопку « Готово » и данные с CSV загрузятся в новый документ Excel.
Кодировка в csv-файле
Помощь в написании контрольных, курсовых и дипломных работ здесь.
CSV Кодировка (Python3)
import requests from bs4 import BeautifulSoup import csv def get_html(url): r =.
Фильтрация строк в csv файле
Прошу помощи в реализации нужно удалить строки из csv содержащие определенные слова пробовал при.
Среднее значение столбца в csv файле
всем привет, пожалуйста помогите с этой задачей. не могу понять эти задачи csv. Дано: Загрузите.
Слетела кодировка в файле
Писал диплом, залагал комп, перегрузил винду открываю основную копию файла слетела кодировка.
Вложения
 | output.zip (511 байт, 6 просмотров) |
Решение
Добавлено через 7 минут
C трех попыток угадал 🙂
Неверное кодирование windows-1251 в windows-1252.
Админ написал, про кодировку: в полях varchar кодировка cp1251
А как правильно перекодировать? что то не получается.
Добавлено через 23 минуты
Ошибка:
UnicodeDecodeError: ‘charmap’ codec can’t decode byte 0x90 in position 63: character maps to
Добавлено через 6 минут
Ну если файл был записан на диск в неверной кодировке, значит его сначала нужно исправить и только потом пользоваться.
Добавлено через 2 минуты
Перекодировать файл можно и в обычном текстовом редакторе, только нужно понимать разницу между перекодировать файл и переоткрыть\перечитать в другой кодировке и не перепутать последовательность этих операций: сначала перекодировать, затем перечитать
Я в двух текстовых редакторах легко это сделал: в Akelpad и SynWrite.
Вот я в этом пока не очень, если можете подсказать как это сделать буду признателен, сто то не получается, с оракла получилось исправить кодировку а тут нет((
Добавлено через 1 час 23 минуты
Пока не нашел ничего лучше, чем перекодировать каждый столбец:
Я же вам показал как за одну операцию перекодировать сразу весь файл.
Как его сразу создать с вменяемой кодировкой я не могу сказать, ничего не зная о том в какой кодировке выгружаются у вас данные из БД.
Добавлено через 9 минут
P.S. Можете попробовать сохранить файл в windows-1251:
Админам на заметку:
Чой-та за фигня творится c сохранением постов?
Добавлено через 11 минут
Ну и заодно попросить показать, что выдает команда: SHOW VARIABLES LIKE ‘character%’;
Помощь в написании контрольных, курсовых и дипломных работ здесь.
Импорт в csv и кодировка
Здаравствуйте. Создаю скриптом csv файл в кодировке UTF-8. Данные содержат символы.

Доброго времени суток! Образовалась такая проблема: при создании сайта на php (задание такое.
Русская кодировка в текстовом csv
пытаюсь выводить текстовые данные в файл, но они же из обычных textbox и если их потом открыть как.