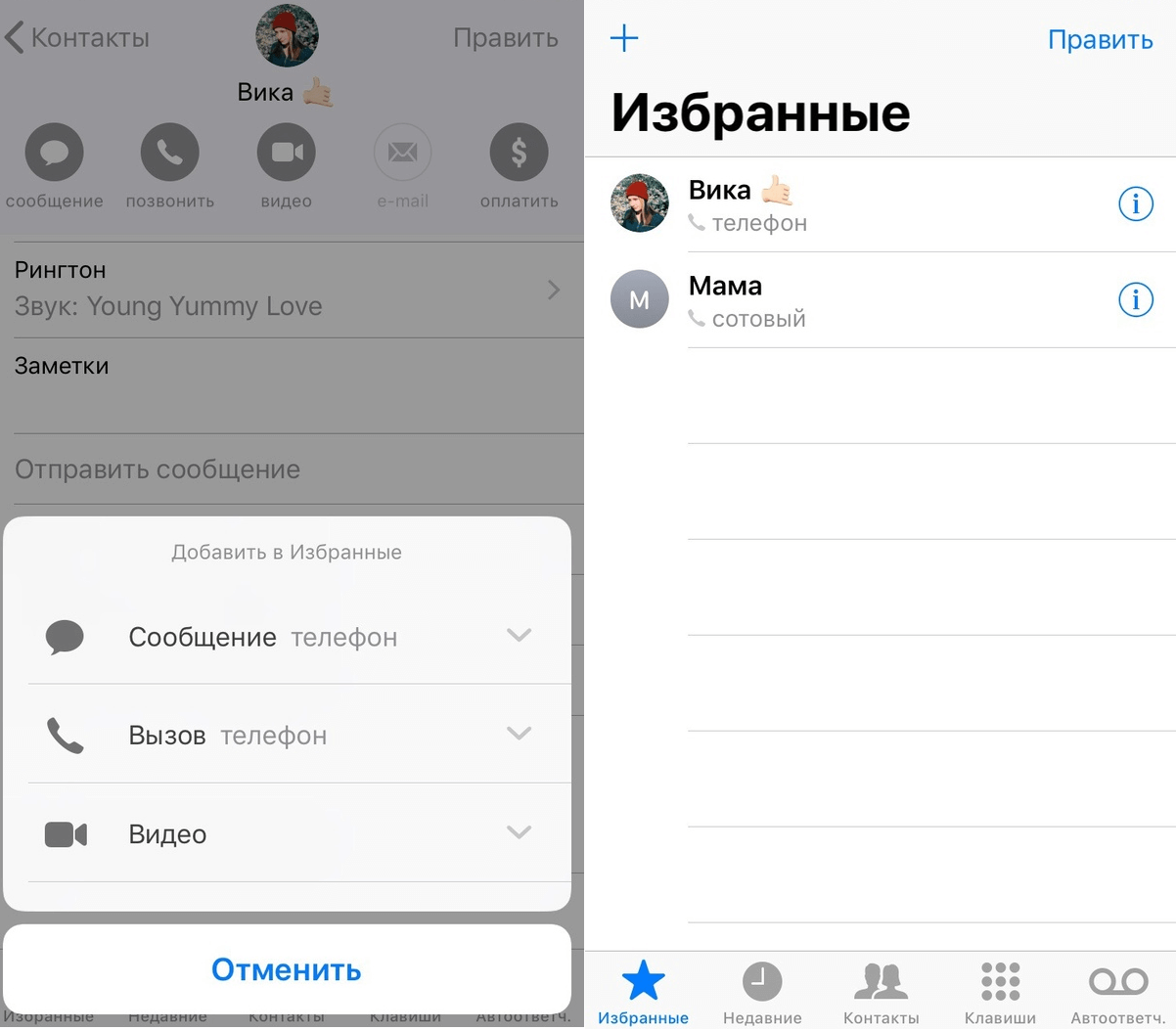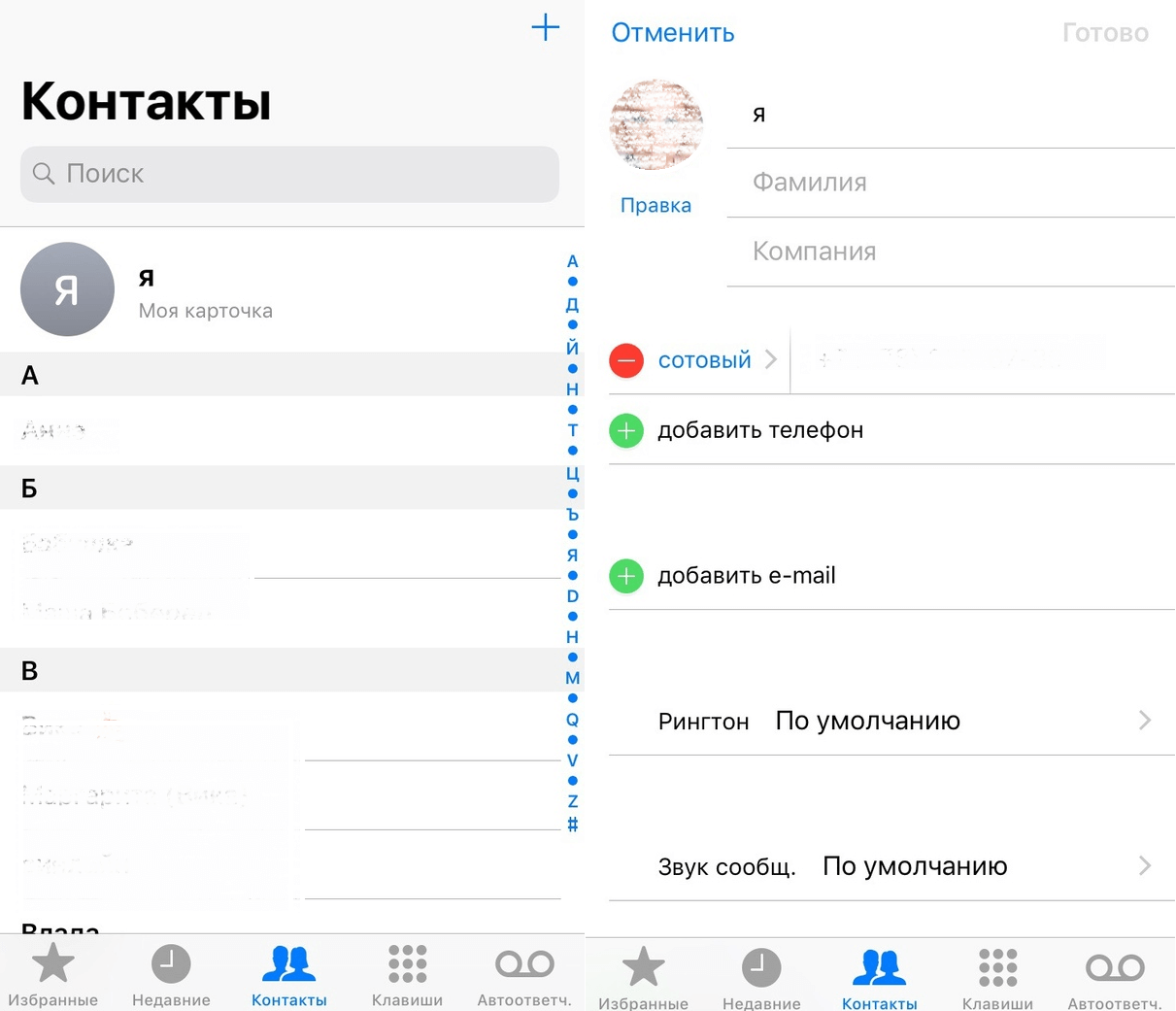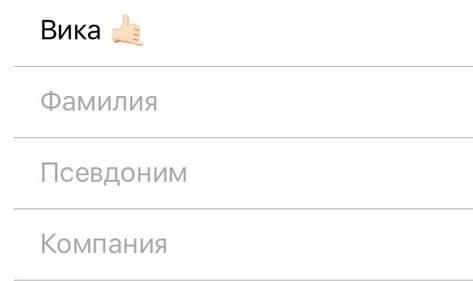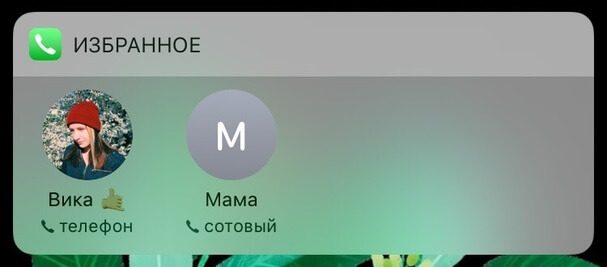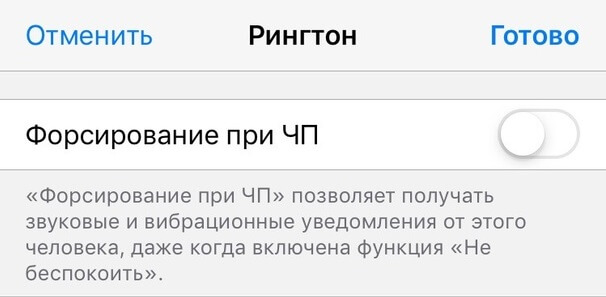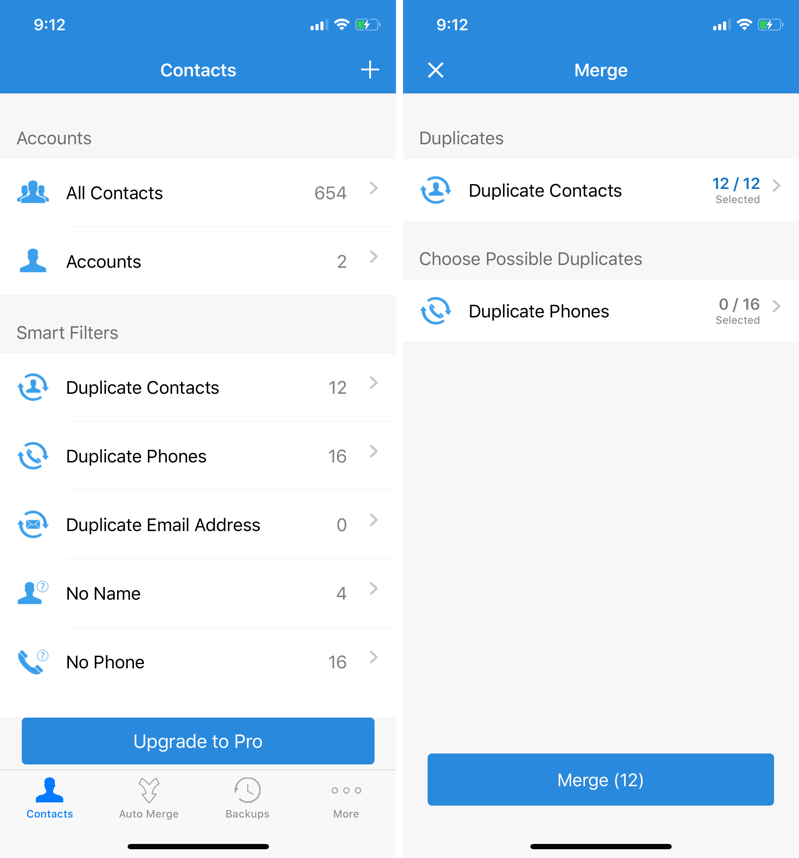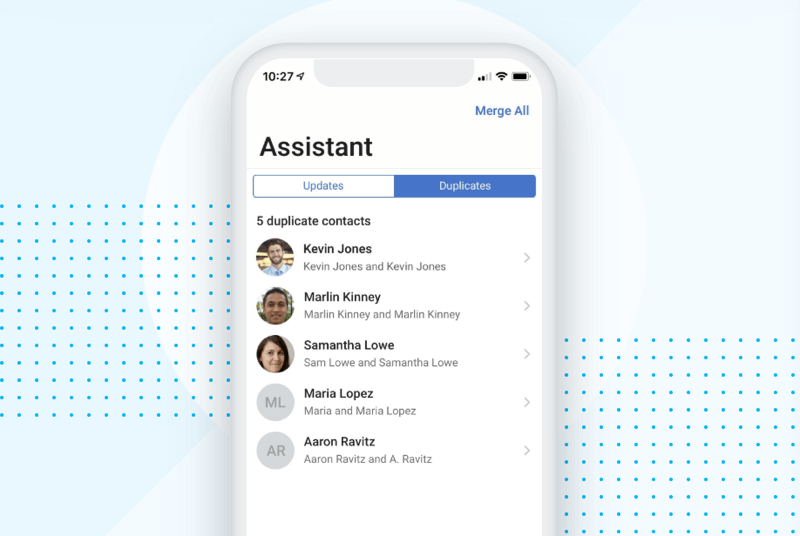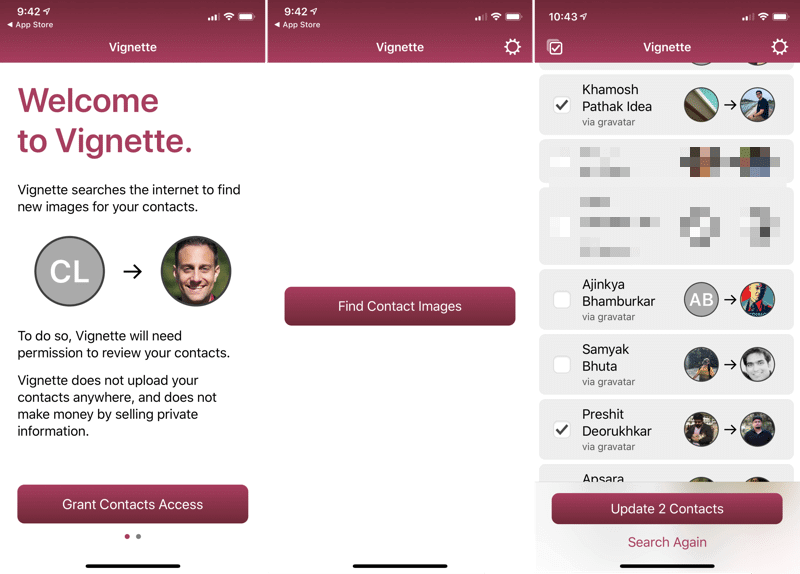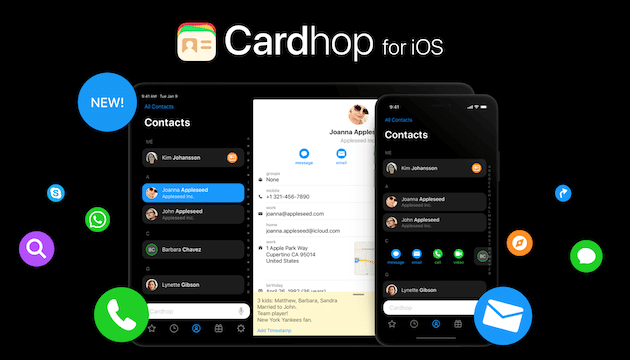как узнать когда добавлен контакт в айфоне
Управление контактами и их удаление на устройстве iPhone, iPad или iPod touch
Узнайте, как настраивать контакты и управлять тем, что отображается в программе «Контакты», удалять контакты и выполнять другие задачи.
Настройка учетной записи контактов
В учетных записях электронной почты можно настроить общий доступ к контактам для программы «Контакты». Если у вас есть учетная запись контактов, например деловой или школьный справочник, ее также можно настроить. Вот как использовать эту функцию:
Если в программе «Контакты» у вас настроено несколько учетных записей и необходимо просмотреть контакты только для одной из них, откройте программу «Контакты» и нажмите «Группы» в левом верхнем углу.
Включение и выключение параметра «Контакты» для учетной записи
Необходимо добавить или удалить все контакты из учетной записи, которая уже настроена? Просто выключите или выключите параметр «Контакты» для учетной записи:
Выбор учетной записи по умолчанию для добавления новых контактов
Если в программе «Контакты» настроено несколько учетных записей, можно выбрать учетную запись по умолчанию для добавления новых контактов. Просто выберите «Настройки» > «Контакты» > «Уч. зап. по умолчанию» и выберите учетную запись.
Изменение способа сортировки и отображения контактов
Можно выбрать способ сортировки контактов, например в алфавитном порядке по имени или фамилии. Просто выберите «Настройки» > «Контакты» и выберите значения для следующих параметров:
Удаление контакта
В случае удаления контакта он навсегда удаляется с устройства. В случае удаления контакта из учетной записи электронной почты он также навсегда удаляется со всех устройств, где выполнен вход в эту учетную запись.
Порядок удаления контакта:
Как найти недавно добавленный контакт?
Недавно я встретил кого-то и заставил их ввести свою информацию в мои контакты. Я был очень занят в течение нескольких дней и не мог связаться с ними. Теперь я не могу вспомнить их имя. Есть ли способ просмотреть самые последние дополнения к моему списку контактов?
На iPhone вы можете загрузить несколько различных приложений.
Тот, который я нашел, был бесплатным, быстрым и простым названием « Последние контакты » Кайла Горлика.
На Android также есть несколько приложений, но я сам их не пробовал.
Я открыл бесплатное приложение под названием iContacts + (есть несколько таких приложений, я просто схватил первое, что не выглядело слишком ужасно). Это позволило мне найти самое последнее дополнение.
Я сделал приложение, чтобы увидеть недавно добавленные контакты. Это не бесплатно, но, помимо других, у него есть виджет.
Встроенное приложение «Контакты» не обеспечивает удобный поиск в «последних». Это приложение очень простое и подходит для большинства пользователей, но, как вы уже испытали, если вам нужно что-то более продвинутое, это не сработает. Вы можете попробовать выполнить поиск в Spotlight по тому месту, в котором вы были, или компании, в которой работает этот человек, любой мелочью, которую они могли добавить к своему контакту на вашем iPhone.
Если ни один из этих подходов не работает, и вы не хотите джейлбрейка, чтобы получить доступ к базе данных «Контакты», вы можете попробовать пройти через каждое имя один за другим, пока не увидите его. Он медленный и раздражающий, но он работает.
Recents – это еще один, который доступен на iPhone, который я нахожу привлекательным. Он также хорошо изучен с 4.5 / 5 звездами от 14 рецензентов. У меня лично не было причин попробовать это.
Я добавляю свои контакты в созданную группу I, называемую «последние контакты», а затем удаляю их после синхронизации с базами данных Salesforce или помещаю их в информацию, необходимую для их вызова. Его обходной способ, отличный от приложения, но работает для меня.
Контакты по созданию приложения из appstore – это все, что вам нужно.
10 полезных советов для приложения Контакты на iPhone
Даже в век социальных сетей большинство коммуникаций происходит через телефонные звонки, сообщения и электронные письма. Особенно если вы используете свой iPhone для работы. Всё это объединяет ваша контактная книжка. Вряд ли вы обращаете много внимания на приложение Контакты, но есть много способов сделать его полезнее. Мы расскажем как.
1. Синхронизуйте контакты через Google
Вас не бесит, когда кто-то у себя на страничке постит сообщение о том, что они потеряли все номера, поскольку их телефон украден, сломан или потерян? В таких случаях люди просят всех знакомых присылать им свои номера по новой. Вряд ли вы хотите оказаться на их месте, ведь процесс восстановления очень долгий, и не все откликнутся на просьбу.
Есть простое решение. Вы можете синхронизовать все свои контакты через Google или iCloud. Мы советуем использовать Google, ведь так удобнее управлять своими контактами онлайн, а ещё вы сможете получить к ним доступ через смартфон с Android или ПК с Windows.
Процесс очень простой. Вам нужно включить синхронизацию Google и активировать опцию Контакты. Всё остальное будет происходить автоматически. Все контакты будут загружены на облако, а позже туда же будут добавляться и новые контакты.
Чтобы включить синхронизацию, зайдите в Настройки > Пароли и учётные записи > Добавить учётную запись > Google и добавьте свой аккаунт Gmail. После этого выберите его и нажмите на переключатель рядом с Контакты.
2. Используйте секцию Избранные
Чтобы упростить свою контактную книжку, стоит начать использовать секцию Избранные в приложении Телефон. У неё есть несколько преимуществ. Во-первых, через неё вы будете получать быстрый доступ к самым частым и важным контактам. Кроме того, избранные контакты являются исключениями при работе режима Не беспокоить.
Откройте приложение Телефон и снизу выберите вкладку Избранные. Теперь нажмите «+» в левом верхнем углу, найдите контакт и выберите его. Вы можете добавить в избранное вызов данному контакту или отправку сообщения. Также можно сначала выбрать контакт, а затем нажать Добавить в Избранные. Повторите этот процесс для всех свои важных контактов.
3. Создайте несколько контактных карточек для себя
Откройте приложение Телефон и выберите вкладку Контакты. Вверху будет ваша контактная карточка. Выберите её и добавьте все свои важные детали. Лучше всего заполнить все пункты. Добавьте свой адрес, почтовый ящик, альтернативные номера и т.п. Вы сможете отправлять эту карточку другим людям, что очень удобно.
Вы можете создать несколько таких карточек. Нажмите «+», чтобы добавить другую версию своей карточки. Вы можете использовать другое фото и меньше личных деталей. К примеру, можно создать карточку для работы и более персональную карточку.
4. Добавляйте псевдонимы для Siri
Звонить людям с помощью Siri очень удобно, когда всё работает как надо. Вы можете попросить Siri набрать кого-то или отправить сообщение. Однако Siri не всегда идеально различает имена. К счастью, есть ещё и псевдонимы.
Откройте контакт и на странице редактирования добавьте поле Псевдоним. Вы можете добавить простые короткие псевдонимы для самых важных контактов, чтобы Siri могла их различать.
5. Добавьте избранные контакты в виджеты
Когда вы настроите секцию Избранные, вы сможете добавить свои важные контакты прямо в виджеты и звонить им с экрана блокировки. Откройте экран с виджетами, пролистайте вниз и нажмите кнопку Изменить. Затем добавьте виджет «Избранные». Теперь у вас есть быстрый доступ к своим избранным контактам.
6. Настройте форсирование при ЧП
Если вы часто используете режим Не беспокоить, то вам нужно настроить функцию Форсирование при ЧП. По сути она добавляет контакты в исключения и пропускает звонки от них, когда режим активен. Вы можете добавить в качестве исключений и избранные контакты.
Выберите нужный контакт, нажмите Править в правом верхнем углу, выберите Рингтон и включите опцию Форсирование при ЧП.
7. Сохраняйте копии всех контактов
Если вы не хотите использовать синхронизацию Google или iCloud, но хотите сохранить резервную копию своих контактов, можно использовать для этого приложение Contacts Backup. Копию можно отправить на свой почтовый ящик или загрузить в Dropbox или на Google Диск.
Приложение очень простое. Откройте его и нажмите кнопку Backup. Бесплатная версия может сохранить до 500 контактов. Чтобы убрать лимит, придётся купить версию «Pro».
8. Объединяйте дублированные контакты
Если вы давно не занимались своей контактной книгой, но меняли устройства или сервисы синхронизации, скорее всего, у вас есть дублированные контакты. Ничего плохого в этом нет, но они занимают лишнюю память и засоряют контакты. Вы можете легко с ними расправиться.
Для этого есть приложение Contact Cleanup. откройте его, предоставьте доступ к контактам и нажмите «Duplicate Contacts», чтобы увидеть список дублированных контактов. После этого вы можете объединить дублированные контакты в один. Процесс можно и автоматизировать, чтобы не открывать каждый контакт.
9. Улучшите свои контакты с приложением Contacts+
Contacts+ – сторонняя контактная книжка. Она как Evernote в сравнении с приложением Заметки. В приложении много дополнительных функций, которых нет в стандартных Контактах. Вы можете импортировать все свои контакты через учётную запись Google.
Вы можете сканировать визитки для создания контактов. Все ваши данные синхронизируются на всех устройствах. Есть и отличные функции организации. Вы можете добавлять теги и создавать подборки контактов.
Лучшая функция приложения – Automatic Contact Enrichment. Она автоматически находить фото профиля для контакта, его социальные сети и другую информацию. Допустим, у вас есть только почтовый ящик человека. С помощью функции вы можете найти его фото, профили в социальных сетях и др. Это отличная функция для работы.
Скачать: Contacts+
10. Легко добавляйте недостающие фото профилей
Мы уже писали о приложении Vignette, но напомним о нём ещё раз. Это приложение автоматически находит фотографии людей в ваших контактах и добавляет их как фото профиля. Всё это делается абсолютно конфиденциально. Вам не нужно регистрироваться, а контакты не синхронизуются ни с каким сервисом.
Приложение использует социальные сети для поиска фотографий. Функция сканирования бесплатная, но для установки фото профиля нужно будет заплатить.
Скачать: Vignette
Бонус: Cardhop
Cardhop – относительно новый менеджер контактов. Интерфейс проще стандартного, но функций доступно больше. Что самое лучшее, вы можете просто ввести имя человека, его номер и почтовый ящик, а приложение само создаст и сохранит контакт, заполнив соответствующие пункты.
Строка поиска используется не только для поиска, но и для создания новых контактов, что очень удобно. Carhop – не очень популярное приложение, но оно содержит много полезных функций.
Настройка и использование контактов iCloud
Благодаря iCloud ваши контакты всегда доступны на мобильных устройствах и на компьютерах. Когда вы добавляете или обновляете контакт, iCloud делает это изменение доступным на всех устройствах.
Настройка контактов iCloud
При включении контактов iCloud вся информация*, хранящаяся на отдельных устройствах, отправляется в iCloud. Если отключить контакты iCloud, информация не будет автоматически перемещена из iCloud на устройство.
На iPhone, iPad или iPod touch
Вся информация, хранящаяся в приложении «Контакты», отправится в iCloud.
На компьютере Mac
Вся информация*, хранящаяся в приложении «Контакты», отправится в iCloud.
* Если информация о контактах хранится в разделе «На моем Mac», она не будет синхронизироваться автоматически. В приложении «Контакты» перетащите контакт из раздела «На моем Mac» в раздел «Все iCloud» или экспортируйте свои контакты в виде карточек Vcard, после чего синхронизируйте контакты вручную с помощью приложения Finder.
На веб-сайте iCloud.com или в iCloud для Windows
После включения контактов iCloud на устройстве iPhone, iPad, iPod touch или компьютере Mac ваши контакты отправляются в iCloud. Вы можете найти и изменить свои контакты на веб-сайте iCloud.com или в приложении iCloud для Windows. Все вносимые изменения автоматически обновляются на других ваших устройствах.
Если отключить контакты iCloud на устройстве iPhone, iPad, iPod touch или компьютере Mac, они не будут удаляться из iCloud и не будут автоматически обновляться, а вносимые вами изменения не будут обновляться на других ваших устройствах.
Добавление контактов из сторонних учетных записей
Если ваши контакты хранятся в стороннем почтовом сервисе, вы можете добавить учетную запись электронной почты на устройство iPhone, iPad или iPod touch. Затем убедитесь, что параметр «Контакты» включен.
Если у вас возникли проблемы с синхронизацией, отключите учетную запись.
Использование приложения Finder или iTunes для синхронизации контактов
Если вы не хотите использовать iCloud для управления контактами или хотите выполнить разовую синхронизацию, синхронизируйте контакты вручную с помощью приложения Finder или iTunes.
При синхронизации с помощью приложения Finder или iTunes информация хранится локально на ваших устройствах. В случае обновления одного из устройств в промежутке между синхронизациями возможны расхождения в информации. Например, если удалить контакты с компьютера после синхронизации с устройством iPhone, iPad или iPod touch, при следующей синхронизации с компьютером эти контакты будут также удалены с устройства iOS или iPadOS.
Если у вас возникли проблемы с настройкой контактов iCloud
Информация о продуктах, произведенных не компанией Apple, или о независимых веб-сайтах, неподконтрольных и не тестируемых компанией Apple, не носит рекомендательного или одобрительного характера. Компания Apple не несет никакой ответственности за выбор, функциональность и использование веб-сайтов или продукции сторонних производителей. Компания Apple также не несет ответственности за точность или достоверность данных, размещенных на веб-сайтах сторонних производителей. Обратитесь к поставщику за дополнительной информацией.
Работа c телефонной книгой iPhone

Сегодня мы узнаем, что собой представляет телефонная книга iPhone, как с этой книгой работать, научимся создавать контакты и узнаем некоторые особенности, с которыми сталкивается пользователь при работе с контактами в iPhone.
Все номера телефонной книги iPhone хранятся в стандартном приложении «Контакты». Но воспользоваться сохраненными номерами можно и с помощью стандартного приложения «Телефон», которое служит для звонков.
Редактировать телефонную книгу iPhone удобней в приложении «Контакты», так как оно поддерживает поворот экрана и позволяет работать с контактами в горизонтальном режиме, в такой развертке экрана пользоваться QWERTY-клавиатурой iPhone удобней. Но если Вы не собираетесь вводить Ф.И.О. полностью, вносить домашние адреса, должности и другую информацию, которую поддерживает телефонная книга iPhone, то можно пользоваться приложением «Телефон», которого вполне хватит чтобы записать номер и имя нового абонента.
После приобретения нового аппарата телефонная книга iPhone содержит лишь контакт компании Apple. Вставив SIM в iPhone контакты, записанные на SIM-карте, в телефоне не появятся, пока Вы не произведете импорт контактов в iPhone. Если же в телефоне присутствуют контакты прежнего владельца, то можно удалить контакты с iPhone.

Для создания нового контакта нажмите «+» в правом верхнем углу телефонной книги iPhone, введите имя и номер телефона. Если хотите можно ввести домашний или рабочий адрес, электронную почту и другие сведения об абоненте. Здесь же можно установить фотографию во весь экран на входящий звонок, выбрав её из галереи или сделав снимок. В телефонной книге iPhone помимо стандартных полей ввода данных присутствует возможность добавить дополнительное поле, с помощью которого можно указать дополнительные сведения, к примеру – день рождения или номер ICQ.

Если появляется необходимость ввести дополнительное поле со специфическим идентификатором, то можно воспользоваться созданием собственной этикетки, иногда может пригодиться. Любому номеру можно присвоить индивидуальный рингтон, для этого выберите мелодию в iPhone для контакта, таким образом, при входящем звонке Вы поймете, что звонит идентифицированный абонент.
После того как Вы заполните все необходимые поля новой записи и нажмете «Готово» контакт будет сохранен в памяти телефонной книги iPhone, скопировать контакты с iPhone на SIM Вы не сможете, потому что телефон не поддерживает такую функцию. iPhone работает только с контактами, сохраненными в памяти телефона.