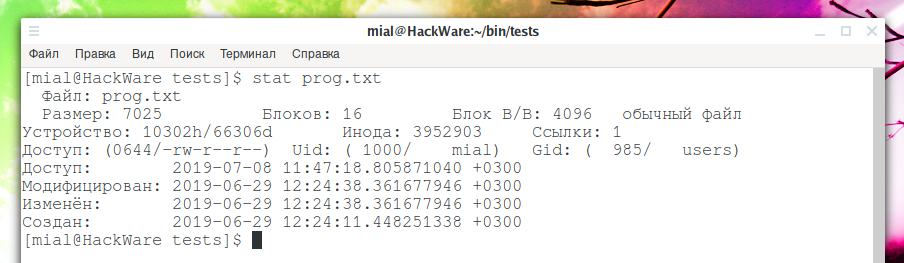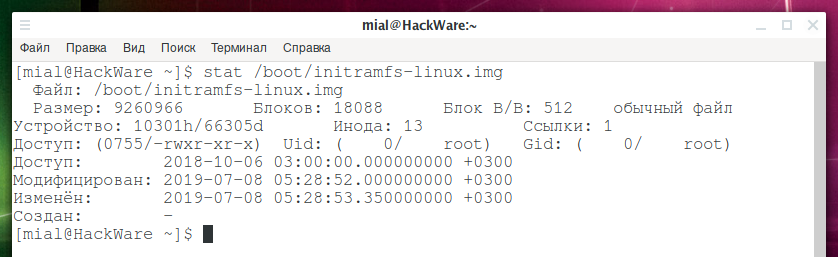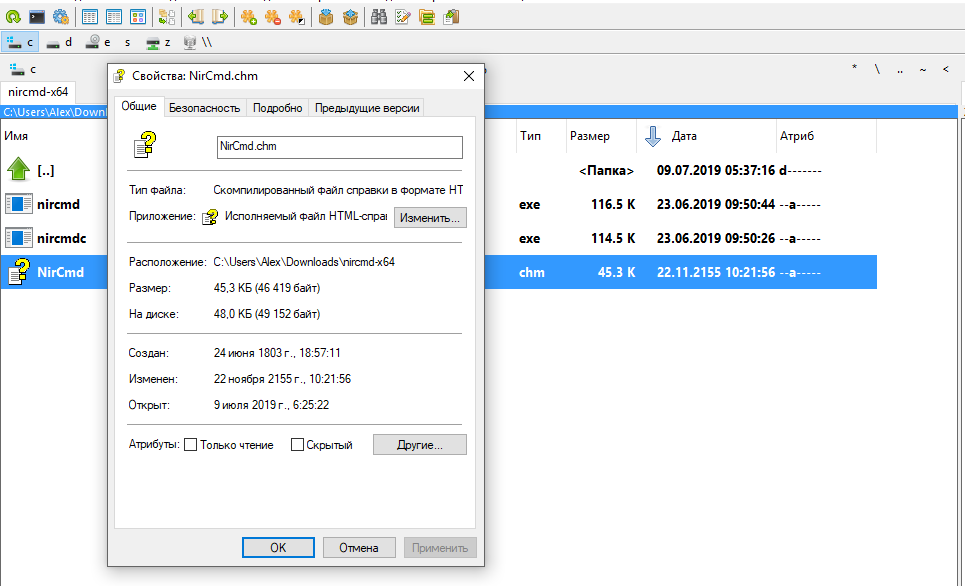как узнать когда последний раз был открыт файл
Как узнать когда последний раз был открыт файл
Рис.1. Запуск консоли от имени администратора
Windows не хранит по умолчанию дату последнего доступа к файлу, поскольку это сильно скажется на производительности. Потому для включения этого параметра потребуются не только права администратора, но и некоторые навыки работы с консолью, чтоб снизить риск случайного нажимания пальцами куда не надо.
Для включения сохранения информации о дате последнего доступа к файлу потребуется включить соответствующий параметр. Чтобы определить, включен параметр сохранения и отслеживания информации о дате последнего доступа к файлу или нет, нужно в консоли, запущенной от имени администратора (Рис.1), ввести команду:
fsutil behavior query disablelastaccess
Если значение выключено, то результат будет такой:
Чтобы включить сохранение информации о дате последнего доступа к файлу, нужно в консоли ввести команду:
fsutil behavior set disablelastaccess 0
Рис.2. Включение поддержки сохранения информации о дате последнего доступа к файлу
Соответственно, для отключения параметра нужно изменить значение с 0 на 1:
fsutil behavior set disablelastaccess 1
После присвоения параметру disablelastaccess значения 1 можно посмотреть дату последнего обращения к файлу в Windows через обычный проводник. По умолчанию проводник ее не показывает, ограничиваясь такими полями как Имя, Дата изменения, Тип и Размер (Рис.3.). Но заставить отображаться еще один столбец – не проблема.
Рис.3. Отображаемые столбцы в проводнике по умолчанию
Чтобы показывать дату последнего обращения к файлу в проводнике Windows, нужно нажать правой кнопкой мыши на строку с названиями отображаемых полей, в контекстном выпадающем меню нажать на кнопку «Подробнее» (Рис.4).
Рис.4. Добавление нового поля в Проводнике Windows, шаг 1
В открывшемся окне будет показан список полей, которые можно добавить для отображения в проводнике. После манипуляций с консолью появится новое поле «Дата доступа» (Рис.5).
Рис.5. Добавление нового поля в Проводнике Windows, шаг 2.Новое поле Дата доступа
Теперь в проводнике при выбранном режиме отображения «Таблица» (как переключиться показано на Рис.7) будет отображаться поле Дата доступа, в котором показана дата последнего обращения к файлу (Рис.6).
Рис.6. Отображение табличного представления с полем Дата доступа
Рис.7. Переключиться к виду Таблица в проводнике
Если после добавления отображения поля «Дата доступа» в консоли отключить параметр отслеживания даты последнего изменения (fsutil behavior set disablelastaccess 1), то из представления столбец автоматически не пропадет, только будет показывать неверную информацию.
Как узнать когда последний раз был открыт файл
| Регистрация Установлена ОС Windows 7 максимальная 1,5 года. полгода назад был скачен с интернета фильм, который хранится до сих пор в той же самой папке, куда был скачен. Возможно ли каким либо способом определить сколько раз он был просмотрен, а именно дату и время всех просмотров этого фильма. P.S firewall отключен. > а именно дату и время всех просмотров этого фильма. А если я последние 2 секунды не досмотрел, это считать просмотром? А если перематывал? А если скопировал его себе в каталог, и оттуда смотрел по-ночам? А если отвернулся от экрана? А с закрытыми глазами? Если бы ОС хранила такую муть для каждого файла, место на винте заканчивалось бы через неделю после установки. Без специальных примочек хранится только дата последнего доступа к файлу. Т.е. если вы неделю фильм не смотрели, а дата последнего доступа вчерашняя — значит, ваш фильм смотрят без вас )) Без специальных примочек хранится только дата последнего доступа к файлу. Т.е. если вы неделю фильм не смотрели, а дата последнего доступа вчерашняя — значит, ваш фильм смотрят без вас )) в свойствах файла есть 3 даты > не был открыт фактически, т.е. если какое либо приложение обращалось к этому файлу, к примеру посчитать контрольную сумму интересно, а как можно посчить контрольную сумму, не открывая файл? > дата открытия станет равной дате просмотра свойств файла а не надо пользовать эксплорером для этого. Как посмотреть последние действия на компьютереОС Windows постоянно ведет запись событий и действий, которые совершались с ноутбуком или компьютером. Благодаря этому можно выяснить, какие новые приложения появились, когда в последний раз был выполнен вход в систему, какие страницы посещались в сети и т.д. Сделать это можно как при помощи встроенных средств Windows, так и сторонних утилит. Журнал WindowsС помощью этого системного приложения можно определить, какие действия выполнялись на компьютере в последние минуты, часы или дни. Нужно: Недавние документыЧтобы узнать, какие файлы были открыты последними, необходимо открыть раздел «Недавние документы», размещенный в системном меню. Для Windows 7 он по умолчанию отключен, но если это необходимо, его можно задействовать: Для Windows 8 недавние файлы недоступны в меню «Пуск». Чтобы их просмотреть, нужно использовать комбинацию кнопок «Win»+»R». В открывшемся окне нужно написать «recend», а затем нажать клавишу ввода. Появится папка с недавними файлами. Еще один способ — открыть диск С и установить сортировку файлов по дате изменения. История браузераЧтобы узнать, какие веб-сайты посещались недавно, необходимо: Еще один способ просмотреть историю браузера — указать в адресной строке название браузера://history/, например, chrome://history/ или opera://history/. Открыть историю посещенных страниц также можно через меню веб-обозревателя. Дата последнего использования файлаШтатные средства Windows позволяют узнать, когда тот или иной файл был открыт в последний раз. Нужно: ЗагрузкиЧтобы посмотреть, какие загрузки были сделаны за последнее время использования компьютера, необходимо открыть соответствующую папку, во вкладке «Вид» выбрать режим просмотра «Таблица», а затем установить тип сортировки по дате создания. Запущенные программыПоле «Дата открытия» в свойствах файла позволяет узнать, какие утилиты и приложения запускались за недавние дни. Необходимо открыть диск С (или иной, на котором установлена ОС), перейти в папку «Program Files», а затем кликнуть по строке «Поиск» вверху справа, ввести «*exe» и нажать «Enter». Появятся все возможные исполняемые файлы, размещенные в этой папке. Необходимо выбрать режим просмотра «Таблица», нажать на заголовок произвольного столбца и в поле «Подробнее» установить галочку напротив строки «Дата доступа». Для сохранения изменений нажать «Ок», а затем сделать сортировку по появившемуся столбцу. Для 64-разрядной ОС необходимо повторить эти же действия для папки «Program Files (x86)». Кроме того, нужно выполнить эти же действия для папок с играми и с установленным софтом, если он есть где-то в ином месте. КорзинаЕсли необходима информация о том, какие файлы были удалены в ходе предыдущих действий, есть вероятность, что они находятся в Корзине. Возможно, она не была очищена и появится возможность восстановить утраченные данные. Чтобы узнать, какие файлы были удалены с компьютера последними, нужно открыть Корзину и выполнить сортировку файлов и папок по дате. Для этого достаточно нажать на название столбца «Дата удаления», после чего данные будут расставлены в интересующем порядке. Останется лишь отыскать требуемый временной период и просмотреть, что было удалено. В случае, если потребуется восстановить какой-либо файл, достаточно кликнуть по нему и в контекстном меню выбрать «Восстановить». Power SpyСтороннее приложение, простое в использовании и понятное даже неопытному человеку. Поддерживается большинством версий ОС Windows, прописывается в автозапуске и начинает работу при загрузке компьютера. Программа сохраняет данные обо всем, что происходит на компьютере, а затем позволяет посмотреть отчет о всех действиях, совершавшихся на устройстве. Если есть такая необходимость, данные можно сохранить в файл в одном из удобных форматов. Вся необходимая информация о происходивших на компьютере в недавнем времени событиях будет отражена в Журнале событий. Чтобы просмотреть его, нужно выбрать и открыть интересующий раздел. К примеру, если пользователю потребуется информация о всех открытых окнах, необходимо запустить утилиту и кликнуть по иконке «Windows opened». Необходимые сведения появится на экране. Аналогичным образом можно просмотреть и другую информацию, подобных разделов в меню программы большое количество. NeoCpyОтличная утилита, которая анализирует происходящее на компьютере. Работает скрыто, ее присутствие в ОС незаметно, начиная с момента установки. При инсталляции пользователь может назначить режим работы программы: открытый или же скрытый, в котором прячутся программные файлы приложения и его ярлыки. Приложение отличается обширными возможностями и подходит как для использования в домашних условиях, так и для офисов. Чтобы посмотреть, какие действия были выполнены последними в ОС Windows, необходимо: Пользователь получит подробную информацию о том, какие события происходили на ПК за установленный временной отрезок. HackWare.ruЭтичный хакинг и тестирование на проникновение, информационная безопасностьВремя создания, доступа и изменения файла: что это, как их узнать и изменить. Как найти файлы по их времени создания, изменения или последнему открытиюВсё началось с того, что я заинтересовался, как найти в системе файлы созданные или изменённые за определённый промежуток времени. Например, как узнать, какие файлы в папке /etc были изменены за последний день или за последнюю неделю? С этой задачей прекрасно справляется команда find, правда выяснилось, что у каждого файла доступны следующие метки времени: Чтобы понимать, что именно мы нашли, нужно чётко знать разницу между этими свойствами файла. Именно этому и посвящена данная статья, в ней будет рассказано: Все эти вопросы имеют практический смысл: от простого домашнего использования — поиск файла, для которого мы не помним имя, но для которого помним время создания; до серьёзного профессионального — появление новых файлов на сервере, либо недавние модификации важных файлов, могут свидетельствовать о взломе системы или неавторизованном доступе, могут помочь при расследовании подобных случаев для понимания событий произошедшего. Либо быть применены с противоположными мотивами — что и как нужно поменять в метках времени, чтобы снизить возможности криминалистического исследования. Временные метки файла в файловой системе и в метаданных Прежде чем начать говорить о временных метках файла, нужно понять, что это является частью функциональности файловой системы. Следовательно, на различных файловых системах некоторые временные метки могут быть недоступны. Кроме как в свойствах файла в файловой системе, временные метки могут храниться в метаданных самого файла. Очень многие форматы имеют метаданные и довольно часто эти метаданные содержат свой собственный набор временных меток, которые отличаются по составу и даже по текущему их значению от меток времени в файловой системе. Например, для документов Word в метаданных кроме даты создания могут также содержаться метки времени о дате печати файла, об общем времени редактировании файла и так далее. Для изображений в EXIF метаданных также могут содержаться независимая от файловой системы информация о времени создания файла. Нельзя ни в коем случае забывать о метаданных если ваша цель отредактировать метки времени! Для доступа/редактирования к метаданным используются различные приложения и эти вопросы не входят в тему данной статьи. Данная статья посвящена меткам времени файлов и папо, которые хранит файловая система. Как посмотреть время создания, редактирования и открытия файла в Linux Сразу все временные метки файла можно посмотреть с помощью команды stat. Запуск очень простой: Например, я хочу узнать информацию о файле prog.txt: С временем создания всё понятно — это когда файл был создан. Между прочим, эту информацию программа stat стала показывать довольно недавно. До этого на вопрос «как узнать время создания файла?» знатоки отвечали, что ядро Linux это не поддерживает. В качестве рабочего решения нужно было посмотреть иноду интересующего файла, а затем другой командой посмотреть дату создания этой иноды — это и считалось временем создания файла. Выше показан вывод для команды на файловой системе ext4. Для файловой системы ext2 дата создания файла по-прежнему недоступна: Теперь давайте разберёмся, что означают другие метки времени в Linux. Что такое время доступа к файлу, время модификации файла и время изменения файла в Linux Метки времени (timestamps): Доступ (Access — last access) — время, когда файл был прочитан последний раз. Это время меняется при доступе таких системных вызовов как mknod(2), utimes(2) и read(2). Если это текстовый файл, то дата последнего доступа обновляется при каждом его открытии. Если это исполнимый файл, то дата доступа обновится при его запуске. Но прежде чем придумывать практическое использование времени последнего доступа к файлу (например, чтобы проверить, какие команды запускалась за последний час), нужно учитывать очень важные нюансы. Выше показано, что поддержка определённых меток времени зависит от файловой системы. Ещё поведение меток времени зависит от того, с какими опциями была смонтирована файловая система. Например, при запуске скрипта мы ожидаем, что время доступа к этому файлу изменится на текущее. Это так — для выполнения скрипта его нужно прочитать и atime должна поменяться на время выполнения. Обычно это так и происходит. Но если запускаемый/читаемый файл находится в файловой системе, которая смонтирована с опциями noatime или relatime (или другими возможными опциями, которые могут повлиять на изменение atime — к пример «только чтение»), то поведение будет другим. noatime Не обновлять на этой файловой системе время доступа к иноде (например, для ускорения производительности за счёт исключения ненужных операций) relatime Обновлять время доступа к иноде относительно времени модификации или изменения. Время доступа обновляется только если предыдущее время доступа было более старым, чем время модификации или изменения, либо если предыдущее время доступа старше 1 дня. Итак — время последнего доступа к файлу может быть неточным! По сути, если при монтировании диска используется опция relatime, то получается, что оно показывает: 1) время последнего изменения или модификации файла 2) время сегодняшнего первого открытия файла 3) ИНОГДА оно действительно показывает время последнего доступа к файлу (если сегодня файл открывали только один раз), либо если этот доступ к файлу выполнен после его модификации или изменения статуса Модифицирован (Modify — last modified) — время последнего изменения содержимого файла. То есть если это текстовый файл, то время модификации поменяется когда вы его откроете и удалите какое-то слово или что-то допишите. Меняется системными вызовами mknod(2), utimes(2) и write(2). Изменён (Change — last changed) — Время последнего изменения метаданных файлов в файловой системе. То есть если в файле изображения вы измените EXIF метаданные — это будет модификация (поскольку по сути поменяется содержимое файла). Примером Изменения файла является смена разрешений доступа к нему (чтение, запись, выполнение), смена владельца, группы и т. д. Меняется с chmod(2), chown(2), link(2), mknod Что такое время доступа, время модификации и время изменения директории в Linux Посмотреть метки времени папки можно также с помощью команды stat: Например, чтобы посмотреть информацию о текущей папке: Для папок время последнего доступа обновляется при просмотре списка файлов внутри неё. Действуют такие же правила, как и для файлов — зависит от опций, с которыми смонтирована файловая система. При создании или удалении нового файла внутри директории, при модификации содержимого или изменении свойств файла внутри папки, одновременно обновляется и время изменения, и время модификации данной папки. Если запустить команду ls с опцией -l, то она покажет последнее время модификации содержимого файла (или директории). Используя опцию —time можно вызвать показ других меток времени: Как можно увидеть, с помощью ls невозможно вывести время создания файла, поскольку эта возможность была добавлена в ядро недавно. Если добавить опцию —sort=time, то будет также выполнена сортировка по выбранной метки времени. Имеется несколько сокращённых опций: Можно выбрать формат времени: Значением TIME_STYLE могут быть: full-iso, long-iso, iso, locale или +ФОРМАТ. Значение ФОРМАТа как в date(1). Если значение ФОРМАТа равно ФОРМАТ1 ФОРМАТ2, то ФОРМАТ1 применяется не к последним файлам, а ФОРМАТ2 к новым. Если TIME_STYLE начинается с «posix-», то он применяется только для локалей отличных от POSIX. Также, используемый стиль по умолчанию задаёт переменная окружения TIME_STYLE. Есть сокращение популярного варианта: Поиск и сортировка файлов по времени модификации, доступа и изменения Теперь мы переходим к потрясающей команде find. С её помощью мы будем выводить нужные файлы по дате изменения, а также искать файлы, которые были изменены или к которым был получен определённое время назад. Кстати, настоятельно рекомендуется к изучению следующий материал по команде find: С помощью команды find можно настроить очень гибкий поиск и вывод результатов. Предположим, я хочу просмотреть файлы в папке /etc отсортированные по дате модификации: Аналогично, но файлы отсортированы по дате доступа: И снова аналогичный пример, но файлы отсортированы по времени изменению статуса: В команде find вы можете настроить формат даты под свои нужды, а также указать любые фильтры, которые она поддерживает. Например, ниже команда для показа файлов, отсортированных по дате модификации, но только тех из них, у которых в имени встречается ssh: Или только файлов с расширением .desktop: Или любых файлов, отсортированных по дате доступа, но только первых 20: Поиск файлов по времени изменения Для этого мы опять будем использовать команду find. Для поиска по времени у неё есть следующие опции: -amin n Последний раз к файлу был совершён доступ n минут назад. -atime n К файлу был совершён доступ n*24 часов назад. Когда find определяет, как много 24-часовых периодов назад к файлу был совершён доступ, любая дробная часть игнорируется, поэтому для соответствия -atime +1 к файлу должен быть сделан доступ по крайней мере два дня назад. -cmin n Статус файла был изменён последний раз n минут назад. -ctime n Последний раз статус файла был изменён n*24 часов назад. Смотрите комментарий для -atime для понимания, как округление влияет на интерпретацию времени изменения статуса файла. -mmin n Данные файла последний раз были изменены n минут назад. -mtime n То есть если в опции слово min — то число n трактуется как минуты, а если в опции присутствует слово time, то n трактуется как сутки. В качестве числа n можно указать точное значение, а также выражения «больше чем n» и «меньше чем n» следующими способами: С find можно строить весьма сложные конструкции условий чтобы найти именно то, что вам нужно. Далее всего несколько примеров — но количество возможностей безгранично. С опцией -name можно указывать шаблон имени, можно комбинировать с поиском по любым другим свойствам файла: размер, права доступа и т.д. Чтобы найти все файлы, содержимое которых было изменено ровно 50 дней назад: Чтобы найти все файлы, к которым был получен доступ ровно 50 дней назад: Чтобы найти все файлы, содержимое которырх было модифицировано более 50 дней назад и менее 100 дней назад: Чтобы найти файлы, статус которых был изменён за последний час: Чтобы найти файлы, которые содержимое которых было модифицировано за последний час: Чтобы найти все файлы, доступ к которым был сделан за последний час: Чтобы найти все исполнимые файлы в текущей папке, которые были изменены или созданы за последние 10 дней: Как отредактировать метки времени файла С помощью команды touch можно изменить три метки времени файла или папки: Если вы хотите изменить все эти значения на текущее время, то достаточно запустить команду вида: Можно отдельно поменять только время доступа или только время модификации, соответствующие опции: С помощью опции -t можно установить любое время, на которое мы хотим поменять метки файла. Формат указания времени следующий: В этой строке то, что в фигурных скобках, является необязательным. Значения букв следующее: Если не указать века или год вообще, то будет использоваться текущий год. Если не указать секунды, то значением по умолчанию является 00. С помощью опции -t невозможно указать доли секунды и в выводе команды stat на их месте всегда будет 000000000 С помощью опции -d можно использовать разные более человечные способы указать время, например, «две недели назад». Это должно работать на английском, не знаю как с национальными языками. Опция -d (судя по описанию) понимает много разных вариантов синтаксиса, но для меня самым интересным свойством является возможность установить доли секунды, чтобы метки времени выглядели естественно, поскольку временные метки с девятью нулями на конце наводят мысль о том, что они спуфлены. Пример установки времени с указанием долей секунды: То есть формат строки такой (из неё можно пропустить дефисы и двоеточия — опция -d всё равно её поймёт, но я их добавил для наглядности): Как в Linux изменить время создания файла Хотя файловая система ext4 поддерживает такое свойство файлов как «время создания», в ядро Linux возможность чтения этого свойства была добавлена недавно. Что касается возможности изменения времени создания файла, то такой функции нет (и не факт, что файловые системы это вообще поддерживают). Но, как обычно, можно что-то придумать. Время назад При копировании файла в другой файл, его временем создания становится текущее время. Если перевести системное время на то, которое вы хотите установить для файла в качестве времени создания, а затем скопировать содержимое файла в новый, то таким образом можно установить любое время создания для нового файла. Изменение времени создания в других ОС или файловых системах В Интернете попадаются инструкции об изменении времени создания файла в операционных системах, которые это поддерживают. Также предлагается использовать некоторые другие файловые системы — например, сетевые, в которых также можно поменять это свойство. Действительно, в Windows можно изменить не только время модификации файла, но и время создания. Но проблема в том, что при переносе в Linux сохраняется только время модификации. В качестве времени создания записывается текущее (то есть время создания иноды в файловой системе). И если это понимать — что временем создания файла является время модификации иноды, то становится понятно, невозможно никак перенести файл (ни в архиве, ни как-то ещё) с сохранением временем создания. Также становится понятно, что из Windows невозможно изменить время создания файла, который находится в совместной папке в файловой системе ext4 (хотя я на всякий случай попробовал). То есть вариантов поменять дату создания файла в Linux всего два: 1) поменять время системы; 2) низкоуровневое редактирование файловой системы (например, шестнадцатеричным редактором или специальными инструментами (если они существуют)) — с соответствующими рисками нарушить целостность файловой системы. То есть плохая новость в том, что изменить время создания файла очень трудно или практически невозможно. Но хорошая новость в том, что время создания файла на практике почти не используется из-за того, что это поддерживают не все файловые системы, и в самой Linux эта поддержка появилась недавно. Например, команда find ничего не знает о времени создания файла (хотя может искать по другим трём меткам времени: модификация, доступ, изменение статуса), команда ls также не умеет отображать время создания файла (только обычные три метки времени). Обычно используется время модификации файла, которое очень легко можно поменять с помощью touch. Как изменить время создания и модификации файла в Windows Кстати, если вам интересно, как поменять время создания файла в Windows, то это можно сделать с помощью утилиты NirCmd: Я проверил команду nircmd.exe — сработала идеально в последней Windows 10. Заключение Путешествие в мир меток времени файлов в Linux оказалось намного длиннее чем я сам ожидал. Зато мы узнали о четырёх разных метках времени, о том, как их посмотреть и изменить, а также как искать файлы по любой из трёх меток времени. Я об этом уже говорил, но напомню ещё раз — редактируя метки времени файла, не нужно забывать о соответствующих метках времени в метаданных самого файла (а не файловой системы). Про просмотр и удаление метаданных вы найдёте больше информации по ссылкам:
| |||||
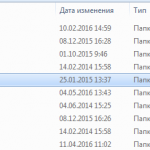
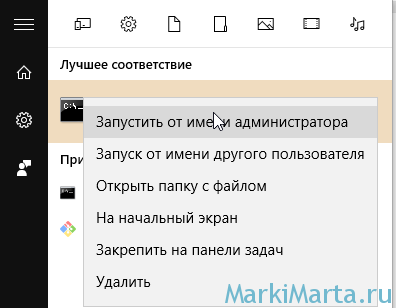
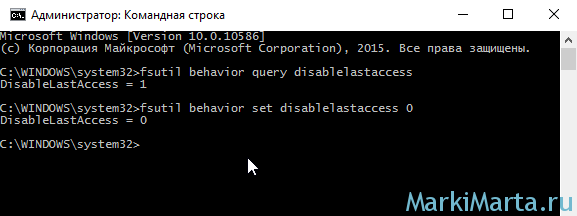
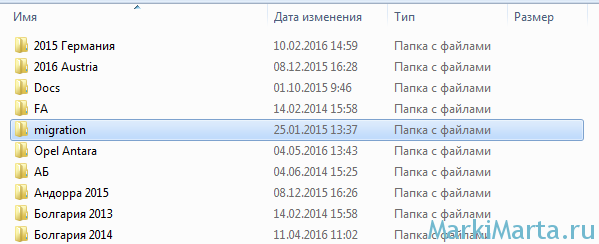
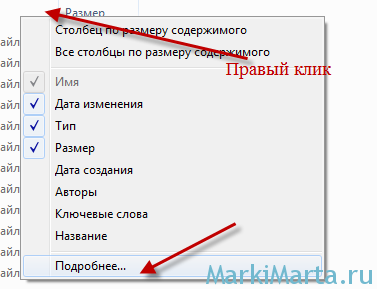
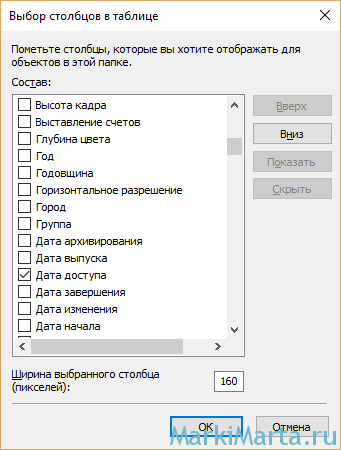
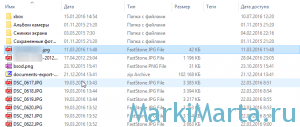
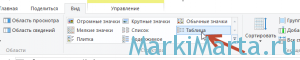

 Как узнать сколько раз просматривался файл
Как узнать сколько раз просматривался файл