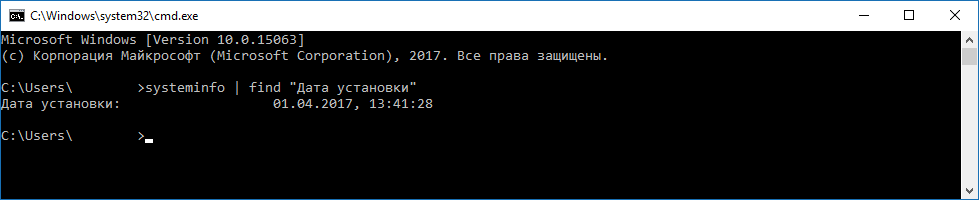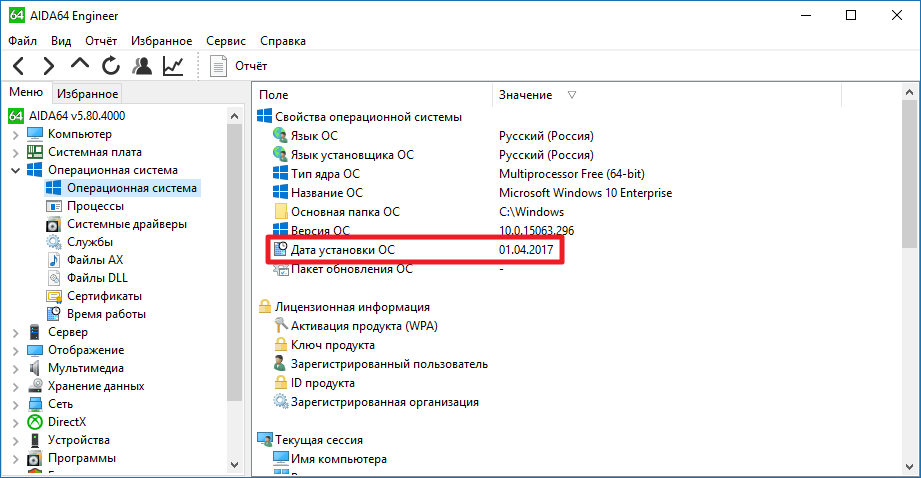как узнать когда установлен windows
Как узнать дату установки Windows XP, 7, 8 и 10
Как посмотреть дату установки Windows в проводнике
Этот метод, вероятно, самый простой. Он позволяет узнать дату и время установки с точностью до нескольких часов, при этом работает в Windows XP и выше.
Обратите внимание, что в некоторых случаях дата создания папок Windows или Program Files также является правильной, но из-за некоторых особенностей установки Windows она может оказаться и некорректной. Именно поэтому лучше использовать папку пользователя.
Как узнать дату установки Windows с помощью SystemInfo
Данный способ также работает во всех версиях системы, начиная с Windows XP. Он позволяет узнать дату установки Windows в командной строке (cmd) с точностью до секунды.
Чтобы не искать нужную строку среди многих других, можно ввести следующую команду:
В таком случае инструмент выдаст информацию только о дате установки, без дополнительных данных о системе.
Как узнать дату установки Windows с помощью WMIC
Утилита командной строки Windows Management Instrumentation Command также способна отобразить информацию о дате и времени установки системы с точностью до секунды. Отметим, что она недоступна в домашних редакциях Windows XP.
Дата и время, конечно, будут совпадать с информацией от SystemInfo.
Как проверить дату установки Windows в реестре
Скорее всего, механизмы WMIC и SystemInfo просто считывают значение данного ключа в реестре и отображают его в конвертированном варианте.
Как узнать дату установки Windows с помощью сторонних программ
Большинство утилит для диагностики Windows и компонентов компьютера могут отобразить дату установки системы. Например, одна из самых популярных программ, AIDA64, выводит дату в категории Операционная система:
Теперь вы точно знаете, когда была установлена Windows на вашем компьютере.
Как узнать
дату установки Windows
В интерфейсе Windows по каким-то причинам нигде не отображается информация о дате установки на компьютере операционной системы. Тем не менее, знать эту информацию в некоторых случаях весьма полезно.
Например, если Вы приобрели б/у компьютер или ноутбук, по дате установки на нем Windows можно примерно предположить, сколько времени он был в эксплуатации.
Посмотреть дату установки Windows иногда хочется просто ради интереса или по каким-то другим причинам. Сделать это можно несколькими способами.
Способ 1
В большинстве случаев, дата установки на компьютере Windows совпадает с датой создания на его диске C: папки Windows или папки Пользователи (Users).
Открываем диск С:, щелкаем правой кнопкой мышки по одной из указанных папок, в появившемся контекстном меню выбираем пункт «Свойства» и смотрим дату создания.
Этот способ очень простой, но он не всегда предоставляет правильную информацию. Например, если на компьютере была установлена одна версия Windows, которая затем была обновлена до более новой, в свойствах указанных папок будет отображаться дата установки самой первой версии Windows.
Способ 2
Узнать дату установки Windows можно через командную строку, действуя следующим образом:
• открыть командную строку (ищите соответствующий пункт в меню «Пуск»). Подробнее о том, как открыть командную строку, можно узнать здесь;
• в окне командной строки сразу после приглашения типа «C\Users\. >» ввести команду systeminfo и нажать клавишу Энтер.
Через некоторое время в этом же окне отобразится подробная информация о Windows компьютера, в том числе и дата ее установки.
Если нужно, чтобы компьютер самостоятельно выключился через определенное время, его можно поставить на таймер выключения. По истечению указанного пользователем времени Windows закроет все программы и прекратит свою работу.
Активировать таймер выключения компьютера можно как штатными средствами Windows, так и при помощи специальных программ.
Одной из распространенных проблем, с которой рано или поздно сталкиваются владельцы компьютеров, является сбой настроек времени и даты. Компьютер упорно «отказывается» их запоминать и после каждого его выключения дату и время приходится настраивать снова.
Причина этой неполадки очень проста. Устранить проблему можно самостоятельно в домашних условиях.
В некоторых случаях очень полезно знать, когда именно был включен компьютер. Например, обнаружив, что Ваш компьютер кто-то включил без Вашего ведома, можно посмотреть время его включения и, исходя из этого, приблизительно определить, кто это мог сделать.
Время включения компьютера узнать не сложно. Нужно только знать, где именно эту информацию можно посмотреть.
Существует, как минимум, 2 способа узнать время включения компьютера.
Из этой статьи читатель узнает об эффективном и простом способе уменьшения размера файлов, позволяющем хранить на запоминающих устройствах (флешках, жестких дисках и др.) намного больше файлов без потери или ухудшения их содержания, экономить трафик и время при пересылке их через Интернет и т.д.
Речь пойдет об архивации файлов, а также о предназначенных для этого программах.
Операционная система Windows умеет автоматически определять тип каждого файла и открывать его при помощи подходящей программы. Пользователю достаточно лишь дважды щелкнуть по файлу левой кнопкой мышки.
Происходит это потому, что у каждого файла есть расширение, а в настойках операционной системы компьютера заложена некая схема взаимосвязей, в которой каждому расширению файла соответствует определенная программа, которую компьютер использует чтобы открывать такие файлы. Эта схема взаимосвязей типов расширений файлов и программ называется ассоциациями файлов.
Программа, при помощи которой компьютер автоматически открывает файлы определенного типа, называется программой по умолчанию.
Если пользователя не устаивает программа, используемая по умолчанию для какого-то типа файлов, ассоциации файлов можно изменить.
В статье речь пойдет о том, как настроить автоматическую смену фоновых изображений рабочего стола с определенной периодичностью.
ПОКАЗАТЬ ЕЩЕ
Как узнать когда установлен windows
Дата установки вашей операционной известна вам? Вы задавались таким вопросом?
Итак по порядку.
Как правило дата установки вашей операционной системы должна совпадать с датой создания папки windows на диске с операционной системой. Как правило это диск «С».
Откройте диск и на папке Windows нажмите правой кнопкой мыши, в открывшемся окне выберите свойства, на вкладке общие вы увидите дату создания папки.
При использовании этого способа следует учесть, что дата на момент установки стояла правильной, система устанавливалась на чистый или предварительно отформатированный раздел диска. Так же при обновлении операционной системы дата остается той которую имела папка изначально.
В windows 10 — определить дату можно в два клика.
Просто в левом углу на значке windows нажимаем правой кнопкой мыши и выбираем пункт система, в открывшемся окне вы найдете нужную вам информацию.
Если вы обратили внимание то дата создания папки и дата в окне системы не совпали, а скриншоты сделаны с интервалом в несколько секунд с одного компьютера.
Какая же дата установки верная?
Если вы внимательно читали, то вторая дата, написанная в окне системы является верной.
Как узнать дату установки в другой операционной системе windows, отличной от 10 версии?
Способ третий.
Узнаем дату с помощью командной строки.
Для запуска командной строки нажимаем комбинацию клавиш windows + R, в открывшемся окне набираем команду cmd.exe и нажимаем выполнить.
Откроется окно терминала в котором набираем команду systminfo и нажимаем Enter.
Вам будет выдана куча информации, а пролистав ее ползунком справа обратно вверх вы найдете дату установки.
Как видим дата совпадает с датой из второго варианта, он является верным именно в этот день я переустанавливал операционную систему на этом компьютере.
На сегодня вроде все, если есть вопросы пишите постараюсь ответить всем.
Как узнать дату и время, когда была установлена Windows
Здравствуйте уважаемые читатели блога compconfig.ru. Сегодня я хочу рассказать вам, как можно узнать дату установки Windows.
Зачем это нужно? Допустим, вы покупаете новый компьютер или ноутбук по объявлению, у знакомых или вам привозят его из-за границы. Без наличия документов вы можете проверить действительно ли он новый, посмотрев, когда была произведена инсталляция ОС. Хотя это будет иметь смысл, только если продавец не переустанавливал систему.
Также узнать дату установки Windows может понадобиться, если вы периодически переустанавливаете систему с целью ее очистки. Поэтому, чтобы не запоминать или не записывать когда вы последний раз делали переустановку, достаточно просто посмотреть эту информацию в самом компьютере.
Ну и наконец, вами может двигать обычное любопытство.
И так, давайте рассмотрим несколько способов, как можно узнать кода была установлена система:
Через свойства папки
Для каждой папки можно посмотреть время ее создания. Поэтому, используя эту возможность, можно посмотреть, когда был создан каталог Windows, а это, в свою очередь, и будет временем инсталляции системы. Для этого:
В этом способе есть один недостаток. Дело в том, что, начиная с Windows Vista, Microsoft изменила метод установки системы и теперь при инсталляции файлы извлекаются из образа установочного диска. Т.е. в окне свойств директории Windows будет показаны не дата и время инсталляции ОС, а когда был создан образ для установочного диска.
Как же быть пользователям Vista и более поздних версий? Есть выход. Дело в том, что время создания можно посмотреть для любой папки на компьютере. Т.е. нужно найти каталоги, которые создавались не путем извлечения из образа установочного диска, а были созданы обычным способом во время инсталляции ОС или сразу после ее окончания. Таких папок можно найти много, но самым простым примером будет директория учетной записи пользователя, созданного при установке (при условии, что он не был удален). Она находится диске C в папке Пользователи.
Нажимаем на папке пользователя правой кнопкой мыши, выбираем пункт Свойства и смотрим, когда она была создана. В данном примере — это пользователь с именем user. На вашем компьютере может быть несколько папок разных пользователей. Смотрите, какая из них самая старшая.
С помощью команды SystemInfo
Описанный выше метод не позволяет точно определить дату установки, а также может вызвать определенные сложности, если у вас установлена более поздняя система, чем XP.
Но существует более точный способ узнать дату установки Windows с помощью команды SystemInfo:
Чтобы не искать в списке нужную строку, можно запустить SystemInfo со следующими параметрами:
SystemInfo | find /i «дата»
В результате выполнения команды будут найдены строки, содержащие слово «дата». В нашем случае будет найдена одна строка «Дата установки», которая нам и нужна.
Используя команду WMIC
Существует еще одна команда, с помощью которой можно определить когда была установлена система: WMIC (Windows Management Instrumentation Command-line).
WMIC OS GET installdate
В результате выполнения команды будут показаны искомые данные в формате: ГодМесяцЧислоЧасыМинутыСекунды
В нашем примере: 2013 – год, 10 – месяц, 17 – число, 07 – часы, 36 – минуты, 46 – секунды.
С помощью редактора реестра
Этот способ несколько сложнее, чем предыдущие, но, как говорится, мы не ищем легких путей, поэтому рассмотрим его тоже:
1. Запускаем окно «Выполнить» (сочетание клавиш Windows+R), затем вводим regedit и нажимаем клавишу Enter.
2. После запуска окна редактора реестра, переходим в дереве папок слева к следующему разделу:
3. В правой части окна нужно найти параметр с именем “InstallDate”
4. Этот параметр содержит количество секунд, прошедших с 1 января 1970 года по дату инсталляции системы. Так что, если хотите, можете потратить немного времени и узнать необходимую информацию. Но, я думаю, в этом нет никакого смысла, и данный способ описан только для общего развития.
На этом все. Теперь, я думаю, вы сможете легко узнать дату установки Windows, выбрав оптимальный для себя способ.
Как быстро узнать дату установки windows
Ваш адрес email не будет опубликован. Обязательные поля помечены *
Сторонние программы
Google Chrome
Speccy
AIDA64
Как узнать какой Виндовс у тебя установлен
Существует семь способов:
Как узнать какой Виндовс установлен?
Смотрим в Параметрах
Нажмите «Win+I», далее: Выберите:
Окно с информацией
Нажмите «Win+R», далее: Посмотрите информацию.
Панель управления
Нажмите «Win+R», далее: Далее: Откроется окно, где посмотрите сведения.
Чтобы знать какой Виндовс установлен перейдите:
Используем реестр
Нажмите: Посмотрите данные.
Командная строка
Нажмите «Win+X», далее: Далее:
Специализированное ПО
Чтобы определить какая ОС проинсталлирована в компьютере используете утилиты для оптимизации ПК. Софт отображает только основные сведения про ОС.
Запустив приложение, посмотрите сведения в главном окне.
Если ОС не запускается
Загрузившись с LiveCD откройте редактор реестра. Посмотрите там информацию. Как это сделать рассматривалось выше.
С помощью проводника Windows
Способ не самый точный и не всегда применим, но: если вы не меняли и не удаляли пользователя, которого создавали при первоначальной установке Windows на компьютер или ноутбук, то дата создания папки пользователя C:UsersИмя_Пользователя точно совпадает с датой установки системы, а время отличается всего на несколько минут.
То есть вы можете: в проводнике зайти в папку C:Пользователи (Users), кликнуть правой кнопкой мыши по папки с именем пользователя, и выбрать пункт «Свойства». В сведениях о папке дата её создания (поле «Создан») и будет являться нужной вам датой установки системы (за редкими исключениями).
Использование панели управления
Получить сведения об установленной системе Виндовс можно также при помощи панели управления. Через нее осуществляется доступ к основному окну со служебной информацией.
Требуется сделать следующее:
Определяем номер версии, номер сборки и выпуск Виндовс 10
Как узнать версию блютуз на андроид — описание способов
В наше время большинство пользователей переходят на Windows 10 как узнать версию, выпуск, а также номер сборки новейшей операционной системы различными способами можно прочитать в данном разделе.
Дополнительная информация. Корпорация Microsoft постоянно проводит программу Windows 10 Insider Preview, чтобы тестировать новые выпуски «десятки» перед их релизом. Участники программы, проверяющие новинки, получают beta-версии Виндовс бесплатно для личного пользования.
Через Параметры системы
Проще всего проверять искомые данные при помощи меню «Параметры системы», для этого:
Через команду winver
Сборку и версию установленной на устройство операционной системы несложно определить при помощи специальной команды — winver, которая вводится в окно «Выполнить» (вызывается клавиатурным сокращением Win+R). После нажатия кнопки «ОК» откроется окно с нужными сведениями.
Сведения о системе Виндовс 10, выданные командой winver
Обратите внимание! Использование команды winver не позволяет узнать разрядность ОС Виндовс.
Из «Командной строки»
Определять версию и сборку Виндовс при помощи «Командной строки» или PowerShell можно двумя способами:
Как узнать параметры системы при помощи
Дополнительная информация! Чтобы узнать версию операционной системы Виндовс в ISO образе, достаточно развернуть его на виртуальный диск при помощи любой подходящей программы.
При помощи «Редактора реестра»
Для использования утилиты «Редактор реестра» нужно:
Проверка Windows 10 в «Редакторе реестра»
Используя команду msinfo32
Характеристики системы в msinfo32
Через стороннее приложение CPU-Z
Операционные системы от Microsoft уже включают в себя различные способы для определения параметров компьютера, но если перед пользователем стоит вопрос как узнать версию Виндовс 10 при помощи сторонних программ, то лучше всего для этой цели использовать утилиту CPU-Z.
CPU-Z – небольшое бесплатное приложение из категории служебного ПО для просмотра всех характеристик компьютерного «железа» и программной части системы. Утилита выпускается в обычной и portable (не требующей установки и запускающейся с флешки) версиях на русском и английском языках.
При помощи программы можно определить состояние видеокарты и других компонентов системного блока, актуальность драйверов, информацию о питании устройства, а также версию и сборку ОС и номер DirectX.
Обратите внимание! Приложение безопаснее всего установить с официального сайта.
Использование команды «systeminfo»
Вы также можете получить подробную информацию об установленной операционной системе «Windows» и параметрах вашего персонального компьютера с помощью команды – «systeminfo».
Откройте командную строку как администратор или зайдите в систему под учетной записью, обладающей правами администратора, и вызовите командную строку. Это можно сделать разными способами, но мы остановимся на двух из них.
Способ 1: Нажмите вместе сочетание клавиш «Windows + R» и в окне «Выполнить» в поле командной строки введите «cmd».
Способ 2: Щелкните правой кнопкой мыши на кнопке «Пуск» в «Панели задач» в левом нижнем углу экрана или нажмите вместе сочетание клавиш «Windows + X» и во всплывающем меню выберите раздел «Windows PowerShell (администратор)» (в других версиях «Командная строка (администратор)»).
Теперь введите следующую исполняемую команду и нажмите клавишу «Enter» на клавиатуре, чтобы запустить процесс сбора информации:
Системе потребуется выполнить определенный набор тестов, и спустя несколько секунд, вы получите подробную информацию о системе и параметрах компьютера.
Немного прокрутите информацию вверх и в полученных результатах найдите имя вашей операционной системы, ее версию, тип системы и т.д.
Просмотр последних установленных программ
Во время несанкционированного доступа к Вашему компьютеру, в систему могли быть установлены сторонние программы, майнеры, рекламные приложения и другое нежелательное ПО, поэтому следует проверить список последних установленных программ.
Чтобы сделать это, следует:
Шаг 1. Нажимаем левой кнопкой мыши по иконке «Поиск» (изображение лупы возле кнопки «Пуск») и вводим в строку фразу «Панель управления», после чего переходим в непосредственно сам пункт «Панель управления».
Шаг 2. Находясь в панели управления, включаем режим отображения «Категория» и нажимаем по пункту «Удаление программы».
Шаг 3. В открывшемся списке нажимаем по графе «Установлено», чтобы выровнять перечень программ по дате установки, после чего внимательно просматриваем все недавно установленные программы на наличие подозрительных.
При обнаружении неизвестных утилит, лучшим решением будет их удаление. Это можно сделать при двойном нажатии левой кнопкой мыши в списке. Важно! В данном окне могут отображаться системные программы и утилиты, поэтому следует знать, что нужно удалить, а что лучше оставить.
Дополнительная информация
Многие программы, предназначенные для просмотра информации о системе и характеристиках компьютера, отображают в том числе и дату установки Windows.
Одна из самых простых таких программ, на русском языке — Speccy, скриншот которой вы можете видеть ниже, но хватает и других. Вполне возможно, что одна из них уже и без того установлена на вашем компьютере.
На этом всё. Кстати, будет интересно, если вы поделитесь в комментариях, для чего вам потребовалось получить информацию о времени установки системы на компьютер.
Как изменить дату установки Windows 7?
Мало кто запоминает, когда последний раз устанавливал Windows, а иногда эта информация может быть полезной. Первый шаг — определение даты установки операционной системы. Для этого стоит воспользоваться командной строкой systeminfo /:
— Заходите в главное меню «Пуск» — «Выполнить».
— В текстовой ленте окна, что появилось, нужно ввести «cdm».
— В запущенном командном процессоре вводим «systeminfo».
— Дальше – набираем команду «find / i» Original Install Date» и нажимаем Enter. Система выведет на экран не только день, но и точное время (вплоть до секунды) установление текущей версии windows на ваш компьютер.
Для изменения этой даты стоит воспользоваться редактором реестра. Путь следующий: HKLM — SOFTWARE — Microsoft — Windows NT — CurrentVersion — InstallDate. Только вот стандарт даты здесь совсем не стандартный. Она указывается в секундах, а точкой отсчета является 1 января 1970. Для установления необходимой пользователю даты придется немного углубиться в математические расчеты и точно просчитать количество дней. Неблагодарное это дело конечно. Благо, не каждый день приходиться таким заниматься.
Всем привет, сегодня расскажу как вычисляется дата установки windows, не важно какой именно хоть XP, а хоть новой Windows 10, так же рассмотрим как изменить дату установки. Вы сами убедитесь, что это просто как зубы почистить:) Для чего это может быть нужно, ну например для некого аудита, по разным причинам, в том числе и в расследованиях безопасности.
Как узнать, когда windows была установлена на компьютер
Если вы захотите узнать дату и время, когда windows была установлена на ваш компьютер, то нужно сделать следующее:
Заходим в “Пуск” – “Выполнить”. В открывшемся окошке набираем команду cmd – жмем “ОК”:Далее вводим команду systeminfo и жмем клавишу Enter на клавиатуре:Ждем несколько секунд – после этого на экране появится различная информация о вашей системе. Прокрутите этот список вверх и найдите строчку “Дата установки”:Здесь вы и увидите дату и время, когда операционная система была установлена на компьютер. В моем случае windows была установлена
Использование программ
На этом все, если вам действительно помогла эта инструкция, то обязательно дайте знать и расскажите для чего вам это было необходимо.
В сегодняшней статье, я расскажу вам где можно получить информацию об дате установки Windows на ПК. Покажу, как можно посмотреть данную информацию с помощью собственных инструментов Windows, где её можно найти в сторонних приложениях или программах.
Для чего вообще может пригодиться информация о том, когда был установлен Windows? Ну, конечно же, каждый пользователь может преследовать за этим какую-нибудь свою цель, но чаще всего в качестве этой цели выступает обычное любопытство.
Так же, некоторые сисадмины таким образом, при профилактике компьютера, определяют давно ли был установлен Windows и пора его переустанавливать или нет. В общем, я думаю, что каждый для себя сам определит, для чего ему это может понадобиться. Ну, а мы прейдём, непосредственно, к выполнению необходимых действий, которые помогут нам узнать дату установки.
Как проверить версию Windows из приложения «Настройки»
Этот метод работает во всех версиях Windows 10, но все выглядит по-разному, в зависимости от версии Windows 10, которая у вас есть. Сначала откройте приложение «Настройки» (самый быстрый способ — нажать Windows + I на клавиатуре). В настройках Windows перейдите в «Система».
Слева, прокрутите внизу и выберите «О системе». Справа вы видите информацию о вашей системе. Количество отображаемой информации зависит от версии Windows 10, которую вы установили. В некоторых случаях вам нужно немного прокрутить вниз, чтобы найти интересующие вас строки:
Эти строки информации расположены по-разному, в зависимости от используемой версии Windows 10. Например, вот как выглядит раздел «О программе» в обновлении Windows 10 от 2015 года. Упомянутые нами строки существуют и здесь, но в другом месте.
Теперь, когда у вас есть некоторые данные о версии Windows 10, сборке ОС, редакции и типе системы, давайте разберемся с этим: