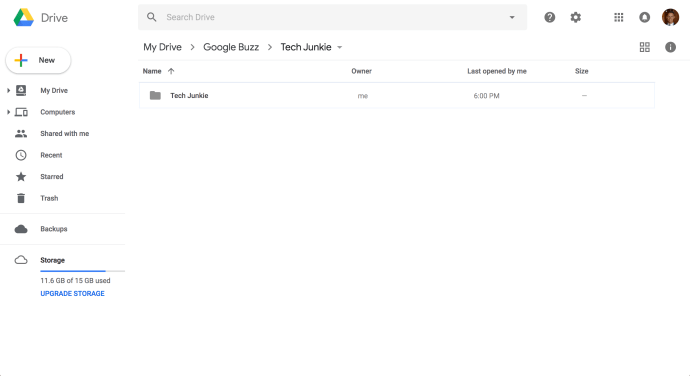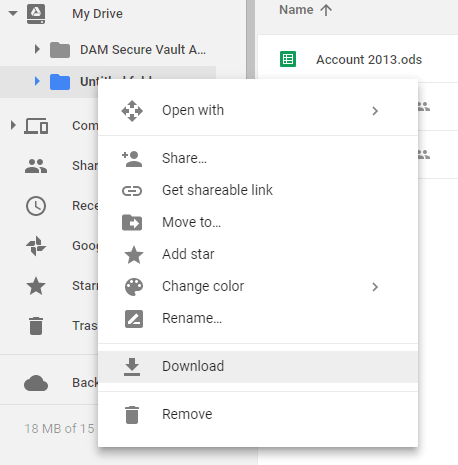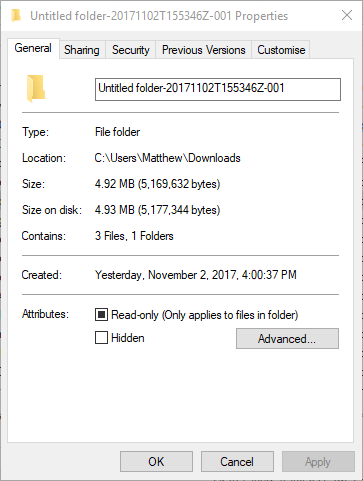как узнать количество файлов в папке на гугл диске
Как просмотреть размер папки для папок на Google Диске
Google Диск — это отличное место для хранения ваших файлов с чрезвычайно щедрыми бесплатными планами и действительно колоссальным хранилищем, доступным с платными планами. Хотя на рынке облачных хранилищ есть и другие игроки, в том числе OneDrive (Microsoft), Dropbox, Box и Amazon Cloud Drive, Google Drive, по крайней мере, в этом письме (апрель 2019 г.) на голову выше остальных по объему хранилища. предоставлена. Google Drives предоставляет 15 ГБ свободного места для хранения файлов, при этом планы на 100 ГБ и 1 ТБ стоят 2 доллара в месяц и 10 долларов в месяц соответственно. Есть даже более крупные планы хранения, доступные для людей с действительно огромными потребностями хранения.
Однако может наступить момент, когда вам потребуется освободить место в своей учетной записи Google Диска. Может быть, у вас есть много личных видео для хранения, или вы архивируете Библиотеку Конгресса для проекта. Независимо от того, когда вам понадобится упорядочить и уменьшить объем этого хранилища, вы обнаружите, что Google Диск немного освещает особенности в области управления файлами. В частности, в веб-интерфейсе Google Диска невозможно определить размер каждой папки. Вы можете посмотреть на размеры файлов, но общий размер файлов в каждой папке остается загадкой.
Тем не менее, можно получить эту информацию. В этой статье я покажу вам несколько разных способов узнать, насколько велика каждая папка.
Удивительно, что Google не добавил информацию о размере папки в свое облачное хранилище. Любое программное обеспечение файлового менеджера будет включать эту информацию. Предположительно, есть некоторое снижение производительности, связанное с компиляцией информации и представлением ее пользователям. В любом случае, я собираюсь показать вам два способа узнать размер вашей папки.
Быстрое решение: вы просто ищете большие файлы?
Если вы просто ищете самые большие файлы, чтобы их можно было очистить, есть быстрый обходной путь, который позволит вам пропустить оставшуюся часть этой статьи.
На Google Диске отобразится список всех файлов на вашем Google Диске, автоматически отсортированный по размеру файла. Однако он не покажет вам размер папок! Но вы можете избавиться от того 235-мегабайтного видео о том, как вы пытались поймать попкорн во рту.
Способ 1: скачать папку
Подход грубой силы прост: загрузите папку Google Drive на локальный жесткий диск. Там вы можете просмотреть информацию о размере хранилища для загруженной папки в проводнике, а затем удалить всю папку, когда она больше не нужна.
Чтобы загрузить папку на Google Диске, выполните следующие действия:
Когда вы выберете эту опцию, в правом нижнем углу Google Диска откроется панель «Подготовка к загрузке». Это говорит вам, что это архивирование файла. Он сообщит вам, когда он будет готов к загрузке, и ZIP-файл папки сохранится в папке загрузки вашего браузера по умолчанию.
Откройте загруженную папку Google Диска в проводнике. Поскольку он сохраняется в виде сжатого ZIP-файла, сначала необходимо извлечь его, открыв ZIP-файл и нажав «Извлечь все». Выберите путь к извлеченной папке и нажмите кнопку «Извлечь».
Щелкните правой кнопкой мыши извлеченную папку в проводнике и выберите «Свойства», чтобы открыть окно «Свойства». Вкладка «Общие» содержит сведения о размере папки. Если вы закончили, вы можете щелкнуть правой кнопкой мыши по папке и выбрать «Удалить».
Способ 2: добавление приложения резервного копирования и синхронизации
Backup and Sync — это приложение, которое синхронизирует облачное хранилище Google Drive с вашим жестким диском. Он отображает все ваши файлы и папки Google Drive в папке проводника Google Drive. Так как в проводнике файлов отображаются папки облачного хранилища, вы можете просматривать размеры папок на Google Диске в собственном файловом менеджере Windows, установив Backup and Sync на свой компьютер.
Чтобы добавить резервное копирование и синхронизацию в Windows, нажмите здесь кнопку «Загрузить». Это сохранит установщик программного обеспечения на ваш жесткий диск. Откройте установщик программного обеспечения, чтобы добавить резервное копирование и синхронизацию в Windows. Установщик проведет вас через три шага, чтобы настроить вас.
File Explorer теперь будет содержать папку Google Drive, которую вы можете открыть, щелкнув Быстрый доступ> Google Drive. Столбец Размер проводника не содержит сведений о размере хранилища папок на главном экране, но вы можете проверить размер папки, наведя курсор на папку, чтобы открыть ее всплывающую подсказку.
Мы получили больше советов о том, как максимально эффективно использовать Google Drive!
Хотите больше места на вашем Google Диске? Ознакомьтесь с этим руководством, как освободить место на Google Диске.
Хотите сохранить свои фотографии онлайн? Узнайте, как автоматически создавать резервные копии фотографий на Google Диске!
Много ли торрент? Мы покажем вам, как загрузить ваши торрент-файлы на Google Drive.
Управление файлами не является сильной стороной Drive, но мы можем показать вам, как скопировать или скопировать папку.
Нужна приватность? У нас есть учебник по скрытию файлов в Google Диске.
Лично я думаю, что Google Drive — это колени пчелы, но узнайте о других альтернативах в этом непосредственном сравнении между Drive, OneDrive и DropBox.
Не все функции Drive очевидны — мы познакомились с некоторыми из скрытых функций Google Drive.
Как посчитать количество файлов или подпапок внутри папки 2021
Настя и сборник весёлых историй
Хотя я перенес свои данные на Google Drive, на моем жестком диске еще много. Проверка подпапок и файлов, которые существуют внутри главной папки, утомительна. Я уверен, что все мы сталкивались с этой ситуацией в какой-то момент времени.
Это может быть проблематично, особенно если в подпапках много подпапок с файлами, сохраненными в них. Вы не можете считать их вручную. Слишком громоздко и скучно! Чтобы противостоять этой проблеме, я поделюсь с вами некоторыми методами, чтобы найти не только общее количество подпапок, которые находятся внутри папки, но также и общее количество файлов внутри них.
1. Просмотр недвижимости
Это, вероятно, один из самых простых способов узнать, что находится в этой папке. Вам не понадобится дополнительное программное обеспечение для этого. Просто найдите папку или подпапку, для которой вам нужно сосчитать подпапки или файлы, щелкните по ней правой кнопкой мыши и выберите «Свойства» в контекстном меню. Вы также можете нажать ALT + Enter, чтобы открыть Свойства папки или подпапки.
В зависимости от марки и модели вашего компьютера, а также размера папки Windows может потребоваться несколько минут для расчета. Как только он будет готов, вы сможете просмотреть общий размер основной папки, вложенных папок внутри нее и количество файлов внутри этих папок, а также вложенных папок.
Примечание. Существует возможность подсчета скрытых файлов и подпапок, как показано на снимке экрана выше. Если вы не скрывали ни одного из них вручную, то я рекомендую вам не возиться с этим параметром.
Также на
Как отсортировать файлы в Windows 10 по количеству и размеру
2. Используйте проводник
File Explorer позволяет просматривать все файлы и папки на жестком диске. Вы можете напрямую запустить его, нажав сочетание клавиш Windows + E, или перейдите на «Мой компьютер» и выберите правильный раздел. File Explorer также можно использовать для быстрого поиска количества подпапок или файлов в определенной папке.
Откройте папку и выберите все подпапки или файлы либо вручную, либо нажав сочетание клавиш CTRL + A. Если вы выбираете вручную, вы можете выбрать и пропустить определенные файлы.
Теперь вы можете увидеть общее количество в левом нижнем углу окна. Повторите то же самое для файлов внутри папки и подпапки тоже. Это полезно, когда вам нужно знать общее количество внутри одной конкретной папки.
3. Командная строка
Довольно многим пользователям Windows нравится использовать командную строку. Это может быть мощным инструментом, если вы знаете, как его использовать и помните правильные команды. Это для тех, кто использует командную строку. Нажмите клавишу Windows и введите RUN, чтобы открыть диалоговое окно «Выполнить». Введите cmd и нажмите Enter, чтобы запустить командную строку.
Вы увидите новое окно с черным фоном и белым текстом. Теперь вам нужно ввести путь, где находится папка. Во-первых, я буду использовать команду CD для изменения диска с C на H, потому что командная строка открывается, чтобы указать на диск C по умолчанию. Я набираю CD /, чтобы вернуться в корневую папку диска C и вводить букву диска с двоеточием (H :), чтобы сменить диск. Затем введите путь к папке, предшествующий команде CD, чтобы открыть нужную папку.
Подобно тому, как команда CD используется для изменения каталога, команда DIR используется для работы с каталогами. Чтобы подсчитать все файлы и подпапки внутри родительской папки или каталога, введите следующую команду.
Не беспокойтесь, если вы увидите, что текст прокручивается автоматически. В конце вы можете увидеть общее количество файлов и каталогов (подпапок) внутри основной папки. Это включает в себя все файлы и папки, так как команда является рекурсивной.
Также на
Как легко скрыть файлы в невидимом разделе жесткого диска, используя секретный диск
4. PowerShell
Чувствуете себя немного вызывающим? Для продвинутых пользователей есть PowerShell, который на один шаг выше того, что мы видели в командной строке, когда дело доходит до уровня сложности. Используйте функцию поиска Windows, чтобы найти Windows PowerShell и нажать на нее.
На этот раз вы увидите всплывающее окно с синим фоном. Переход к нужной папке проще в PowerShell. Просто введите cd, а затем структуру вашей папки.
Чтобы подсчитать все файлы или подпапки внутри родительской папки, скопируйте и вставьте следующую команду.
Вы заметите, что результат, который я получил выше, отличается. Это потому, что команда не является рекурсивной, что означает, что она не будет проходить глубже, чем на один уровень. Итак, есть 5 подпапок.
Для рекурсивного подсчета всех файлов и папок:
Чтобы рекурсивно считать только папки:
Чтобы рекурсивно считать только файлы:
5. WizTree
Если вы щелкнете по маленькому значку «+» рядом с папкой, он покажет вам древовидную структуру с их индивидуальными деталями. Таким образом, вы можете легко перейти к иерархии папок и подпапок, не переходя между ними.
Знай графа
Как обсуждалось выше, существует довольно много способов подсчитать количество файлов и папок или подпапок внутри главной папки. В зависимости от ваших потребностей, вы можете выбрать либо встроенный проводник Windows, либо более мощное программное обеспечение WizTree, которое также будет делиться другими деталями в древовидной структуре.
Далее: вы используете Skype на Windows 10? Узнайте, как вы можете записывать звонки Skype для важных встреч или разговоров.
Автоматическое создание папки и перемещение файлов в нее с помощью файлов 2 Папка
Файлы 2 Папка добавляет расширение оболочки правой кнопки мыши «Файлы 2 Папка «в ваш проводник Windows, который автоматически создаст папку на основе выбранного имени файла и переместит этот файл в эту папку.
Как перенаправить специальные папки в рабочие папки в Windows?
Вы можете захотеть, чтобы специальные папки, такие как документы, служили рабочими папками в Windows. Узнайте, как перенаправить специальные папки в рабочие папки с помощью объекта групповой политики.
Как скрыть файлы внутри изображений JPEG / GIF или PNG
Узнайте, как надежно скрыть конфиденциальные файлы внутри изображений JPEG, GIF и PNG.
Как узнать количество файлов в папке на гугл-диске?
Откройте папку, прокрутите до конца списка, нажмите A, чтобы выбрать все, выберите «Еще» и выберите «Переместить в». Это даст вам общее количество файлов, после чего вы сможете отменить перемещение. Удерживая нажатой клавишу Control, щелкните папку, чтобы открыть новую вкладку. На новой вкладке будет показано количество файлов, но только если их меньше 500.
Как узнать, сколько файлов в папке?
Перейдите в папку, содержащую файлы, которые вы хотите подсчитать. Выделите один из файлов в этой папке и нажмите сочетание клавиш Ctrl + A, чтобы выделить все файлы и папки в этой папке. В строке состояния проводника вы увидите, сколько файлов и папок выделено, как показано на рисунке ниже.
Как вы считаете фотографии на Google Диске?
Перейдите к своей панели инструментов Google на своем компьютере и войдите в систему. Прокрутите вниз, пока не увидите Google Фото; нажмите здесь. Вы должны увидеть количество альбомов и количество фотографий. Вот сколько фотографий у вас в Google Фото.
Как мне увидеть все файлы на Google Диске?
После входа в Google Диск посмотрите на меню слева. Внизу вы увидите опцию «Владелец», «Тип», «Еще», которая дает вам различные варианты сортировки и поиска по всем файлам, к которым у вашей учетной записи Google Drive есть доступ.
Как узнать размер файла на Google Диске?
Какое максимальное количество файлов в папке в Windows?
Максимальное количество файлов на диске: 4 294 967 295. Максимальное количество файлов в одной папке: 4 294 967 295.
Как мне увидеть все файлы и подпапки в Windows 10?
Есть несколько способов отобразить папку в проводнике:
Как просмотреть фотографии, резервные копии которых сохранены в Google?
Проверьте, есть ли резервные копии ваших фотографий
Сколько фотографий может вместить 15 ГБ?
Бесплатные 15 ГБ Google будут хранить 5000 фотографий, а на платном уровне 100 ГБ — примерно 33000.
Сколько изображений на моем телефоне Android?
Итак, когда ваш телефон открыт и вы нажимаете на фотографии, посмотрите в нижнюю часть экрана, и вы должны увидеть количество фотографий, которые у вас есть на телефоне, а затем количество видео, которые у вас есть.
Где хранятся документы, которые вы размещаете на Google Диске?
A. Согласно Google, файлы, которые вы добавляете в приложение или папку Google Диска, хранятся на серверах в защищенных центрах обработки данных. Ваши данные, хранящиеся в Google, шифруются во время передачи с вашего компьютера — и пока они находятся на серверах Google Диска.
Как найти общедоступные файлы на Google Диске?
Чтобы открыть расширенный поиск на Google Диске, щелкните стрелку раскрывающегося списка в конце поля поиска на Google Диске, и вы обнаружите, что можете выполнять поиск по типу файла, видимости, владельцу и многому другому!
Как найти папку на Google Диске?
Теперь вы можете искать контент в определенной папке на Google Диске. Выберите раскрывающийся список в строке поиска и выберите нужную папку в меню «Местоположение» или щелкните папку правой кнопкой мыши и выполните поиск в этой папке.
Как узнать размер общего диска?
Максимальное количество элементов на общем диске
Чтобы узнать, какой процент хранилища используется на общем диске, перейдите в раздел «Управление пользователями и действиями на общих дисках».
Как найти самые большие файлы на жестком диске?
Вот как найти самые большие файлы.
Какой размер Диска Google?
Каждая учетная запись Google начинается с 15 ГБ бесплатного хранилища, которое используется в Google Диске, Gmail и Google Фото. При переходе на Google One общий объем хранилища увеличивается до 100 ГБ или более в зависимости от того, какой тарифный план вы выберете.
Как просмотреть размер папки для папок на Google Диске
Google Диск – это отличное место для хранения ваших файлов, с очень большими бесплатными планами и большим объемом памяти с платными планами. Он синхронизирует файлы на разных устройствах и позволяет пользователям обмениваться и сотрудничать. Google Диск идеально подходит для пользователей, которые всегда работают на ходу, поскольку к нему можно получить доступ на нескольких устройствах и в программном обеспечении.
Некоторые из преимуществ использования Google Drive включают в себя:
Хотя на рынке облачных хранилищ есть и другие игроки, в том числе OneDrive (Microsoft), Dropbox, Box и Amazon Cloud Drive, Google Drive превосходит все остальные по объему предоставляемого хранилища. Google Drives предоставляет 15 ГБ свободного места для хранения файлов, при этом планы на 100 ГБ и 1 ТБ стоят 2 доллара в месяц и 10 долларов в месяц соответственно. Есть даже более крупные планы хранения, доступные для людей с действительно огромными потребностями хранения.
Однако в какой-то момент вам может потребоваться освободить место в вашей учетной записи на Google Диске. Возможно, у вас есть много личных видео и фотографий для хранения, или вы, возможно, не желаете платить ежемесячную подписку и просто хотите зайти в свое свободное хранилище объемом 15 ГБ. Независимо от того, когда вам понадобится упорядочить и уменьшить объем этого хранилища, вы обнаружите, что Google Диск немного освещает особенности в области управления файлами. В частности, в веб-интерфейсе Google Диска невозможно определить размер каждой папки. Вы можете посмотреть на размеры файлов, но общий размер файлов в каждой папке остается загадкой.
Тем не менее, эту информацию можно получить. В этой статье мы покажем вам различные методы, чтобы узнать, насколько велика каждая папка на вашем Google Диске.
Удивительно, что Google не добавил информацию о размере папки в свое облачное хранилище. Любое программное обеспечение файлового менеджера будет включать эту информацию. Предположительно, есть некоторое снижение производительности, связанное с компиляцией информации и представлением ее пользователям. В любом случае, я собираюсь показать вам два способа узнать размер вашей папки.
Быстрое решение: вы просто ищете большие файлы?
Если вы просто ищете самые большие файлы, чтобы их можно было очистить, есть быстрый обходной путь, который позволит вам пропустить оставшуюся часть этой статьи.
Google Drive отобразит список всех файлов на вашем Google Диске, автоматически отсортированный по размеру файла. Затем вы можете решить, хотите ли вы сохранить эти большие файлы, сохранить их в другом месте или удалить их.
Способ 1: скачать папку
Подход грубой силы прост: загрузите папку Google Drive на локальный жесткий диск. Там вы можете просмотреть информацию о размере хранилища для загруженной папки в проводнике, а затем удалить всю папку, когда она больше не нужна.
Чтобы загрузить папку на Google Диске, выполните следующие действия.
При выборе этого параметра в правом нижнем углу Google Диска откроется панель «Подготовка к загрузке». Это говорит вам, что это архивирование файла. Он сообщит вам, когда он будет готов к загрузке, и ZIP-файл папки сохранится в папке загрузки вашего браузера по умолчанию.
Откройте загруженную папку Google Диска в проводнике. Поскольку он сохраняется в виде сжатого ZIP-файла, сначала необходимо извлечь его, открыв ZIP-файл и нажав «Извлечь все». Выберите путь к извлеченной папке и нажмите кнопку «Извлечь».
Щелкните правой кнопкой мыши извлеченную папку в проводнике и выберите «Свойства», чтобы открыть окно «Свойства». Вкладка «Общие» содержит сведения о размере папки. Если вы закончили, вы можете щелкнуть правой кнопкой мыши по папке и выбрать «Удалить».
Способ 2. Добавьте приложение резервного копирования и синхронизации
Backup and Sync – это приложение, которое синхронизирует облачное хранилище Google Drive с вашим жестким диском. Он отображает все ваши файлы и папки Google Drive в папке проводника Google Drive. Поскольку в проводнике файлов отображаются папки облачного хранилища, вы можете просматривать размеры папок на Google Диске в собственном файловом менеджере Windows, установив Backup and Sync на свой компьютер.
Чтобы добавить резервное копирование и синхронизацию в Windows, нажмите кнопку «Загрузить» Вот, Это сохранит установщик программного обеспечения на ваш жесткий диск. Откройте установщик программного обеспечения, чтобы добавить резервное копирование и синхронизацию в Windows. Установщик проведет вас через три шага, чтобы настроить вас.
File Explorer теперь будет включать в себя папку Google Drive, которую вы можете открыть, щелкнув Быстрый доступ> Google Drive. Столбец Размер проводника не содержит сведений о размере хранилища папок на главном экране, но вы можете проверить размер папки, наведя курсор на папку, чтобы открыть ее подсказку.
Мы получили больше советов о том, как максимально эффективно использовать Google Drive!
Хотите больше места на вашем Google Диске? Ознакомьтесь с этим руководством, как освободить место на Google Диске.
Хотите сохранить свои фотографии онлайн? Узнайте, как автоматически создавать резервные копии фотографий на Google Диске!
Много ли торрент? Мы покажем вам, как загрузить свои торрент-файлы на Google Drive.
Управление файлами не является сильной стороной Drive, но мы можем показать вам, как скопировать или скопировать папку.
Нужна приватность? У нас есть учебник по скрытию файлов в Google Диске.