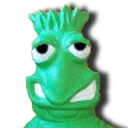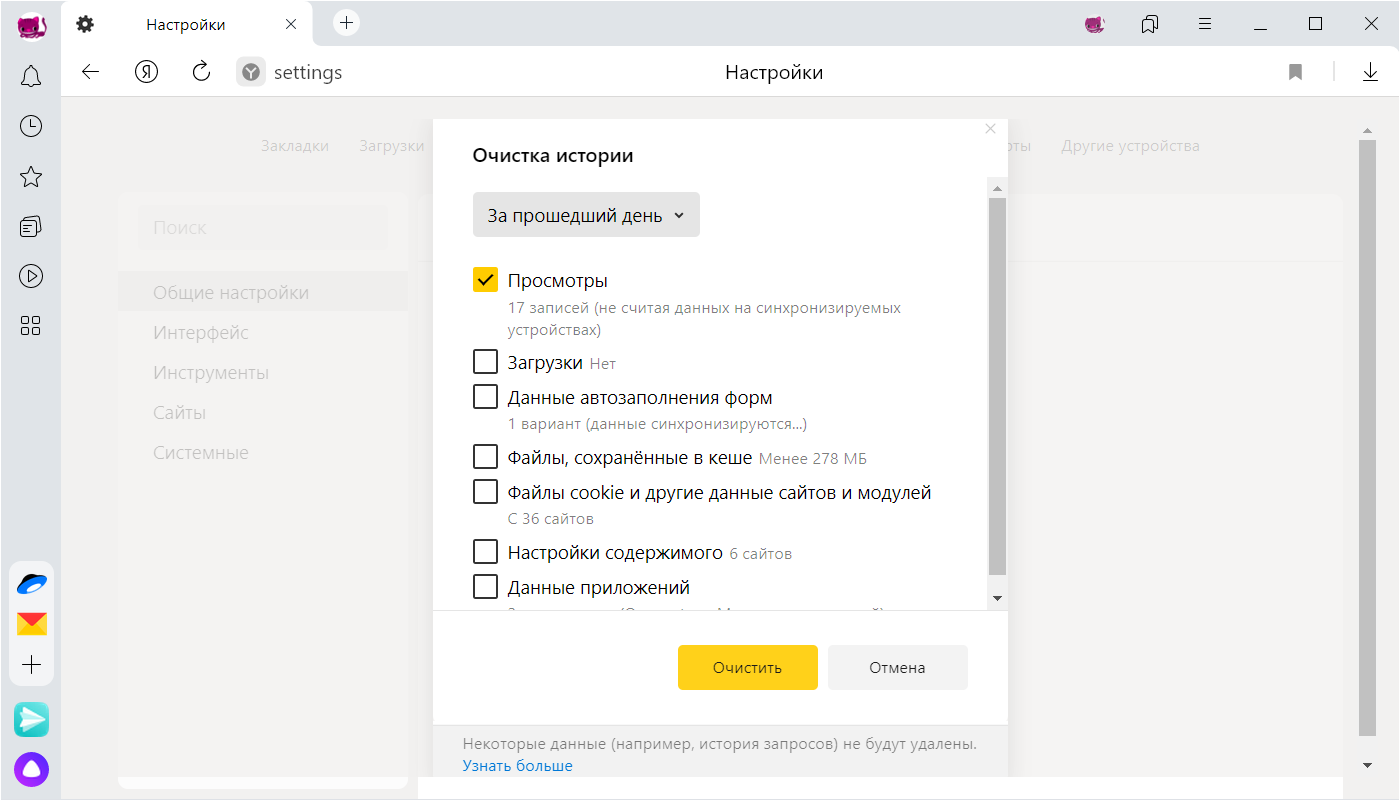как узнать количество открытых вкладок в яндекс браузере
как узнать число вкладок в браузере?
народ часто пишет: У меня Over9000 вкладок открыто! А можно как-то посчитать быстро?
Интересуют любые онтопичные браузеры.
Лечиться не пробовал?
нет. А каков диагноз, коллега?
что, без аддона никак? Надо тогда фичреквест запилить…
Ну у Хрома вроде на каждую вкладку по отдельному процессу, наверное можно посчитать скриптом.
что, без аддона никак? Надо тогда фичреквест запилить…
Но зачем? Писькомерка?
не всегда срабатывает. Только если не сможет открыть
посчитать же. Для себя.
В Firefox натискаєте правою на будь-якій вкладці → «Закрити інші вкладки» → вискакує віконце з «Підтвердження закриття» де буде писати «Ви збираєтеся закрити декілька (943) вкладок. Продовжити?», отак. ☺
Пользуемся, да.
Не нужно, конечно, но пусть будет )
И сколько оказалось открыто?
/у меня на данный момент — 2078
я озадачился темой, когда закрывал открытое за месяц. Уже закрыл, но там много было. Сейчас 19 нужных.
да, в холодной воде
ЗЫЖ про хром мыслей нет?
на крестик ты давить будешь?
«Закрыть все вкладки кроме текущей» есть в любом нормальном браузере
«Закрыть все вкладки кроме текущей» есть в любом нормальном браузере
все не надо, мне все кроме некоторых. Есть «закрыть все ненужные»? Вот и я не нашёл ☺
Или может есть «закрыть если она мне в ближайшие 24 часа будет ненужна»? Тоже не запилили…
Тебе не комп нужен а ИИ с машиной времени 🙂
Тебе не комп нужен а ИИ с машиной времени
угу. Потому вот ищу(нашёл) решение, что-бы знать, когда их пора вырубать. А то если их Over9000, то проще их закрыть не глядя. А если поддерживать штук 20, то норм. Но не вручную же их считать?
Ничего бы не имел против плагинчика типа «закрыть все, кроме последних n вкладок». Может такой и есть для фокса, но возвращаться на него с qupzilla нет никакого желания, а в самой qupzilla плагинчики пишет сам автор. По идее их можно и самому написать, но только по идее, возни там немеряно.
История
Просмотр истории вкладки
Чтобы просмотреть список ранее открытых на вкладке страниц:
Значок появляется только на вкладках, в которых вы просмотрели несколько страниц. Если значок недоступен, перейдите ко всей истории.
Просмотр всей истории
Чтобы найти в истории нужную страницу, в поле Поиск введите часть ее названия или адреса. Справа отобразится список страниц, которые соответствуют условию поиска.
Удаление страниц из истории
Очистка всей истории
Синхронизация истории
Чтобы отключить синхронизацию истории:
Горячие клавиши и жесты мыши для работы с историей
Чтобы выполнять жесты, удерживайте правую кнопку мыши. Выполнив жест, отпустите кнопку.
Нажмите правую кнопку мыши. Удерживая ее, нажмите левую кнопку.
Нажмите левую кнопку мыши. Удерживая ее, нажмите правую кнопку.
Нажмите правую кнопку мыши. Удерживая ее, нажмите левую кнопку.
Нажмите левую кнопку мыши. Удерживая ее, нажмите правую кнопку.
Нажмите правую кнопку мыши. Удерживая ее, нажмите левую кнопку.
Нажмите левую кнопку мыши. Удерживая ее, нажмите правую кнопку.
Нажмите правую кнопку мыши. Удерживая ее, нажмите левую кнопку.
Нажмите левую кнопку мыши. Удерживая ее, нажмите правую кнопку.
История
Просмотр истории вкладки
Чтобы просмотреть список ранее открытых на вкладке страниц:
Значок 
Просмотр всей истории
Чтобы найти в истории нужную страницу, в поле Поиск введите часть ее названия или адреса. Справа отобразится список страниц, которые соответствуют условию поиска.
Удаление страниц из истории
Очистка всей истории
Синхронизация истории
Чтобы отключить синхронизацию истории:
Горячие клавиши и жесты мыши для работы с историей
Чтобы выполнять жесты, удерживайте правую кнопку мыши. Выполнив жест, отпустите кнопку.
Нажмите правую кнопку мыши. Удерживая ее, нажмите левую кнопку.
Нажмите левую кнопку мыши. Удерживая ее, нажмите правую кнопку.
Нажмите правую кнопку мыши. Удерживая ее, нажмите левую кнопку.
Нажмите левую кнопку мыши. Удерживая ее, нажмите правую кнопку.
Нажмите правую кнопку мыши. Удерживая ее, нажмите левую кнопку.
Нажмите левую кнопку мыши. Удерживая ее, нажмите правую кнопку.
Нажмите правую кнопку мыши. Удерживая ее, нажмите левую кнопку.
Нажмите левую кнопку мыши. Удерживая ее, нажмите правую кнопку.
История поиска и просмотров в Яндексе — как ее открыть и посмотреть, а при необходимости очистить или удалить
Здравствуйте, уважаемые читатели блога KtoNaNovenkogo.ru. Когда вы путешествуете по интернету, то используете два обязательных для этого дела инструмента — браузер и поисковую систему (в рунете это чаще всего Яндекс).
Оба они умеют вести и хранить историю ваших посещений, просмотров страниц и поисковых запросов, которые вы вводили. В случае необходимости вы можете восстановить хронологию событий и найти ту страницу, которую открывали вчера, или тот запрос, что вводили в поиск Яндекса полгода назад. Это очень удобно.
Но зачастую возникает и обратная ситуация, когда нужно стереть все следы вашей жизнедеятельности в сети. В этом случае у вас возникает вопрос: как удалить историю в Яндексе? Как «почистить за собой» в вашем браузере? Как найти и убрать все прочие следы?
Сегодня я как раз и хочу заострить ваше внимание на этой теме. Мы поговорим как про очистку ваших поисков, так и про удаления в браузере (включая и Яндекс браузер) всех следов вашей деятельности в сети.
Что такое история запросов и посещений в Яндексе
Просмотр любой страницы в браузере фиксируется и добавляется запись об этом действии в специальное хранилище программы на жестком диске компьютера. Благодаря этому, вы можете, когда угодно посмотреть историю поиска Яндекса и посещенных сайтов. Сохраняются данные как для мобильной версии браузера в телефоне, так и на компьютере.
Благодаря этому в результатах выдачи по искомому запросу, посещенные вами сайты подсвечиваются другим цветом. Смотрите пример ниже:
Посмотреть историю в Яндексе можно двумя способами:
Обратите внимание! Что данные истории посещений и запросов не защищаются паролями не хранятся в зашифрованном виде. Посмотреть их может любой желающий, у кого есть доступ к вашему компьютеру или телефону.
Сейчас разберем, что такое список поисковых запросов. Если говорить простым языком — это набор слов и словосочетаний, которые вы вводили в поисковую строку, чтобы найти ответ на тот или иной интересующий вас вопрос.
Вот пример на картинке:
Как видите там подсвечены фиолетовым цветом фразы, которые уже искали, а также поисковик предлагает подсказки искомого запроса, по которым ищут информацию другие пользователи.









Как не сохранять историю
Как уже говорилось ранее, посещать страницы без записи в историю можно при помощи режима инкогнито. Он доступен как на компьютере, так и на телефоне. Рассмотрим на примерах как им воспользоваться.
На компьютере
Также вы можете зайти в инкогнито при помощи комбинации клавиш «Ctrl+Shift+N».
На телефоне
Кроме того, вы можете совсем отключить посещение историю в браузере для телефона. Для этого нажмите на троеточие и перейдите в раздел «Настройки».
Пролистайте немного вниз и найдите блок «Конфиденциальность». В нем уберите ползунок с пункта «Сохранять историю».
Как открыть историю в Яндексе
Сейчас мы посмотрим, где находится история браузера Яндекс и как ее открыть для просмотра. Есть 3 варианта для перехода в хранилище браузера:
Обратите внимание! Если у вас включена синхронизация данных, то список дополнительно копируется на Яндекс облако. В таком случает просмотреть историю можно со всех устройств, которые между собой синхронизированы. Это могут быть как ПК, так и мобильные гаджеты.
Здесь вы можете посмотреть историю по времени суток и по всем дням:
Если вам часто необходимо очистить историю поиска Яндекс, запомните комбинацию горячих клавиш для Ctrl + H для быстрого доступа.
Чтобы стереть историю просмотров, нажмите на ссылку под «Очистить историю». Для выборочного удаления кликните по ссылке «Удалить» напротив строки нужного сайта.
Возможно вам будет интересно, как удалить данные о просмотренных сайтах в других браузерах, смотрите ниже:
Как посмотреть историю посещений сайтов в Яндекс Браузере?
Журнал посещений находится в браузере и поисковых системах.
Ниже в тексте будут рассмотрены способы просмотра истории посещений сайтов в Яндексе.
Просмотр истории вкладки
Для просмотра списка открытых вкладок в Яндексе Браузере нужно сделать действия:
Просмотр посещенных сайтов доступен только на вкладках, где просмотрено несколько страниц.
История недавно закрытых вкладок
Чтобы просмотреть недавно закрытые вкладки, нужно открыть Табло и под ним кликнуть на кнопку «Недавно закрытые».
Второй способ: навести курсор мышки на вкладку и кликнуть правой кнопкой мыши на команду «Открыть только что закрытую вкладку».
История всех страниц
Открыть историю просмотра в Яндексе помогает в поиске:
Быстрые кнопки вызова
Использование быстрых (горячих) кнопок вызова позволяет за секунды открыть историю в Яндекс:
С помощью клавиш Ctrl+Shift+Delete открывается инструмент очистки кэша, истории и загрузок.


Как удалить историю запросов поиска в Яндексе
Как известно, поисковые системы собирают информацию о том, что ищет тот или иной человек в интернете, чтобы потом ему показывать рекламу на основе, его интересов. Также, когда вы повторно через некоторое время вводите ключевое слово в поиске, вам выдают подсказки, а также подсвечивают ранее использованные комбинации слов в качестве запроса.
Далее мы рассмотрим, как удалить набранные запросы в поисковой строке Яндекс.
На главной странице в Яндексе, в поисковой строке, кликните левой кнопкой мыши и вам покажут последние запросы, которые вы искали. Чтобы очистить историю запросов в Яндексе придется удалять каждый отдельно, нажимая на крестик справа в строке этого запроса.
Чтобы стереть историю поиска по всем фразам, придется покликать мышкой, если вы никогда не удаляли их. О функции очистить сразу все фразы одним кликом будет рассказано ниже.



Каким образом посмотреть историю в мобильном веб-навигаторе Yandex
Функционал мобильного приложения «Яндекс.Браузер» (Андроид, iOS) позволяет нам легко изучить и посмотреть наши последние посещения веб-ресурсов.
Для этого необходимо выполнить следующее:
Альтернативным способом узнать историю в браузере является нажатие на кнопку вкладок в виде квадрата с находящимся внутри числом.
Нажмите на указанную кнопку
После этого найдите кнопку с изображением часов и тапните на неё.
Тапните на кнопку с изображением часов
Откроются все посещенные страницы вашего Yandex, и вы сможете приступить к её просмотру и очистке.
Как избавиться от собственных запросов в Яндекс
Вне зависимости от того, авторизованы ли вы в системе Яндекс, поисковик вместе с браузером запоминают историю веденных вами фраз. Если вы ведете уже знакомое слово, то все ваши прошлые запросы будут выделены фиолетовым. Чтобы быстро удалить один или несколько из них, вы можете здесь же в строке навести курсор на нужный и нажать на крестик. Таким образом, он навсегда исчезнет из подсказок не только в текущей сессии, но и после перезагрузки браузера или даже компьютера. Попробуйте сейчас это сделать сами.

Удаление подсказок в поисковой строке Яндекс
Не стоит забывать, что все манипуляции в браузере запоминаются в его истории. Поэтому, если вы хотите стереть свои следы пребывания на каком-нибудь ресурсе, вам необходимо очистить и свой обозреватель. Если вы ни разу не делали этого, поступите следующим образом:

Удаление истории в браузере
Найдите пункт «Удалить за все время» чтобы удалить всю историю посещений сайтов. Если вас интересует какой-то отдельный сайт, в этом разделе также будет поиск. Воспользуйтесь им и найдите нужный ресурс.
Это интересно: как пишется Яндекс на английском языке.
Выключить сохранение в мобильной версии браузера
Что сделать, чтобы история не сохранялась в мобильном Yandex? Просто отключить соответствующую настройку. В Яндекс Браузер для телефона разработчики встроили эту функцию. Десктопную версию в этом плане обделили.
Также в варианте обозревателя для Android есть режим Инкогнито.
Полностью отключить историю в настройках + очистить историю
Чтобы не сохранять историю в мобильном Яндекс Браузере, нужно:
Сразу можно нажать на пункт «Очистить историю». Указать просмотры, кеш, загрузки и другие данные на выбор. Запустить удаление файлов.
Режим Инкогнито
Чтобы активировать приватный режиме в Yandex на Android, нужно тапнуть по трем точкам справа от адресной строки и в меню выбрать плитку «Инкогнито вкладка». Откроется новая страница на темном фоне.
Если нужно открыть страницу в обычном режиме, кликнуть снова по трем точкам и выбрать «Новая вкладка».
Настроить журнал просмотров в Яндекс Браузере не так просто: отключить историю в нем можно только с помощью сторонних расширений или режима Инкогнито. Встроенный параметр есть только в мобильной версии приложения. Там же есть и возможность открывать страницы в приватном режиме.
Правильное удаление информации
С проблемой по удалению информации сталкивается практически каждый второй пользователь. Многие не знают как правильно удалять и отключать внесенные данные в Яндекс браузере.
Поэтому в этом случае необходимо прислушаться к рекомендациям профессионалов и следовать по указанным инструкциям. После чего, любая проблема решится без излишних хлопот.
Для начала чтобы очистить историю, необходимо авторизоваться в Яндексе. Пользователи, у которых нет собственного аккаунта, должны зарегистрироваться в системе, чтобы произвести последующие действия.
В опциях профиля, необходимо кликнуть по иконке, которая отображается в правой части верхнего угла. Как только появится меню, следует выбрать пункт «Другие настройки».
Переходя на новую страницу, придется перейти в раздел «Мои находки». Для удаления всех записей следует нажать на «Очистить». Для того чтобы избежать фиксирования событий, придется воспользоваться разделом «остановить запись». Некоторые пользователи не хотят полностью убирать информацию. В этом случае следует выборочно удалять запись, которая сохранена в Яндекс браузере.
Для осуществления данной операции, пользователь должен перейти в раздел «Мои находки», перейти по ссылке вернуться и только после этого кликнуть по иконке «крестик», которая отображается возле записей, от которых нужно навсегда избавиться.
Расположение хранилища, просмотренных интернет-страниц
В любом обозревателе можно узнать, какие сайты открывались на протяжении определенного времени. Существует несколько способов запуска библиотеки:
Самым простым методом запуска искомой страницы, будет одновременное зажатие кнопок «Ctrl+H». Также открыть нужную папку можно при помощи меню, расположенного справа.
Зная, как посмотреть историю поиска Яндекса можно найти интересующие запросы и при необходимости удалить их. В новой версии Yandex.Browser беспокоиться о потере конфиденциальной информации не нужно.
Уважаемые пользователи, если у вас остаются вопросы, не стесняйтесь задавать их. Обязательно оценивайте публикацию и оставляйте отзывы об авторе. Также наша администрация будет рада новым предложениям по развитию блога.










Как синхронизировать историю на разных устройствах
Историю посещений, закладки, формы ввода и пароли в Яндекс.Браузере можно синхронизировать на различных устройствах. Для этого нужно выполнить вход с одного аккаунта.
После этого сделайте следующее:
После этого можно посмотреть историю с компьютера в мобильной версии обозревателя. Для этого нажмите на иконку в виде ПК в нижней панели. Затем выберите нужное устройство.
Где хранится история на телефоне Android или IOS
На мобильных устройствах история хранится во внутренней папке с КЕШем. Чтобы ее найти на Android, нужно открыть любой диспетчер файлов.
Затем сделайте следующее:
На устройствах IOS встроенный функционал позволяет посмотреть размер КЕШа выбранного приложения. Сделать это можно в настройках Айфона. Выберите раздел «Основные», затем «Хранилище». На странице представлена подробная информация о временных файлах.
Где хранится история в Windows
Вся информация, даже временная, находится на жестком диске ПК. В какой папке хранится история Яндекс Браузера на компьютерах с Windows? Искать нужно в папках обозревателя:
Прежде, чем искать папку «AppData», убедитесь, что отображение скрытых файлов и папок активировано в настройках ПК.
Файл можно открыть с помощью любого обработчика, потому что он представляет собой базу данных SQL3.
Любой обозреватель хранит сведения о посещаемых страницах. Их можно найти через меню приложения, на жестком диске ПК, или в памяти мобильного устройства. Яндекс.Браузер синхронизирует различные устройства, в том числе журнал посещений и другие данные. Чтобы очистить список посещенных сайтов, достаточно сделать несколько кликов через настройки обозревателя или удалить файл в корневой папке.
Как очистить сохраненные данные
Обратите внимание, здесь же есть кнопка для очистки. Вы можете удалить следующую информацию за последний час, день, неделю, месяц или всё время:
А также есть вкладка «дополнительно» для более тонкой настройки. Здесь еще присутствует информация о скачиваниях, паролях и других данных для входа.