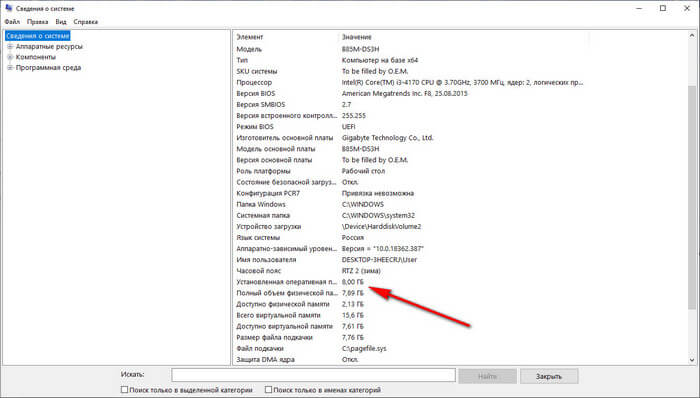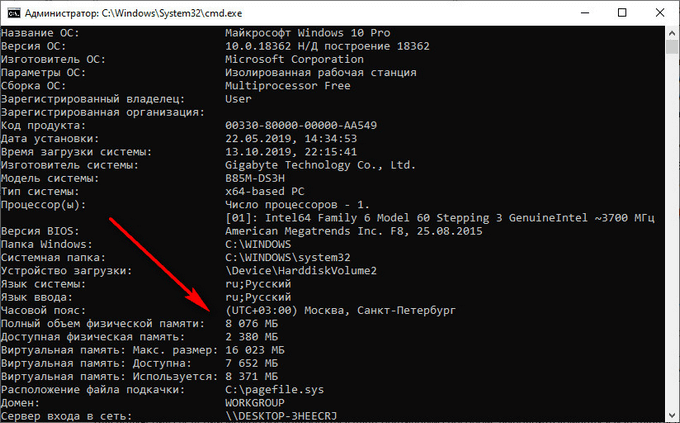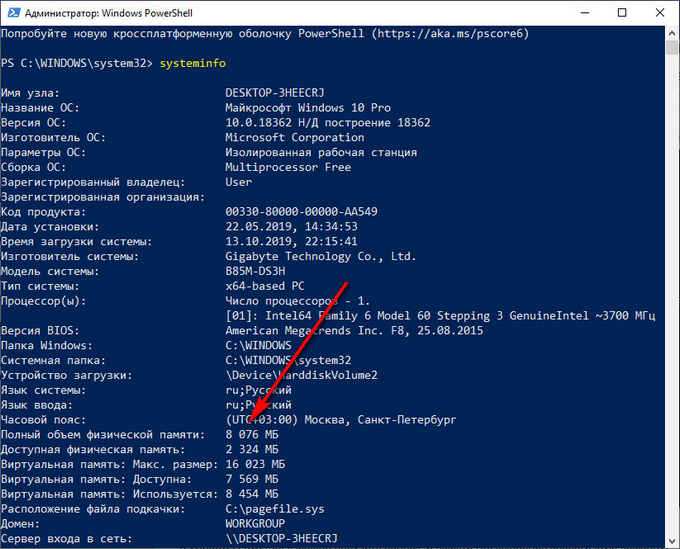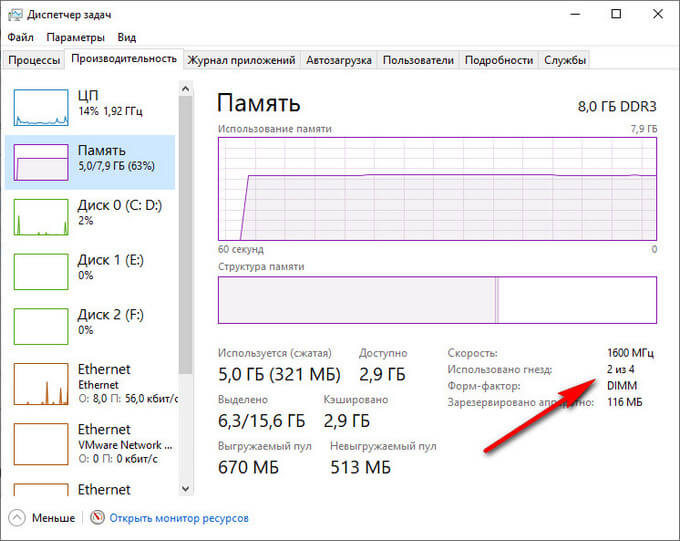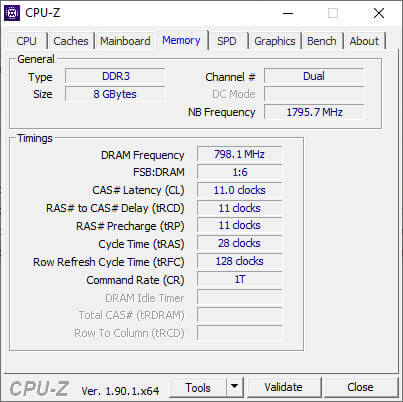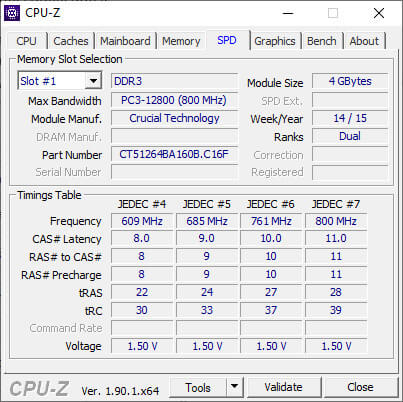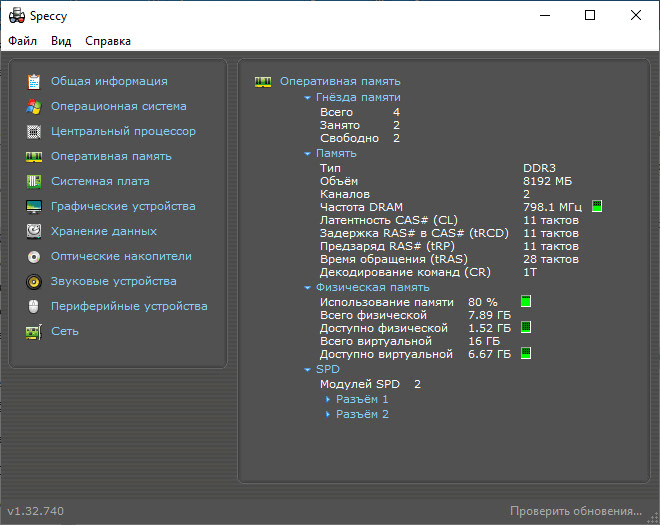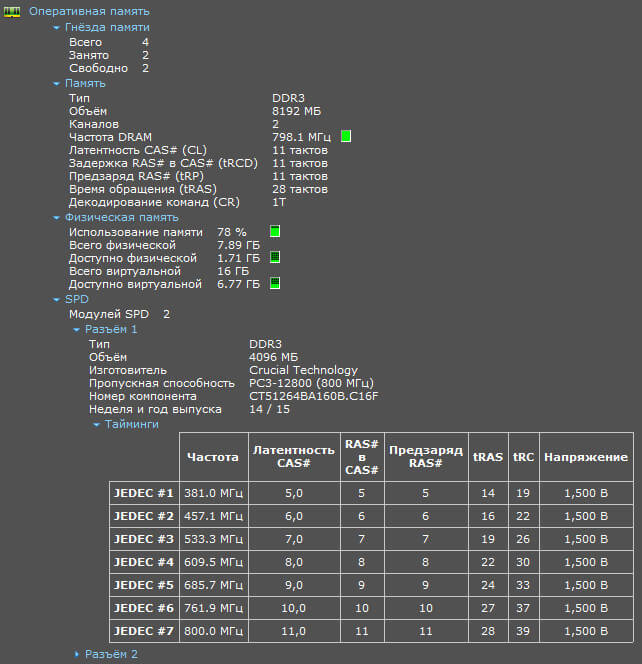как узнать количество планок оперативной памяти на ноутбуке
Узнаем объем оперативной памяти на ПК
Оперативная память играет важную роль в любом ПК, будь то компьютер или ноутбук. От того, какое количество ОЗУ стоит на вашем устройстве, зависит его быстродействие. Но не каждый пользователь знает, сколько памяти может использовать его компьютер. В сегодняшней статье мы расскажем, как же узнать ответ на этот вопрос.
Как узнать, сколько RAM установлено на компьютере
Чтобы узнать, какой объем оперативной памяти стоит на вашем устройстве, можно использовать как дополнительное ПО, так и стандартные инструменты Windows. Мы рассмотрим различные варианты.
Способ 1: AIDA64
Одна из наиболее известных программ, которая позволяет просмотреть и провести диагностику всего оборудования, подключенного к компьютеру — AIDA64 Extreme. Это отличное решение для тех, кто хочет знать о своем ПК как можно больше. Также с помощью данного продукта можно узнать информацию и про операционную систему, установленное программное обеспечение, сеть и сторонние подключаемые устройства.
Способ 2: Piriform Speccy
Еще одна популярная, но уже бесплатная программа для просмотра информации обо всех аппаратных и программных компонентах ПК — Piriform Speccy. Она обладает довольно простым интерфейсом, но в то же время мощным функционалом, чем и заслужила симпатию пользователей. С помощью данного продукта вы также можете узнать объем установленной RAM, ее тип, скорость работы и многое другое: просто запустите программу и перейдите во вкладку с соответствующим названием. На открывшейся странице будет представлена подробная информация о доступной памяти.
Способ 3: Просмотр через BIOS
Не самый удобный способ, но он также имеет место быть — это просмотр характеристик через БИОС устройства. Для каждого ноутбука и компьютера способы входа в указанное меню могут отличаться, но наиболее часто встречаются варианты нажатия клавиш F2 и Delete во время загрузки ПК. На нашем сайте есть рубрика, посвященная методам входа в БИОС для различных устройств:
Затем останется найти пункт, который называется «System Memory», «Memory Information» или же другой вариант, содержащий слово Memory. Там вы и узнаете объем доступной памяти и другие ее характеристики.
Способ 4: Свойства системы
Один из самых простых вариантов: просмотрите свойства системы, ведь там описаны основные характеристики вашего компьютера, и ОЗУ в том числе.
Интересно!
Доступный размер памяти всегда меньше подключенного. Это связано с тем, что оборудование резервирует для себя определенный объем RAM, который становится недоступным пользователю.
Способ 5: Командная строка
Также вы можете воспользоваться Командной строкой и узнать более развернутую информацию о RAM. Для этого запустите консоль через Поиск (или любым другим методом) и введите туда следующую команду:
wmic MEMORYCHIP get BankLabel,DeviceLocator,Capacity,Speed
Теперь рассмотрим каждый параметр подробнее:
Способ 6: «Диспетчер задач»
Наконец, даже в «Диспетчере задач» указывается объем установленной памяти.
Как видите, все рассмотренные способы довольно простые и вполне под силу обычному пользователю ПК. Надеемся, мы помогли вам разобраться с данным вопросом. В противном случае пишите в комментарии свои вопросы и мы обязательно ответим как можно скорее.
Помимо этой статьи, на сайте еще 12220 инструкций.
Добавьте сайт Lumpics.ru в закладки (CTRL+D) и мы точно еще пригодимся вам.
Отблагодарите автора, поделитесь статьей в социальных сетях.
Как, не разбирая ноутбук, узнать все характеристики установленных в него планок оперативной памяти
Скачиваем и запускаем установку программы
Главное окно программы CPU-Z отображает все существующие характеристики процессора. В сегодняшней статье они нам с Вами не нужны, поэтому переходим на вкладку SPD.
1. Memory Slot Selection (Выбор слотов памяти).
Если нажать на стрелочку, то мы увидим сколько всего слотов оперативной памяти находится в ноутбуке. В нашем случае их два: Slot 1 и Slot 2 и в обоих слотах находятся модули оперативной памяти, у которых могут быть разные характеристики.
В Slot 1 установлен модуль оперативной памяти с такими характеристиками:
Что будет, если установить в ноутбук не «родную» память? Друзья, если в наш ноутбук установить «плашку» памяти работающую на более высокой частоте, например PC3-15000 (DDR3 1866 МГц), то ноутбук в лучшем случае переведёт эту память в более низкую частоту 1600 Мгц, а в худшем, будет работать нестабильно и с постоянными перезагрузками или вообще не включится.
А вот и сам модуль оперативной памяти собственной персоной. Ноутбучная оперативная память имеет формат SODIMM и отличается внешне от простой оперативки.
Вторая часть окна SPD.
Вторая планка памяти
1. Memory Slot Selection (Выбор слотов памяти).
Нажимаем на стрелочку и выбираем Slot 2
Но не смотря на это, планки оперативной памяти работают в двухканальном режиме (Dual), увидеть это можно ещё в одной вкладке, относящейся к оперативной памяти, она называется Memory.
Обе наши планки оперативки в ноутбуке установлены в два слота.
Узнаем какая оперативная память установлена на компьютере.
Некоторые пользователи задаются вопросом о том, как узнать сколько оперативной памяти стоит на компьютере для того, чтобы провести апгрейд своего ПК: увеличить общий объем памяти. Сначала необходимо узнать какая оперативная память стоит на устройстве, чтобы иметь представление о характеристиках RAM (оперативной памяти) компьютера.
Оперативная память (RAM, Random Access Memory) — важный компонент аппаратного обеспечения компьютера, влияющий на производительность устройства. Для комфортной работы, компьютере должен иметь достаточный объем оперативной памяти. Если оперативной памяти не хватает на ПК, памяти нужно добавить или заменить.
Для выполнения модернизации аппаратной части компьютера, в частности увеличения размера оперативной памяти, потребуется выяснить общие характеристики RAM, установленной на вашем устройстве. «>Необходимо узнать следующие параметры: какой объем оперативной памяти, сколько слотов оперативной памяти имеется, какая частота оперативной памяти и некоторые другие технические характеристики (тайминги и т. д.).
Сначала нужно узнать сколько всего оперативной памяти имеется на компьютере в данный момент времени. От этой информации зависят остальные действия по выбору памяти.
Часто пользователи добавляют дополнительные планки (модули) памяти, если есть такая возможность, для увеличения объема RAM. Поэтому предварительно нужно узнать количество слотов оперативной памяти на компьютере, есть ли свободные слоты (разъемы, гнезда).
В свободные слоты можно вставить дополнительные модули памяти. В противном случае, придется менять планки памяти меньшего объема на модули памяти большего объема.
Например, если на ПК установлены две планки памяти по 2 ГБ, работающие в двухканальном режиме, а пользователь хочет увеличить общий объем оперативной памяти с 4 ГБ до 8 ГБ, то имеет большое значение наличие свободных гнезд (разъемов) для установки RAM модулей.
Если на компьютере нет свободных слотов, то пользователю придется заменить установленные модули памяти на две планки по 4 ГБ, которые будут работать в двухканальном режиме или на один модуль в 8 ГБ, работающий в одноканальном режиме. Желательно использовать память в двухканальном режиме, это более производительный способ работы.
В этом руководстве находятся инструкции: как узнать сколько оперативной памяти на компьютере, а также, как узнать какая оперативная память стоит на компьютере. Получить общие сведения об объеме памяти можно с помощью средств операционной системы, а более детальные данные о технических характеристиках модулей памяти, мы узнаем с помощью стороннего программного обеспечения.
Как узнать сколько оперативной памяти на компьютере при помощи msinfo32
Пользователь может быстро получить данные об объеме оперативной памяти в операционных системах Windows 10, Windows 8.1, Windows 8, Windows 7, с помощью встроенного системного средства «msinfo32» («Сведения о системе»).
Выполните следующие действия:
Как узнать сколько памяти на ноутбуке или стационарном ПК в командной строке
Для получения сведений можно воспользоваться альтернативным способом: выполнить команду «systeminfo» в командной строке Windows.
В пункте «Полный объем физической памяти» указан размер оперативной памяти, имеющийся на данном компьютере.
Узнаем какой размер оперативной памяти в Windows PowerShell
В Windows PowerShell можно получить данные о памяти ПК, выполнив аналогичную команду.
Как узнать сколько памяти Windows 10
В операционной системе Windows 10 можно узнать размер памяти и количество задействованных слотов без использования сторонних программ.
Для получения сведений о памяти RAM, выполните следующее:
Здесь находятся сведения об оперативной памяти: общий объем (у меня — 8,0 ГБ), тип (в моем случае — DDR3), а также другие характеристики, в частности, использование количества гнезд (на моем компьютере — 2 из 4).
Зная эти характеристики, я могу дополнительно добавить еще два модуля памяти на свой компьютер.
Как узнать какая оперативная память стоит на ПК в CPU-Z
С помощью бесплатной программы CPU-Z можно получить данные об RAM памяти компьютера. Программа CPU-Z работает на английском языке.
Приложение показывает характеристики центрального процессора, материнской платы, оперативной памяти, видеокарты или параметры встроенной графики.
Здесь отображены основные сведения об оперативной памяти:
Во вкладке «SPD» находится информация о характеристиках модулей оперативной памяти, находящихся в отдельных слотах. Необходимо выбрать слот для получения нужных данных. Количество слотов соответствует количеству гнезд на материнской плате компьютера, пустые разъемы не будут отображать информацию.
Здесь находятся различные сведения: тип памяти, производитель, номер модели, объем памяти, время выпуска изделия, тип использования, таблица таймингов, напряжение в вольтах.
Как узнать какая оперативная память на компьютере в Speccy
Бесплатная программа Speccy предоставляет данные об аппаратном обеспечении компьютера. Приложение работает на русском языке.
Выполните следующие шаги:
Для получения данных о каждом модуле памяти, в разделе «SPD» нажмите на соответствующий разъем. Здесь собраны сведения о модуле памяти: тип, объем, изготовитель, пропускная способность, номер компонента, неделя и год выпуска, информация о таймингах.
Как определить какая оперативная память на ПК в AIDA64
Мощная программа AIDA64 (платная) предоставляет подробные сведения об аппаратной составляющей компьютера. Программа AIDA64 поддерживает русский язык интерфейса.
Пройдите следующие шаги:
В этом разделе отображаются основные сведения об оперативной памяти вашего компьютера.
Для получения информации о характеристиках отдельных модулей памяти, войдите в раздел «SPD».
После выделения модуля памяти, в окне программы отобразятся всевозможные сведения: имя модуля, серийный номер, дата выпуска, размер модуля, имя модуля, тип памяти, скорость памяти, ширина шины модуля (разрядность), напряжение, метод обнаружения ошибок, частота регенерации, производитель DRAM, тайминги памяти, функции модуля памяти.
Выводы статьи
В случае необходимости, пользователь может поменять модули памяти на своем компьютере, или увеличить объем оперативной памяти, добавлением новых планок памяти RAM. Предварительно необходимо узнать, сколько памяти сейчас имеется на компьютере, и какая именно оперативная память установлена в данный момент времени на ПК, чтобы подобрать подходящие модули оперативной памяти.
Как узнать какая оперативная память стоит на моём компьютере/ноутбуке
Подскажите, как узнать какая оперативная память установлена на моем компьютере. Дело в том, что у меня 2 ГБ памяти (узнал через свойства в «Мой компьютер»), и я хочу еще добавить 2÷4 ГБ, но не знаю какую планку купить.
Кстати, разбирал системный блок, доставал саму планку памяти, но на ней нет наклеек и никакого другого обозначения. Поэтому просто переписать маркировку со старой памяти и взять точно такую же — вариант не подходит.
Рассмотрю ниже несколько вариантов определения типа и объема памяти.
Определяем тип и объем памяти, не разбирая компьютер
Для дальнейшей работы — нам будет нужна спец. утилита определения характеристик ПК (лучше выбрать Speccy или AIDA). О них я писал в одной из своих прошлых статей — ссылка на нее ниже.
И так. Запустив Speccy, вы увидите довольно много различных данных: модель процессора, материнской платы, температуру основных компонентов и т.д. Нужно открыть раздел RAM (стрелка-1 на скрине ниже 👇).
Что в нем узнаете (прокомментирую скрин ниже):
В общем-то, представленной информации в утилите, более чем достаточно для большинства пользователей. Если вы хотите докупить планку оперативной памяти для компьютера — то просто можете приобрести такую же по характеристикам, как уже установлена на ПК/ноутбуке.
Для ноутбуков. Обратите внимание на две вещи:
👉 Стоит пару слов сказать о вольтаже. Внимательно посмотрите маркировку памяти, например, DDR3 и DDR3L — так-то они являются обратно-совместимыми, но некоторые ноутбуки работают только с определенным типом памяти.
Чтобы определить какая у вас память — посмотрите на Voltage (Вольтаж) в Speccy, при раскрытии подробной информации о планке памяти (Slot #1): если 1,35В — значит DDR3L, если 1,5В — значит DDR3.
Voltage RAM / Speccy
Также подробную информацию о памяти можно получить и с помощью других аналогичных утилит — например, очень удобно работать с AIDA. Пример показан ниже, на скрине. В принципе, представлена вся та же информация, немного в другой компоновке, поэтому не комментирую.
Обозначение и маркировка на планке ОЗУ
Вообще, на планке памяти, обычно, всегда присутствует наклейка со всей необходимой информацией: производитель, объем памяти, скорость работы, типа памяти, тайминги.
Рассмотрю на примере одной из планок (дабы они все аналогичные, и разобрав одну — по остальным вы разберетесь и без меня ☝).
2GB 1Rx8 PC3-12800S-11-11-8B2 — что означают эти цифры:
Маркировка на планке памяти
Кстати, при помощи таблицы ниже, вы можете перевести обозначение PC3-12800 — в стандартное название — DDR3-1600 (что кстати, также порой указывается на планках ОЗУ).
Таблица со спецификацией стандартов (DDR3)
| Стандартное название | Частота шины, МГц | Эффективная (удвоенная) скорость, млн. передач/с | Название модуля | Пиковая скорость передачи данных при 64-битной шине данных в одноканальном режиме, МБ/с |
|---|---|---|---|---|
| DDR3‑800 | 400 | 800 | PC3‑6400 | 6400 |
| DDR3‑1066 | 533 | 1066 | PC3‑8500 | 8533 |
| DDR3‑1333 | 667 | 1333 | PC3‑10600 | 10667 |
| DDR3‑1600 | 800 | 1600 | PC3‑12800 | 12800 |
| DDR3‑1866 | 933 | 1866 | PC3‑14900 | 14933 |
| DDR3‑2133 | 1066 | 2133 | PC3‑17000 | 17066 |
| DDR3‑2400 | 1200 | 2400 | PC3‑19200 | 19200 |
DDR2, DDR3, DDR4 как отличить?
Довольно часто приходится слышать вопросы, как различать память разных типов, например, DDR2, DDR3, DDR4 (особенно начинающие пользователи бояться при покупке доп. памяти к себе на ПК).
Вообще, самый простой вариант — используйте и читайте маркировку на планке с памятью. Если на самой планке нет маркировки, мой совет — вообще откажитесь от покупки такой памяти!
Также, прежде чем покупать память, проверьте какая плашка вам подойдет (об этом выше), посмотрите, какая у вас уже стоит на ПК (и подберите аналог).
👉 Кроме этого, обратите внимание, что планки разного типа (те же DDR2 и DDR3) отличаются еще и геометрией! На фото ниже представлена линейка и планки разных типов.
👉 Кстати, планка памяти для ноутбука короче, чем для стационарного компьютера. Обозначается она, обычно, SO-DIMM (для ПК просто DIMM ).
👉 Обратите внимание, что планку от ноутбука через спец. переходник можно поставить в компьютер, планку же от ПК поставить в ноутбук не удастся — она просто не влезет в компактный корпус устройства!
Планки памяти для ПК и ноутбука
«Больше 640 Кб памяти персональным компьютерам никогда не понадобится».
Как узнать, сколько слотов оперативной памяти есть у компьютера, не заглядывая внутрь его
Как узнать, сколько слотов предусматривается на компьютере для установки оперативной памяти? Но при этом не разбирать системный блок ПК или корпус ноутбука. Такая информация может понадобиться при рассмотрении вариантов увеличения оперативной памяти. Зная, сколько слотов под «оперативку» есть у нашего компьютерного устройства, сможем прикинуть, с каким объёмом планки памяти лучше купить, чтобы поставить её работать в многоканальном режиме.
Рассмотрим ниже три способа, как это делается в среде Windows.
Диспетчер задач
Сколько слотов под «оперативку» предусмотрено в системе ПК или ноутбука, а также сколько из них занято сейчас, можно узнать с помощью штатного инструмента Windows 8.1 и 10 – диспетчера задач.
Запускаем его, идём в раздел «Производительность», переключаемся на вкладку «Память». И внизу смотрим графу «Использовано гнёзд».
В ней будет отображаться сколько слотов использовано из скольких предусмотренных материнской платой.
AIDA64
Другой способ, как можно узнать, сколькими слотами под «оперативку» обустроена материнская плата – использование профильной программы для диагностики компьютеров AIDA64.
Этот способ подходит для всех версий Windows, программа совместима с версиями системы, начиная с Windows 95.
В программе AIDA64 отправляемся в раздел «Системная плата», далее проходим в подраздел с этим же названием. Справа ищем информационный блок «Физическая информация о системной плате». И в нём смотрим графу «Разъёмы ОЗУ».
В этой графе должно быть указано число предусмотренных слотов оперативной памяти, её тип и форм-фактор.
Ну и третий способ решения поставленного темой статьи вопроса – использование другой сторонней программы-диагноста CPU-Z.
В её вкладке «SPD» раскрываем перечень слотов памяти и смотрим последний порядковый номер.
Таковым, соответственно, и будет число предусмотренных материнкой слотов.
8 комментариев
PS. Проверял диспетчером задач.
Эверест тоже много чего определяет, что не определено системой Вам недостаточно того что в проблемном слоте компьютер не проходит даже POST?
У меня тоже такая проблема, диспетчер показывает 2 слота 6гиг, а стоит 1 слот на 2 гиг,где остальное стоит не пойму. Ноут asus x555l
4 гига распаяно на материнке + один слот под установку дополнительной памяти. Сейчас многие производители так экономят
У меня два гнезда заняты но есть места под два гнезда на плату в CPU-Z определяется 1 и 3 слот возможна ли распайка еще двух слотов?!