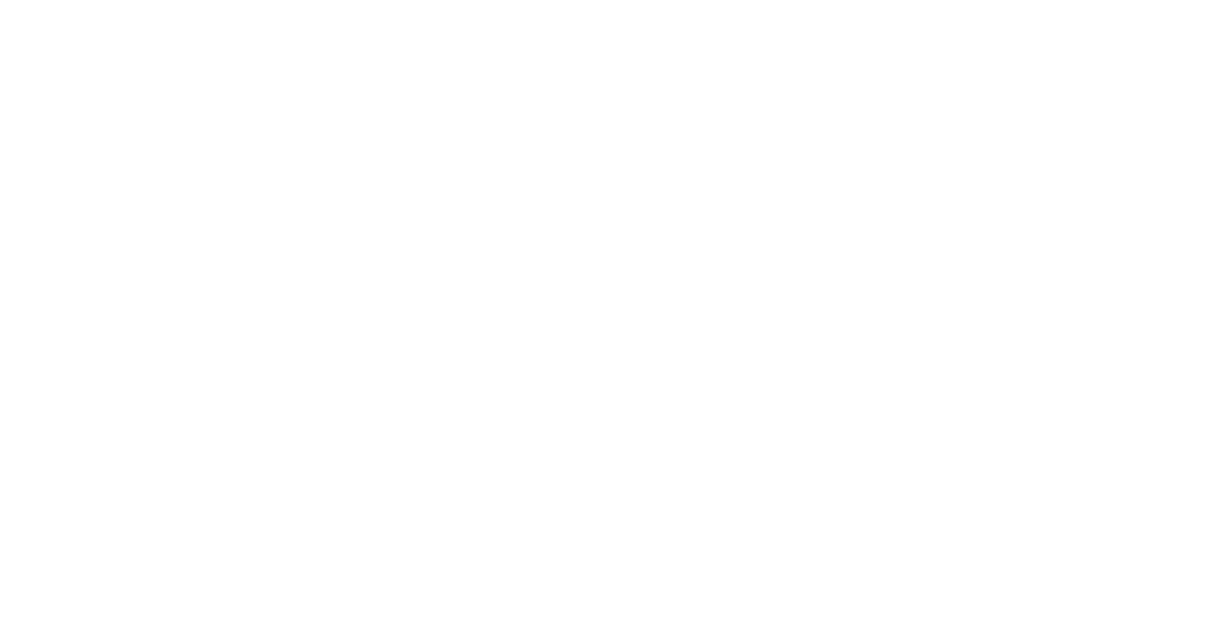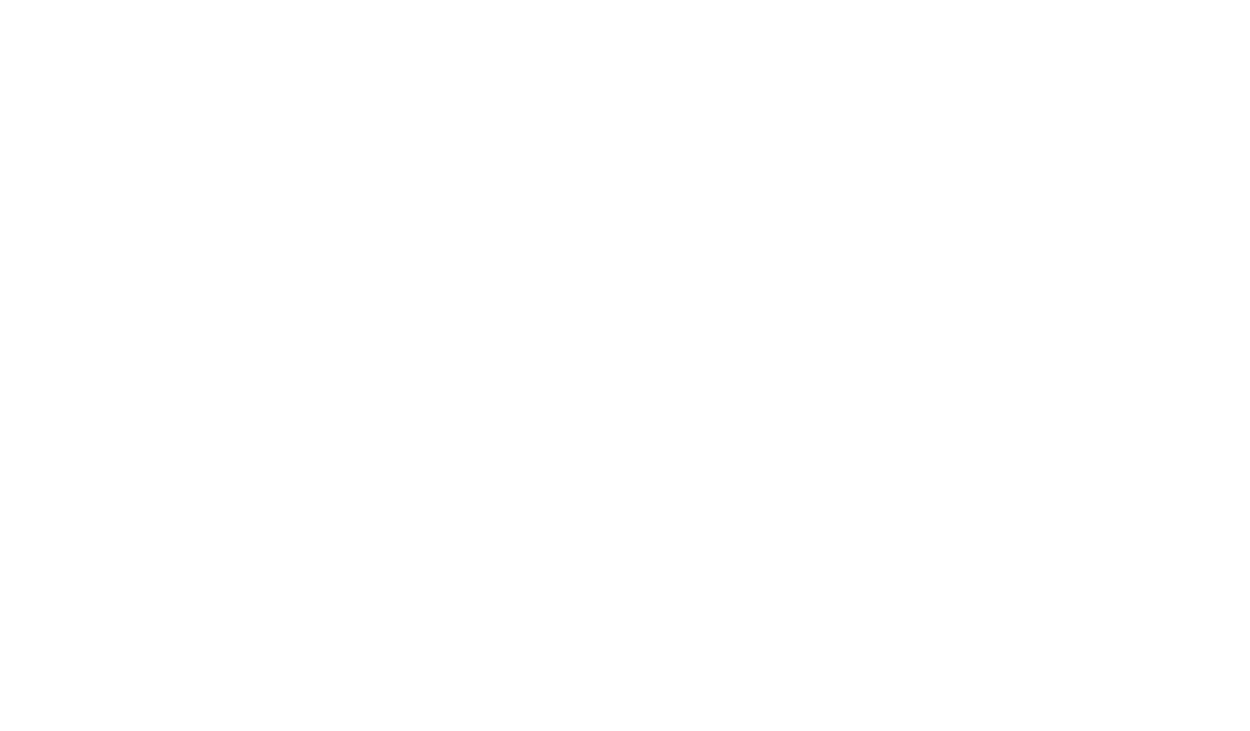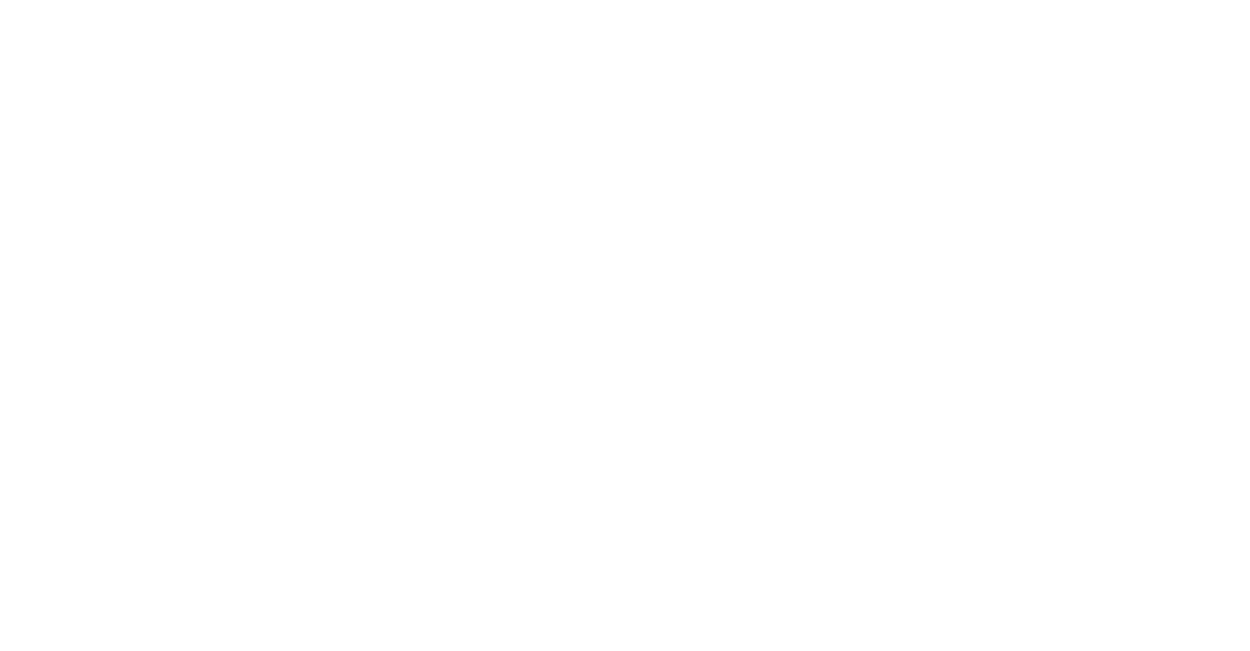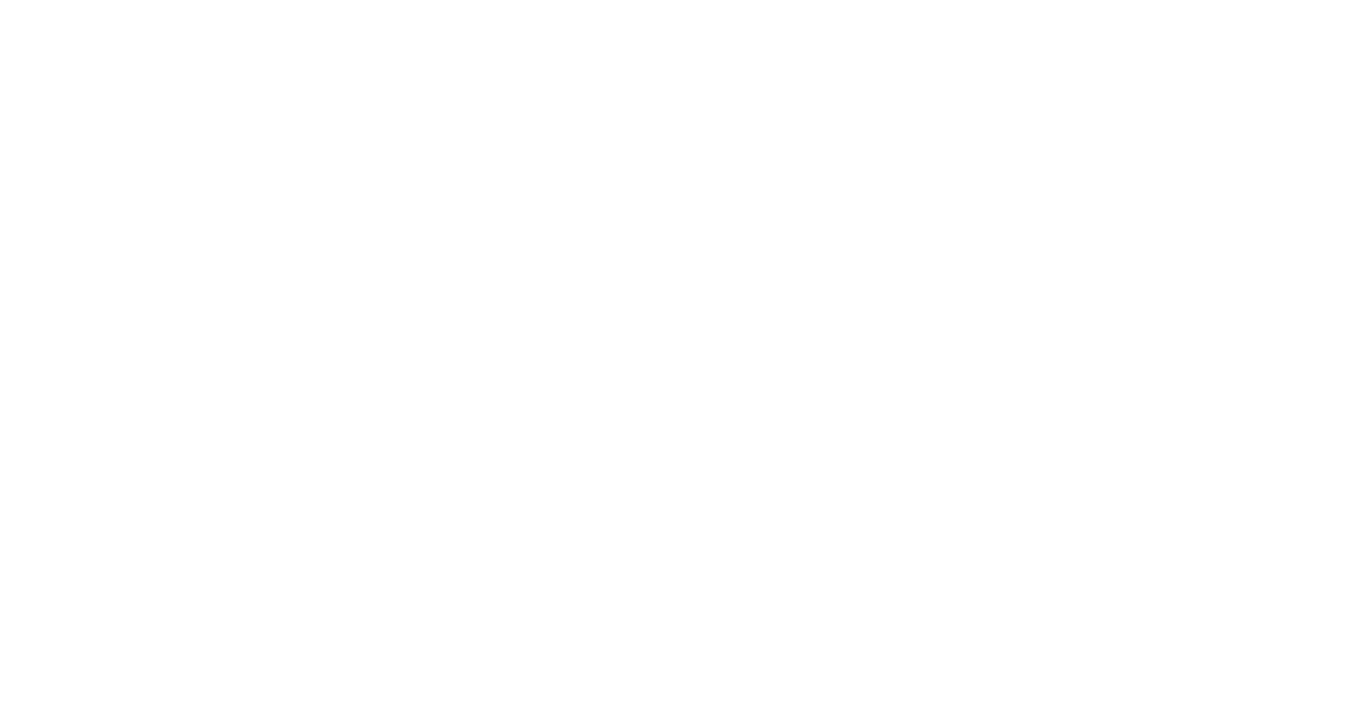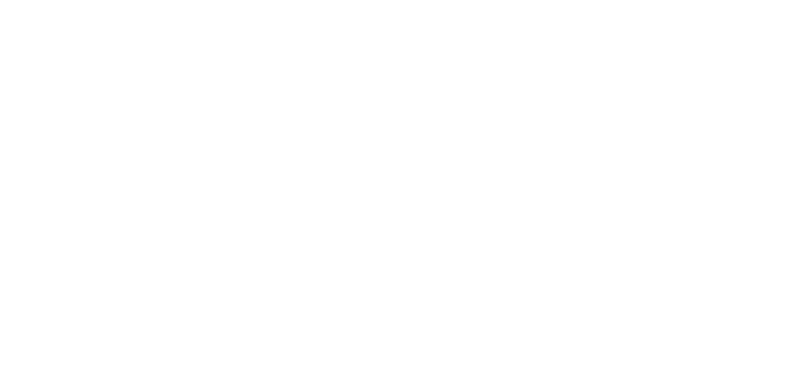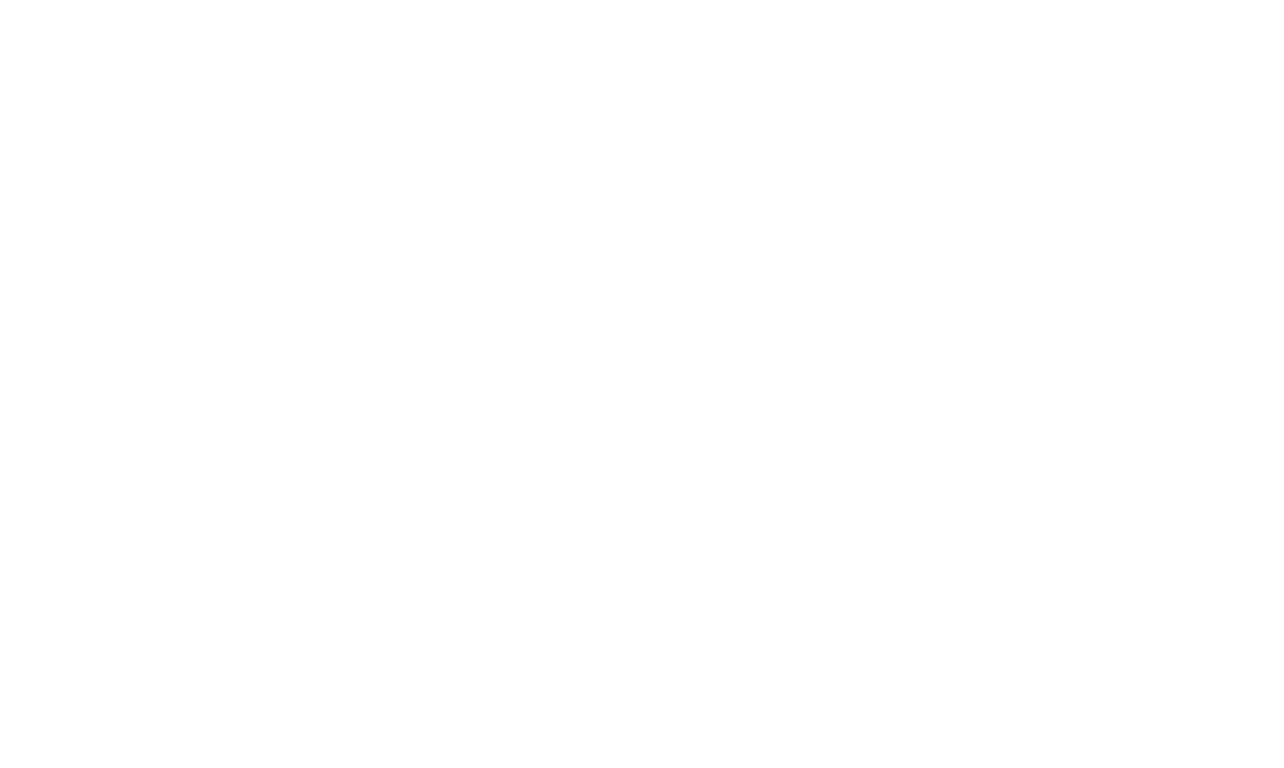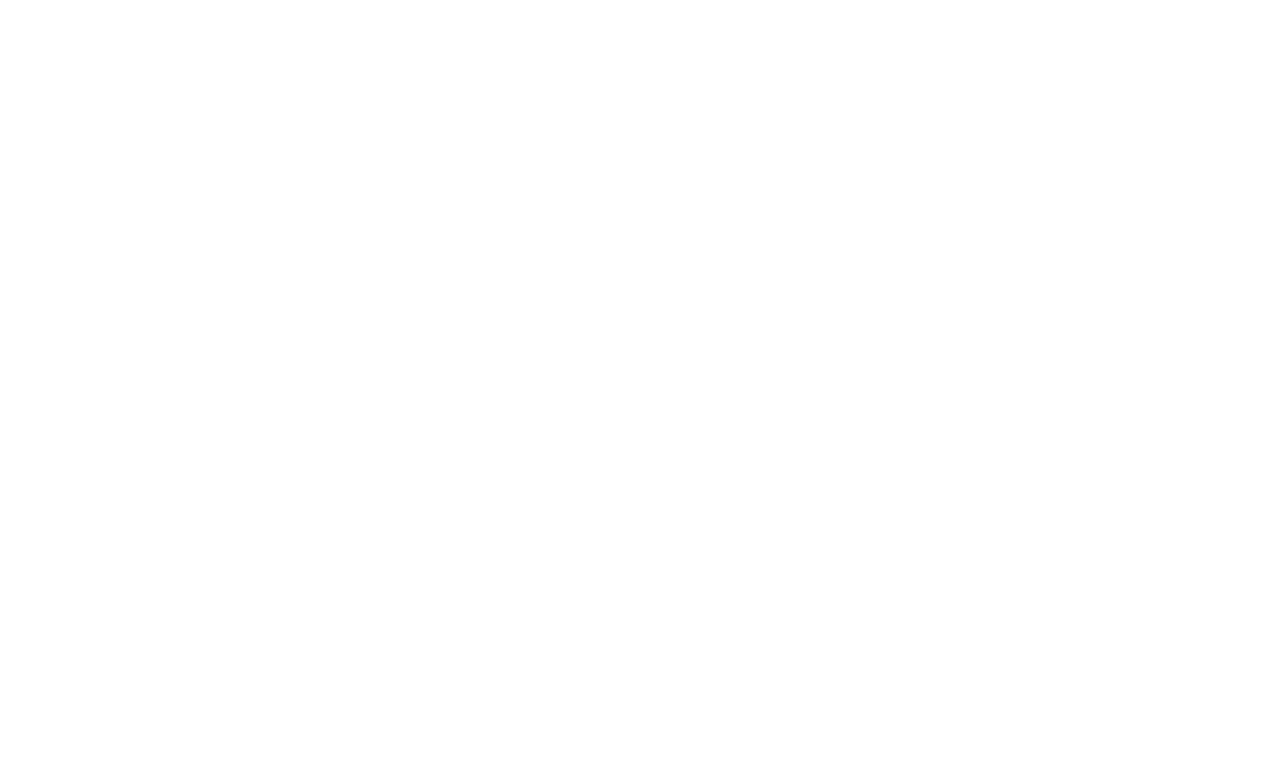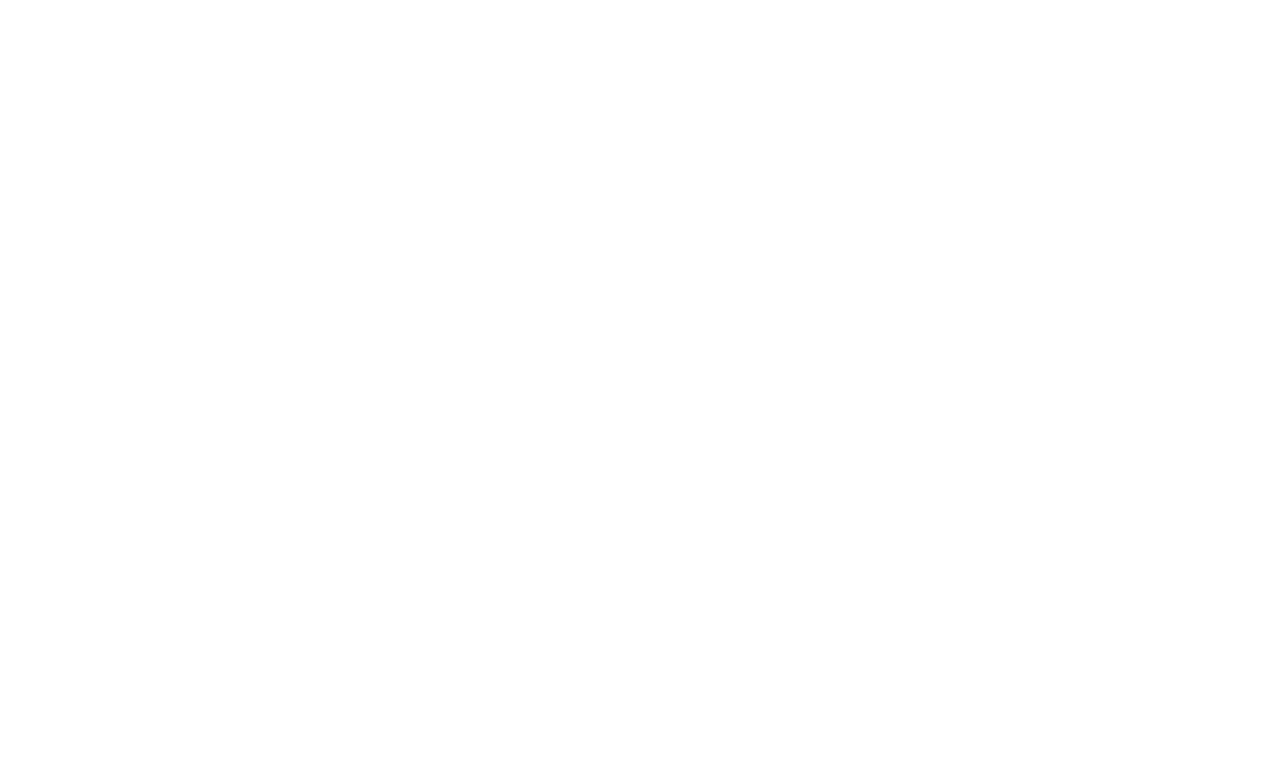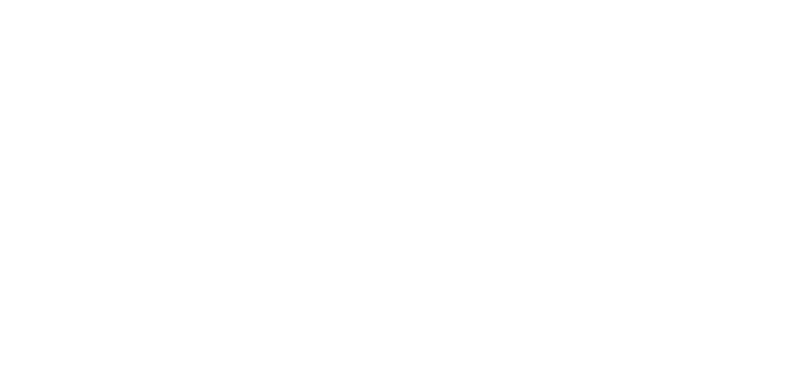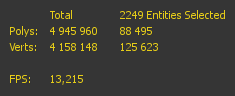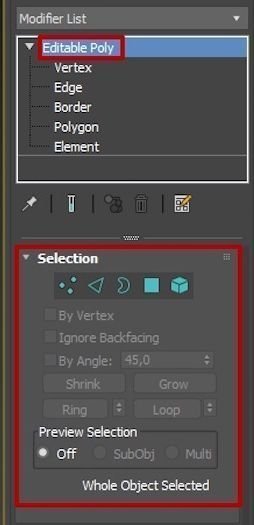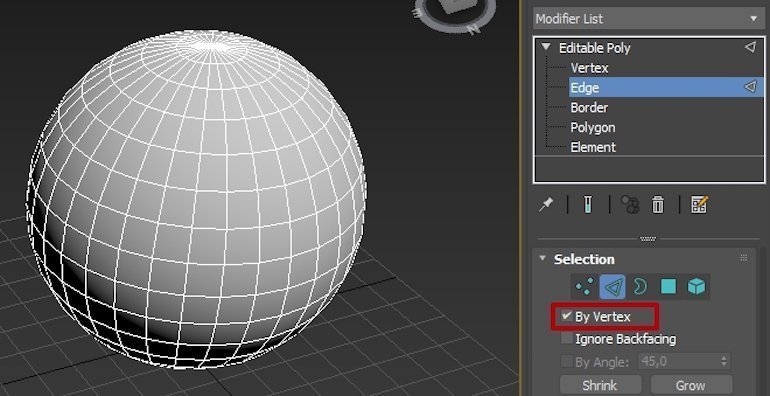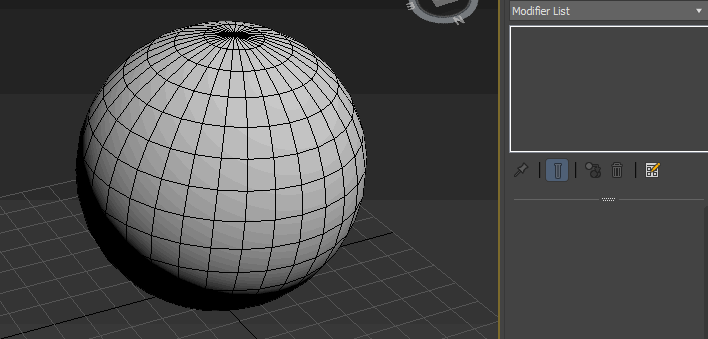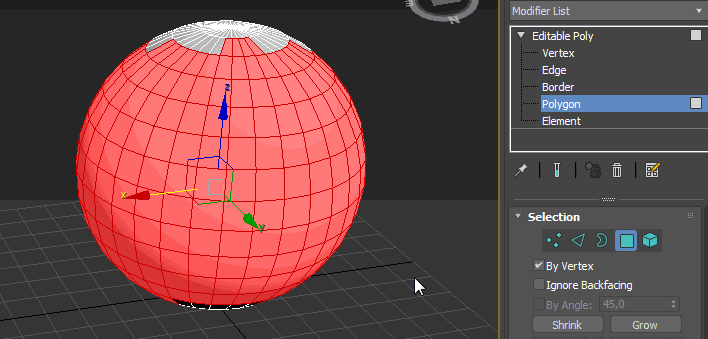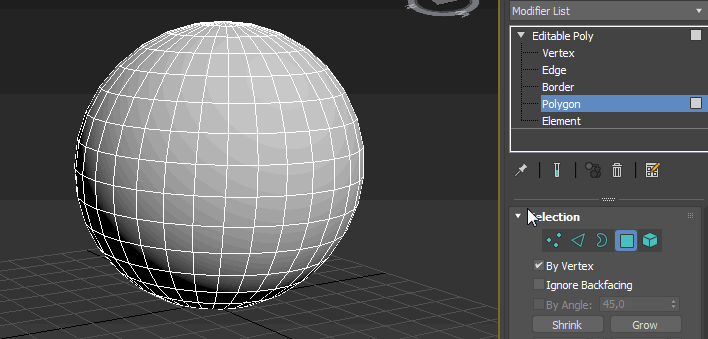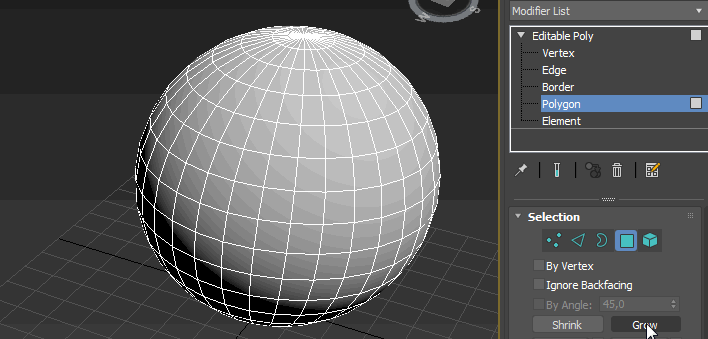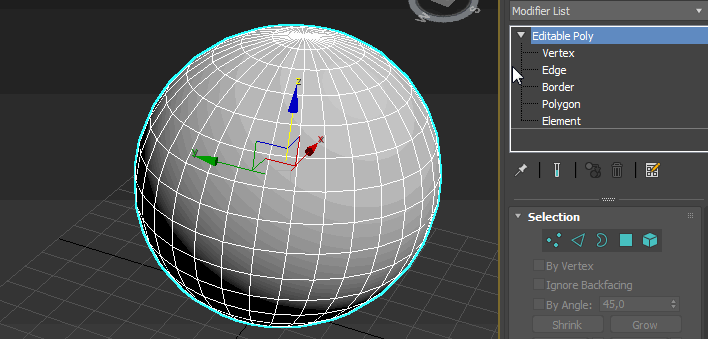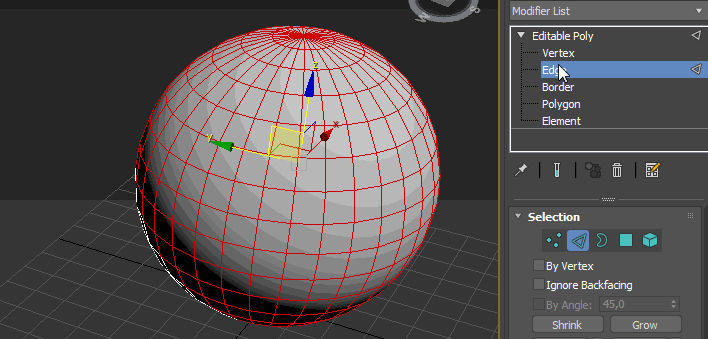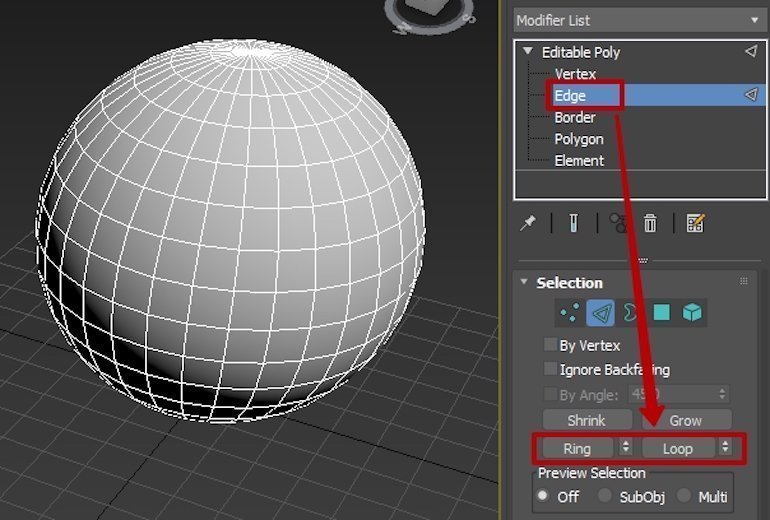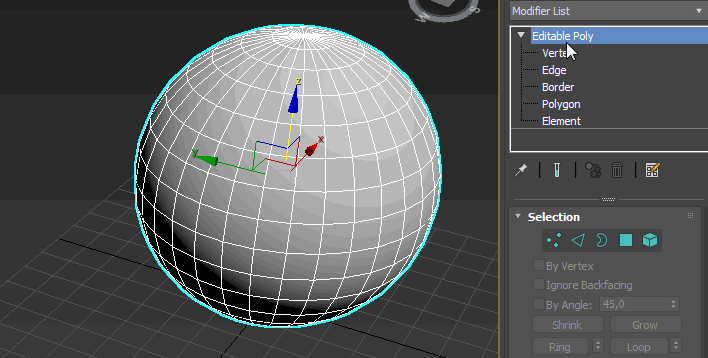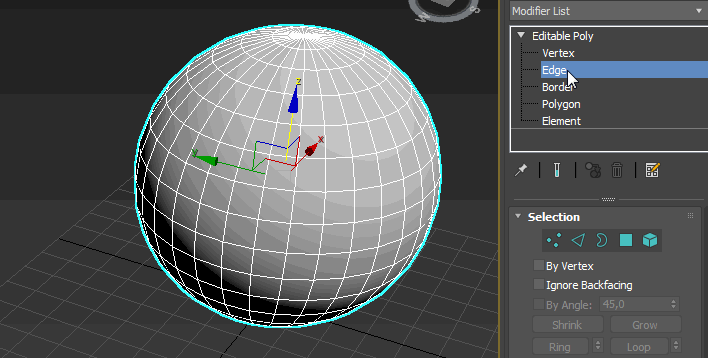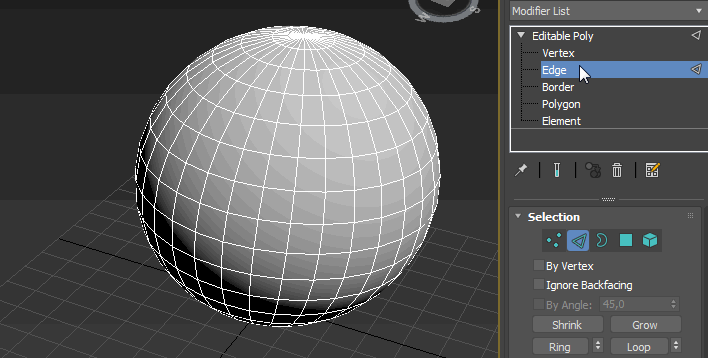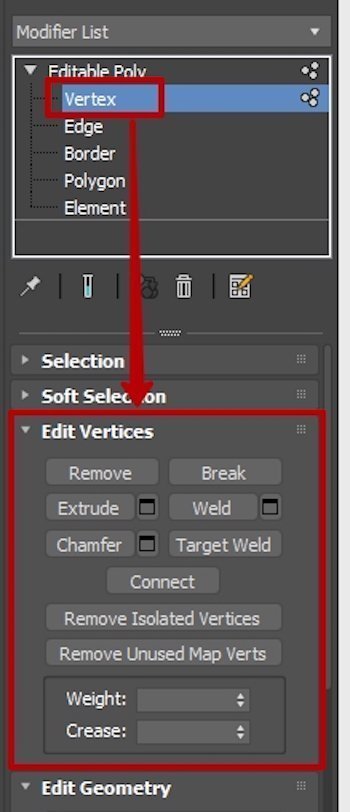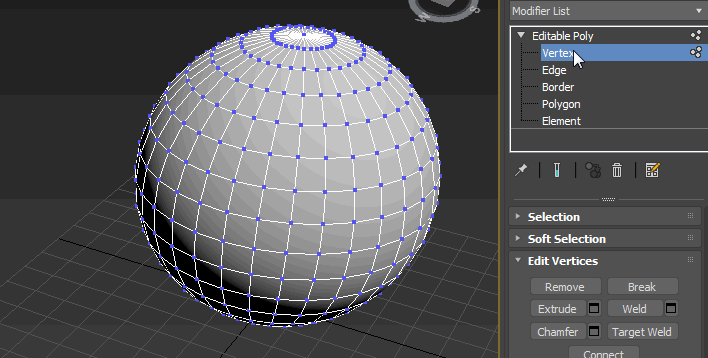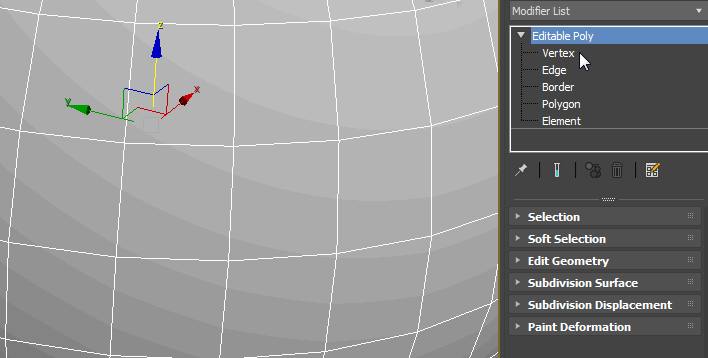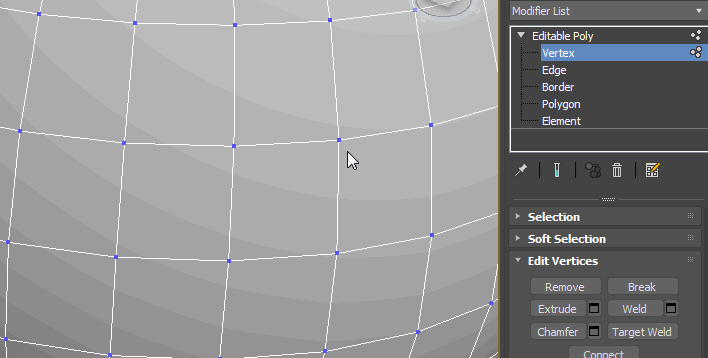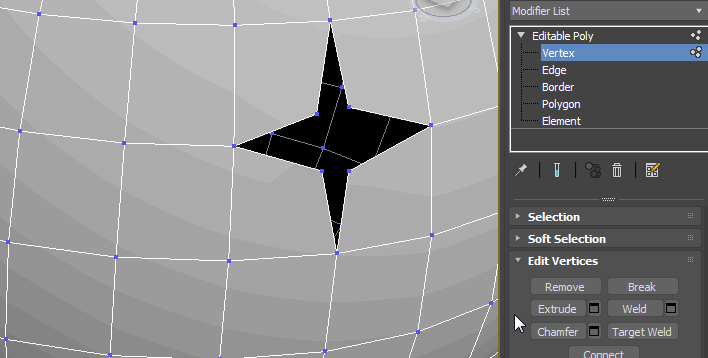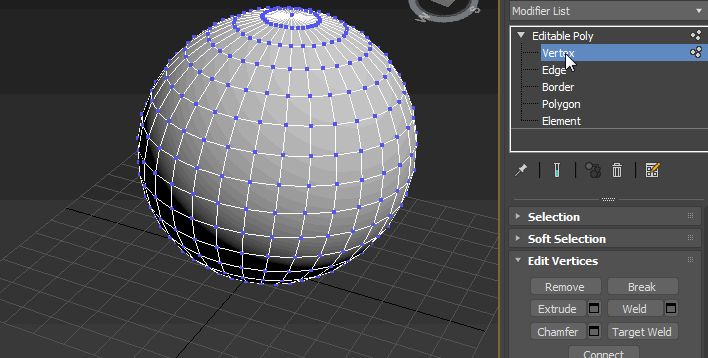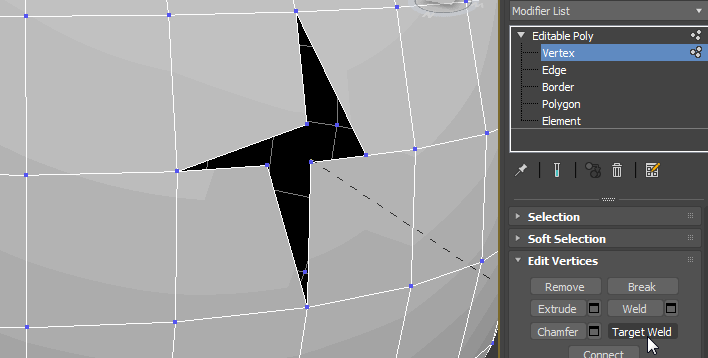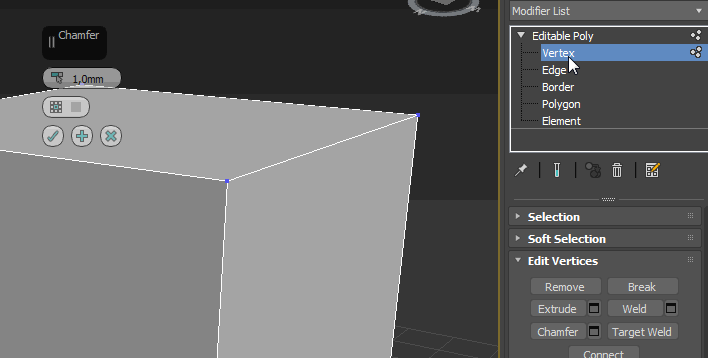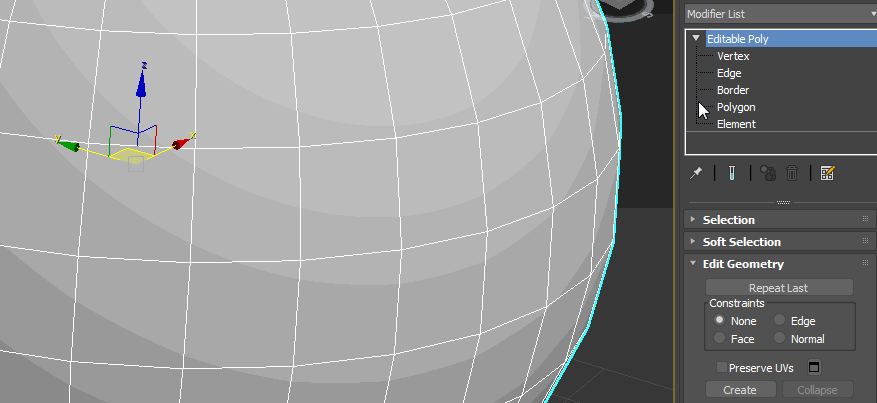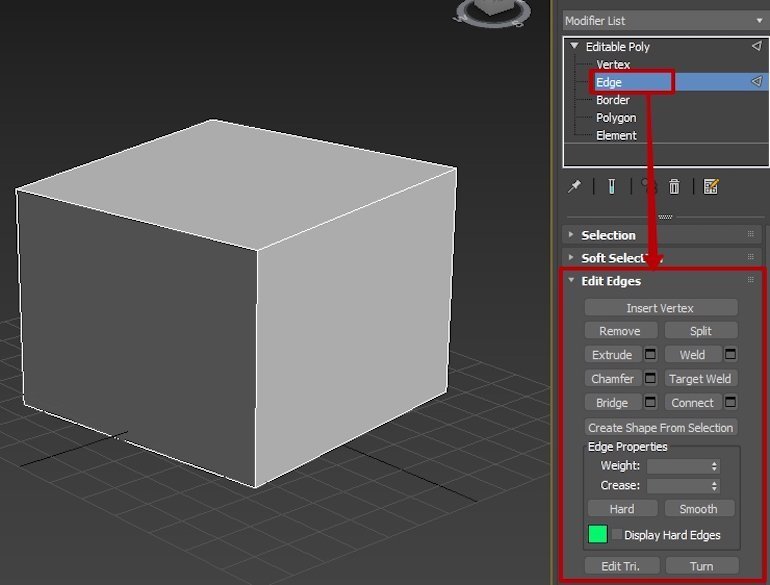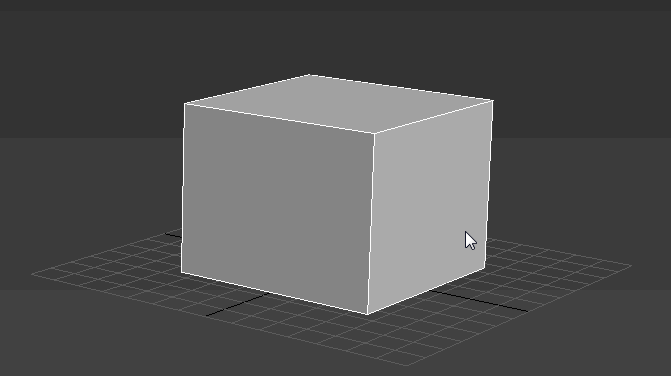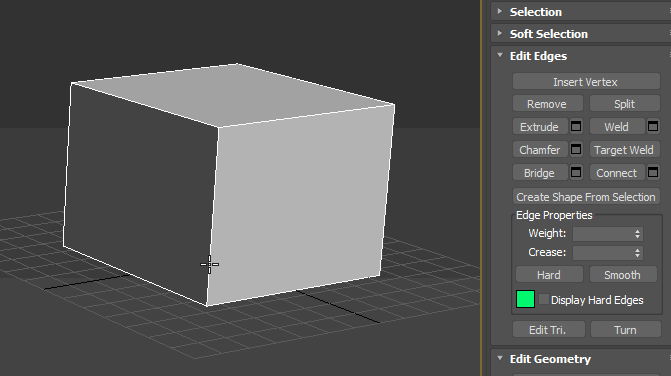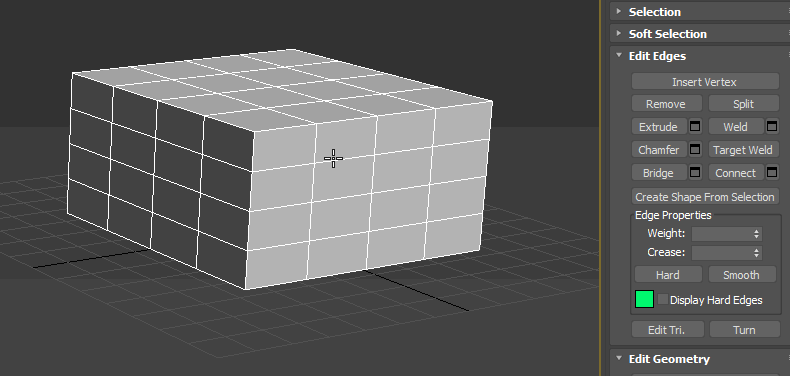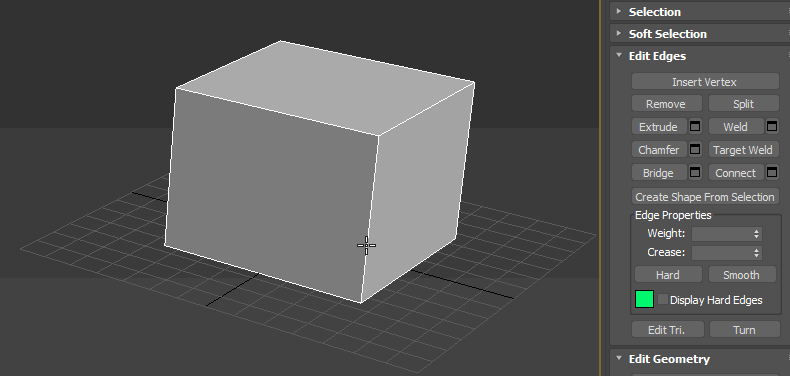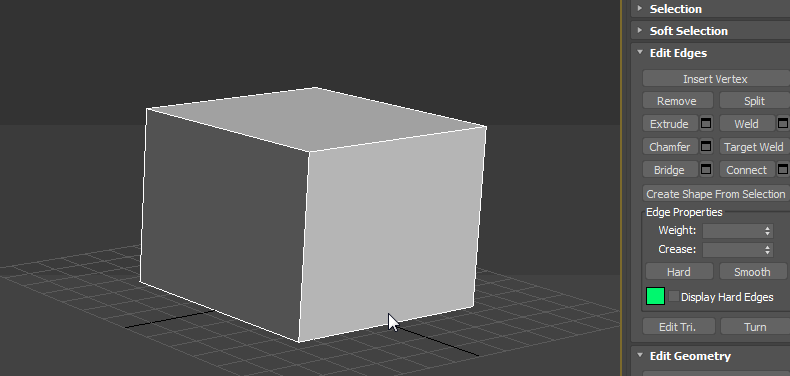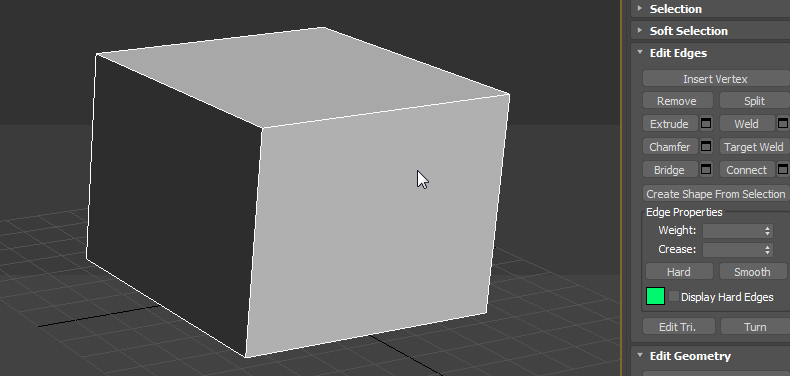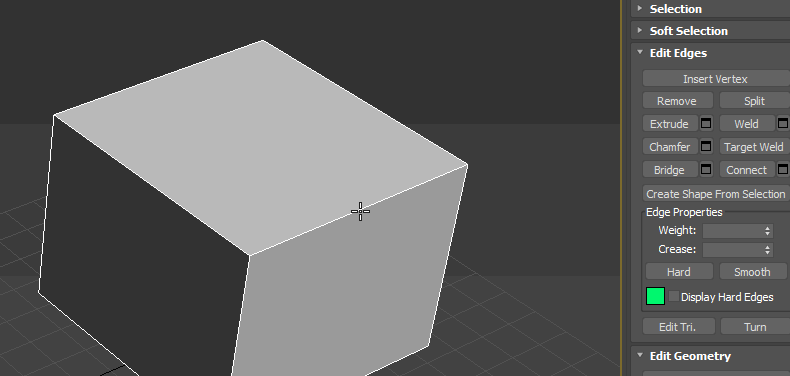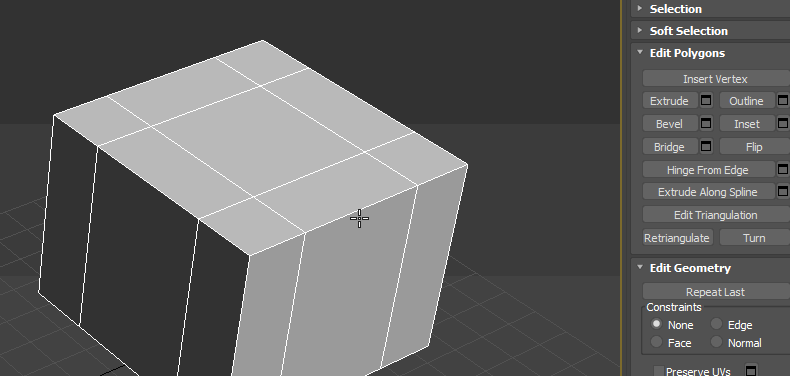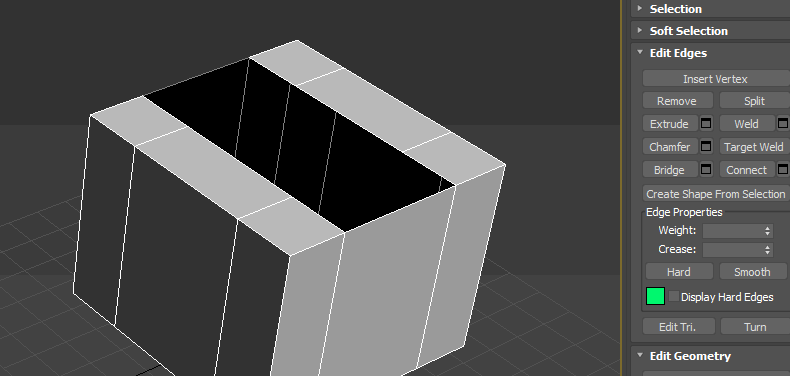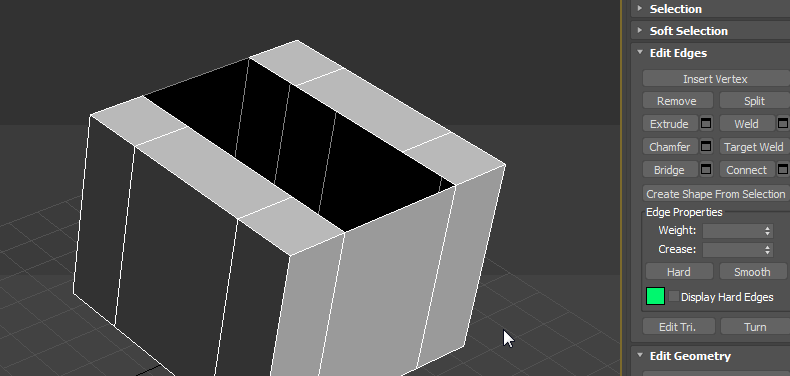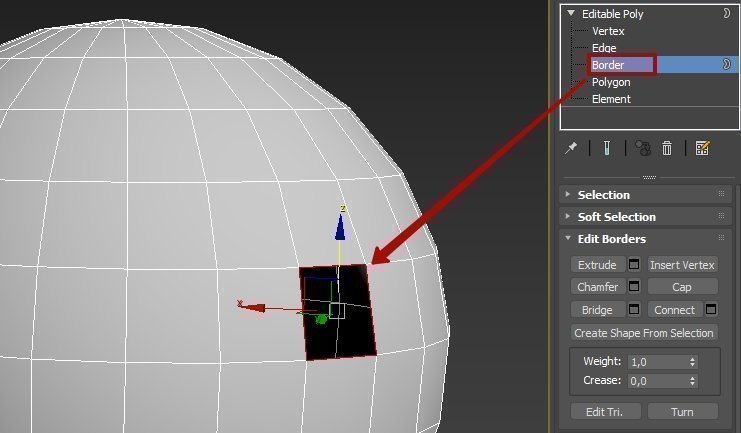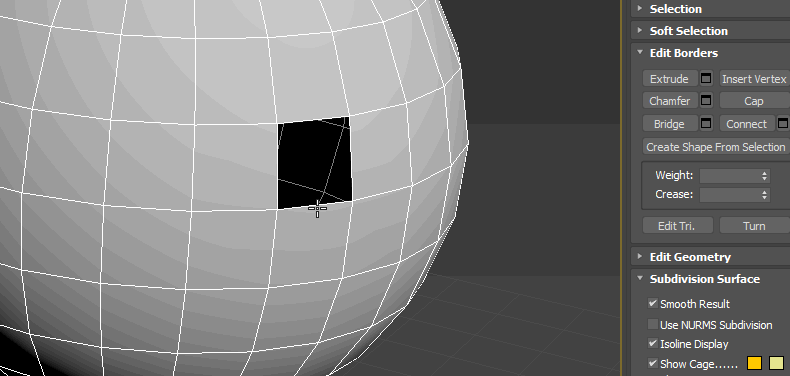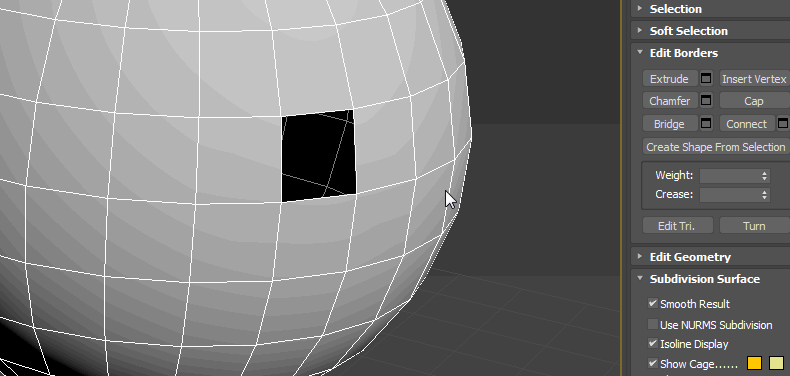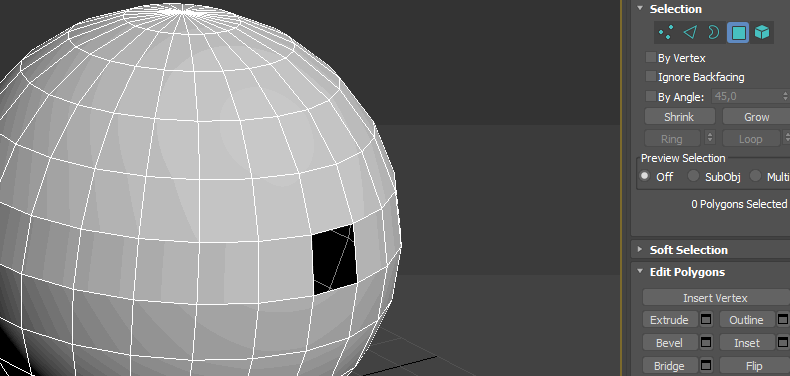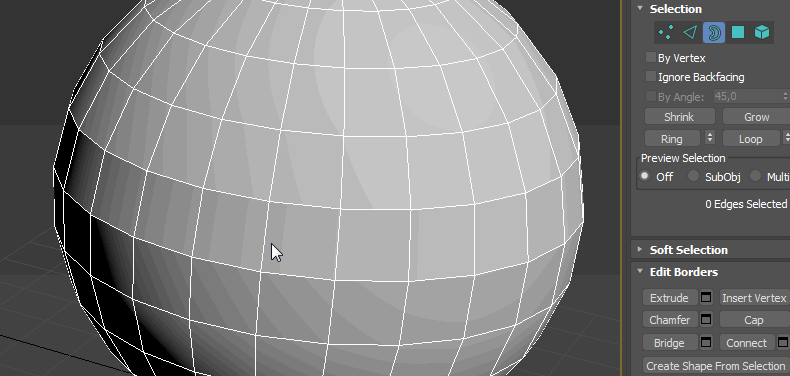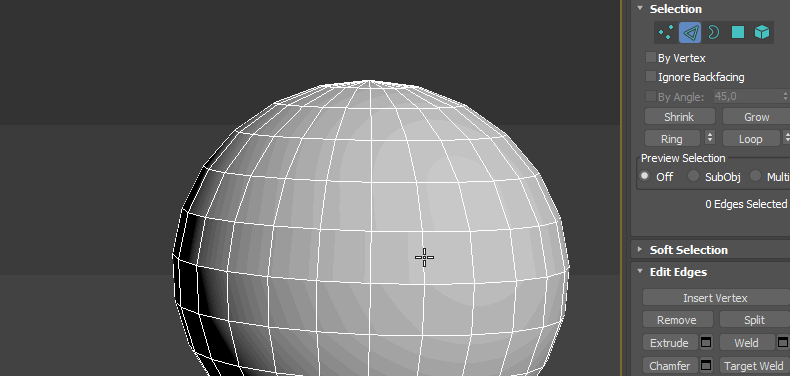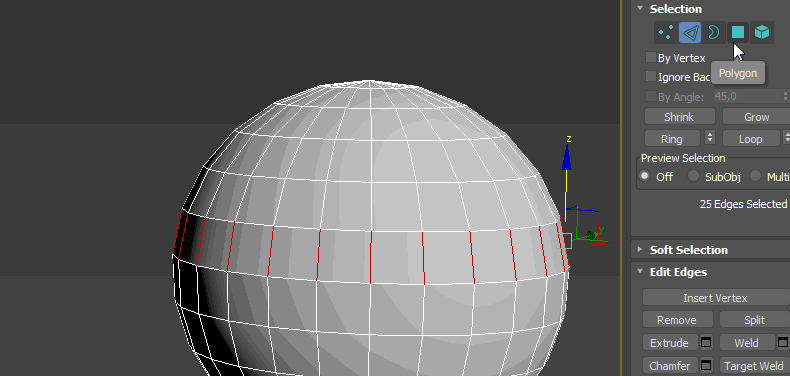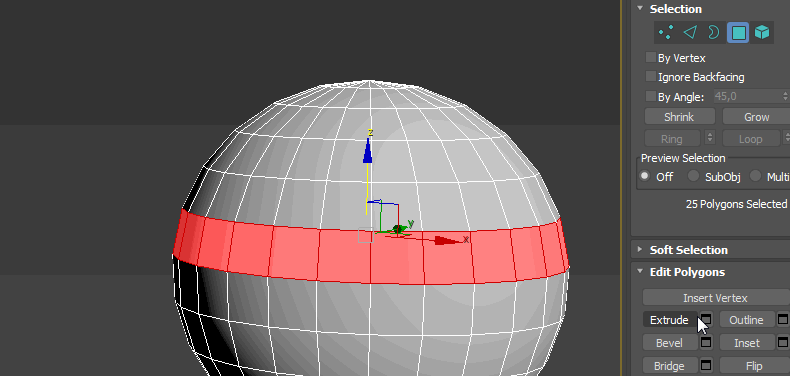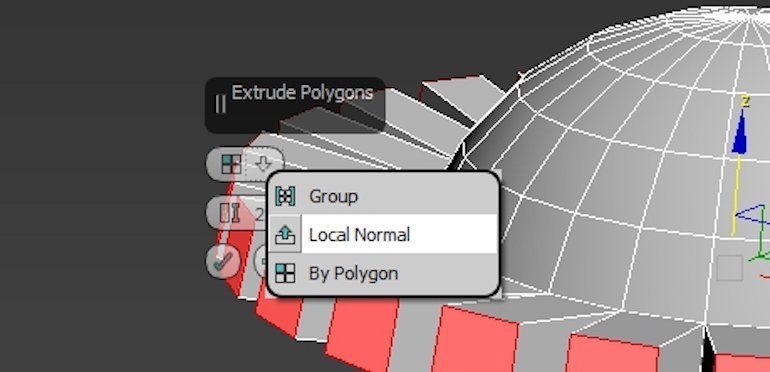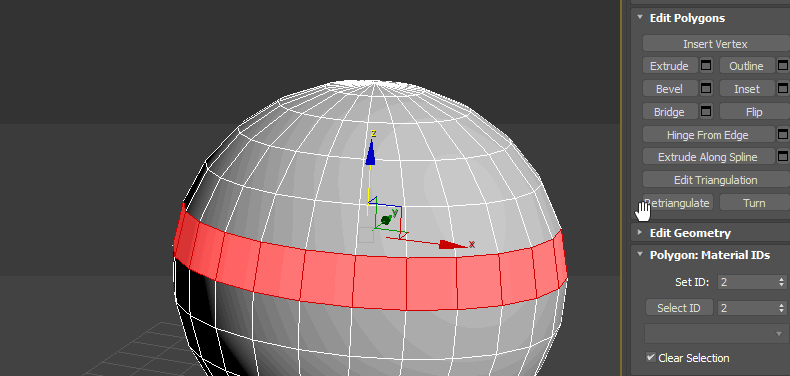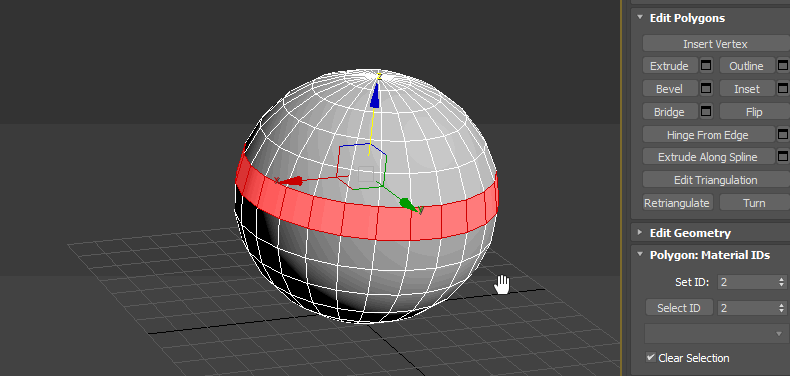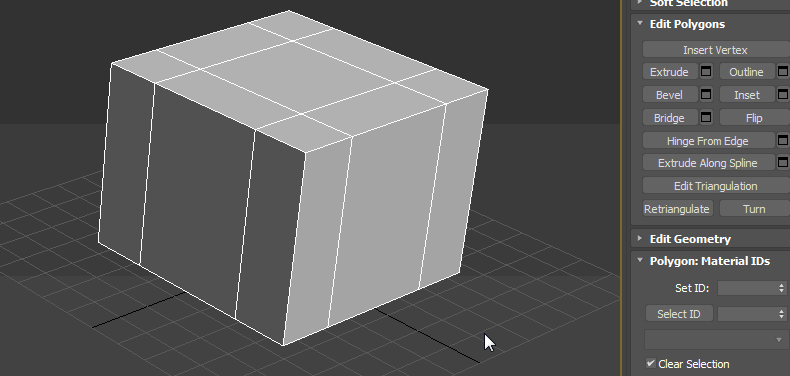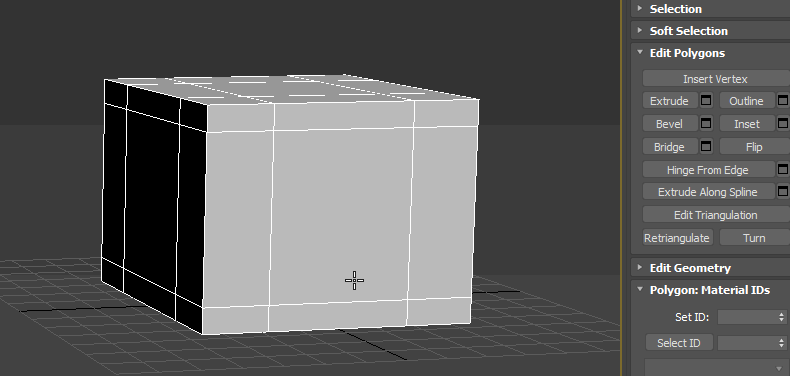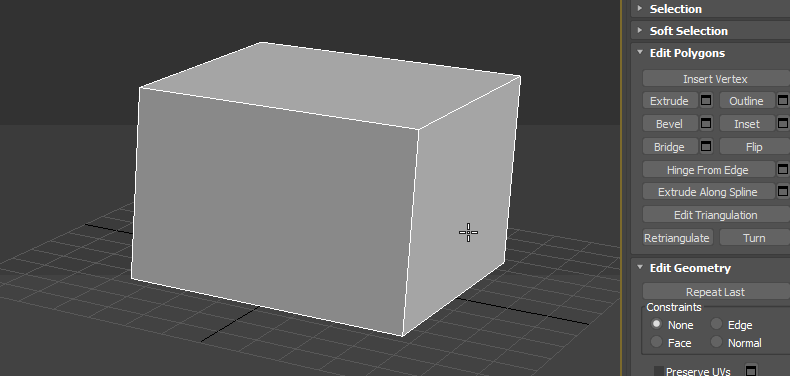как узнать количество полигонов в 3ds max
Как узнать количество полигонов в 3ds max
Довольно часто сталкиваешься с необходимостью узнать количество полигонов в вашей сцене или модели, как узнать их число я опишу в этой заметке. Итак вопрос:
Как узнать количество полигонов в сцене?
4 комментария:
Я так благодарен Elegantloanfirm за помощь в получении кредита в размере 600 000 долларов США, помогая кредитному менеджеру Рассу Гарри, и я всегда благодарен вам. Моя жизнь изменилась, мои деньги закончились, теперь у меня есть коммерческий бизнес, который я использовал, чтобы заботиться о потребностях моей семьи. Я благодарен вам, мистер Русс, и благословит вас Бог. Вы можете связаться с ними для получения финансовой помощи по электронной почте: Elegantloanfirm@hotmail.com для получения финансовой помощи.
Добрый день,
я voorhees philip, я хочу добросовестно инвестировать в ваш бизнес. у меня есть собственный капитал для прибыльных инвестиций. я также предлагаю частные коммерческие и личные займы с очень низкой годовой процентной ставкой от 3% в течение года с периодом погашения любому часть мира.
Editable Poly: полигональное моделирование в 3ds Max
Перед вами четыре абсолютно чистых окна проекции в 3ds Max, и в этих полях вам предстоит создавать с нуля сложные модели. Это сначала кажется удивительным: как из ничего сделать целый объект?
Один из инструментов такой 3D-магии — Editable Poly. Он позволяет из отдельных частей — полигонов — формировать абсолютно любые формы.
Подробно рассмотрим все основные инструменты работы с ним, а также решение популярных проблем.
Что такое полигоны в 3D-моделировании?
Понятие Editable Poly
Чтобы получить возможность видоизменять его форму с помощью полигонов, нужно его трансформировать в Editable Poly (рус. — «Регулируемые полигоны»). Для этого щелкните правой кнопкой мыши по объекту и в отобразившемся меню выберите Convert to, и и затем Convert to Editable Poly.
Также есть важное отличие: если результат изменений не устроил, Edit Poly можно удалить, и сцена вернется к первоначальному виду, до применения модификатора. В случае с Editable Poly придется либо все начинать сначала, либо долго применять команду отмены действия (Ctrl+Z).
Работа с полигонами
При создании сложных объектов чертеж просто необходим. Например, смоделировать автомобиль без него практически невозможно.
Рассмотрим инструменты, которые применяют в работе с полигонами в 3ds Max.
За выбор каждого конкретного подобъекта отвечают горячие клавиши 1, 2, 3, 4 и 5 (в соответствии с порядком в списке).
При выборе какого-либо подобъекта программа 3ds Max его подсвечивает в окне проекции.
Список необходимых инструментов находится в меню справа.
Selection
Soft Selection
Edit Vertices
Edit Edges
Edit Borders
Edit Polygons
Edit Geometry
Решение распространённых проблем
Время от времени в процессе полигонального моделирования возникают сложности, за решением которых приходится идти на форумы и советоваться с коллегами.
Но не всем комфортно общаться с абсолютно незнакомыми людьми.
Ученики школы 3D CLUB имеют возможность сначала обсудить появившиеся проблемы между собой или проконсультироваться с нашими кураторами.
Кроме этого, на этапе обучения преподаватели делимся огромным количеством лайфхаков по оптимизации своей работы, которые сами собирали много лет на своих заказах.
Некоторые фишки и полезные советы выкладываем в открытый доступ, для всех.
Руководитель школы 3D CLUB Семен Потамошнев рассказал, как новичкам в 3D-дизайне стоит относиться к правкам, чтобы расти как специалист:
На каждом потоке есть спонсор, который даёт реальное практическое задание ученикам, а затем выбирает до 10 наиболее понравившихся ему работ и покупает их.
Таким образом, ученики не только не платят за обучение на базовом курсе, но и могут заработать первые деньги в сфере 3D-дизайна.
А ещё у всех остаются качественные работы для портфолио.
Запись на новый поток доступна постоянно, а о дате начала проходит дополнительное уведомление заранее.
Сейчас рассмотрим, как можно решить наиболее распространенные проблемы при полигональном моделировании.
Как посчитать полигоны в 3ds Max
Иногда специалистам нужно узнать количество полигонов в сцене, чтобы определить, нужно ли упрощать топологию объекта. Например, визуально небольшой предмет может тормозить всю работу как раз из-за того, что в нём много подобъектов.
много полигонов в статистике
Возможно, но мешсмус и турбосмус при включении сразу в статистике отображаются ну и не с 8 до 30лямов же! это ж какая модель слонская должна быть
Может быть, в сцене есть дисплейсмент?
30 лямов это на слух много, но для макса не много-много.
На самом деле это так себе показатель.
Потому что он инстансные обьекты показатель полигонажа тоже увеличивает, вот только инстансные объекты в оперативе не прибавляют
Не думаю что из-за этого вообще стоит переживать
Да возможно инстансы, но переживать таки стоит, потому что виснет всё не хило. Это не первый раз такое, уже подобное замечал, тогда все переводил в поли и проходило, при чем полигонов показывало первое (меньшее) количество
Вы недооцениваете мой комп))
Не нашел виновника этого безобразия, выделил все и сконвертил в поли, теперь и во вьюпорте 8 и при рендере, и ничего не виснет. В общем в любой непонятной ситуации КОНВЕРТ ТУ ПОЛИ!
А что виснет то? вьюпорт или рендер?
Если вьюпорт, так так есть же куча метод по оптимизации вращения сцены во вьюпорте
виснет комп в начале рендера, задумывается на минуты 2, вырубаю рендер, статистика меняется на меньшее число и вьюпорты работают нормально. В любом случае конверт ту поли всё профиксило
наверное, сначала выборочно конвертил, потом забил и сконвертил всё.
Статистика отображает только то, что по факту во вьюпорте. Если рендер итерации отличаются от просто итераций, то не покажет. Колапснув геометрию, вы взяли в поли геометрию «как есть» из вьюпорта.
Спасибо, за скриптец, будем юзать
Сконвертировала все в поли и о чудо все заработало а главное 15млн куда то пропали, спасибо тебе
ооо чудо. Спасибо Вам ребята. Все конвертнул в поли. Рендер запускается с пол клика).
Дабы не плодить темы, напишу здесь.
Вечер добрый! Не подскажете в чем заключается проблема? В статистике показывается 5 млн. полигонов, но при выделении всей сцены, только 88 тыс. полигонов.
Из за этого падает фпс, работать становится сложнее
Еще заметил такую особенность
При выделении всех объектов во вкладке
полигонов так же 80 тыс.
Если выделить вкладку
А если же выделить объекты в двух этих вкладках, то получается 5 лямов
Большое спасибо, спас мой проект
Дабы не плодить темы, напишу здесь.
Вечер добрый! Не подскажете в чем заключается проблема? В статистике показывается 5 млн. полигонов, но при выделении всей сцены, только 88 тыс. полигонов.
Из за этого падает фпс, работать становится сложнее
Еще заметил такую особенность
При выделении всех объектов во вкладке
полигонов так же 80 тыс.
Если выделить вкладку
А если же выделить объекты в двух этих вкладках, то получается 5 лямов
Здравствуйте, у меня такая же проблема, показывает 2 ляма полигонов, когда на деле только 120 тыс. а в сцене то нету ничего такого на 2 миллиона полигонов, не подскажите как вы проблему решили?
5 модификаторов, меняющие количество полигонов 3ds Max
По своей сути сетка — это набор полигонов. В 3ds Max вы можете управлять единичными полигонами или их группами. Но некоторые модификаторы позволяют пойти дальше и работать целиком со всей сеткой.
Ниже будут рассмотрены 5 модификаторов, которые можно поделить на 2 типа:
Отдельно стоит выделить модификатор Quadify Mesh, так как он может работать в обе стороны. Все модификаторы можно найти в Modify – Modifier List и найти по названию (можно ввести название текстом).
Так как число полигонов изменяется, то его понадобится отслеживать. Чтобы увидеть, сколько в сцене полигонов, нужно нажать клавишу «7» или включить функцию Views – xView – Show Statistics.
Выбрать элементы для подсчета можно в окне Viewport Configuration – Statistics. Там можно выбрать полигоны (Polygon), треугольники (Triangle), ребра (Edge), точки (Vertex), число кадров в секунду (Frames Per Second). Также есть выбор, на каких объектам считать: на всех (Total), на выбранных (Selection), одновременно на всех и на выделенных (Total + Selection).
1. TurboSmooth
Turbosmooth крайне простой модификатор, который сглаживает объекты. Но его преимущество перед Smooth или OpenSubdiv в том, что сглаживание производится добавлением новых полигонов и изменением их положения. Хотя, возможности указанных модификаторов частично присутствуют, но рассматривать их мы не будем.
Главный параметр – Iterations. Чем он выше, тем больше полигонов и более сглаженный объект. Часто этот модификатор используют для более тонкой доработки объекта, которая требует больше полигонов, чем грубая форма. Однако не стоит ставить слишком высокое значение. Из-за этого сцена может зависнуть.
2. Tessellate
Tessellate выполняет схожую с TurboSmooth функция, но несколько иначе. Прежде всего, он имеет 2 типа построения новых ребер на сетке: на основе треугольных «фейсов» (Face) или полигонов (Polygons).
3. Optimize
Модификатор Optimize облегчает сетку, в отличие от модификаторов выше. Самым важным параметром является Face Thresh. Именно его значение показывает, насколько сильно будет уменьшено количество полигонов в процентах. Остальные параметры позволяют более тонко настраивать оптимизацию. В самом низу показано, сколько было точек и фейсов и сколько стало.
Модификатор достаточно полезный, но обладает большим недостатком – большая часть квадратов превращается в треугольники. Из-за этого дальнейшая работа с объектом очень усложняется.
4. ProOptimizer
Принцип работы ProOptimizer очень схож с Optimize, но более автоматизирован. Он не имеет различных параметров настройки новых граней, из-за чего оптимизация менее гибкая. Но сам объект после оптимизации лучше сохраняет форму при меньшей трате времени на настройку. Лучше всего это будет видно на сложных объектах.
В разделе Optimization Level находятся все главные параметры и информация. Сначала вы должны рассчитать оптимизацию кнопкой Calculate, а затем поменять количество точек до результата, который вас устроит. Statistic (Before / After) показывает, на сколько было уменьшено число точек и «фейсов».
Стоит помнить, что чем ниже количество точек во время оптимизации, тем сильнее ломается геометрия объекта. А значит, тем хуже он будет выглядеть.
5. Quadify Mesh
Инструмент Quadify Mesh уникален тем, что он работает не на основе существующей сетки объекта, а создает новую. По простоте он не уступает ни одному перечисленному выше модификатору. Ведь он имеет всего один параметр! Quad Size % отвечает за размеры квадратов, которые будут строиться на объекте. Значение это в процентах и рассчитывается относительно размера объекта. Значения изменяются от 0,2 до 100.
Модификатор очень хорош тем, что старается создать наиболее правильную топологию из прямоугольников. Особенно на углах объекта. Но не всегда получается автоматически создать только квадраты. Поэтому иногда на новой сетке можно встретить треугольники. Бывает и так, что модификатор может делать сетку крайне плохо. В таких ситуациях устоит уменьшить значение Quad Size %.
Каждый из этих инструментов крайне сильно облегчает моделирование, но не стоит ими злоупотреблять. Иногда создание топологии вручную с помощью самых обычных инструментов Cut и Connect может дать лучший результат.
3ds Max. Часть 5. Основы полигонального моделирования: разбираемся с инструментами
Рассказываем, какие есть инструменты в 3ds Max и как с ними работать.
В предыдущей статье мы рассмотрели уровень подобъектов редактируемых полигонов Editable Poly; теперь разберёмся, как эти подобъекты можно настраивать и какие для этого есть инструменты.
Автор статей по дизайну. В веб-дизайн пришел в 2013 году, осознанно начал заниматься с 2015 года. Параллельно освоил верстку. Время от времени публикую переводы на хабре.
Инструменты в свитке Selection
Начнём со свитка Selection. В зависимости от выбранного подобъекта активизируются или замораживаются разные параметры. Когда не выбран ни один подобъект, все параметры деактивированы.
By Vertex (По вершине)
Флажок By Vertex понадобится, чтобы выделить рёбра и полигоны, которые имеют сопряжение с выбранной вершиной.
Для демонстрации я создал сферу с большим количеством рёбер и полигонов, конвертировав её в Editable Poly.
Выберите подобъект Edge и на сфере нажмите на любую вершину. То же самое сделайте для подобъекта Polygon.
Ignore Backfacing
(Игнорировать тыльную сторону)
Теперь выберите подобъект Polygon и попробуйте выделить максимальное количество полигонов. Для этого щёлкните мышью рядом с объектом и протяните рамку выделения через весь объект, вот так:
Выделились не только те полигоны, которые находились в зоне видимости, но и с обратной стороны. Чтобы этого избежать, существует функция Ignore Backfacing (Игнорировать тыльную сторону).
Поставьте флажок напротив пункта Ignore Backfacing, выделите полигоны ещё раз. Теперь выделились только те полигоны, которые были в зоне видимости.
Активированная кнопка Grow позволяет выделять полигоны вокруг выделенных. Чтобы был виден результат, выделите нужные полигоны и нажмите Grow; нажимайте на эту кнопку до тех пор, пока не достигнете нужного эффекта.
Кнопка Grow также работает с вершинами и рёбрами.
Shrink
Shrink действует аналогично Grow, но в обратном порядке: при клике на него количество выделенных полигонов сжимается.
Ring (Кольцо) и Loop (Петля)
Рассмотрим очень важные кнопки Ring (кольцо) и Loop (петля).
Инструмент Ring работает исключительно с рёбрами и выделяет все рёбра, которые параллельны выбранному.
Инструмент Loop по цепочке выделяет соседние рёбра.
Комбинированное использование Ring и Loop.
Мы будем часто обращаться к свитку Selection во время моделирования.
Разберёмся с инструментами в свитках Edit Vertices, Edit Edges, Edit Borders, Edit Polygons. Каждый из них активен для своего подобъекта: например, для подобъекта Polygon появится свиток Edit Polygons.
Инструменты в свитке Edit Vertices (Редактирование вершин)
Вернитесь к своему объекту, мы начнём с редактирования вершин.
Выберите подобъект Vertex любым удобным для вас способом — я пользуюсь горячими клавишами, в данном случае 1 — и перейдите к свитку Edit Vertices.
Remove (Удалить)
Функция работает просто: выделяете вершину и нажимаете кнопку Remove. Удалится вершина и прилегающие рёбра, но если вы удалите вершину, нажав на клавиатуре Del, то удалятся и полигоны — получится отверстие.
Break (Ломать)
Эта функция разъединяет вершины и тем самым помогает сделать разрыв в нужном месте.
Weld (Объединить)
Если вы случайно нажали на Break, разъединили точки, а обнаружили это, когда откатиться к прежнему состоянию уже невозможно, выделите все проблемные вершины и примените Weld.
Weld используется очень часто. Работает ещё так:
Extrude (Выдавить)
Extrude выдавливает вершину. На сфере, если выделить все вершины, будет смотреться довольно забавно.
Значения Extrude можно выставлять как положительные, так и отрицательные: первые выдавливают, вторые вдавливают.
Target Weld (Целевое объединение)
Target Weld позволяет сваривать две соседние вершины на расстоянии.
Chamfer (Фаска)
Chamfer создаёт фаску по вершине. Для демонстрации фаски я вернул старый добрый box: на сфере фаска будет не такой явной, нужен угол.
Connect (Соединить)
Connect добавляет дополнительные рёбра по двум выбранным вершинам.
Мы рассмотрели основные функции свитка Edit Vertices. Переходим к подобъекту Edge и его свитку Edit Edges.
Инструменты в свитке Edit Edges (Редактирование ребер)
Выберите подобъект Edge вашего объекта — нажмите клавишу 2 на клавиатуре.
Я опять вернулся к боксу, чтобы показать инструменты более наглядно.
На Remove останавливаться не буду: как и в предыдущем случае, он удаляет выделенный элемент, в данном случае — ребро.
Split (Разъединить)
Split нужен, чтобы отделить фрагмент объекта по рёбрам. Работает с двумя и более рёбрами.
Выделите любое ребро и потяните в сторону. Получится так:
Полигоны неотрывно следуют за ребром, увеличиваясь или уменьшаясь в размере.
Теперь давайте отделим ближайший к нам полигон от объекта. Выделите четыре ребра — периметр полигона, который нужно отделить, — и нажмите кнопку Split.
Таким образом можно отделять нужный фрагмент от объекта. Давайте попробуем отделить более сложный фрагмент — для этого я создал бокс с большим количеством рёбер и полигонов.
Extrude (Выдавить)
Extrude работает так же, как и с вершинами, только в этом случае выдавливаются рёбра.
Weld (Объединить)
Weld объединяет два ребра на определённом расстоянии, которое можно задавать в процессе.
Есть нюанс: просто так объединить два любых ребра не получится — нужно, чтобы между рёбрами было пространство. То есть нельзя объединить два ребра полигона на замкнутом объекте, например кубе.
Давайте применим уже знакомый инструмент Split для отделения одного полигона и уменьшим его, чтобы между рёбрами объекта и рёбрами полигона появилось пространство. Выделите полигон и нажмите клавишу R на клавиатуре, чтобы активировать инструмент масштабирования для уменьшения полигона. Зажмите клавишу мыши и с зажатой клавишей Ctrl потяните за внутренний треугольник иконки масштабирования вниз — полигон уменьшится.
В итоге получилась усечённая пирамида, лежащая на боку. Target Weld же позволил вернуться к изначальному объекту — боксу.
Chamfer (Фаска)
Chamfer формирует фаску по ребру. У фаски достаточно много настраиваемых параметров: размер, выбор вида, настройка количества промежуточных рёбер для создания скругления и так далее. Выделите ребро и нажмите на кнопку Settings справа от Chamfer.
Connect (Соединить)
Сначала рассмотрим этот инструмент, потому что он пригодится при подготовке площадки для демонстрации следующего — Bridge.
Connect нужен для того, чтобы добавлять промежуточные рёбра на полигонах. По умолчанию добавляется одно ребро чётко посередине выбранных рёбер. Можно добавить от одного ребра до того количества, которое вам будет необходимо.
Теперь удалим верхние полигоны — и плацдарм для Bridge будет готов. Перейдите на подобъект полигонов и удалите три верхних полигона, которые находятся посередине.
Bridge (Мост)
Bridge — инструмент, который помогает создать полигон между двух рёбер.
Сделать это можно двумя способами:
1. Выделите два параллельных друг другу ребра и нажмите кнопку Bridge.
2. Нажмите на кнопку Bridge, затем щёлкните мышью на нужном ребре, переместите курсор к противоположному ребру и щёлкните мышью ещё раз. После создания полигона нажмите на кнопку Bridge, чтобы деактивировать его, — в противном случае вы можете пользоваться им, пока он остаётся активным.
С основными функциями свитка Edit Edges разобрались, переходим к подобъекту Border и свитку Edit Borders.
Инструменты в свитке Edit Borders (Редактирование границ)
Напомню, что Border невозможно выделить на замкнутом объекте, поэтому выделите любой полигон на сфере или несколько полигонов и удалите их. Перейдите на подобъект Border (клавиша 3 на клавиатуре) и выделите его на объекте.
Основная особенность редактирования границ — это возможность закрывать отверстие полигоном с помощью инструмента Cap (Крышка).
Cap (Крышка)
Cap возвращает на место удалённый полигон. Выделите Border и нажмите кнопку Cap на командной панели в свитке Edit Borders.
Extrude (Выдавить)
Удалите полигон ещё раз, нам опять понадобится бордер. Выделите подобъект Border и нажмите Settings рядом с кнопкой Extrude. Там всё интуитивно понятно, всего два параметра.
Я вас не зря познакомил сначала с инструментом Cap, выдавив бордер, — теперь вы знаете, как избавиться от отверстия.
Chamfer у бордера не особо примечателен — это просто фаска по периметру. А вот Bridge довольно интересен.
Bridge (Мост)
Представим ситуацию: в сфере нет двух полигонов друг напротив друга. Если у вас они всё ещё есть, то удалите.
Теперь выделите бордеры удалённых полигонов и нажмите Bridge.
Получится вот такой тоннель:
Бордеры могут выглядеть и вот так:
Это были основные функции свитка Edit Borders. Переходим к полигонам, Edit Polygons.
Инструменты в свитке Edit Polygons (Редактирование полигонов)
Сначала выберите подобъект Edge, затем выделите любое ребро и нажмите кнопку Ring свитка Selection командной панели. Это нужно для того, чтобы быстро выделить нужные полигоны.
Теперь выберите подобъект Polygon (клавиша 4 на клавиатуре). Выделятся все полигоны, которые принадлежат выделенным рёбрам.
Extrude (Выдавить)
У Extrude достаточно простые и незамысловатые параметры:
Верхний параметр отвечает за тип выдавливания, нижний — за высоту.
Outline (Контур)
Outline увеличивает или уменьшает выделенный полигон или группу полигонов.
Вот так совершенно неожиданно получился абажур.
Bevel (Скос)
Этот инструмент очень похож на Chamfer, но имеет особенности в настройках.
Также как и в Chamfer, вы можете выбрать тип выдавливания и высоту, но Bevel отличается тем, что здесь можно настраивать скос, то есть задать размер полигона.
Inset (Вкладка)
Inset позволяет уменьшить площадь полигона без деформации основной сетки объекта, создавая поддерживающие рёбра.
Bridge (Мост)
Bridge работает как и с бордерами, но прокидывает тоннель между полигонами.
Flip (Разворот)
Это функция разворота или переворота полигона, выворачивание его наизнанку. После применения инструмента Flip визуально особо ничего не поменяется, за исключением того, что полигоны приобретут более тёмный оттенок.
Чтобы увидеть результат работы инструмента Flip, нужно в Object Properties выставить флажок напротив пункта Backface Cull (показать обратную сторону).