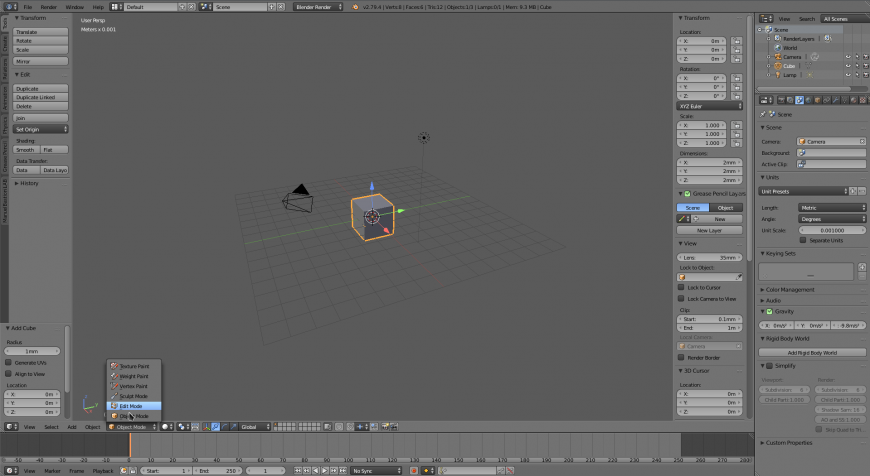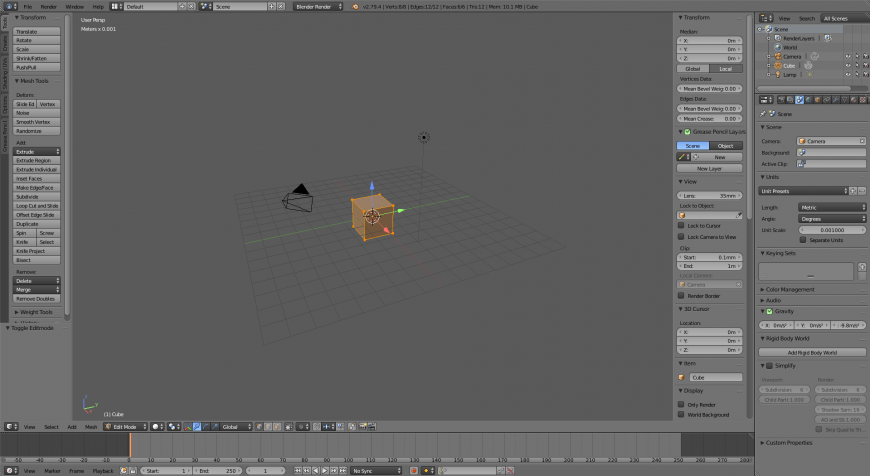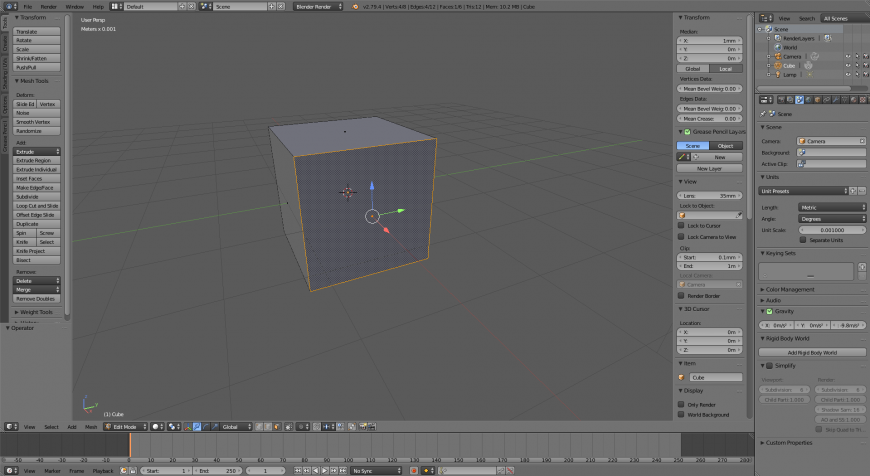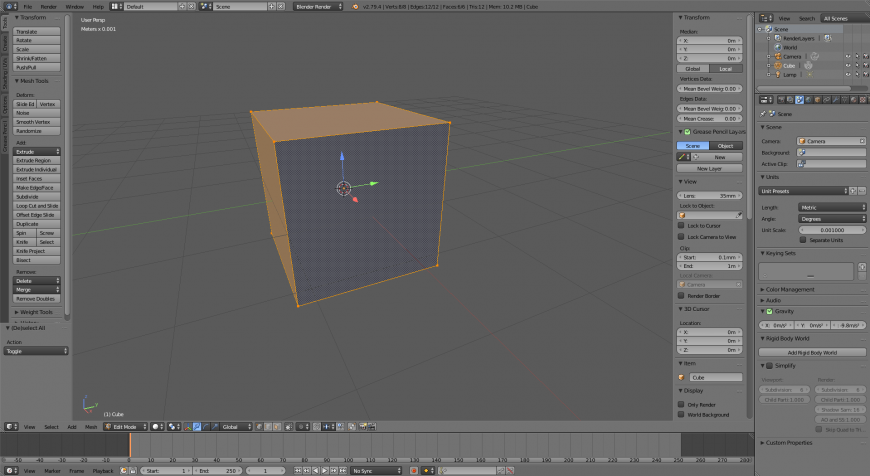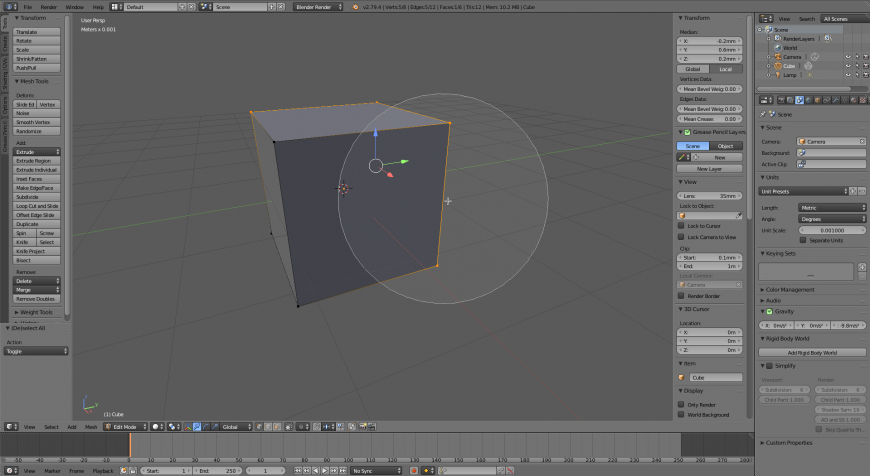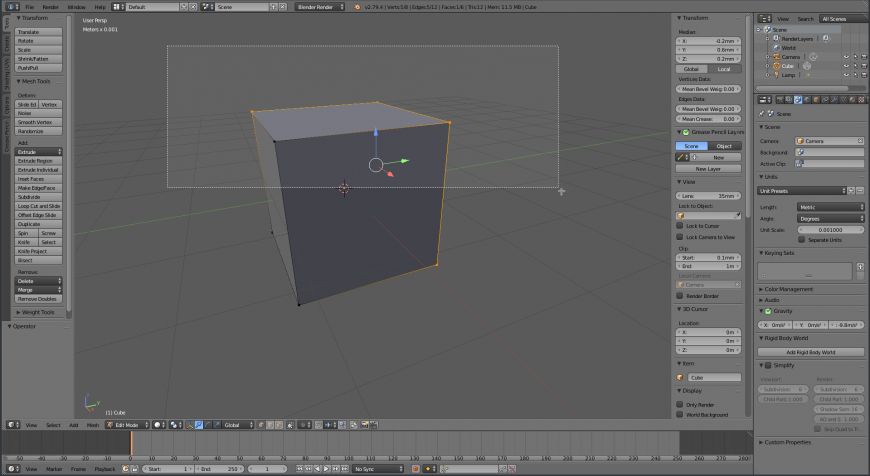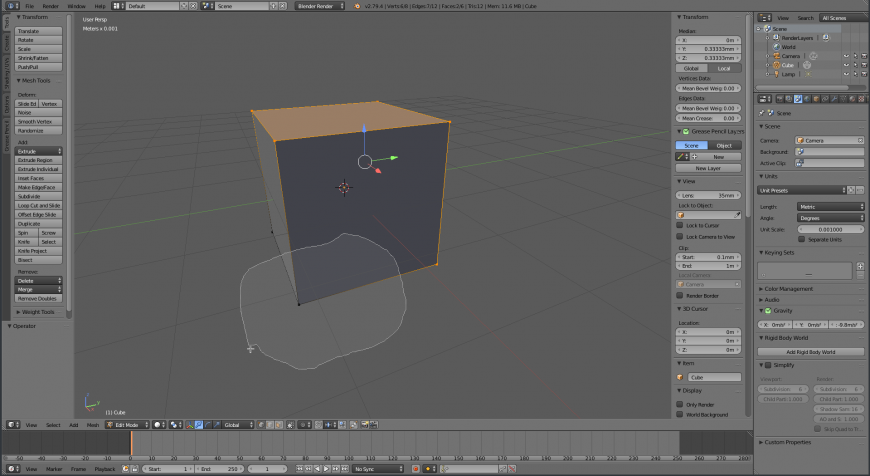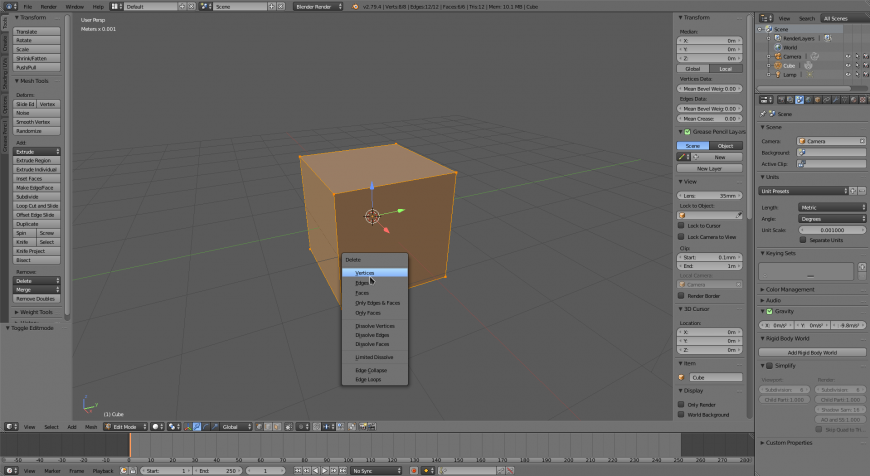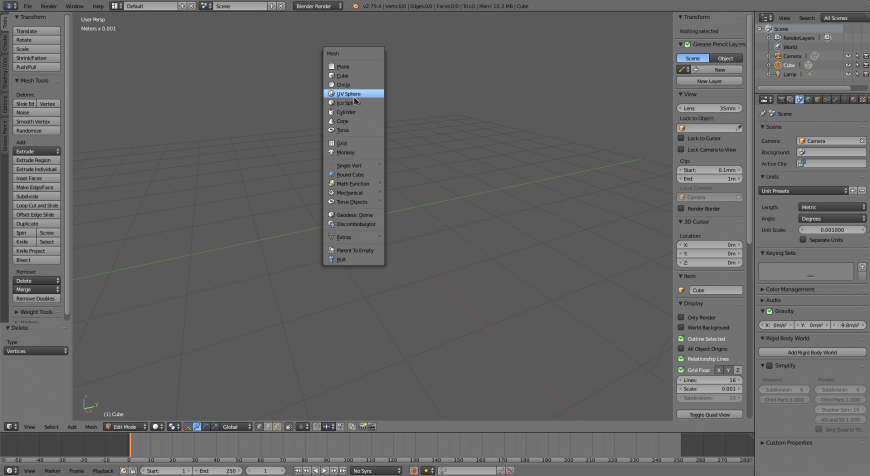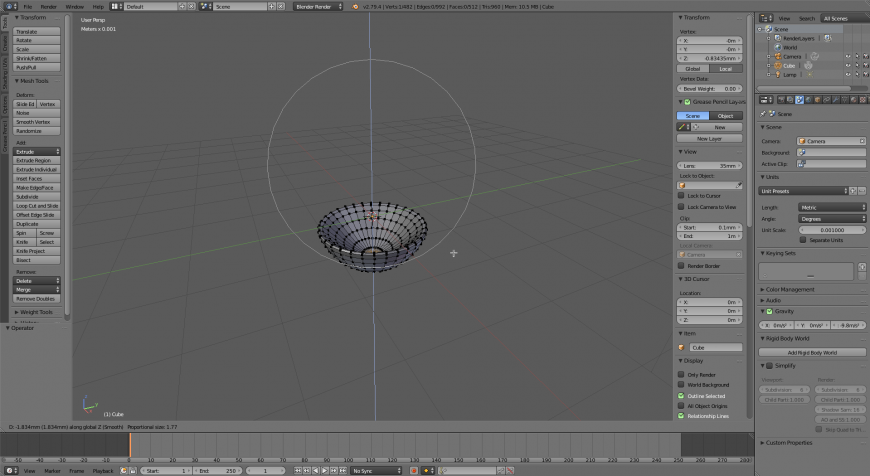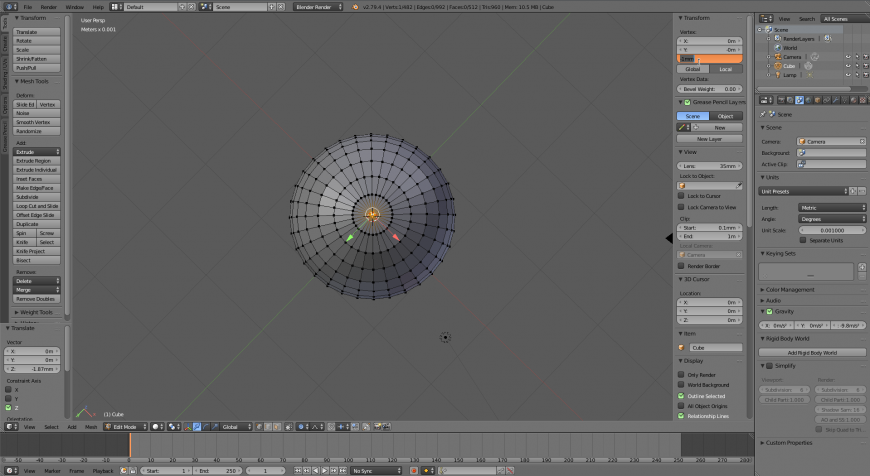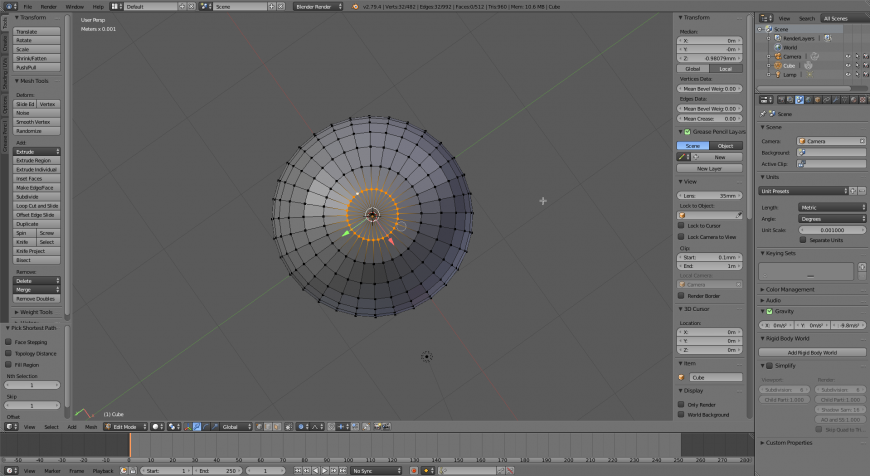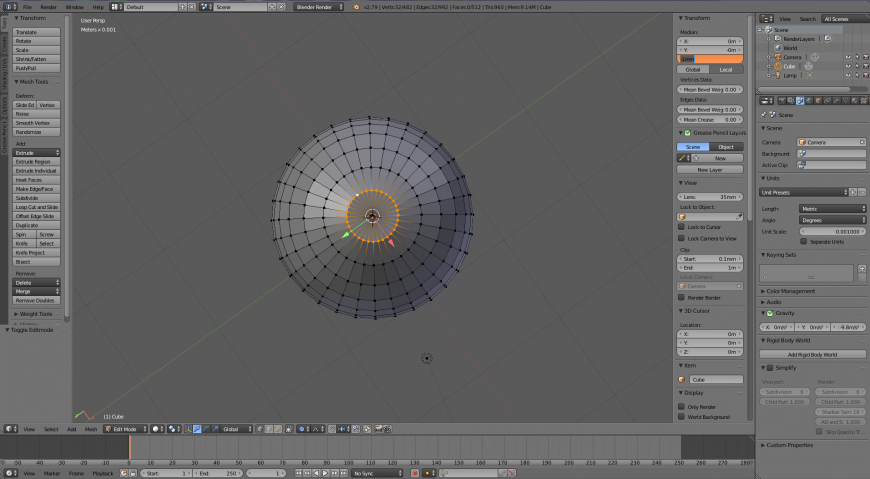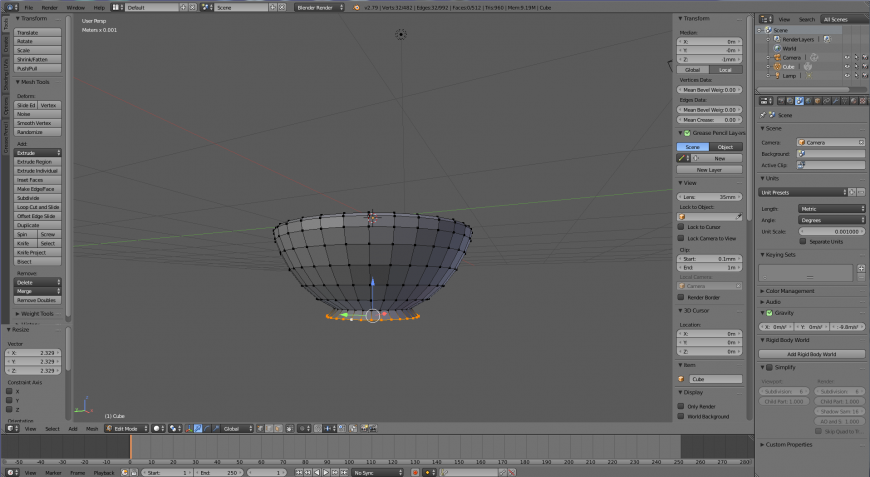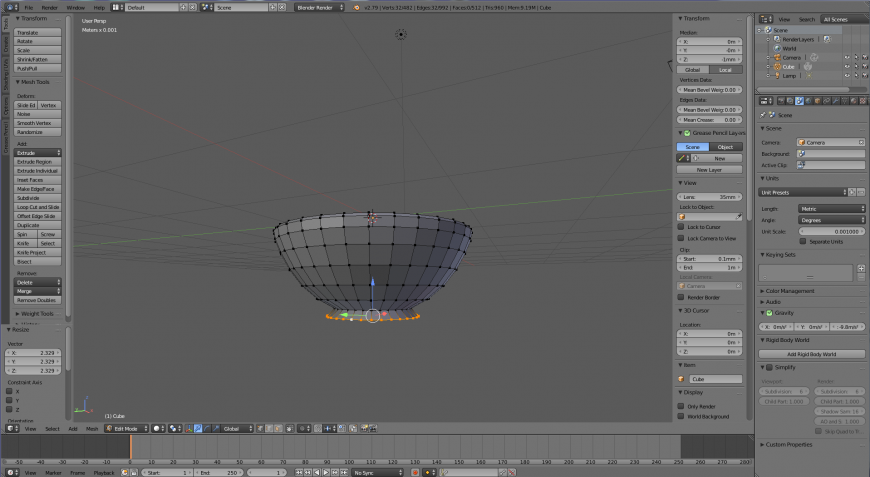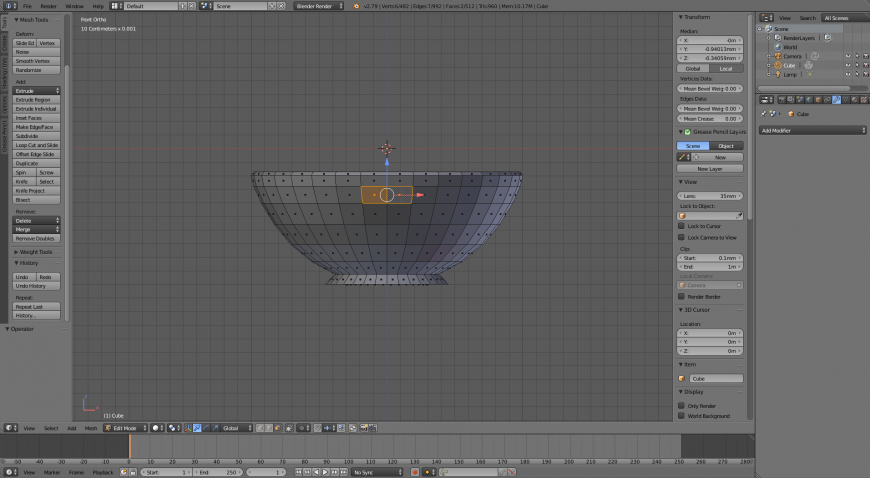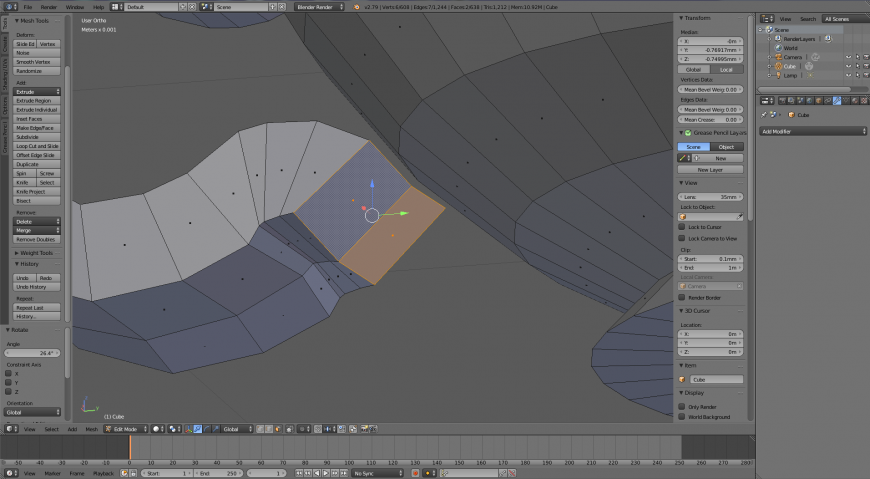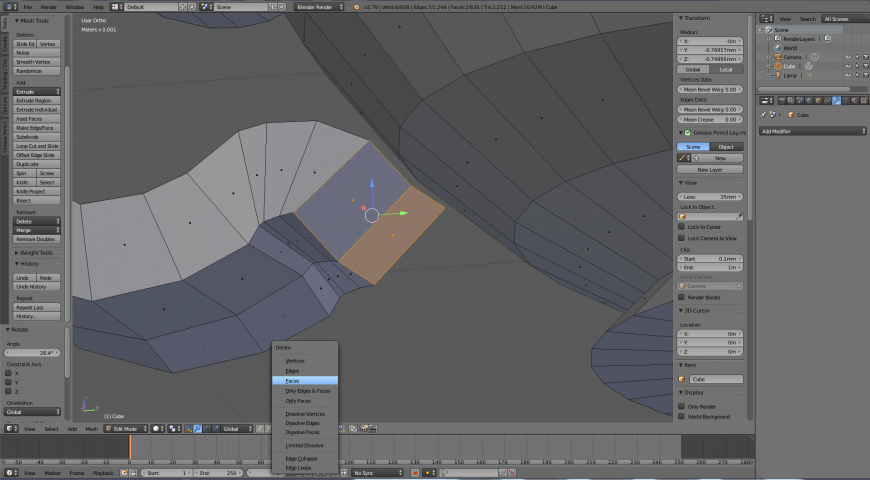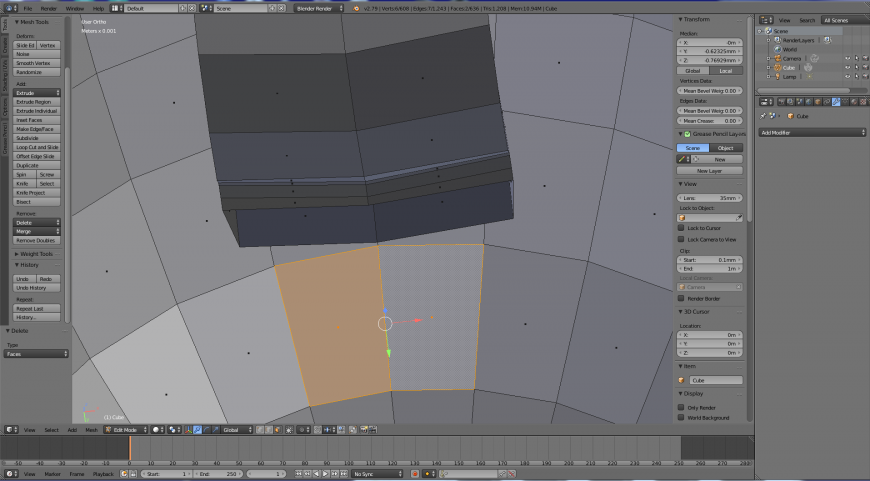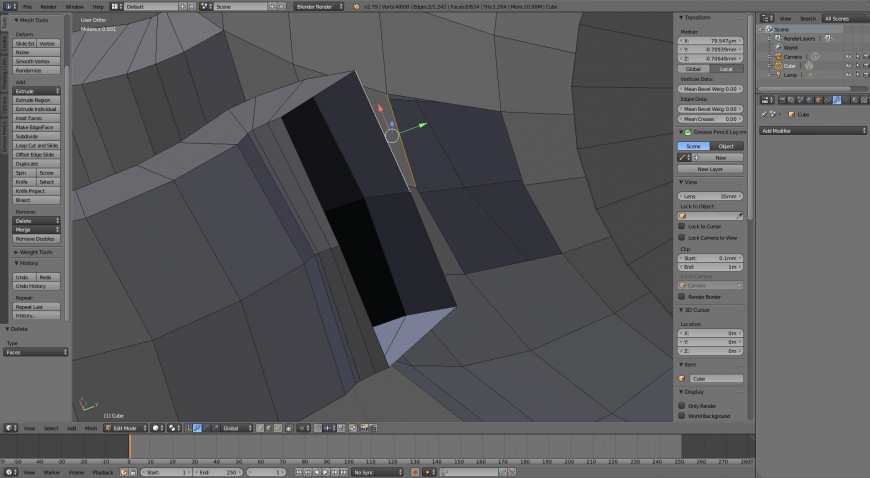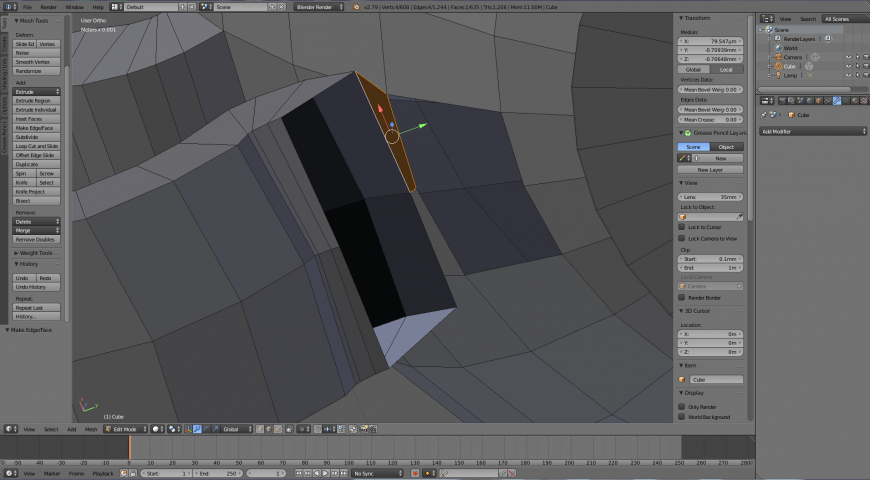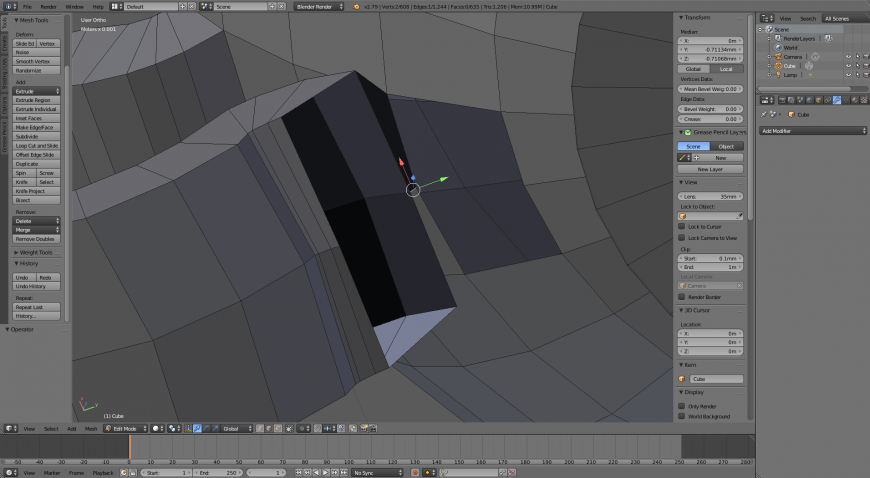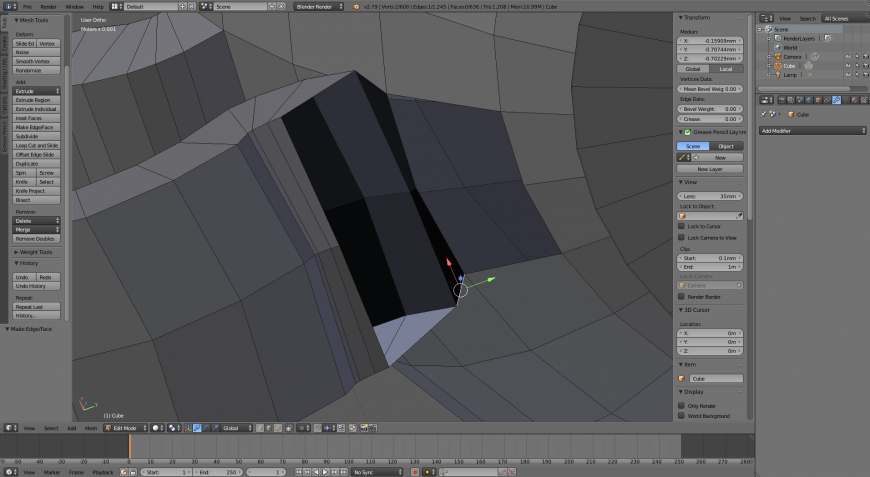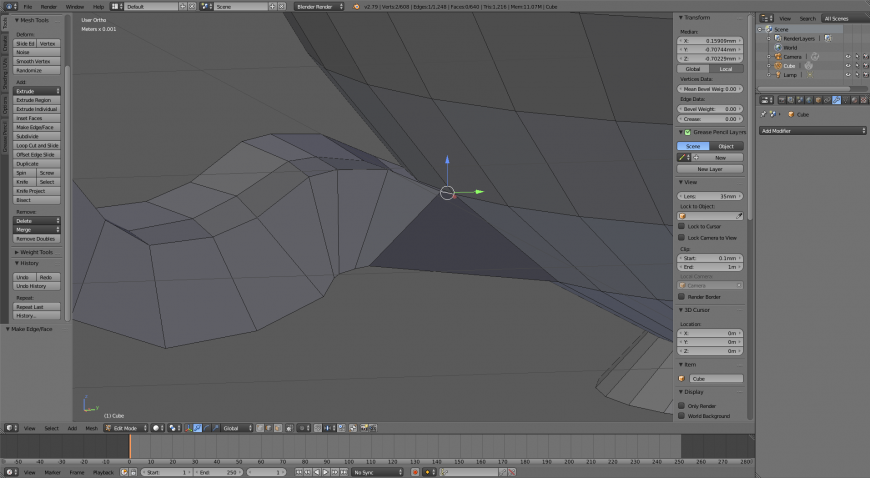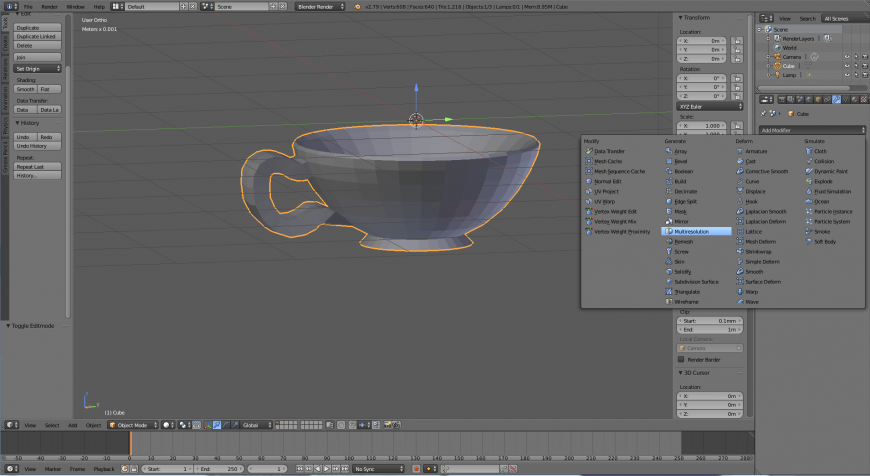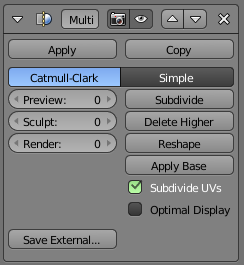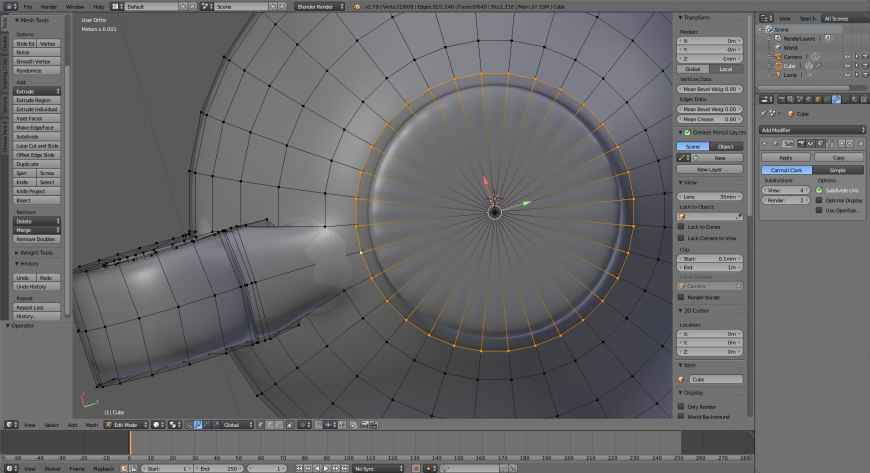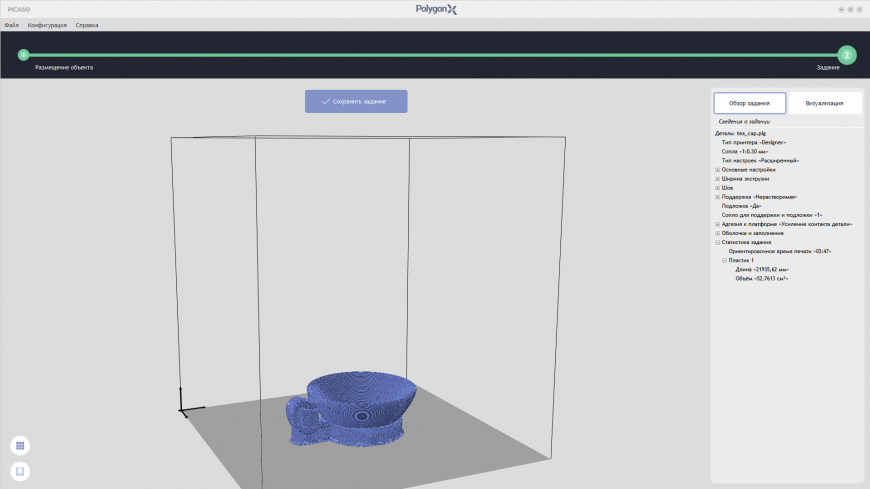как узнать количество полигонов в блендере
Как узнать количество полигонов в блендере
Довольно часто сталкиваешься с необходимостью узнать количество полигонов в вашей сцене или модели, как узнать их число я опишу в этой заметке. Итак вопрос:
Как узнать количество полигонов в сцене?
4 комментария:
Я так благодарен Elegantloanfirm за помощь в получении кредита в размере 600 000 долларов США, помогая кредитному менеджеру Рассу Гарри, и я всегда благодарен вам. Моя жизнь изменилась, мои деньги закончились, теперь у меня есть коммерческий бизнес, который я использовал, чтобы заботиться о потребностях моей семьи. Я благодарен вам, мистер Русс, и благословит вас Бог. Вы можете связаться с ними для получения финансовой помощи по электронной почте: Elegantloanfirm@hotmail.com для получения финансовой помощи.
Добрый день,
я voorhees philip, я хочу добросовестно инвестировать в ваш бизнес. у меня есть собственный капитал для прибыльных инвестиций. я также предлагаю частные коммерческие и личные займы с очень низкой годовой процентной ставкой от 3% в течение года с периодом погашения любому часть мира.
Blender для печатников. Глава 11. А еще добавим точек — получился полигончик. Режим редактирования.
Подпишитесь на автора
Подпишитесь на автора, если вам нравятся его публикации. Тогда вы будете получать уведомления о его новых постах.
Отписаться от уведомлений вы всегда сможете в профиле автора.
Начну с грустной новости — скорее всего эта неделя будет последней, когда я выкладываю главы по Blender на тудее. Причина — низкая активность читателей и низкий рейтинг учебника. Хорошая новость — простую Новогоднюю свинку мы смоделировать успеем.
В предыдущем разделе мы рассмотрели основы интерфейса и немного научились работать в объектом режиме. Вы этой главе мы приступаем к рассмотрению режима редактирования.
Добавим на сцену куб и переключимся в режим редактирования нажав клавишу TAB.
Также переключаться между режимами можно с помощью меню окна 3D-вида.
Куб изменил свой внешний вид, по углам появились точки, между ними — соединительные линии, стали выделены стороны куба, а не только его внешний контур.
В режиме редактирования мы видим структуру куба, из чего он состоит. Основных составляющих — три и они одинаковы для всех трехмерных объектов:
В режиме редактирования можно работать с каждым элементом или группой элементов меша в отдельности. Для этого необходимо выделить данный элемент (группу элементов).
Для начала выбираем с каким типом элементов мы будем работать. Выбор элементов осуществляется на панели меню окна 3D-вида с помощью группы кнопок.
Первая кнопка слева переключит нас в режим работы с вершинами, вторая — с ребрами, третья — с гранями. Сочетание клавиш для вызова этого меню: CTRL+TAB.
Выделение и работа с элементами меша происходит полностью аналогично работе с объектами в объектном режиме. Их также можно двигать, вращать, масштабировать. Выделение с зажатой клавишей SHIFT помогает выделить несколько элементов по одиночке, с зажатой клавишей CTRL — группу между двумя выделенными элементами. Также есть несколько инструментов, которые облегчат процесс выделения.
1. Выделение всех элементов (снятие выделения со всех элементов) производится нажатием клавиши A.
2. Нажатие клавиши C вызовет элемент кругового выделения — вместо курсора появится белая окружность, которой можно выделять элементы меша. ЛКМ в этом случае выделяет элементы, СКМ — снимает выделение, вращением колесика мыши можно менять размер окружности. ПКМ — выход из режима кругового выделения.
5. Нажатие клавиш CTRL+I инвертирует выделение.
Теперь рассмотрим основные операции с элементами в режиме редактирования. Рассматривать будем на практике — создадим чайную чашку.
Первая операция — удаление элементов — аналогична удалению объектов в объектном режиме. Единственное — перед удалением появляется меню в котором надо выбрать, что вы хотите удалять: вершины (Verticles), ребра (Edges) или грани (Faces). Выделим все элементы в окне нажатием клавиши A и удалим их нажатием клавиши X (в окне меню выбрать вершины).
Размер области редактирования регулируется колесиком мыши.
Выделим вершину шара, нажмем клавишу О, нажмем клавиши G и Z и регулируя колесиком мыши область редактирования втянем вершину внутрь шара так, что бы получилась чашеобразная поверхность.
Знакомимся с еще одной операцией — вытягивание. Вытягивание позволяет передвинуть выделенные элементы меша в нужном направлении. В отличии от операции перемещения элементы каждый раз будут образовывать новую точку перегиба. Звучит сложно, но на самом деле все просто. Операции вытягивания соответствует клавиша E (Extrude).
Нажимаем Е и слегка вытягиваем выделенные грани из ручки.
Доводим ручку до примерного места соединения с корпусом. При этом, на данном этапе ручка должна соприкасаться с корпусом только в месте, откуда мы начали ее вытягивать.
Переведем фокус на выделенные грани нажатием ЦК(.) и слегка изменим вид.
В случае подобной заливки Blender автоматически будет определять, где ему создавать новую грань. Если он это делает неправильно, то необходимо помочь ему, вручную выделив ребра, между которыми надо создать грань. В более сложных случаях надо выделять вершины.
Правда она очень маленькая и грубо выглядит. На следующем уроке мы познакомимся с модификатором увеличения разрешения и сделаем нашу чашку пригодной для печати.
На этом все. Следующей главой мы откроем большую тему — режим редактирования.
Как всегда рад вашим вопросам и комментариям.
С уважением, Максим.
Подпишитесь на автора
Подпишитесь на автора, если вам нравятся его публикации. Тогда вы будете получать уведомления о его новых постах.
Отписаться от уведомлений вы всегда сможете в профиле автора.
Blender Как Узнать Количество Полигонов
Загрузил: Silentip Дизайн
Длительность: 2 мин и 12 сек
Sketchup Создание Гнутых Листов
Как Посмотреть Количество Полигонов В Модели В 3Ds Max
Автоматическая Ретопология Blender Addons
Creating Realistic Curtains In Blender 2 8
Sketchup И V Ray 3 Как Сделать Стекло
Не Выбрасывай Старый Блендер Дай Ему Второй Шанс
Модификатор Decimate В Blender Сокращаем Полигонаж
Blender 2 8 Для Начинающих Рисование Текстуры 07
Всё О Том Как Соединить Вершины Грани И Полигоны В Программе Blender 3D Как Соединить
Как Сделать Ретопологию В Blender Супер Быстрые Способы Модификатор Decimate И Новая Фишка Remash
Sketchup Как Из 2D Плана Квартиры Сделать 3D Модель
Начал Изучать Blender Прогрес За 30 Дней Путь В 3D Индустрию
Sketchup Как Создать Электропроводку
Sketchup Как Создать Лестницу
Как Обернуть Любую Сетку На Любой Меш Blender 2 8 Полезный Встроенный Аддон
Sketchup Как Создать Каретную Стяжку
Gimp И Графический Планшет Сила Нажатия
Sketchup Альтернатива 3D Warehouse
Музыка Для Магазинов Торговых Центров И Бутиков
Tace Lt Off Anime My Heroes Academia
Жаноб Расул Ёнаман Скачать
Uzeyir Sen Sevgime Biganesen
Kam Michael Why Did You Leave Me
Евродэнс Ремикс 2021
Тобол Много Званых
Кечаларим Хором Хором
Bugün Senin Doğum Günün
Midi Black Мысли В Облака
Уральский Хор Матушка Россия
Айгерим Токтобаева Бир Озуно Скачать
How To Pronounce Sneha Kannada Karnataka India Pronouncenames Com
Live Hustler Nation Bring Uasin Gishu To Standstill With Inua Hustlers Innitiative
Go Pro Hero 2 Skiing At Alyeska
Танец Из К Ф Женитьба Бальзаминова
Valijon Shamshiyev Eridan Kaltak Yegan Andijonli Ayol 2018
Reflections Amazing Angel Wing Pour Featuring Art Alchemy Ginger Magic And Arteza Pearl 24X36
Guy Penrod David Phelps What A Day That Will Be Live
Реальный Чит Для Копатель Онлайн
10 Фактов О Китае Которые Потрясут Ваш Мозг
Бахтиёор Хатаев Куркма Калбим Яанги Кушик
Снеговик Из Ткани Новогодние Поделки Своими Руками
Флешмоб Юниор 2016 Мультфильмы
Многим Людям Это Имя Ни О Чем Не Говорит
Хор Отрада Благослови Душе Моя Господа
Знакомьтесь Наша Сладкая Булочка Маша Домашнии Vlog
A Que Artista Revivirias Los Adn
Used 2012 Renault Trafic Vans For Sale Ni Shelbourne Motors Ni Ifz5116
I Fell In Love With My Best Friend Switching Vocals Nightcore
Обзор Каркасного Дома В Ярославле Фасад Имитация Бруса От Норд Хаус
Blender 3D – уменьшение полигонов модификатором «Decimate»
Бывают ситуации, когда необходимо уменьшить количество полигонов у высокополигональной модели с сохранением развертки и хорошей полигональной сеткой. Особенно это актуально в случаях 3D моделей отсканированных для 3D принтеров, в которых порой несколько миллионов полигонов и сетка достаточно кривая, не предназначенная для редактирования полигональным моделированием.
В этом уроке рассмотрим, как можно решить данную задачу в бесплатном 3D редакторе Blender стандартным плагином «Decimate» («Десятикратное уменьшение»).
Для работы понадобится стандартный 3D редактор Blender и модель, которой необходимо уменьшить количество полигонов.
1. Подготовка сцены
Помещаем модель в сцену. В данном случае это высокополигональная 3D модель головы Сюзанны, состоящей из 31 488 полигонов. На модели присутствует развертка и наложена текстура.
Теперь добавим модификатор «Decimate»: «Properties» => «Modifiers» => «Add Modifier» => «Generate» => «Decimate».
После этого откроются параметры модификатора, в которых будут три опции:
2. Процентное уменьшение полигонов
Первая опция «Collapse» (Разрушение) позволяет уменьшить количество полигонов, задав их в процентах в шкале «Ratio» (Соотношение).
По умолчанию значение «Ratio» задано 1, то есть равно 100%. Следовательно, чтобы уменьшить количество полигонов на 90%, в шкале «Ratio» нужно выставить значение 0,1, если на 99%, то равное 0,01. Внизу напротив надписи «Face» автоматически будет указано количество полигонов в случае применения модификатора.
До определенного значения процентного соотношения развертка на модели будет сохраняться. Это во многом зависит от ровности полигональной сетки. В данном случае развертка сохранятся при сокращении полигонов в два раза, то есть на 50%. При уменьшении полигонов на 90% происходит уже искажение развертки.
Как видим, данный способ подойдет в тех случаях, когда необходимо уменьшить количество полигонов примерно наполовину. При значительном уменьшении полигонов достаточно плохо сохраняется развертка, а полученную полигональную сетку достаточно трудно редактировать.
Так же данным способом есть возможность уменьшить количество полигонов только на определенной части развертки. Для этого необходимо на выбранную часть равертки назначить группу вершин, а затем выбрать её в модификаторе «Decimate» в разделе «Collapse» через «Vertex group name».
Ниже можно установить галочку напротив надписи «Triangulate» (Триангулировать), то есть после применения модификатора полигональная сетка будет разбита на треугольники. А активация галочкой «Symmetry» (Симметрия) позволяет уменьшить полигоны симметрично по выбранной оси.
3. Уменьшение полигонов через обратное подразделение поверхности
В различных 3D редакторах есть модификатор «подразделения поверхности», который увеличивает количество полигонов и придает ей более сглаженную форму. Например, в Autodesk 3dsmax это модификатор «Turbo Smooth», а в Blender это модификатор «Subdivision Surface».
Так вот, функция «Un-Subdivide» (обратное подразделение) в модификаторе «Decimate» выполняет обратное действие, то есть уменьшает количество полигонов на заданное число итераций. В данном случае применено четыре итерации.
Как видим, текстура на модели «поплыла», но зато геометрия получилась достаточно ровная. Что позволяет данной модели сделать развертку, а затем «запечь» текстуры с первоначального варианта. Функция «Un-Subdivide» в модификаторе «Decimate», это своего рода быстрая ретопология с достаточно приличной геометрией в результате.
3. Уменьшение полигонов угловым пределом
Третья функция данного модификатора «Planar» позволяет уменьшить количество полигонов через «Angle Limit» (Угловой предел).
Внизу можно выбрать параметры, которые нужно сохранить при уменьшении числа полигонов. В крайнем правом углу можно выбрать «UVs», то есть уменьшить число полигонов с сохранением границ развертки. Галочкой можно активировать «All Boundaries», то есть все границы.
В данном способе ровность полигональной сетки необходимо регулировать параметром значения угла. Как видим, развертка в данном случае остается ровной.
Таким образом, если необходимо быстро уменьшить количество полигонов модели и при этом получить хорошую геометрию и развертку, то оптимальным решением будет использование функции «Un-Subdivide» (Антиподразделение). Так как полигоны в этом случае будут четырехугольными, что позволит произвести модели развертку. Затем останется только сделать запекание текстур.
На нашем ресурсе вы можете почитать другие уроки по бесплатному редактору Blender 3D:
Перепечатка и использования данного материала без прямой обратной ссылки категорически запрещена!
Blender увеличить количество полигонов
Модификатор Decimate позволяет уменьшать количество вершин и граней меша с минимальными изменениями формы объекта. Результат работы модификатора будет хуже, чем у изначально созданной низкополигональной модели. Но в случае, если нет нужды в экстра-детализации или объект находится далеко от камеры, то можно сократить несколько тысяч полигонов без видимой потери качества.
В отличии от большинства модификаторов, модификатор Decimate не позволяет визуализировать Ваши изменения в режиме редактирования (только объектный режим).
Режим работы: Объектный
Подпишитесь на автора
Подпишитесь на автора, если вам нравятся его публикации. Тогда вы будете получать уведомления о его новых постах.
Отписаться от уведомлений вы всегда сможете в профиле автора.
Blender для печатников. Глава 12. Рано или поздно, надо делать плавным наш объект. Модификатор увеличения разрешения.
В прошлом уроке мы познакомились с режимом редактирования и сделали низкополигональную чашку. Пора придать ей форму, пригодную для печати.
Исторически, 3D-моделирование делится на две большие ветки: низкополигональное моделирование (LoPoly) и высокополигональное моделирование (HiPoly). У каждого своя область применения. Низкополигональное моделирование используется в основном в компьютерных играх, особенно в мобильных. Чем меньше полигонов — тем легче слабенькому процессору телефона будет обрабатывать 3D-графику в режиме реального времени. Высокополигональное моделирование используется для создания фотореалистичных картин, мультфильмов, спецэффектов в кино, в общем там, где нет необходимости обрабатывать 3D-графику в режиме реального времени. В 3D печати тоже в основном используются высокополигональные модели. Чем больше полигонов в модели, тем более плавные линии и переходы получаются после печати.
Сравним цилиндр из 20 полигонов с цилиндром из 120.
При этом четкой границы по количеству полигонов нет, нельзя сказать, что если полигонов меньше 200 — это низкополигональный объект, а больше 200 — высокополигональный. Объекты бывают разные по сложности формы и по размерам. Поэтому полигональность определяют просто — если полигоны видны невооруженным глазом — объект низкополигональный, если не видны — высокополигональный.
Чашка, которую мы делали на прошлом уроке — низкополигональный объект.
Мы делали ее такой по той причине, что с низкополигональными объектами проще работать.
Во первых — работа с низкополигональными объектами требует меньше ресурсов компьютера. Когда компьютер слабый, а полигонов на сцене очень много, производительности может не хватать, возникает эффект задержки при выделении и модификации объектов, что ведет к ошибкам в работе, которые приходится исправлять и в результате работа, которая может приносить удовольствие приносит лишь раздражение.
Во вторых — сильно упрощается выделение элементов меша для последующей модификации. В той-же чашке мы выбрали всего 2 грани и сделали из них ручку, а при работе с высокополигональной чашкой число граней могло приблизиться к сотне, причем выделять их надо было достаточно точно, что бы передать форму периметра ручки.
Но печатать такую чашку нельзя (хотя если обосновать как дизайнерскую задумку — то можно), слишком грубо выглядеть она будет после печати. Поэтому существует несколько способов, как сделать низкополигональный объект высоколигональным и придать ему необходимую плавность линий. Один из них, модификатор увеличения полигональности (Multiresolution) мы рассмотрим в этом уроке. Данный модификатор позволяет разбивать каждую грань модели. Рассматривать будем как обычно на практике.
Откроем Blender, загрузим чашку, которую мы сделали на прошлом уроке и перейдем в объектный режим.
Переключатель Catmull-Clark/Simple указывает Blender как обрабатывать разбиваемые поверхности — сглаживать по алгоритму Кэтмелла-Кларка или оставлять как есть. В нашем случае оставляем сглаживание. Три поля, показывающих уровень разбития для режима 3D-вида (Preview), лепки (Sculpt) и рендера (Render). С увеличением уровня разбития каждый разбитый полигон будет разбиваться на четыре части. То есть на первом уровне из одного полигона получим четрые, на втором — уже 16 и т. д. Кнопка Subdrive позволяет повысить уровень разбития. Кнопка Delite Higher приводит уровни разбития для всех режимов к минимальному заданному. Кнопка Reshape позволяет скопировать координаты вершин с одного объекта на другой, используется в основном при ретопологии и нам пока не нужна. Apply Base из той-же оперы.
Несколько раз нажав Subdrive поднимем уровень разбития до четырех. Чашка приобрела гладкую поверхность, которой мы и добивались.
Я печатал на принтере Picaso Designer, слоем 0,2, соплом 0,3 из PET-G Lumi, производства ABS-Maker.
На этом все. На следующем уроке разберем работу с кривыми.
Как всегда рад вашим вопросам и комментариям.
С уважением, Максим.
Подпишитесь на автора
Подпишитесь на автора, если вам нравятся его публикации. Тогда вы будете получать уведомления о его новых постах.
Отписаться от уведомлений вы всегда сможете в профиле автора.
Бывают ситуации, когда необходимо уменьшить количество полигонов у высокополигональной модели с сохранением развертки и хорошей полигональной сеткой. Особенно это актуально в случаях 3D моделей отсканированных для 3D принтеров, в которых порой несколько миллионов полигонов и сетка достаточно кривая, не предназначенная для редактирования полигональным моделированием.
В этом уроке рассмотрим, как можно решить данную задачу в бесплатном 3D редакторе Blender стандартным плагином «Decimate» («Десятикратное уменьшение»).
Для работы понадобится стандартный 3D редактор Blender и модель, которой необходимо уменьшить количество полигонов.
1. Подготовка сцены
Помещаем модель в сцену. В данном случае это высокополигональная 3D модель головы Сюзанны, состоящей из 31 488 полигонов. На модели присутствует развертка и наложена текстура.
Теперь добавим модификатор «Decimate»: «Properties» => «Modifiers» => «Add Modifier» => «Generate» => «Decimate».
После этого откроются параметры модификатора, в которых будут три опции:
2. Процентное уменьшение полигонов
Первая опция «Collapse» (Разрушение) позволяет уменьшить количество полигонов, задав их в процентах в шкале «Ratio» (Соотношение).
По умолчанию значение «Ratio» задано 1, то есть равно 100%. Следовательно, чтобы уменьшить количество полигонов на 90%, в шкале «Ratio» нужно выставить значение 0,1, если на 99%, то равное 0,01. Внизу напротив надписи «Face» автоматически будет указано количество полигонов в случае применения модификатора.
До определенного значения процентного соотношения развертка на модели будет сохраняться. Это во многом зависит от ровности полигональной сетки. В данном случае развертка сохранятся при сокращении полигонов в два раза, то есть на 50%. При уменьшении полигонов на 90% происходит уже искажение развертки.
Как видим, данный способ подойдет в тех случаях, когда необходимо уменьшить количество полигонов примерно наполовину. При значительном уменьшении полигонов достаточно плохо сохраняется развертка, а полученную полигональную сетку достаточно трудно редактировать.
Так же данным способом есть возможность уменьшить количество полигонов только на определенной части развертки. Для этого необходимо на выбранную часть равертки назначить группу вершин, а затем выбрать её в модификаторе «Decimate» в разделе «Collapse» через «Vertex group name».
Ниже можно установить галочку напротив надписи «Triangulate» (Триангулировать), то есть после применения модификатора полигональная сетка будет разбита на треугольники. А активация галочкой «Symmetry» (Симметрия) позволяет уменьшить полигоны симметрично по выбранной оси.
3. Уменьшение полигонов через обратное подразделение поверхности
В различных 3D редакторах есть модификатор «подразделения поверхности», который увеличивает количество полигонов и придает ей более сглаженную форму. Например, в Autodesk 3dsmax это модификатор «Turbo Smooth», а в Blender это модификатор «Subdivision Surface».
Так вот, функция «Un-Subdivide» (обратное подразделение) в модификаторе «Decimate» выполняет обратное действие, то есть уменьшает количество полигонов на заданное число итераций. В данном случае применено четыре итерации.
Как видим, текстура на модели «поплыла», но зато геометрия получилась достаточно ровная. Что позволяет данной модели сделать развертку, а затем «запечь» текстуры с первоначального варианта. Функция «Un-Subdivide» в модификаторе «Decimate», это своего рода быстрая ретопология с достаточно приличной геометрией в результате.
3. Уменьшение полигонов угловым пределом
Третья функция данного модификатора «Planar» позволяет уменьшить количество полигонов через «Angle Limit» (Угловой предел).
Внизу можно выбрать параметры, которые нужно сохранить при уменьшении числа полигонов. В крайнем правом углу можно выбрать «UVs», то есть уменьшить число полигонов с сохранением границ развертки. Галочкой можно активировать «All Boundaries», то есть все границы.
В данном способе ровность полигональной сетки необходимо регулировать параметром значения угла. Как видим, развертка в данном случае остается ровной.
Таким образом, если необходимо быстро уменьшить количество полигонов модели и при этом получить хорошую геометрию и развертку, то оптимальным решением будет использование функции «Un-Subdivide» (Антиподразделение). Так как полигоны в этом случае будут четырехугольными, что позволит произвести модели развертку. Затем останется только сделать запекание текстур.
На нашем ресурсе вы можете почитать другие уроки по бесплатному редактору Blender 3D:
Перепечатка и использования данного материала без прямой обратной ссылки категорически запрещена!