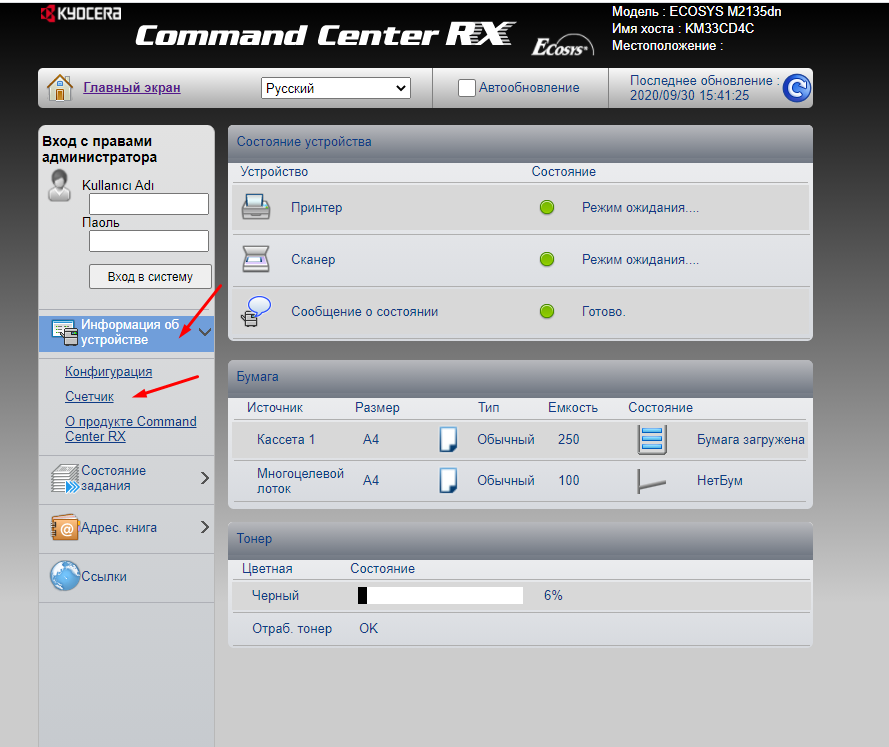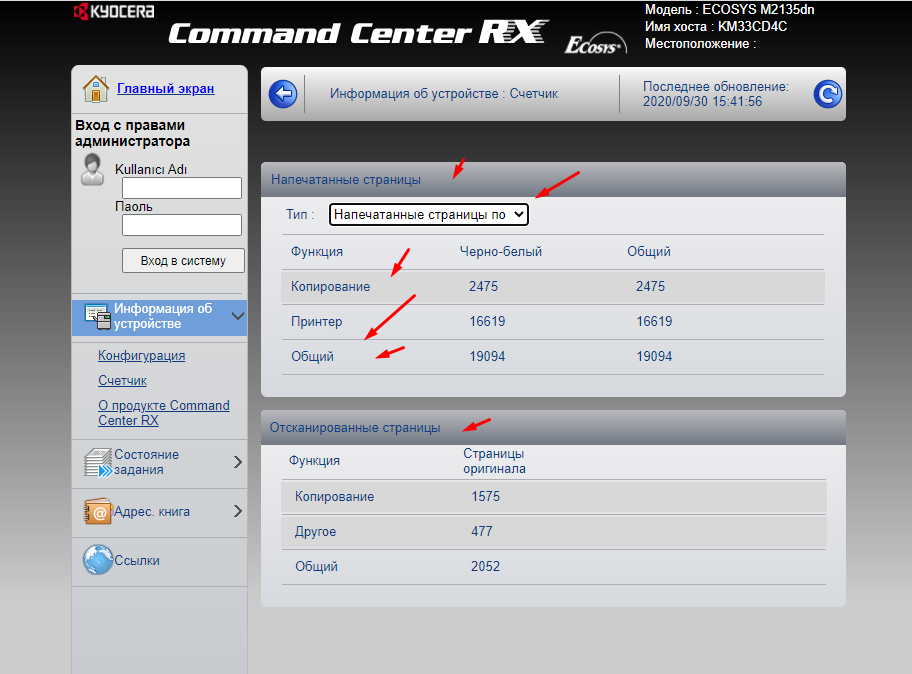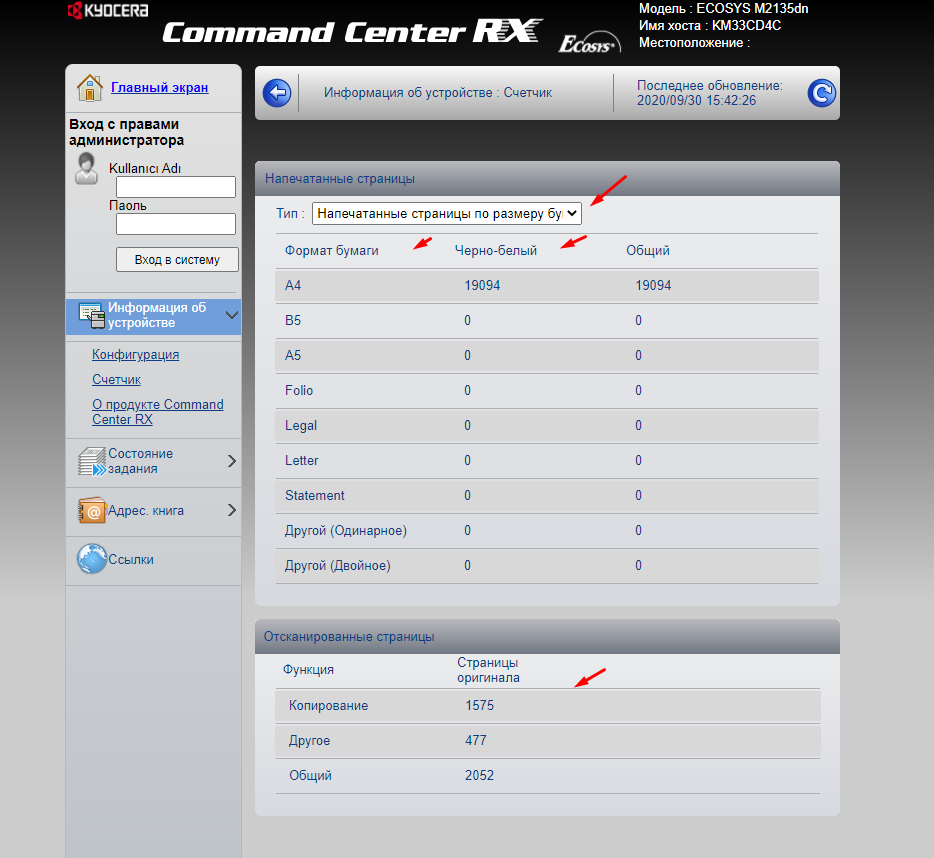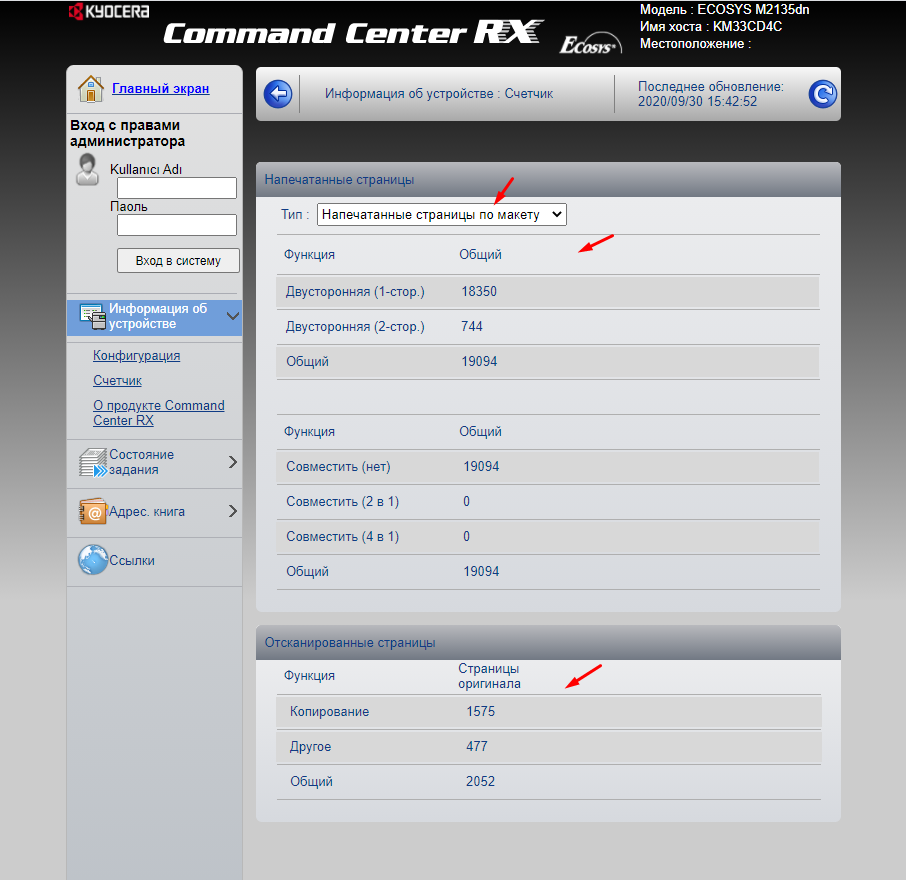как узнать количество распечатанных страниц на принтере
Все способы узнать, что печаталось на принтере
Знать, как посмотреть историю печати принтера бывает нужно во многих ситуациях. Узнать, что печаталось на Вашем устройстве можно самостоятельно даже без наличия специальных знаний в ИТ-области. Но для начала пользователь должен включить функцию, которая заставит систему запоминать список распечатанных документов.
В нашей инструкции описаны все способы увидеть, какие документы и сколько листов было отправлено на печать. Инструкцию можно применять в любой операционной системе Windows версий 7, 8 и 10. Как альтернативу встроенным инструментам, рассмотрим специальные программы для контроля и запоминания напечатанных документов.
Включение и просмотр истории
Виндовс XP
Чтобы история распечатываемых файлов начала собираться и запоминаться в системе, сначала нужно эту возможность включить. В данном разделе мы опишем, как это сделать в операционных системах Виндовс версий XP и 7. Для более новых 8 и 10 порядок действий похож, но немного проще в выполнении. Он описан в отдельном пункте этой статьи.
Если Вы используете XP или семерку, то действуйте так:
Теперь у Вас в системной папке С:\WINDOWS\system32\spool\PRINTERS будут сохраняться файлы с расширением SHD или SPL, в которые записываются, документы, отправленные на печать. Открыть такие файлы для их просмотра можно утилитой SplViewer.
Стоит отметить, что эта встроенная функция записи истории печати работает не на всех моделях принтеров. Единственным вариантом выхода из ситуации будет использование специальных утилит учета печати.
Windows 7, 8, 10
В новых версиях Windows 7 и выше алгоритм включения истории принтера кардинально отличается. В данном случае придерживайтесь такого порядка действий.
В этом же меню есть возможность очистить список напечатанных ранее документов.
Посмотреть список документов, которые были ранее распечатаны можно, кликнув на ярлык «Работает». В окне справа будут все действия, которые система производила с принтером. Чтобы выбрать только задания печати, воспользуйтесь функцией фильтрации справа от центрального окна. Фильтруйте по коду события с номером 307.
Специальные программы отслеживания
В случае, когда стандартными средствами Виндовс включить отслеживание напечатанных документов не получается или Вам необходим более серьезных контроль распечатывания на принтере, то можно прибегнуть к применению специальных программ для таких целей. Самыми популярными среди таких утилит считаются следующие:
Как выяснить количество отпечатанных страниц на принтерах HP LaserJet 1010, 1012, 1018, 1020, 1022?
В зависимости от операционной системы выполните одно из следующих действий:
Windows XP: Нажмите кнопку Пуск, затем выберите пункт Принтеры и факсы.
Windows 7: На панели задач Windows нажмите кнопку Пуск (
Щелкните правой кнопкой по значку вашего устройства и выберите Свойства в выпадающем меню.
На вкладке Общие нажмите на кнопку Свойства печати.
Найдите количество страниц в нижней части экрана О драйвере.
В открывшемся окне найти логотип фирмы HP и аккуратно кликнуть по нему 1 раз.
В этом окне также можно найти версию прошивки принтера, счетчик страниц и идентификатор обслуживания.
Картридж для этих принтеров расчитан на 2100 страниц. Если сохранять скриншот счетчика каждый раз при замене картриджа, то можно установить, на сколько реально хватило этого картриджа.
Как посмотреть количество напечатанных страниц принтером
Информация о количества отпечатанных страниц чаще нужна специалистам, которые обслуживают принтеры, чтобы определить, какой ресурс пройден, и какую деталь следует заменить. Но иногда такая информация нужна и обычному пользователю. Можно ли проверить, сколько страниц напечатал принтер?
Ведется ли учет отпечатанных страниц?
У современных принтеров имеется своя память, в которой хранятся различные данные, в том числе о количестве отпечатанных копий. Проверить эту информацию несложно, но способы могут быть разными для разных моделей принтеров.
Самый простой и удобный – это распечатать тестовую страницу. В ней указаны данные о самом принтере, его настройках и у большинства моделей указывается количество отпечатанных копий.
Другой вариант – просмотр в меню самого принтера. Для этого необходимо перейти в это меню и выбрать опцию «Информация об устройстве». Здесь же пользователь найдет и счетчик страниц, если он есть у данного принтера. С помощью этой опции можно получить информацию о:
Для некоторых моделей необходимо перейти в панель инструментов, выбрать соответствующий принтер, выбрать его и нажать «Настройка печати». Откроется специальное меню, в котором имеются опции по настройке параметров принтера, но кликнуть нужно будет на логотип производителя, который обычно отображается внизу экрана. После этого у пользователя откроется окошко, содержащее информацию о количестве копий, идентификаторе обслуживания и т.д. Такой способ актуален для принтеров HP.
Альтернативные способы
Существуют и специальные утилиты, которые ведут учет печати. Они больше актуальны для использования в организациях, так как позволяют контролировать количество отпечатанных копий, а соответственно и расход бумаги, чернил. Утилиты есть платные или бесплатные.
Таких утилит много, они могут иметь разный функционал – вести учет, распечатывать отчеты по принтерам, предоставлять централизованный доступ. Но нужно заметить, что скачивая такую программку от неизвестных разработчиков, пользователь рискует, так как под ее видом может быть спрятан вирус.
Заказывать у нас копирование или печать с предварительным дизайном выгодно.
Предусмотрена система акций и скидок (подробнее см. раздел «Акции»).
У нас есть возможность снижать цену на единицу отпечатанной продукции любого типа или на единицу копии за счет использования профессионального оборудования высокой производительности: Xerox, Ricoh, Kyocera, Hewlett-Packard, Rigoli, Canon, Contex, Bulros и другие.
Мы умеем делать не только качественную полиграфию и оказывать услуги копицентра, но и разрабатываем эффективную печатную рекламу, которая приносит прибыль.
Наша команда дизайнеров может разработать для вас макеты рекламной продукции, визиток, брошюр. Об эффективности изготовленной нами рекламы говорят отзывы наших заказчиков и постоянных клиентов – см. раздел «Отзывы».
Наши группы в социальных сетях:
Cпасибо Ваш заказ будет обработан в течении 2-х минут.
Наш менеджер перезвонит Вам и уточнит параметры заказа.
Настоящая Политика конфиденциальности персональных данных (далее – Политика конфиденциальности) действует в отношении всей информации, расположенной на сайте с доменным именем www.kopirovalnya.ru.
1.1. В настоящей Политике конфиденциальности используются следующие термины:
2.2. В случае несогласия с условиями Политики конфиденциальности Пользователь должен прекратить использование сайта.
2.3. Настоящая Политика конфиденциальности применяется только к сайту www.kopirovalnya.ru.
2.4. Администрация сайта не проверяет достоверность персональных данных, предоставляемых Пользователем сайта.
3.1. Настоящая Политика конфиденциальности устанавливает обязательства Администрации сайта по неразглашению и обеспечению режима защиты конфиденциальности персональных данных, которые Пользователь предоставляет по запросу Администрации сайта при оформлении заказа.
3.2. Персональные данные, разрешённые к обработке в рамках настоящей Политики конфиденциальности, предоставляются Пользователем путём заполнения формы на Сайте включают в себя следующую информацию:
3.3. Также Администрация сайта может при необходимости собирать некоторую статистическую информацию, например:
4.1. Персональные данные Пользователя Администрация сайта может использовать в целях:
5.1. Обработка персональных данных Пользователя осуществляется без ограничения срока, любым законным способом, в том числе в информационных системах персональных данных с использованием средств автоматизации или без использования таких средств.
5.2. Пользователь соглашается с тем, что Администрация сайта вправе передавать персональные данные третьим лицам, в частности, курьерским службам, организациями почтовой связи, операторам электросвязи, исключительно в целях выполнения заказа Пользователя.
5.3. Персональные данные Пользователя могут быть переданы уполномоченным органам государственной власти Российской Федерации только по основаниям и в порядке, установленным законодательством Российской Федерации.
5.4. При утрате или разглашении персональных данных Администрация сайта информирует Пользователя об утрате или разглашении персональных данных.
5.5. Администрация сайта принимает необходимые организационные и технические меры для защиты персональной информации Пользователя от неправомерного или случайного доступа, уничтожения, изменения, блокирования, копирования, распространения, а также от иных неправомерных действий третьих лиц.
5.6. Администрация сайта совместно с Пользователем принимает все необходимые меры по предотвращению убытков или иных отрицательных последствий, вызванных утратой или разглашением персональных данных Пользователя.
6.1. Пользователь обязан:
6.1.1. Предоставить информацию о персональных данных, необходимую для пользования Сайтом.
6.1.2. Обновить, дополнить предоставленную информацию о персональных данных в случае изменения данной информации.
6.2. Администрация сайта обязана:
6.2.1. Использовать полученную информацию исключительно для целей, указанных в п. 4 настоящей Политики конфиденциальности.
6.2.2. Обеспечить хранение конфиденциальной информации в тайне, не разглашать без предварительного письменного разрешения Пользователя, а также не осуществлять продажу, обмен, опубликование, либо разглашение иными возможными способами переданных персональных данных Пользователя, за исключением п.п. 5.2. и 5.3. настоящей Политики Конфиденциальности.
6.2.3. Принимать меры предосторожности для защиты конфиденциальности персональных данных Пользователя согласно порядку, обычно используемого для защиты такого рода информации в существующем деловом обороте.
6.2.4. Осуществить блокирование персональных данных, относящихся к соответствующему Пользователю, с момента обращения или запроса Пользователя или его законного представителя либо уполномоченного органа по защите прав субъектов персональных данных на период проверки, в случае выявления недостоверных персональных данных или неправомерных действий.
7.1. Администрация сайта, не исполнившая свои обязательства, несёт ответственность за убытки, понесённые Пользователем в связи с неправомерным использованием персональных данных, в соответствии с законодательством Российской Федерации, за исключением случаев, предусмотренных п.п. 5.2., 5.3. и 7.2. настоящей Политики Конфиденциальности.
7.2. В случае утраты или разглашения Конфиденциальной информации Администрация сайта не несёт ответственность, если данная конфиденциальная информация:
8.1. До обращения в суд с иском по спорам, возникающим из отношений между Пользователем и Администрацией сайта, обязательным является предъявление претензии (письменного предложения о добровольном урегулировании спора).
8.2 Получатель претензии в течение 30 календарных дней со дня получения претензии, письменно уведомляет заявителя претензии о результатах рассмотрения претензии.
8.3. При не достижении соглашения спор будет передан на рассмотрение в судебный орган в соответствии с действующим законодательством Российской Федерации.
8.4. К настоящей Политике конфиденциальности и отношениям между Пользователем и Администрацией сайта применяется действующее законодательство Российской Федерации.
9.1. Администрация сайта вправе вносить изменения в настоящую Политику конфиденциальности без согласия Пользователя.
Знать, как посмотреть историю печати принтера бывает нужно во многих ситуациях. Узнать, что печаталось на Вашем устройстве можно самостоятельно даже без наличия специальных знаний в ИТ-области. Но для начала пользователь должен включить функцию, которая заставит систему запоминать список распечатанных документов.
В нашей инструкции описаны все способы увидеть, какие документы и сколько листов было отправлено на печать. Инструкцию можно применять в любой операционной системе Windows версий 7, 8 и 10. Как альтернативу встроенным инструментам, рассмотрим специальные программы для контроля и запоминания напечатанных документов.
Включение и просмотр истории
Виндовс XP
Чтобы история распечатываемых файлов начала собираться и запоминаться в системе, сначала нужно эту возможность включить. В данном разделе мы опишем, как это сделать в операционных системах Виндовс версий XP и 7. Для более новых 8 и 10 порядок действий похож, но немного проще в выполнении. Он описан в отдельном пункте этой статьи.
Если Вы используете XP или семерку, то действуйте так:
Теперь у Вас в системной папке С:WINDOWSsystem32spoolPRINTERS будут сохраняться файлы с расширением SHD или SPL, в которые записываются, документы, отправленные на печать. Открыть такие файлы для их просмотра можно утилитой SplViewer.
Стоит отметить, что эта встроенная функция записи истории печати работает не на всех моделях принтеров. Единственным вариантом выхода из ситуации будет использование специальных утилит учета печати.
Windows 7, 8, 10
В новых версиях Windows 7 и выше алгоритм включения истории принтера кардинально отличается. В данном случае придерживайтесь такого порядка действий.
В этом же меню есть возможность очистить список напечатанных ранее документов.
Посмотреть список документов, которые были ранее распечатаны можно, кликнув на ярлык «Работает». В окне справа будут все действия, которые система производила с принтером. Чтобы выбрать только задания печати, воспользуйтесь функцией фильтрации справа от центрального окна. Фильтруйте по коду события с номером 307.
Специальные программы отслеживания
В случае, когда стандартными средствами Виндовс включить отслеживание напечатанных документов не получается или Вам необходим более серьезных контроль распечатывания на принтере, то можно прибегнуть к применению специальных программ для таких целей. Самыми популярными среди таких утилит считаются следующие:
- Ok Print Watch. Программа позволяет формировать отчеты по истории печати в самых разных вариациях. Вы можете узнать, какой принтер, когда и что печатал. Выгрузить информацию можно по каждому отдельному пользователю. Например, распечатать список документов и принтеров, которые он использовал. Поддерживается несколько форматов выгрузки отчетов.
Как просмотреть внутренний счетчик страниц на принтерах HP.
На принтерах Hewlett-Packard в отличии от расово неверных Canon есть встроенный аппаратный счетчик страниц. Для того чтобы посмотреть общее число страниц, отпечатанных принтером необходимо провести ритуал.
Нажать кнопку «Настройка печати».
В открывшемся окне найти логотип фирмы HP и аккуратно кликнуть по нему 1 раз.
В этом окне также можно найти версию прошивки принтера, счетчик страниц и идентификатор обслуживания.
Очень полезная фишечка.
Комментарии
| Комментарий от гость [ Декабрь 19, 2009, 22:01 ] |