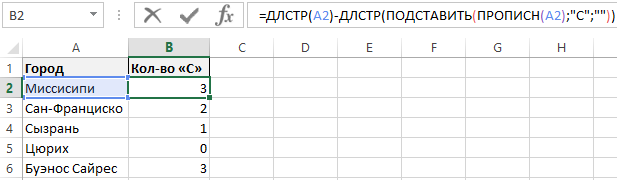как узнать количество символов в ячейке excel
Подсчет символов в ячейке Microsoft Excel
Иногда наступает необходимость узнать, сколько символов содержится в конкретной ячейке. Конечно, можно просто подсчитать вручную, но что делать, если элементов много, а подсчет следует проводить с постоянно меняющимся содержимым для определенных целей? Давайте узнаем, как подсчитать количество знаков в Экселе.
Подсчет знаков
Для подсчета символов в Excel существует специальная функция, которая называется «ДЛСТР». Именно с её помощью можно просуммировать знаки в конкретном элементе листа. Существует несколько способов её использования.
Способ 1: подсчет символов
Для того, чтобы произвести подсчет всех знаков, расположенных в ячейке, используем функцию ДЛСТР, так сказать, в «чистом виде».
Способ 2: подсчет символов в столбце
Для того, чтобы подсчитать количество знаков в столбце или в любом другом диапазоне данных не обязательно прописывать формулу для каждой ячейки в отдельности.
Способ 3: подсчет символов в нескольких ячейках с помощью автосуммы
Как было сказано выше, аргументом оператора ДЛСТР могут выступать только координаты одной ячейки. Но что делать, если нужно посчитать общую сумму символов в нескольких из них? Для этого очень удобно применить функцию автосуммы.
Способ 4: подсчет символов в нескольких ячейках при помощи функции
В вышеуказанном способе нужно сразу провести расчет для каждого элемента отдельно и только потом подсчитать общую сумму знаков во всех ячейках. Но существует и такой вариант, в котором все расчеты будут проводиться в только одной из них. В этом случае нужно применять составную формулу с использованием оператора СУММ.
Как видим, существует несколько способов подсчета количества символов в отдельных ячейках, так и общего числа знаков во всех элементах диапазона. В каждом из вариантов данная операция осуществляется при помощи функции ДЛСТР.
Помимо этой статьи, на сайте еще 12220 инструкций.
Добавьте сайт Lumpics.ru в закладки (CTRL+D) и мы точно еще пригодимся вам.
Отблагодарите автора, поделитесь статьей в социальных сетях.
Подсчет символов в ячейках с помощью Excel для Mac
Если вам нужно подсчитать символы в ячейках, используйте функцию ДЛСТР. Она вычисляет количество букв, цифр, символов и всех пробелов. Например, длина фразы «На улице сегодня 25 градусов, я пойду купаться» (не учитывая кавычки) составляет 46 символов: 36 букв, 2 цифры, 7 пробелов и запятая.
Чтобы использовать эту функцию, введите =ДЛСТР(ячейка) в строку формул и нажмите клавишу ВВОД. В этих примерах ячейка — это ячейка, количество символов в которой нужно подсчитать, например B1.
Чтобы подсчитать символы в нескольких ячейках, введите формулу, а затем скопируйте и вставьте ее в другие ячейки.
Чтобы посчитать общее количество символов в нескольких ячейках, используйте функцию СУММ вместе с функцией ДЛСТР. Например, =СУММ((ДЛСТР( ячейка1);ДЛСТР( ячейка2);(ДЛСТР( ячейка3 )))). В этом примере функция ДЛСТР считает символы в каждой ячейке, а функция СУММ слагает результаты.
Для подсчета определенных, конкретных символов в ячейках используйте функцию ДЛСТР в сочетании с функцией ПОДСТАВИТЬ. Например, если вы хотите узнать, сколько строчных букв «ъ» находится в ячейке, воспользуйтесь такой формулой: =ДЛСТР( ячейка1)-ДЛСТР(ПОДСТАВИТЬ( ячейка1;«ъ»;»»))
Попробуйте попрактиковаться
Введите приведенные ниже данные на новый лист Excel. Начните с ячейки A1.
Съешь же еще этих мягких
Съешь же еще этих мягких французских булок
Съешь же еще этих мягких французских булок, да выпей чаю
Подсчет символов в одной ячейке
Щелкните ячейку B2.
Введите в ячейку формулу =ДЛСТР(A2) и нажмите клавишу ВВОД.
В формуле подсчитываются символы в ячейке A2, число которых составляет 19, включая все пробелы. Если после конечного периода есть пробелы, они также учитываются в формуле.
Количество символов в несколько ячеек
Нажмите клавиши CONTROL+C, чтобы скопировать ячейку B2.
Нажмите клавиши CONTROL+V, чтобы вставить формулу из нее в ячейки B3:B4.
Формула будет скопирована в ячейки B3 и B4, а функция подсчитает символы в каждой ячейке (42 и 56).
Подсчет общего количества символов
Щелкните ячейку B6.
Введите в ячейке формулу =СУММ(ДЛСТР(A2);ДЛСТР(A3);ДЛСТР(A4)) и нажмите клавишу ВВОД.
Эта формула подсчитывает количество символов в каждой из трех ячеек, а затем значения суммируются (122).
Подсчет количества определенных символов в ячейках
Щелкните ячейку C4.
Введите в ячейку формулу =ДЛСТР(A4)-ДЛСТР(ПОДСТАВИТЬ(A4;»ъ»;»»)) и нажмите клавишу ВВОД.
Эта формула подсчитывает количество строчных букв «ъ» в ячейке A4 (1).
Количество символов в ячейке Excel: формула подсчета и функция
При работе с таблицами Excel в некоторых случаях пользователю нужно определить количество символов в определенной ячейке. Если содержимое ячейки незначительно, то это без особых усилий можно сделать вручную. Но как быть, если символов достаточно много или, скажем, содержимое ячейки меняется в зависимости от какого-либо фактора или действия в таблице.
На самом деле выполнить поставленную задачу достаточно просто, ведь в Эксель предусмотрена функция под названием “ДЛСТР”, которая применяется именно в таких случаях.
Количество символов в одной ячейке
Ниже приведен алгоритм действий для использования функции “ДЛСТР”:
Количество знаков в столбце или строке
Как и многие другие действия, подсчет количества символов в столбце или строке можно автоматизировать, и вовсе не обязательно добавлять и настраивать аргументы функции для каждой ячейки вручную. В качестве примера мы выполним поставленную задачу для столбца. Для строки действия аналогичны с соответствующими корректировками:
Ранее мы упоминали, что в качестве аргумента функции “ДЛСТР” можно указать только адрес одной конкретной ячейки. Поэтому, чтобы определить суммарное количество знаков во всех ячейках столбца нужно воспользоваться одним из способов подсчета суммы значений. Подробнее ознакомиться со всеми методами можно в нашей статье – “Как посчитать в Экселе сумму столбца”.
Давайте к примеру, воспользуемся одним из способов:
Определение количества знаков в разбросанных ячейках
Рассмотренный выше способ удобен и применим только, когда речь идет про ячейки одного столбца или строки. Но что делать, когда нужно определить количество знаков в ячейках, разбросанных по документу и находящихся в разных столбцах и ячейках.
В этом случае нас опять выручит суммирование значений ячеек. Вот, что нужно сделать:
Заключение
Некоторые пользователи, столкнувшись с такой задачей, как подсчет количества знаков в определенной ячейке или диапазоне ячеек в Excel тратят немало усилий на выполнение данной процедуры вручную, не догадываясь о наличии специально предназначенной для этого функции ДЛСТР, освоение которой займет пару минут, а результатом станет безошибочный результат и экономия одного из самых главных ресурсов – времени.
Формула подсчета количества слов и символов в ячейке Excel
Одна из самых полезных задач по работе с текстом в Excel – это автоматический подсчет количества слов или определенных в строке. Существует много разных способов для решения данной задачи, но мы рассмотрим самый простой.
Формула подсчета количества слов в ячейке Excel
Как посчитать количество слов и пробелов в ячейках Excel? Фактически слова в строке разделены символом пробела. Между каждым словом 1 пробел, поэтому пробелов в текстовой строке всегда на единицу меньше чем слов. Простая формула для понимания: количество слов в строке = количество пробелов +1. Другими словами нам нужна формула для подсчета количества пробелов в строке и к результату ее вычисления добавить +1.
Чтобы составить формулу в Excel для подсчета количества слов нам нужно выполнить 3 шага:
Выше указанная формула содержит 3 функции. Одна из них функция ПОДСТАВИТЬ, а далее идут две одинаковые ДЛСТР.
Сначала функция ДЛСТР проверяет длину текстовой стирки пока в оригинальном виде в ячейке A1.
Далее функция ПОДСАВИТЬ удаляет из исходной строки все пробелы:
Помещение функции ПОДСАВИТЬ в качестве аргумента для функции ДЛСТР позволяет нам автоматически определить длину строки без пробелов.
Обратите внимание! На этом этапе следует добавить +1, ведь последнее слово в тексте не имеет соответствующего ему пробела.
Дальше остались только вычесть от длины оригинального текста длину строки без пробелов и в результате мы автоматически получаем количество слов:
Практическое применения выше описных формул наиболее часто встречается при анализе больших списков ключевых фраз.
Формула подсчета количества символов в ячейке Excel
Как посчитать количество символов в ячейках Excel? Аналогичным способом мы можем подсчитать количество любых символов в слове или целой строке. Для примера посчитаем количество букв «С» в слове Миссисипи:
В результате формула автоматически посчитала количество букв «С» во всех словах:
Примечание. В формуле используется функция ПРОПИСН чтобы сделать все буквы большими в словах так как функция ПОДСТАВИТЬ чувствительна к регистру. А мы ищем большую букву «С» в каждом слове названия городов.
Как быстро сосчитать количество символов в ячейке Excel
В руководстве объясняется, как считать символы в Excel. Вы изучите формулы, позволяющие получить общее количество символов в диапазоне и подсчитывать только определенные символы в одной или нескольких ячейках.
Функция ДЛСТР (LEN в английской версии) полезна сама по себе, а в связи с другими функциями, такими как СУММ, СУММПРОИЗВ и ПОДСТАВИТЬ, она может решать и более сложные задачи. Далее в этом руководстве мы более подробно рассмотрим несколько основных и более сложных выражений для подсчета количества знаков в Excel.
Как посчитать все символы в диапазоне
Когда дело доходит до подсчета общего количества знаков в нескольких клетках таблицы, сразу приходит на ум решение сделать это для каждой из них, а затем просто сложить эти числа:
Описанное выше может хорошо работать для небольшого диапазона. Но вряд ли вы захотите таким образом складывать даже 20 чисел. Чтобы определить количество символов Excel в большем диапазоне, нам лучше придумать что-нибудь более компактное. Например, функцию СУММПРОИЗВ, которая перемножает массивы и возвращает сумму произведений.
Вот общая формула Эксель для подсчета символов в диапазоне:
И ваша реальная формула может выглядеть примерно так:
Как показано на следующем скриншоте, СУММ возвращает такой же результат:
Как работает эта формула подсчета символов диапазона?
Это один из самых простых вариантов для подсчета знаков в Excel. Перво-наперво функция ДЛСТР вычисляет длину текста для каждого адреса в указанной области и возвращает их в виде массива чисел. Затем СУММПРОИЗВ или СУММ складывают эти числа и возвращают общий итог.
В приведенном выше примере суммируется массив из 4 чисел, которые представляют длины строк в ячейках от A1 до A4:
Примечание. Обратите внимание, что функция Excel ДЛСТР считает абсолютно все символы в каждой ячейке, включая буквы, числа, знаки препинания, специальные символы и все пробелы (ведущие, конечные и пробелы между словами).
Как подсчитать определенные знаки в ячейке
Иногда вместо подсчета всех символов вам может потребоваться подсчитать только вхождения определенной буквы, числа или специального символа.
Чтобы подсчитать, сколько раз данный символ появляется в выбранной ячейке, используйте функцию ДЛСТР вместе с ПОДСТАВИТЬ:
Чтобы лучше понять этот расчет, разберём следующий пример.
Предположим, вы ведете базу данных о доставленных товарах, где каждый тип товара имеет свой уникальный идентификатор. И каждая запись содержит несколько элементов, разделенных запятой, пробелом или любым другим разделителем. Задача состоит в том, чтобы подсчитать, сколько раз данный уникальный идентификатор появляется в каждой записи.
Предполагая, что список доставленных товаров находится в столбце B (начиная с B2), и мы считаем число вхождений «A». Выражение выглядит следующим образом:
Чтобы понять логику расчётов, давайте разделим процесс на отдельные этапы:
В результате вы получаете количество «удаленных» знаков, которое и равно общему числу вхождений этого символа в ячейку.
Вместо того, чтобы указывать букву или цифру, которые вы хотите подсчитать, в формуле, вы можете ввести их, а затем указать на эту ячейку. Таким образом, ваши пользователи смогут подсчитывать вхождения того, что они укажут отдельно, без изменения самой формулы:
Подсчет определенных букв в ячейке без учета регистра
Если вам нужен счетчик букв без учета регистра, вставьте функцию ПРОПИСН в ПОДСТАВИТЬ, чтобы преобразовать указанную букву в верхний регистр перед выполнением подстановки. И обязательно используйте для поиска заглавные буквы.
Например, чтобы подсчитать буквы «A» и «a» в B2, используйте следующее:
Как вы можете видеть на скриншоте ниже, оба варианта безупречно подсчитывают вхождения указанной буквы в верхнем и нижнем регистре:
Другой способ — преобразовать всё в верхний или нижний регистр. Например:
Преимущество этого подхода заключается в том, что независимо от того, используются прописные либо строчные буквы, ваша формула подсчета без учета регистра будет возвращать правильный счет:
Как посчитать вхождения текста или подстроки в ячейку?
Если вы хотите подсчитать, сколько раз определенная комбинация символов (например, определенный текст или подстрока) появляется в данной ячейке (например «A2» или «М5»), разделите количество определенных символов, возвращаемых приведенными выше формулами, на длину подстроки.
Без учета регистра:
Как эта формула подсчитывает количество вхождений определенного текста в ячейку?
Результатом этой операции является количество символов, содержащихся во всех вхождениях целевого слова, которое в этом примере равно 4 (2 вхождения «A2», по 2 в каждом).
Наконец, указанное выше число делится на длину искомого текста. Другими словами, вы делите количество символов, содержащихся во всех вхождениях целевого слова, на число знаков, содержащихся в этом слове. В этом примере 4 делится на 2, и в результате мы получаем 2.
Сколько раз встречается символ в диапазоне?
Теперь, когда вы знаете формулу Excel для подсчета символов в одной определённой ячейке, вы можете улучшить ее, чтобы узнать, сколько раз определенный символ появляется в диапазоне. Для этого мы возьмем выражение, описанное в предыдущем примере, и поместим его в функцию СУММПРОИЗВ, которая умеет обрабатывать массивы:
В этом примере выражение принимает следующую форму:
А вот еще один способ для подсчета символов в диапазоне Excel:
По сравнению с описанным ранее наиболее очевидным отличием здесь является использование СУММ вместо СУММПРОИЗВ. Другое отличие в том, что в данном случае требуется нажатие Ctrl + Shift + Enter. Думаю, вы помните, что в отличие от СУММПРОИЗВ, которая умеет работать с массивами, СУММ может обрабатывать массивы только при использовании её в формуле массива.
Разберем, как это работает.
Как вы, возможно, помните, функция ПОДСТАВИТЬ используется для замены всех вхождений указанного символа («A» в этом примере) пустой текстовой строкой («»).
Затем мы передаем текстовую строку, возвращаемую функцией ПОДСТАВИТЬ, в функцию ДЛСТР, чтобы она вычисляла длину строки без «A». Затем мы вычитаем это количество знаков из общей длины текстовой строки. Результатом этих вычислений является массив количества символов. В нем столько чисел, сколько ячеек в диапазоне.
Наконец, СУММПРОИЗВ суммирует числа в массиве и возвращает общее количество указанного символа в диапазоне.
Примечание. В ситуациях, когда вы подсчитываете количество вхождений определенной подстроки в диапазоне (например, заказы, начинающиеся с «A2»), вам необходимо разделить количество символов на длину подстроки. В противном случае каждый знак в подстроке будет учитываться индивидуально. Например:
Подсчет определенных букв в диапазоне без учета регистра.
Чтобы игнорировать регистр, следуйте подходам, продемонстрированным в предыдущем примере.
Используйте функции ПРОПИСН и СТРОЧН, введите прописную либо заглавную букву и укажите ссылку на нее:
На скриншоте ниже показана последняя формула в действии:
Совершенно аналогично, подобный метод можно применить, если мы будем считать число вхождений в диапазон какого- то слова. Вернемся к нашему примеру.
Чтобы подсчитать, сколько раз сочетание «А2» в точном виде встречается в наших данных, запишем выражение:
Если не нужно учитывать регистр букв, то тогда —
То есть, мы берем формулы, использованные нами для отдельной ячейки, меняем в них ссылку на диапазон данных и обрабатываем затем при помощи СУММПРОИЗВ.
Вы можете использовать функцию СУММ, но в формуле массива, как мы также уже рассматривали ранее.
Вот как вы можете подсчитывать символы в Excel с помощью функции ДЛСТР. Если вы хотите знать, как считать слова, а не отдельные знаки, вы найдете несколько полезных формул в нашей следующей статье, следите за обновлениями!