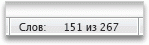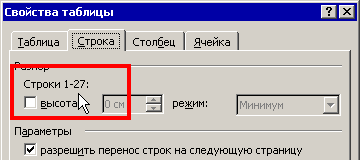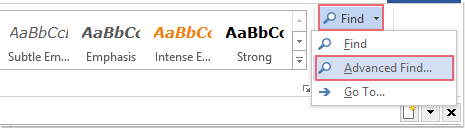как узнать количество таблиц в word
Вычисляем в текстовом процессоре MSWord
Немногие знают, что не выходя из текстового редактора MS Word, можно производить расчеты: складывать, вычитать, делить и умножать содержимое ячеек таблицы MSWord. А для реализации данных возможностей служит группа «Таблицы» на вкладке «Вставка», а в разделе «Работа с таблицами» вкладки «Конструктор» и «Макет».
Создаем таблицу в MS Word одним из известных способов:
Создать на основе существующего текста (текста, чисел)
Нарисовать (создать) таблицу MS Word. Рассмотрим вариант создания таблицы со сложным заголовком, данный способ позволяет создать таблицу с разными размерами строк и столбцов. Для создания данной таблицы целесообразно использовать опцию «Нарисовать таблицу». Выбираем ленточную вкладку Вставка, далее опцию Таблица и в ниспадающем меню => опцию «Нарисовать таблицу». Курсор изменит свой внешний вид на Карандаш. С его помощью можно начинать рисовать границы Таблицы. После прорисовки любой стороны ячейки таблицы, открывается ленточная вставка Конструктор, которая содержит элементы форматирования и редактирования создаваемой таблицы.
Вставка (создание) таблицы MS Word
Чтобы быстро создать таблицу, выбираем ленточное меню Вставка, далее опцию Таблица и либо по квадратикам указываем количество строк и столбцов, указывая диапазон ячеек с помощью левой клавиши мыши, либо вызывая окно диалога «Вставить таблицу».
В этом окне можно задать Число (столбцов и строк) и установить радиокнопку в разделе «Автоподбор ширины столбцов». Установив флажок «По умолчанию для новых таблиц», можно сохранить выбранный формат и в дальнейшем использовать его по умолчанию.
Преобразование существующего текста в таблицу
При преобразовании текста в таблицу необходимо указать, в каком месте должен начинаться каждый столбец. Для этого используют символы разделителей. В качестве разделителя может быть выбран знак абзаца, знак табуляции, точка с запятой или другой знак.
Есть еще два способа создания таблицы с использованием Экспресс-таблица и таблица из MSExcel
С помощью таблиц Word можно решить некоторые задачи, которые характерны для электронных таблиц. К этим задачам относятся различные вычисления и сортировка элементов таблицы. Эти задачи выполняются командами Сортировка и Формула, размещенными в разделе Работа с таблицами на вкладке Макет.
Рассмотрим алгоритм некоторых вычислений в таблице Word
1. Сумма строки или столбца чисел
Установить курсор мыши в ячейку, в которой будет отображаться сумма
В разделе Работа с таблицами на вкладке Макет в группе Данные нажмите пиктограмму Формула
Если активная ячейка находится в самом низу столбца чисел, Word автоматически выводит формулу =SUM(ABOVE), а если активная ячейка находится с правого края строки чисел, Word предлагает формулу =SUM(LEFT).
2. Выполнение вычислений в таблице Word
Установить курсор мыши в ячейку, в которой будет размещен результат
В разделе Работа с таблицами на вкладке Макет в группе Данные нажмите пиктограмму Формула
С помощью диалогового окна Формула создайте формулу, выбрав наименование функции из ниспадающего меню в окне «Вставить функцию», если есть необходимость, выберите необходимый формат из ниспадающего меню поля Формат. Для ссылки на ячейки введите в формулу адреса этих ячеек в скобках. Адресация в таблицах MSWord аналогична адресации в электронных таблицах: столбцы именуются буквами латинского алфавита, строки – нумеруются по порядку, например, для суммирования содержимого ячеек B5 и C7 необходимо ввести формулу =SUM(b5,c7).
При заполнении формулы в таком виде, при изменении значений, размещенных в вычисляемых ячейках таблицы, результаты вычислений можно обновить. Для этого необходимо установить курсор в ячейку, где размещен результат, и выполнить повторный вызов формулы, размещенной в разделе Работа с таблицами на вкладке Макет.
Как посчитать символы, слова, рисунки и другие объекты в тексте MS Word
Подсчитать количество знаков в тексте MS Word – достаточно тривиальная задача, как и количество слов, пробелов и другой статистической информации. Для вывода статистической информации достаточно щелкнуть левой клавишей мыши на информационное сообщение «число слов» на строке состояния.
Иногда на строке состояние не отображается статистических данных из количеством слов в тексте, в этом случае необходимо эту информацию вывести. Делается это с помощью правого щелчка мыши по строке состояния и выбора необходимого пункта.
С такой статистической информацией все понятно, однако, бывают случаи, когда необходимо посчитать не просто слова и пробелы с абзацами, а рисунки, таблицы или формулы. Если в тексте идет сквозная нумерация данных объектов (Рис. 1 … n), тогда все более менее понятно. Просто смотрим на последний номер объекта, который нам и скажет количество всех объектов данного типа (рисунки, таблицы и т.д.), главное не допустить ошибки при составлении номеров, если они были составлены вручную. Однако, если нумерация велась в рамках раздела (Рис. 1.1 … Рис. 3.4 … Рис. n.m) тогда задача сводится к тому, чтобы вывести сумму всех объектов по разделам.
Подобные операции можно произвести вручную, здесь же рассмотрим, как осуществить такой подсчет за пару секунд. Более того, если возникнет необходимость все пронумерованные объекты (рисунки, таблицы…) можно так же быстро вывести их в оглавление документа.
Во-первых, необходимо чтобы все объекты в тексте были автоматически пронумерованы с помощью стилей, как этого добиться подробно рассказано здесь. После проделанных манипуляций все объекты в тексте MS Word автоматически нумеруются, достаточно только выбирать необходимый стиль из окна стилей при подписи объекта. Естественно, если возникнет желание вставить дополнительный рисунок в начале или середине текста, то перенумерация будет произведена в автоматическом режиме. То же относится и к удалению объекта.
Все это было описано в статье, здесь же рассмотрим возможность быстрого выведение списка объектов в оглавление (при необходимости) и подсчета их без ползанья по всему тексту выуживая последний рисунок каждого раздела.
Итак, что же нужно сделать? Как бы просто это не звучало, но если все объекты были оформлены в соответствии с нашими рекомендациями, то достаточно только присвоить определенный уровень стилю оформления определенного объекта, например, рисунка.
После этого в разделе «Абзац» присвоить необходимый уровень стилю.
Что касается уровня, который следует выбрать, здесь лучше выбрать на один уровень ниже, нежели используется в тексте. Что имеется ввиду, если в тексте используются заголовки 1 и 2го уровней, тогда выбираем 3й, если 1, 2, 3й, тогда 4й и т. д. Как правило больше 3х уровней заголовков не используются в текстах, а большинство вообще обходится 2мя. Однако, это просто рекомендация, если для подписи рисунка присвоить уровень заголовка 2, то все также будет работать, просто при обновлении общего оглавления названия рисунков буду также присутствовать, если при создании оглавления вручную не указать, что отображение не требуется. Более подробно описано в нашем материале о создании сложных оглавлений.
После присвоение стилю уровня (в нашем случае был присвоен 2й уровень) все рисунки стали отображаться в панели навигации.
Естественно теперь не составить труда посмотреть на общее количество рисунков в тексте или же вообще вывести отдельный список с иллюстрациями или таблицами, например.
Это не единственный способ подсчета иллюстраций или же создания перечня с необходимыми объектами. В текстовом процессоре MS Word существует такой инструмент из вкладки «Ссылки»/ «Список иллюстраций», однако, способ описанный выше (построенный на управлении стилями) предоставляет более широкие возможности к оформлению самого документа и его производных.
Подсчет количества слов и строк в документе
Важно: Данная статья переведена с помощью машинного перевода, см. Отказ от ответственности. Используйте английский вариант этой статьи, который находится здесь, в качестве справочного материала.
Microsoft Word подсчитывает количество слов в документе во время набора текста. Кроме того, Word может подсчитывать страницы, абзацы, строки и символы с учетом или без учета пробелов. Word считает также количество слов в обычных и концевых сносках.
Выделите текст, количество слов в котором нужно посчитать.
В меню Сервис выберите пункт Статистика.
Если текст не выделен, Word подсчитывает число слов во всем документе.
В строка состояния также отображается количество слов в выделенном фрагменте текста. Чтобы отобразить строку состояния, в меню Word выберите пункт Параметры, нажмите кнопку Вид, и в разделе Окно установите флажок Строка состояния.
См. также
Примечание: Отказ от ответственности относительно машинного перевода. Данная статья была переведена с помощью компьютерной системы без участия человека. Microsoft предлагает эти машинные переводы, чтобы помочь пользователям, которые не знают английского языка, ознакомиться с материалами о продуктах, услугах и технологиях Microsoft. Поскольку статья была переведена с использованием машинного перевода, она может содержать лексические,синтаксические и грамматические ошибки.
Статьи из блога
Если ваш документ содержит таблицу и вам нужно подсчитать количество строк в ней, то результат можно получить двумя способами.
Первый способ заключается в том, что вы выделяете таблицу, открываете диалоговое окно Свойства таблицы и на вкладке Строка узнаете количество строк:
Второй способ заключается в написании простейшего макроса, который подсчитывает количество строк в текущей таблице (в которой находится курсор ввода) и выводит окошко с информацией:
Откройте редактор Visual Basic (Alt+F11) и вставьте в какой-либо модуль шаблона Normal.dot следующий код:
Чтобы иметь быстрый доступ к этому макросу, назначьте для него сочетание клавиш или создайте кнопку на панели инструментов или в панели быстрого доступа (Word 2007).





















Вы можете помочь в развитии сайта, сделав пожертвование:
—> Или помочь сайту популярной криптовалютой:
BTC Адрес: 1Pi3a4c6sJPbfF2sSYR2noy61DMBkncSTQ
ETH Адрес: 0x7d046a6eaa1bd712f7a6937b042e9eee4998f634
LTC Адрес: LUyT9HtGjtDyLDyEbLJZ8WZWGYUr537qbZ
USDT (ERC-20) Адрес: 0x7d046a6eaa1bd712f7a6937b042e9eee4998f634
Яндекс Деньги: 410013576807538
Как узнать количество таблиц в word
Как посчитать количество изображений в документе Word?
Если в вашем документе Word есть несколько изображений, которые содержат как встроенные изображения, так и плавающие фигуры, теперь вы хотите подсчитать количество этих изображений во всем документе, как вы могли бы быстро и правильно получить количество изображений?
Была основана Найти и заменить Функция в Word может помочь вам быстро и легко подсчитать количество встроенных изображений, пожалуйста, сделайте следующее:
1. Нажмите Главная > Найдите > Расширенный поиск, см. снимок экрана:
2. В Найти и заменить диалоговое окно под Найдите вкладка, введите ^g в Найти то, что текстовое поле, а затем выберите Основной документ из Найти в выпадающий список, см. снимок экрана:
3. И затем вы можете увидеть, что количество встроенных изображений в этом документе Word отображается, как показано на следующем снимке экрана:
Вышеупомянутый метод может только подсчитывать количество встроенных изображений, если в документе есть плавающие фигуры, они не будут подсчитаны. Следующий код VBA может помочь вам подсчитать как встроенные изображения, так и плавающие фигуры, пожалуйста, сделайте следующее:
2, Затем нажмите Вставить > Модуль, скопируйте и вставьте приведенный ниже код в открытый пустой модуль, см. снимок экрана:
Код VBA: подсчитайте количество как встроенных изображений, так и плавающих фигур:
3. После вставки кода нажмите F5 нажмите клавишу для запуска этого кода, и появится окно подсказки, чтобы сообщить вам, сколько встроенных изображений и плавающих фигур в этом документе Word, см. снимок экрана: