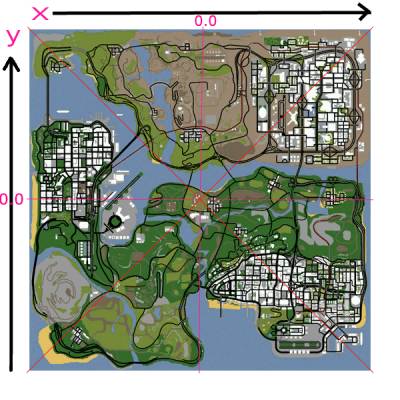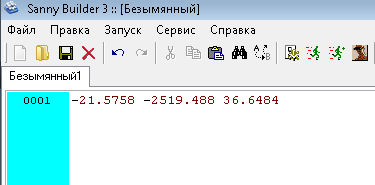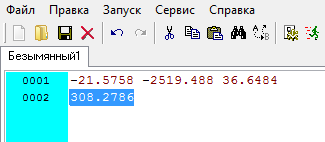как узнать координаты в мта
Координаты как ориентир по улицам GTA San Andreas
Если вы ещё новичок в скриптинге, то эта информация будет для вас полезной. Речь пойдёт о пространстве игры, а точнее о координатах.
И так, центр мы видим, и его координаты мы знаем. Какая же максимальная длина «X» и «Y»? Каждой карте всегда есть предел. В нашем случае длина не может составлять больше 3000.0. Для моддинга рекомендую 2800.0 единиц, так как если выйти за его пределы, то карта станет невидимой, но поверхность всё равно ощущать можно.
Как видим, есть и отрицательные числа. Все координаты, которые по оси «X» находятся левее от центра будут идти в минус, причём чем далее от центра, тем больше число с минусом. По аналогии и по осям «Y» и «Z». Посмотрите на карту и представьте эту сетку и её координаты.
Хорошо, с координатами разобрались. Давайте в Санни билдер, с новой строки вставим угол поворота игрока. Выберем любое место для нашего эксперимента 🙂
В нашем случаи угол равен 308.2786 градусов.
Вот! Вы научились вставлять в скрипт текущие координаты игрока и его угол. В скрипте эти координаты можно использовать в любых целях, например, для создания персонажей в полученых координатах.
Если вам нужно только просмотреть координаты и угол, то можно использовать комбинацию CTRL + SHIFT + 1 и тогда появится окно с текущими координатами и углами.
На этом урок закончен, благодарю всех за внимание! =)
Встроенные команды сервера
Эта страница описывает все встроенные команды, доступные для выполнения на сервере. Все эти команды можно вводить в серверную консоль или же в клиентский чат.
/checkall
Способы ввода: Только для консоли.
Описание: Проверяет все ресурсы на наличие устаревших функций и проблем с версиями MTA.
/info
Способы ввода: Только для консоли.
Описание: Получает информацию о ресурсе.
Использование: /info
/refresh
Способы ввода: Для консоли и чата.
Описание: Обновляет список ресурсов с целью найти новые.
/refreshall
Способы ввода: Для консоли и чата.
Описание: Обновляет список ресурсов и перезапускает те, которые были изменены.
/restart
Способы ввода: Для консоли и чата.
Описание: Перезапускает ресурс.
Использование: /restart
/start
Способы ввода: Для консоли и чата.
Описание: Запускает ресурс.
Использование: /start
/stop
Способы ввода: Для консоли и чата.
Описание: Останавливает ресурс.
Использование: /stop
/stopall
Способы ввода: Для консоли и чата.
Описание: Останавливает все ресурсы.
/upgrade
Способы ввода: Только для консоли.
Описание: Выполняет базовое обновление всех ресурсов, использующих устаревшие функции.
/aclrequest
Способы ввода: Для консоли и чата.
Описание: Распоряжается ACL-запросами ресурсов, реализуя из их meta.xml.
Использование: aclrequest [list allow deny] [ all]
/aexec
Способы ввода: Для консоли и чата.
Описание: Принудительно выполняет команду от имени игрока.
Использование: /aexec
/addaccount
Способы ввода: Для консоли и чата.
Описание: Добавляет аккаунт.
Использование: /addaccount
/chgpass
Способы ввода: Для консоли и чата.
Описание: Меняет пароль аккаунта.
Использование: /chgpass
/delaccount
Способы ввода: Для консоли и чата.
Описание: Удаляет аккаунт.
Использование: /delaccount
/ase
Способы ввода: Только для консоли.
Описание: Показывает количество запросов ко главному списку серверов.
/debugdb
Способы ввода: Только для консоли.
Описание: Устанавливает размах ведения записей для функций баз данных. [0-Выкл. 1-Только ошибки 2-Все].
Использование: /debugdb
/help
Способы ввода: Только для консоли.
Описание: Отображает данный список команд.
/openports
Способы ввода: Только для консоли.
Описание: Тестирует, открыты ли порты сервера.
/shutdown
Способы ввода: Только для консоли.
Описание: Выключает сервер.
Использование: /shutdown
/sver
Способы ввода: Только для консоли.
Описание: Получает версию MTA сервера.
/say
Способы ввода: Для консоли и чата.
Описание: Показывает всем игрокам сервера сообщение.
Использование: say
/whois
Способы ввода: Для консоли и чата.
Описание: Получает IP игрока, подключенного в данный момент (используйте whowas для IP/серийника/версии).
Использование: /whois
/whowas
Способы ввода: Для консоли и чата.
Описание: Получает IP/серийный номер игрока, который ранее был подключен к серверу.
Использование: /whowas
/ver
Способы ввода: Для консоли и чата.
Описание: Получает версию MTA
Уместные только на клиенте
/chgmypass
Способы ввода: Для консоли и чата.
Описание: Меняет ваш пароль.
Использование: /chgmypass
/debugscript
Способы ввода: Для консоли и чата.
Описание: Показывает консоль отладки, в которую выводятся отладочные сообщения от функций и скриптов MTA. [0-Выкл. 1-Только ошибки 2-Ошибки и предупреждения 3-Ошибки, предупреждения и информационные сообщения].
Использование: /debugscript
/login
Способы ввода: Для консоли и чата.
Описание: Залогинивает в аккаунт.
Использование: /login
/logout
Способы ввода: Для консоли и чата.
Описание: Разлогинивает из текущего аккаунта.
/me
Способы ввода: Для консоли и чата.
Описание: Показывает всем игрокам сервера сообщение якобы от третьего лица.
Использование: /me
/msg
Способы ввода: Для консоли и чата.
Описание: Посылает игроку сообщение.
Использование: /msg
/nick
Способы ввода: Для консоли и чата.
Описание: Меняет ваш ник в игре.
Использование: /nick
/teamsay
Способы ввода: Для консоли и чата.
Описание: Посылает сообщение всем игрокам, находящимся в той же команде.
Использование: /teamsay
Ресурсы для сервера MTA #62 / УЗНАЕМ СВОИ КООРДИНАТЫ, КРАСИВЫЙ ХУД С СИСТЕМОЙ БЕНЗИНА И СПИДОМЕТРОМ!
Показываю как узнать свои координаты на сервере в mta, как выглядит худ с системой бензина и красивый спидометр.
Не забывайте ставить лайки, друзья!
Теги/Tag’s:
координаты mta, координаты точки mta, найдите координаты mta, координаты вектора mta, географические координаты mta, система координат mta, 1 координата mta, координаты вершины mta, 3 координаты mta, график координаты mta, определить координаты mta, 4 координата mta, пересечение координат mta, координаты точек пересечения mta, даны координаты mta, ось координат mta, дай координаты mta, 5 координат mta, координаты треугольника mta, координат 1 2 1 mta, 6 координаты mta, уравнение координаты mta, координаты широта mta, координаты долгота mta, координаты прямой mta, имеет координаты mta, найдите координаты пересечения mta, координаты широта долгота mta, 1 1 1 найти координаты mta, найдите координаты точки пересечения mta, координаты графика функции mta, координаты 0 0 mta, начало координат mta, координат y mta, координаты точки графике mta, какие координаты mta, заданным координатам mta, задать координаты mta, координата x mta, построй координатам mta, координаты вершин треугольника mta, координаты точек 1 mta, метод координат mta, координаты д mta, b координаты mta, координаты точки пересечения графиков mta, координаты плоскости mta, координата времени mta, координата точки функция mta, худ gta mta, худы +для gta sa mta, худ gta san mta, скачать худ gta mta, gta 5 худ mta, худы +для gta san andreas mta, скачать худ gta san mta, стандартный худ gta mta, скачать худы +для gta san andreas mta, худ gta samp mta, скачать худ gta 5 mta, скачать худ +для gta sa mta, редактор худа +для gta san andreas mta, стандартный худ gta san andreas mta, скачать стандартный худ +для gta san andreas mta, худ gta 5 gta san andreas mta, худ gta 5 +для gta sa mta, худ gta 4 mta, стандартный худ +для gta sa mta, оригинальный худ +для gta sa mta, худ gta v mta, худ +для gta samp 0.3 7 mta, худ gta 5 +для samp 0.3 7 mta, gta vice city худ mta, +как сделать худ +для gta sa mta, худы +с автоматической установкой +для gta sa mta, скачать редактор худа +для gta san andreas mta, обычный худ +для gta sa mta, квадратный худ +для gta sa mta, скачать оригинальный худ +для gta sa mta, gta 5 худ +для gta sa samp mta, +как создать +свой худ +для gta sa mta, gta san мод +на худ гта 5 mta, редактор худа gta sa mta, +как изменить худ +в gta sa mta, скачать стандартный худ +для gta sa mta, худ редактор +для gta sa mta, худ gta 4 +для gta san andreas mta, hd худ +для gta sa mta, новый худ +для gta san andreas mta, +как сделать надпись +в худе gta sa mta, +как редактировать худ +в gta sa mta, программа +для редактирования худа gta sa mta, оригинальный худ +для gta san andreas mta, скачать зимний худ +для gta san andreas mta, спидометр mta, спидометр ваз mta, +не работает спидометр mta, купить спидометр mta, привод спидометра mta, датчик спидометра mta, трос спидометра mta, электронный спидометр mta, стрелка спидометра mta, подмотка спидометра mta, тросик спидометра mta, спидометр скорости mta, спидометр автомобиля mta, спидометр уаз mta, спидометр газель mta, скачать спидометр mta, схема спидометра mta, замена спидометра mta, какой спидометр mta, почему спидометр mta, спидометр камаз mta, показания спидометра mta, система бензина mta, бензин системе охлаждения mta, система улавливания паров бензина mta, пары бензина система улавливания mta, очиститель топливной системы бензин mta, система впрыска
Видео Ресурсы для сервера MTA #62 / УЗНАЕМ СВОИ КООРДИНАТЫ, КРАСИВЫЙ ХУД С СИСТЕМОЙ БЕНЗИНА И СПИДОМЕТРОМ! канала Tameronik Show :3
Как узнать координаты в мта
Ответы на часто задаваемые вопросы:
Вопрос:
Я забыл пароль на сервере
Ответ:
Обратитесь в сообщения сообществаа
Вопрос:
При заходе на сервер качаются какие-то файлы, так и должно быть?
Ответ:
Да. Это качаются все замененные модели и скрипты сервера.
Вопрос:
После загрузки кэша игра просто вылетает, что делать?
Ответ:
Многие сталкивались с проблемой вылетов. Проблема состоит в том, что МТА требует много оперативной памяти, а у владельцев 32 битных систем доступно всего 3ГБ. Решение такое: либо менять ОС на х64, либо попробовать проделать такие действия, лично уже нескольким людям помогло!
Вопрос:
Где мне найти работу?
Ответ:
На нашем сервере представлены несколько видов работ, а именно: Летчик вертолета, Водитель междугороднего/городского автобуса, водитель бензовоза, развозчик пиццы,таксист, дальнобойщик.
Расположение баз этих работ можно найти тут при помощи карты (F11)
Вопрос:
Телепортирую к себе авто, а оно прыгает и летает по карте, что делать?
Ответ:
Вам нужно добраться до любого ближайшего СТО, нажать F3, выбрать нужно авто и внизу справа будет надпись «Сбросить хэндлинг», после нажатия этой кнопки вы можете телепортировать к себе авто и спокойно ездить на нем.
Вопрос:
Авто стоит на маркер такси либо на остановке, что делать?
Ответ:
Напиши в /report, администрация телепортируется к вам и уберет авто которое мешает
Вопрос:
Как мне включить музыку чтобы все слышали?
Ответ:
Чтобы включить музыку, вам нужно нажать M(Ь), выбрать нужную радиостанцию и настроить громкость.
Вопрос:
Хочу сменить диски и перекрасить авто, где мне это сделать?
Ответ:
Это можно сделать в любом тюнинг ателье, оно отмечено желтым колесом на карте. Местоположение можно найти тут при помощи карты (F11)
Вопрос:
Я хочу установить тонировку и ксенон, куда мне нужно ехать?
Ответ:
Установка тонировки доступа в любой покрасочной на карте.
Вопрос:
Меня обманули на бизнес/авто/дом, что делать?
Ответ:
Введены все системы для обмена/продажи без обмана, все сделки в обход этих систем (продажа/покупка через банк, обмен авто на дом/бизнес) нелегальны, возвратов нет
Вопрос:
Как сменить ник?
Ответ:
Нужной нажать кнопку «Сменить ник» в меню F1
Руководство по редактору
Чтобы запустить редактор, просто нажмите на кнопку Map editor в главном меню MTA.
После запуска вы увидите два меню: главное меню сверху и меню элементов в левом нижнем углу.
Это меню состоит из нескольких кнопок:
1. Создать новую карту.
2. Открыть существующую карту.
3. Сохранить карту, над которой вы работаете в данный момент.
4. Сохраните карту под другим именем.
5. Другие основные настройки карты.
6. Отменить последнее действие.
7. Восстановить отмененное действие.
8. Сохраненные местоположения игрового мира. Редактор поставляется с большим списком локаций интерьеров San Andreas, но вы можете также добавить к ним свои собственные (как внутренние, так и внешние).
9. Список всех элементов, которые содержит карта (Объекты, транспорт, маркеры, пикапы и т.п.)
10. Специфические настройки карты, такие как время, гравитация и т.д. Здесь Вы можете также определить, с каким модом (gamemode) будет совместима ваша карта.
11. Загрузить editor definition files (EDF), которые вы хотите использовать.
12. Вход в игровой режим для живого тестирования вашей карты. Эта функция подгрузит мод, под который написана ваша карта.
Меню элементов используется для добавления новых элементов на карту.
К тому же, если у вас подгружены «editor definitions», прокрутка колесиком мыши явит вам новые специфические элементы.
Перемещение по карте
Когда вы запускаете редактор, вы в режиме camera mode (режим камеры). Используйте клавиши WSAD для передвижения и мышь для вращения камерой. Если вам нужно перемещать камеру медленнее, зажмите ALT, для быстрого перемещения используйте SHIFT.
Чтобы получить доступ к интерфейсу и панели управления редактором, перейдите в cursor mode (режим курсора). Вы можете переключаться между режимом курсора и режимом камеры, нажимая F. Когда вы в режиме курсора, позиция камеры зафиксирована, и вы можете использовать курсор для управления элементами карты и пользования графическим интерфейсом.
Режим камеры легко узнать по прицелу в середине экрана. В нем вы можете выбирать и двигать элементы, как и в режиме курсора.
Запуск новой карты
1. Запустите редактор, а если он уже запущен, выберите в меню New.
2. Выберите Map settings. В разделе Meta заполните поля Name (имя) и Author (автор) названиями карты и вашим именем соотвественно. Также откройте Gamemodes и добавьте игровой мод к вашей карте (они будет перемещены в список Added gamemodes). Вы можете сделать это, выбрав их и нажав Add, или двойным кликом по ним. Нажмите OK, когда закончите.
3. Выберите пункт Definitions и добавьте ресурсы, элементы которых вы хотите использовать. Они будут использованы в игровых модах, которые вы выбрали в окне Map settings, также возможные дополнительные ресурсы. Для более подробной информации о «editor definitions», смотрите здесь EDF. Нажмите OK, когда закончите.
Создание новых элементов
Добавлять новые элементы на карту, такие как транспорт или объекты, очень просто!
1. Если вы в режиме камеры, переключитесь в режим курсора нажатием F.
2. Кликните по кнопке в меню элементов, отвечающей за то, что вам нужно. Например, нажмите на кнопку с машиной для того, чтобы добавить транспортное средство.
3. Новый элемент выбранного вами типа будет создан и прикреплен к вашему курсору. Передвиньте его на нужное вам место и кликните левой кнопкой мыши, чтобы открепить его.
Для создания своих элементов, специфических ресурсу, наведите курсор на меню элементов и крутаните колесиком мыши, пока не появится желаемый ресурс. Заметьте, что для того, чтобы это работало, надо для начача добавить EDF-файл ресурса в окне Definitions.
1. Кликните левой кнопкой мыши по элементу, чтобы выбрать его и перейти в режим управления с клавиатуры.
2. Кликните правой кнопкой мыши, чтобы выбрать его и перейти в режим управления мышью.
3. Нажмите пробел или кликните по пустой области, чтобы снять выделение.
Выбранный элемент, если таковой имеется, выделен желтым коническим маркером сверху. Элементы (в частности объекты) с плохими коллизиями легче выделить, включив «режим высокой чувствительности», для его активации зажмите клавишу E. Это увеличивает способность обнаружения за счет точности.
Список всех элементов также может использоваться для выбора элементов. Двойной клик по пункту из списка выберет его в режиме управления с клавиатуры.
Перемещение с использованием мыши
Перемещение элементов может быть сделано несколькими способами.
Просто перетащите элемент в нужное место при помощи левой кнопки мыши.
Выберите элемент в режиме управления мышью (правая кнопка мыши), переместите его туда, куда вы хотите, и нажмите на кнопку еще раз.Вы также можете регулировать положение элемент вдали/вблизи относительно камеры в режиме камеры, для этого вращайте колесиком мыши.
Перемещение с использованием клавиатуры
1. Выберите элемент в режиме управления с клавиатуры (левая кнопка мыши).
2. Используйте клавиши-стрелки, чтобы перемещать элемент по горизонтали, и PgUp/PgDn, чтобы перемещать элемент по вертикали. Зажмите ALT, чтобы уменьшить скорость передвижения элемента, или SHIFT, чтобы увеличить скорость перемещения элемента.
По умолчанию, элементы двигаются относительно камеры и не зафиксированы ни по каким осям. Это может быть отключено в меню Options.
Вращение с использованием мыши
Вы также можете вращать выбранные элементы относительно оси Z с использованием колесика мыши.
Выберите нужный вам элемент в режиме управления с клавиатуры (левая кнопка мыши) и вращайте колесико мыши с зажатой клавишей левый CTRL.
Выберите элемент в режиме управления мышью (правая кнопка мыши), зажмите CTRL и вращайте колесико мыши.
Вращение с использованием клавиатуры
1. Выберите элемент в режиме управления с клавиатуры (левая кнопка мыши).
2. Вместе с зажатой клавишей CTRL (маркер конической формы, находящийся над элементом, станет зеленого цвета), используйте клавиши-стрелки и PgUp/PgDn, чтобы вращать элементы относительно различных осей.
С обоими методами вы можете дополнительно зажимать ALT, чтобы уменьшить скорость и SHIFT, чтобы увеличить ее.
Изменение модели и другие настройки
1. Откройте окно свойств элемента двойным щелчком на нем или выбрав его и нажав клавишу F3.
2. Сделайте изменения по вашему усмотрению. Например, чтобы изменить модель автомобиля или объекта, щелкните кнопку Browse рядом с model для открытия браузера моделей.
3. Нажмите OK, когда закончите.
Вы можете копировать (клонировать) элемент, выбирая его и нажимая C.
В режиме управление мышью копируемый элемент «приклеится» к вашему курсору мыши, кликните левой кнопкой мыши, чтобы устоновить элемент в выбранное вами место.
В режиме управления с клавиатуры копируемый элемент останеться в той же позиции, что и элемент, с которого его копировали. Нажмите F2 для быстрого перехода в режим управления мышью при выбранном элементе.
Если вы зажмете CTRL в то время как кликаете, то элемент будет копирован и снова «приклеен» к курсору мыши. Этим способом вы легко сможете поместить большое количество чего-либо.
Также вы можете использовать кнопку Pullout (>), расположенную в нижнем правом углу окна свойств элемента, чтобы копировать его.
Чтобы удалить элемент, просто нажмите клавишу DEL с предварительно выделенным элементом для удаления.
Также вы можете использовать кнопку Pullout (>), расположенную в нижнем правом углу окна свойств элемента, чтобы удалить его.
Создание карт для специфических модов
Чтобы создать карту для специфического мода, вам нужно сделать две вещи:
1. Кликните по кнопке Map Settings в верхнем меню, нажмите по вкладке Gamemodes и добавьте любые моды, с которыми будет использоваться ваша карта.
2. Вам, скорее всего, захочется добавить один или несколько Editor Definition Files. Это позволит вам размещать специфические моду элементы на карте, такие как точки спавна, гоночные чекпоинты или CTF-флаги. Вы можете добавлять EDF»ы, кликнув по кнопке Definitions в меню и добавив релевантные моды.
В редакторе встроены и серверный, и клиентский компоненты, поэтому он изначально совместим с мультиплеером. Чтобы подключить в редактор несколько пользователей, просто скопируйте все ресурсы редактора на ваш сервер, запустите ресурс «editor» и позвольте другим пользователям присоединиться.
Просим заметить, что на данный момент редактор лишен какой системы прав, так что все пользователи имеют полный доступ к функционалу.
Плагины и внешние ресурсы
Редактор позволяет базовое импортированные элементов из внешних ресурсов. Это может оказаться полезным для ресурсов, которым понадобится как-то по-особенному обращаться с элементом, как это нельзя сделать через редактор. Например, ресурс карты, использующий специфические модели (и имеет скрипт для импортирования этих моделей) по умолчанию не может быть управляемым через редактор.
Через использование команды import в консоли элементы ресурса могут быть импортированы через редактор.
Здесь приведен список клавиш для управления. Чтобы изменить их, необходимо войти в настройки МТА, при запущенном Map Editor»e.
Перемещение камеры вперед w
Перемещение камеры назад: s
Перемещение камеры влево: a
Перемещение камеры вправо: d
«Режим высокой чувствительности»: e
Клонировать выбранный элемент: c
Модификатор клона: ctrl (Left CTRL)
Перемещение элемента вперед: arrow_u (Стрелочка Вверх)
Перемещение элемента назад: arrow_d (Стрелочка Вниз)
Перемещение элемента влево: arrow_l (Стрелочка Влево)
Перемещение элемента вправо: arrow_r (Стрелочка Вправо)
Опустить элемент вниз: pgdn (Стрелочка в низ)
Поднять элемент вверх: pgup (Стрелочка вверх)
Приблизить: Колесико мыши вниз
Отдалить: Колесико мыши вверх
Быстрое перемещение элемента в одну сторону: клавиша «режима перемещения» + колесико мыши Вверх (Левый CTRL + Колесико мыши вверх)
Быстрое перемещние элемента в другую сторону: клавиша «режима перемещения» + колесико мыши (Левый CTRL + Колесико мыши вниз)
Включение «Режима перемещения»: (клавишу необходимо зажать) lctrl (Левый CTRL)
Режим «замедленная скорость перемещния\камеры»: lalt (Левый ALT)
Режим «быстрая скорость перемещения\камеры»: lshift (Левый SHIFT)
Удалить выбранный эмемент: elete
Прекратить производить действие в элементом: пробел
Начать производить дейтвите в выбранным элементом: F2
Отменить перемещение: mod_rotate + r (Левый CTRL + R)
Переключить gui экран: F4
Переключить курсор: f
Выбрать нужный элемент (в Режим управления с клавиатуры): mouse1 (Левая кнопка мыши)
Выбрать нужный элемент (в Режим управления мышью): mouse2 (Правая кнопка мыши)
Следующий EDF: Колесико мышки верх
Предыдущий EDF: Колесико мышки в низ
Отменить: Ctrl + z
Вернуть: Ctrl + y
Окно настроек: F3
Браузер вверх: arrow_u (Стрелка вверх)
Браузер вниз: arrow_d (Стрелка в низ)
Приблизить: Колесико мышки в верх
Отдалить: Колесико мышки в низ
Подтвердить: enter
Опустить текущий элемент: num_8
Поднять текущий элемент: num_2
Перейти к тесту: F5