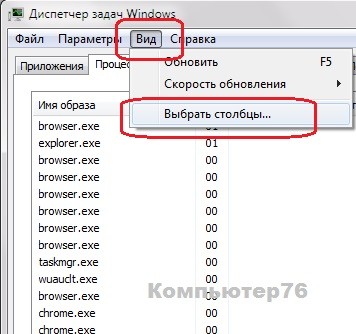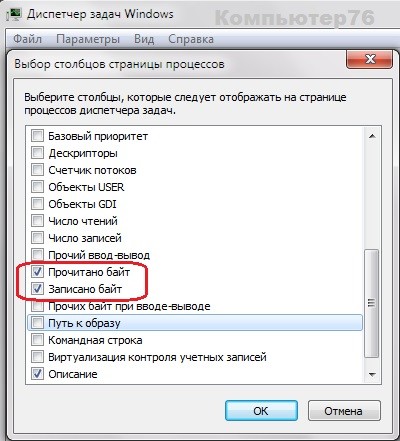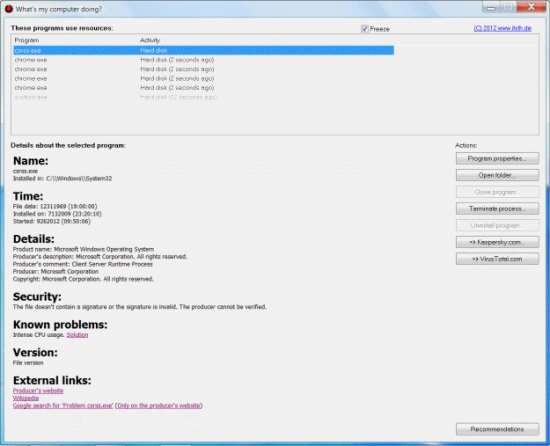как узнать кто использует диск
Какой процесс нагружает жёсткий диск?
Как отследить работу процесса с локальными дисками и узнать, какой конкретно процесс нагружает жёсткий диск?
Лично я не раз время от времени задавался вопросом, обозначенным в заголовке статьи: как узнать на какой процесс, запущенный в системе, сейчас откликается мой жёсткий диск? Причин на то обычно было несколько.
Для этого мы можем использовать возможности двух утилит. Подойдут Диспетчер задач Windows и необходимый для скачивания Process Explorer. Разница между ними в решении задачи, однако, есть: первый из них отобразит нужную информацию по текущей сессии, второй – с момента запуска программы.
Какой процесс нагружает жёсткий диск? Узнаем через Диспетчер задач.
Диспетчер задач Windows по умолчанию не богат на функционал и не отображает дисковую активность. Однако кое-что из него выудить можно: активируем опцию отображения списка активных процессов списком (покажу на примере Windows 7).
и согласимся с добавлением. После этого в окне Диспетчера появятся два дополнительных столбца, с помощью которых можно будет отследить активность процессов. Отсортируйте их по степени нагрузки на диск, нажимая по заголовку каждого из столбцов. Так, с помощью колонки Записано байт я с лёгкостью вычисляю, какой конкретно процесс нагружает жёсткий диск. Помните, что на экране информация в байтах.
Какой процесс нагружает жёсткий диск? Узнаем через Process Explorer.
Кто не знает, это расширенный Диспетчер задач, права на который с некоторых пор принадлежат Microsoft. Это лучшая рекомендация для любителей семейства этих ОС. Установки не требуется. Скачать бесплатно Process Explorer можно здесь.
И здесь, кстати, по умолчанию тоже выдаётся только первостепенная информация. Расширим информативность окна утилиты. У меня на английском.
Также соглашаемся. Информация по работе с объёмами данных на процесс отображается в привычном для пользователя исчислении. Сортировать процессы по занятости можно по примеру Диспетчера, щёлкая по шапке колонок.
Что умеет монитор ресурсов?
Большинство пользователей зря игнорирует этот мощный и, кстати, специально созданный инструмент для диагностики неисправностей. Все или почти постоянные и время о времени случающиеся подвисы или фризы системы отлично здесь регистрируются. Причём практически в режиме онлайн. Попасть в него легко прямо из Диспетчера задач:
в монитор ресурсов из диспетчера задач windows 10
Этот вариант успешно применяется тогда, когда жёсткий диск нагружается на 100%, а Диспетчер задач и его аналоги ничего толкового по этому поводу сказать не могут:
Картинка монитора по процессам меняется постоянно, и вам стоит лишь присмотреться к именам служб, которые производят запись или чтение с диска. Это не статья о том, как избавиться от загрузки каким-либо процессом или службой вашего HDD или SSD на 100%. Но именно благодаря информации оттуда я чаще всего рекомендую пользователям проверить службы:
Вот как это примерно выглядит в рисунках:



После перезагрузки системы есть смысл проверить проделанное и принимать решение по конкретному процессу.
Как узнать какие программы используют/обращаются к жесткому диску?
Наверное, каждый пользователь сталкивался с такой ситуацией, когда к диску идет постоянное обращение, несмотря на то, что вы никаких программ не запускали. Например, мигает лампочка на внешнем диске. И это при том, что подключили вы его давно и никак не используете. Обычно, в такой момент возникает вполне резонный вопрос «Как узнать какие программы используют жесткий диск?».
Операционная система Windows и различные программы могут обращаться к дискам без вашего ведома. Например, приложение выполняет задание по расписанию. Или же Windows 7 запустила дефрагментацию диска. Возможно, у вас просто запущены программы в фоновом режиме, которые периодически отслеживают конфигурацию компьютера, включая наличие дисков. Причин может быть уйма.
Существует много способов определить какие именно программы или части операционной системы получают доступ к вашему диску. Но, в большинстве случаев, они дают либо общие сведения, такие как трафик, либо достаточно подробную техническую информацию, которая будет сложно воспринимаемой обычными пользователями, либо от пользователя потребуются неплохие технические познания.
В первом случае, из общей картины достаточно сложно хоть как-нибудь понять, кто же именно использует диск. Обычно, пользователю выводится уже суммированная информация, такая как трафик.
Во втором случае, наличие большого количества подробностей усложняет саму задачу поиска. Например, можно использовать стандартный монитор ресурсов Windows 7 из диспетчера задач. Но, у него есть свои недостатки, такие как невозможность остановить сканирование (каждую секунду список меняется), разрозненность (у вас есть только имя процесса и путь до исполняемого файла; остальную информацию нужно отдельно смотреть).
В третьем случае, обычно речь идет о программах, которые предоставляют такую информацию как дополнительную функциональность. А это, прежде всего, означает, что вам нужно знать ответы на вопросы «Как открыть? Где находится? Куда ткнуть?». Так же это означает, что информация может быть обрезанной. Например, такая функция может показывать не все программы и компоненты системы, а только определенную группу файлов.
Однако, существует достаточно простая бесплатная программа под названием «What’s My Computer Doing?» (WMCD), чьей единственной целью является определить кто же именно обращается к диску.
WMCD сканирует обращение к диску в режиме реального времени, позволяет получить достаточно исчерпывающую информацию о каждой программе, а так же предлагает ряд различных действий.
В верхней панели главного окна отображаются все программы и процессы, которые используют жесткий диск в настоящий момент времени. Сам список обновляется каждую секунду. Поэтому если вам нужно на время остановить процесс мониторинга, то необходимо поставить галочку напротив пункта «Freeze» в верхней правой части экрана. Чтобы узнать подробности о процессе, просто выберите его из списка, и в левой нижней части экрана отобразится сводная информация (название, время установки, подробное описание и т.д.). Обычно, это именно та информация, которую хочется узнать в первую очередь.
Примечание: Если вы знаете какая программа или какой процесс загружает ваш компьютер, а так же видите сводную дополнительную информацию, то этого вполне достаточно для составления определенных выводов и если необходимо, то для более детального анализа. Например, если вы закрыли программу, но, тем не менее, обнаружили ее в этом списке, то это, как минимум, означает, что программа продолжает исполняться в фоновом режиме. Или, например, если вы заметили в списке какой-либо странный процесс или программу, дополнительная информация которого вызвала еще большие вопросы. То вам всегда будет с чего начать поиск в интернете.
В правой средней части WMCD располагается блок с различными кнопками действий. Вы можете посмотреть свойства исполняемого файла, открыть каталог, в котором находится сам файл, попробовать завершить процесс, а так же отправить файл на online сканирование антивирусами.
Online сканирование предлагается провести на сайте Kaspersky и VirusTotal. К сожалению, тут у программы есть небольшое расхождение с реальностью. Дело в том, что при нажатии на кнопку для отправки на сайт Kaspersky, открывается страница с перечнем бесплатных продуктов, а не форма для загрузки и сканирования файла. Тем не менее, в случае VirusTotal программа корректно отрабатывает. И если учитывать, что Kaspersky находится в перечне антивирусов VirusTotal, то данный недостаток становится не очень кричным.
Примечание: Конечно, online проверка не может дать 100% гарантий, но, согласитесь, что проверка одной-двумя утилитами никак не сравнится с проверкой 55-ю различными антивирусами, среди которых достаточно много известных и проверенных временем.
Сайт разработчика и ссылка на скачивание находятся здесь. Установочный файл весит всего 480Кб. Программа поддерживает Windows XP/2003/Vista/7/8.
Примечание: Если поставить программу в автозагрузку, то при старте системы возможно появление небольшой задержки.
Теперь вы знаете как узнать какие программы используют/обращаются к вашему жесткому диску.
Выявляем процессы с дисковой активностью в Linux
TL;DR: статья рассказывает об удобном, быстром и надежном способе определения Linux-программ, записывающих данные на диск, что помогает в выявлении большой или аномально частой нагрузки на дисковую подсистему, а также позволяет оценить накладные расходы файловой системы. Это особенно актуально для SSD в ПК, EMMC и Flash-памяти в одноплатных компьютерах.
В ходе написания статьи обнаружилось, что запись нескольких килобайт данных на файловую систему BTRFS приводит к записи 3 мегабайт реальных данных на диск.
Введение
После 7 месяцев использования нового SSD я решил проверить количество записанных данных, как их сообщает сам диск через SMART.
19.7 ТБ.
Всего за 7 месяцев я использовал 13% от гарантированного количества записанных данных, притом, что он настроен в соответствии с рекомендациями по выравниваю разделов и настройке ФС, swap у меня почти не используется, диски виртуальных машин размещены на HDD!
Это аномально большая цифра, такими темпами гарантийный TBW будет превышен раньше достижения 5-летнего срока гарантии диска. Да и не может мой компьютер писать по 93 гигабайта в сутки! Нужно проверить, сколько данных пишется на диск за 10 минут…
Total:
Writes Queued: 24,712, 2,237MiB
Writes Completed: 25,507, 2,237MiB
Write Merges: 58, 5,472KiB
Определение количества записанных данных на дисковое устройство
Мой SSD хранит количество записанных данных в параметре 241 Total_LBAs_Written, в логических блоках (LBA), а не в байтах. Размер логического блока в моём случае — 512 байт (его можно увидеть в выводе smartctl, в Sector Size). Чтобы получить байты, нужно умножить значение параметра на 512.
Запустите следующую команду, чтобы собрать информацию за 10 минут, где /dev/sdb — ваш диск:
btrace позволяет наглядно посмотреть реальное количество записанных данных, но понять, какие именно программы совершают запись, из её вывода сложно.
Определение программ, производящих запись на накопитель
Программа iotop покажет процессы, пишущие на диск, и размер записанных данных.
Наиболее удобный вывод обеспечивают следующие параметры:
В глаза бросается Firefox, записавший 283 мегабайта за несколько минут работы iotop.
Определение файлов, в которые производится запись
Информация о процессе, насилующим диск — хорошо, а пути, по которым производится запись — еще лучше.
Fatrace не умеет показывать количество записанных данных вследствие использования довольно простого отслеживания факта обращения к файлам через inotify.
Из вывода видно, как хабр сохраняет мою статью в local storage браузера, пока я её пишу, а также расширение Group Speed Dial, которое, как удалось обнаружить именно с помощью fatrace, читает свои данные каждые 30 секунд. Именно читает, а не записывает: CW перед файлом говорит о том, что файл открывается на чтение и запись, с одновременным созданием файла, если он отсутствует (вызывается openat с флагом O_RDWR|O_CREAT), но не говорит, что в файл действительно писалась какая-либо информация.
На всякий случай, чтобы удостовериться в этом, воспользуемся strace, с фильтром на файловые системные вызовы:
Определение накладных расходов файловой системы
Большая разница в показаниях iotop и btrace натолкнула на мысль протестировать файловую систему путем ручной записи данных в файл и отслеживания показаний btrace.
Если полностью исключить запись на диск, загрузившись в emergency-режим systemd, и записать вручную пару байт данных в существующий файл, btrace на SSD с btrfs сообщает о записи 3 мегабайт реальных данных. Свежесозданная файловая система флешке размером в 8 ГБ записывает минимум 264 КиБ при записи одного байта.
Для сравнения, запись пары байт в файл на ext4 оканчивается записью 24 килобайтов данных на диск.
В 2017 году Jayashree Mohan, Rohan Kadekodi и Vijay Chidambaram провели исследование усиления записи разных файловых систем, их результаты для btrfs и ext4 при записи 4 КБ соотносятся с моими.
Какие программы используют мою флешку?
Как узнать, какая программа использует мой USB-накопитель?
Я искал в Интернете, но не нашел ничего перспективного; Одно из решений может быть через Process Explorer, поскольку он показывает дескрипторы, но я не знаю, как использовать его для решения моей проблемы.
Лучшим решением было бы иметь программу, которая может автоматически закрывать эти программы для меня или, по крайней мере, сказать мне, что это за программы.
9 ответов 9
Этот инструмент и этот инструмент выглядят так, как будто бы они служат цели, которую вы пытаетесь достичь. Интерфейс NirSoft немного менее прямой, но я доверяю автору и его способности писать код. Второй, кажется, имеет более полезный пользовательский интерфейс в вашей ситуации, но у меня нет истории с веб-сайтом или автором.
В Windows 7 Pro это работает:
Приложение \Device \HarddiskVolume1 \Program Files \Security \AVAST Software \Avast \AvastSvc.exe с идентификатором процесса 2080 остановило удаление или извлечение для устройства USB \VID_0BC2 & PID_2300 \2GH4ER2Z ____.
Решение @Darth Android также работает с Process Hacker
ProcMon от Sysinternals позволит вам отслеживать все действия с файлами и реестром и фильтровать только те записи, которые ссылаются на ваш флэш-накопитель. Это может быть более подробный способ рассказать обо всех процессах, которые используют ваш диск.
Кроме того, в зависимости от версии Windows, могут использоваться приложения по умолчанию, использующие диск.
Если Win7, проверьте, включен ли SuperFetch на флэш-накопителях USB. Если XP, проверьте, включено ли кэширование записи на диск.
SuperFetch позволяет Windows использовать временное хранилище в качестве дополнительной «оперативной памяти», перемещая кеш диска с системного диска. Кэширование записи на диск позволяет быстрее выполнять передачу файлов на съемные диски и с них, фактически происходя в фоновом режиме и во время простоя системы.
Я вижу это случайно на внешних дисках в формате NTFS (HD и Flash). Даже когда они настроены на «Оптимизация для быстрого удаления» в диспетчере устройств, что-то в системе (возможно, драйвер файловой системы) удерживает то, чего не должно. Ни один инструмент, который я нашел, не способен даже отобразить, какой ресурс удерживается, и Process Explorer не показывает никаких открытых дескрипторов устройства или каких-либо его файлов.
Единственный выход, который я нашел, это либо выключить систему, либо использовать инструмент sync Sysinternal, чтобы очистить все буферы файловой системы и просто выдернуть шнур. Когда я выполняю «грязное» извлечение, я немедленно присоединяю, запускаю chkdsk и после этого могу нормально извлечь диск.
Попробовав много инструментов, я остановился на Unlocker, который помогает в тех случаях, когда Windows жалуется на заблокированные файлы и т.д. Вы можете получить его по адресу http://www.filehippo.com/download_unlocker/. Хотя утилита nirsoft и Process Explorer работают, я думаю, что они предназначены для опытных пользователей. Для быстрого выхода, если способ решения Unlocker работает.
Я решил свою проблему, установив диск в автономном режиме следующим образом:
Диск в карте разделов теперь должен быть удален. Вы должны быть в состоянии безопасно удалить диск без ошибок.
Не забудьте настроить его в следующий раз после подключения накопителя.
Чем забит мой жесткий диск (или куда пропало свободное место на HDD) [Анализ диска]
Подскажите, как мне узнать, чем занято место на моем диске.
Да, здесь в пору вспомнить одну поговорку: «какого бы размера не был ваш жесткий диск — он рано или поздно будет заполнен. «.
Вообще, в вашем случае, возможно, место отняли различные скрытые и системные файлы (по умолчанию их проводник не отображает). 👀
На мой взгляд, наиболее простой способ проанализировать занятое место на диске (т.е. получить удобную и наглядную «картинку», кто «оттяпал» всё место) — воспользоваться помощью спец. утилит.
Как правило, они могут за 1-2 мин. проанализировать весь ваш HDD, и выдать результаты в виде удобной диаграммы (а на ее основании любой, даже начинающий пользователь, сможет узнать, в какую сторону «копать», и что удалять. 😉).
И так, теперь ближе к теме.
Как узнать, чем забит жесткий диск [Анализ!]
👉 WinDirStat
Официальный сайт: https://windirstat.net/
Совсем небольшая утилита (менее 1 МБ), способная за считанные минуты показать вам какие папки и файлы отнимают больше всего места. Причем, все это выполнено очень наглядно, и поиск «виновника» происходит очень быстро!
Ниже покажу на собственном примере, как нашел файл, который «отнимал» 12 ГБ!
И так, после установки и запуска утилиты просто выберите диск(и), который нужно проанализировать, нажмите OK. См. скриншот ниже.
Выбор диска (доступен также системный диск)
Далее подождите окончания сканирования (обычно 2-5 минут на 1-2 ТБ диск, зависит от количества и размера файлов, на нем расположенных).
После чего вы увидите цветную диаграмму: каждый «прямоугольник» — это файл, размер прямоугольника рисуется относительно размера файла.
Т.е. благодаря такой работу — вы сразу же находите наиболее крупные файлы на диске и можете приступить к их удалению.
Анализ моего диска / Кликабельно
Например, у меня на диске занимал 12 ГБ места файл pagefile.sys (см. скрин выше 👆).
Недостаточно места на диске? Удаляем весь мусор и настраиваем системный файлы (в т.ч. pagefile.sys) всего за 5 шагов.
TreeSize
Эта программа, в отличие от предыдущей, не строит диаграмм, однако она удобно сортирует папки согласно их размеру. Причем, напротив каждой из папок «горит» определенное значение в процентах, относительно ее размера (весь диск — это 100%).
Отмечу еще одну удобную штуку: из ее окна можно открыть любую из папок (файлов) в проводнике. TreeSize «видит» все файлы и папки на диске (в т.ч. скрытые и системные), так что будьте осторожнее с удалением всего и вся.
Прим. : есть возможность для импортирования результатов анализа в файл HTML.
Scanner
Анализ занятого места на HDD с помощью Scanner
Аналогичная утилита, правда, ее размер еще меньше 👌. После запуска, утилита быстра просканирует диск и покажет вам круговую диаграмму: наводясь мышкой на отдельные ее участки, вы сможете найти все папки и файлы, которые стали занимать слишком много места.
Обратите внимание, что слева в меню программы вы можете выбрать любой из жестких дисков, которые видит ваша ОС Windows.
SpaceSniffer
Примечание : программа не нуждается в установке.
Главное окно программы SpaceSniffer
От других аналогичных программ SpaceSniffer отличается весьма оригинальным интерфейсом и немного отличным подходом к делу (возможно, благодаря этому пользуется спросом).
При первом запуске, программа покажет вам все диски, и после вашего выбора одного из них — приступит к сканированию. После чего, пред вами предстанет наглядная схема: перемещаясь по ней вы быстро найдете, что «оттяпало» лишнее месте на диске (см. скрин выше 👆).
Также программа позволяет прямо из окна удалять или перемещать файлы, производить поиск файлов по определенному фильтру (например, по их расширению).
В общем и целом, программа заслуживает высокой оценки, рекомендую к использованию!
DiskView
Главное окно DiskView
Эта программа отличается от остальных тем, что работает даже на относительно старых ОС Windows NT 4, 2000, XP (новые Windows 7, 8, 10 — разумеется, поддерживаются).
В остальном работа аналогична: строится схема диска, воспользовавшись которой, вы можете легко определить какой файл у вас занимает те или иные кластеры.
Программа бесплатна, русский не поддерживает.
JDiskReport
Отличная программа для анализа HDD. Позволяет за считанные минуты найти потерянное место! Благодаря архи-удобной круговой диаграмме сразу же видно какие папки заняли все место.
Отмечу, что, войдя в самую большую папку: диаграмма перестраивается, и вы снова видите какие файлы/папки уже в ней занимают место, и т.д.
Кстати, в программе есть топ 50 — покажет все самые большие файлы на диске!
Spyglass
Простая бесплатная программа, позволяющая быстро строить диаграммы на основе занятого места на HDD. Отмечу, что Spyglass включает в себя также «локатор», обнаруживающий полные дубликаты файлов.
Из окна программы вы можете открыть любую папку или файл, или даже отправить их в корзину (не получится так только с системными файлами).
👉 Помощь по очистке диска 👈
Ну и в конце статьи не могу не порекомендовать несколько материалов, которые помогут вам очистить жесткий диск от разного рода «мусора» и сократить аппетиты некоторых системных файлов. 😉
1) Как почистить Windows 10 от мусора, старых и ненужных файлов, кэша и т.д. (чтобы не тормозил ПК)
2) Недостаточно места на диске — ошибка, что с ней делать?
Дополнения по теме будут весьма кстати!