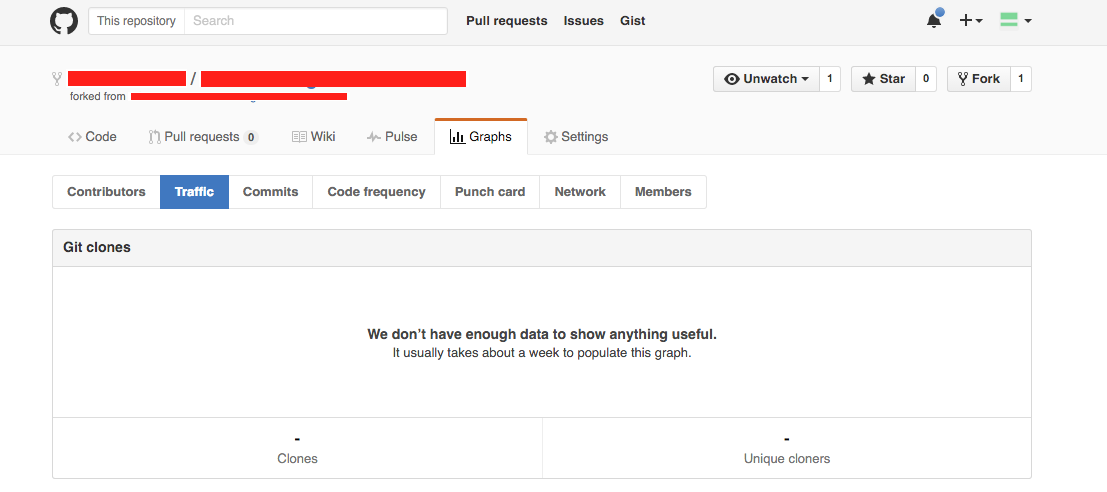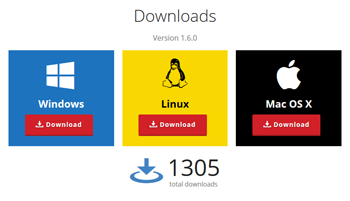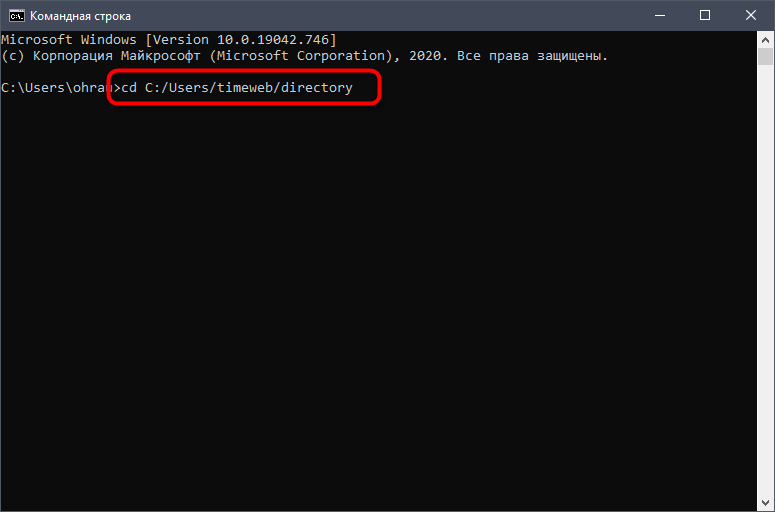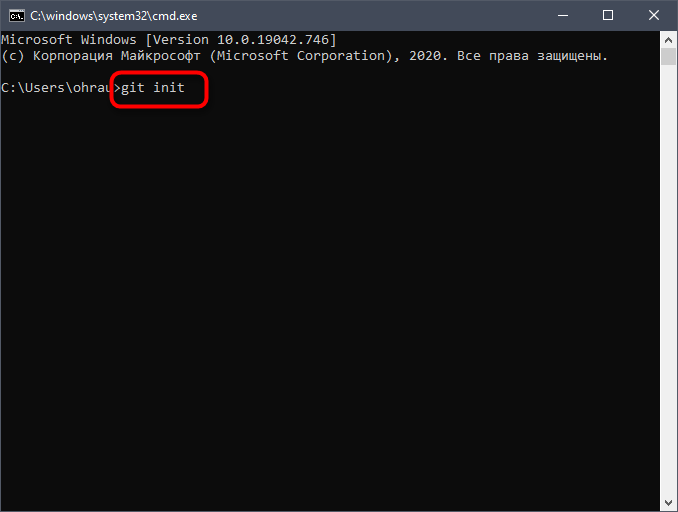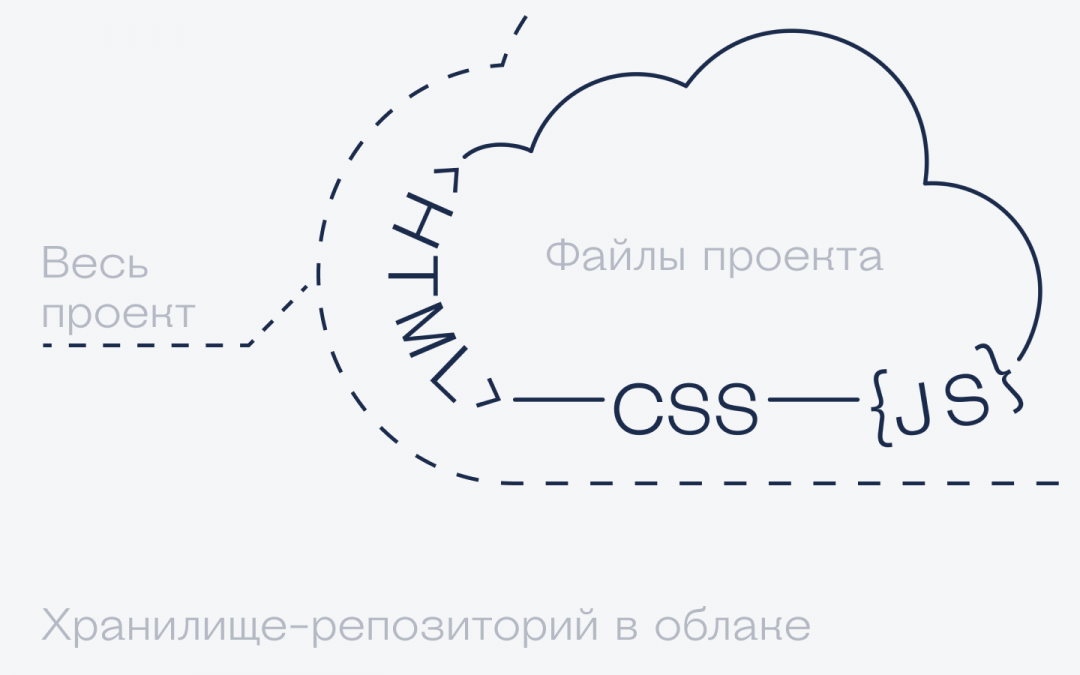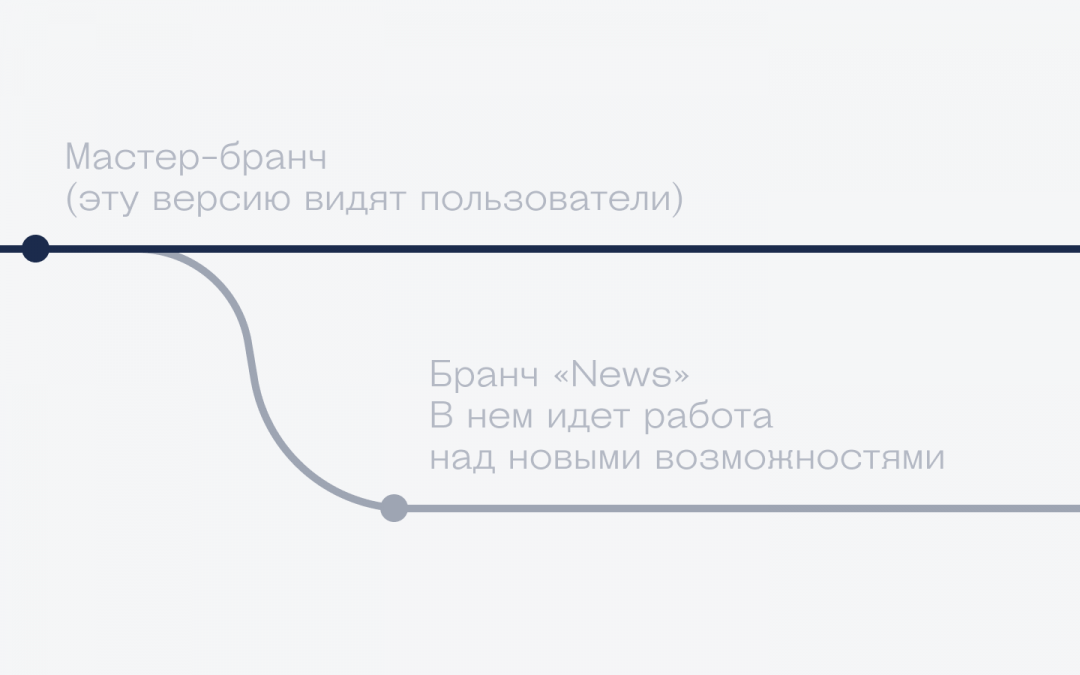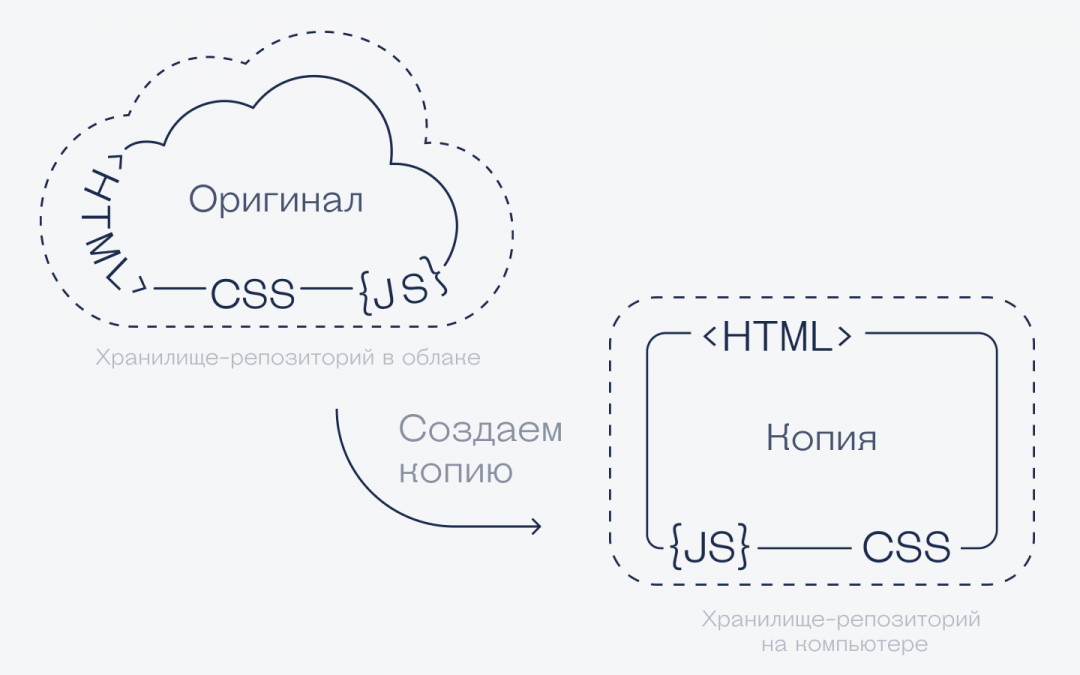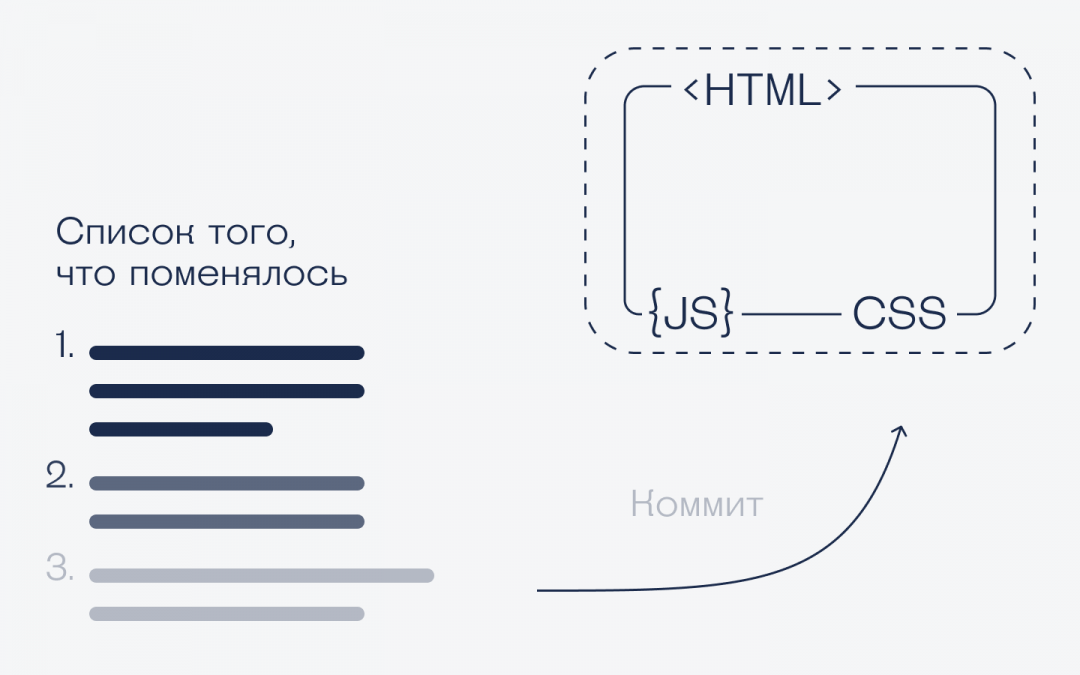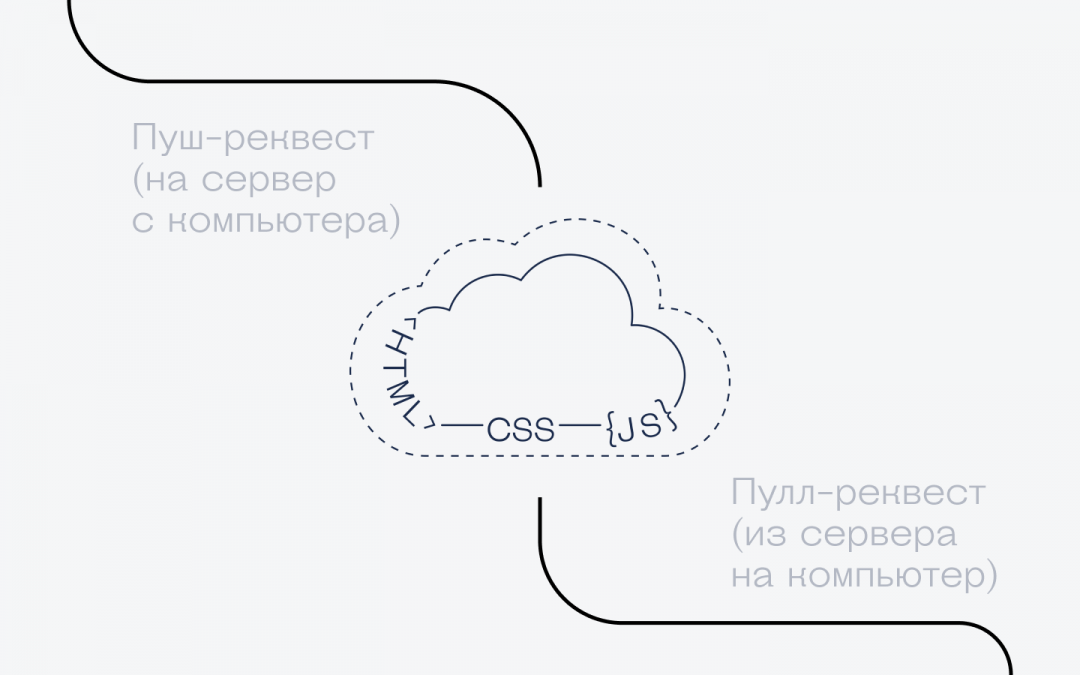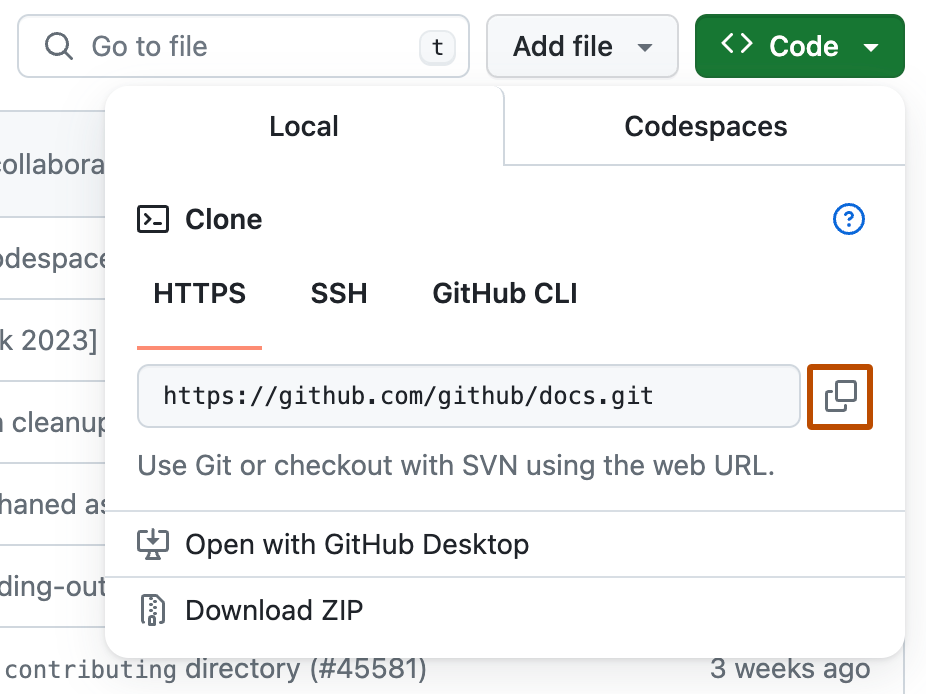как узнать кто клонировал репозиторий github
Есть ли способ получить статистику загрузки/клонирования репозитория git?
есть ли способ получить, сколько раз репозиторий git был клонирован или загружен с github? Мне было просто любопытно, поскольку я нашел другую статистику, такую как время фиксации строк кодов cam, генерируемых с помощью: http://gitstats.sourceforge.net/ но я не нашел, как проверить количество клонов / загрузок.
5 ответов
клонирование-это операция только для чтения, исходный репозиторий не изменяется. Невозможно получить статистику для данных, которые просто не отслеживаются.
его супер легко сейчас!
Что касается статистики загрузки, вы можете получить информацию о своем релизы через API.
для тех, кто использует WordPress, я разработал этот плагин:GitHub Релиз Загрузки. Он позволяет получить количество загрузок, ссылки и дополнительную информацию для выпусков репозиториев GitHub.
чтобы ответить на исходный вопрос, шорткод [grd_count user=»User» repo=»MyRepo»] вернет количество загрузок для репозитория. Это число соответствует к сумме всех значений подсчета загрузки всех выпусков для одного репозитория GitHub.
пример:
Я просто узнаю, что есть еще более простой способ получить его с помощью одной команды с помощью API github.
фактическое количество клонов доступно через Графики Клон функция, которую я смог наскрести, чтобы получить индивидуальные подсчеты:
Работаем с репозиториями в Git
Одна из самых распространенных систем управления версиями – Git. Ее ядро добавляет в систему ряд консольных команд, предназначенных для управления репозиториями. В самих же репозиториях хранятся важные каталоги, конфигурационные файлы, журналы и прочие связанные элементы.
Далее я расскажу, как создать, клонировать и удалить эти репозитории.
Следующие инструкции предназначены для тех, кто уже установил Git на свой сервер. Если вы еще не сделали этого, используйте руководство с GitHub, которое поможет разобраться с выполнением поставленной задачи.
Создание Git-репозитория
Сначала рассмотрим создание репозитория. Представим, что у вас уже есть папка для хранения файлов, но она еще не находится под контролем Git.
Откройте «Командную строку» (Windows) или Терминал (Linux/macOS) и перейдите по пути данной папки.
В Linux выполните команду:
В macOS :
В Windows:
Остается только ввести нижеуказанную команду, чтобы завершить первый этап.
Теперь у вас есть Git-репозиторий со всеми необходимыми составляющими и отслеживаемыми файлами.
Клонирование существующего репозитория
При использовании упомянутой команды вы получаете клоны всех версий файлов, а значит, можете использовать любые из них, если что-то пойдет не так. Это же пригождается, когда требуется вернуть предыдущую версию проекта, что осуществимо благодаря файлам, помещенным под версионный контроль.
При использовании вышеуказанной команды репозиторий клонируется с текущим названием. Если же оно должно отличаться, используйте следующую вариацию команды:
Завершим этот раздел статьи описанием содержимого, которое появляется в консоли при выполнении команды. Данный вывод соответствует успешному клонированию:
Удаление локального Git-репозитория
Если с созданием и клонированием репозиториев все понятно, то как быть, когда папка с проектом уже существует, но в нее нужно поместить новые данные, удалив предыдущие, или когда Git-репозиторий на сервере больше не нужен. В таком случае осуществляется стандартное удаление.
В корне каталога с проектом необходимо избавиться от папки .git, о которой уже шла речь выше. Так вы удаляете только ту информацию, которая связана с Git, но сам проект остается. В Linux через Терминал вы должны перейти к каталогу с проектом и ввести следующую команду:
Еще один вариант – удаление .gitignore и .gitmodules в случае их наличия. Тогда команда меняет свой вид на:
Только что мы разобрались с основами создания, клонирования и удаления Git-репозитория. Удачи!
Гит-словарик для начинающих программистов
Мёржим бранчи и коммитим реквесты
Мы часто упоминаем Git — способ организации хранения и контроля версий файлов в рабочем проекте. Сегодня расскажем о странных словах: «бранч», «коммит», «пулл-реквест» и об остальных понятиях в гите.
О чём речь
Гит — это такой способ хранения файлов и их версий. Гит позволяет смотреть историю изменений файлов, кто какие дополнения и когда вносил, как развивался проект, кто что в него добавлял и почему.
Главная особенность гита — он помнит всё, что вы в него внесли, и может показать, какие именно строчки вы правили несколько лет назад, когда чинили ошибку авторизации, например.
На базе гита есть сервис «Гитхаб». Работает так:
Это полезно, например, когда несколько человек параллельно пилят совместный проект. Каждый работает над своим файлом или даже своим куском одного файла. Всю работу авторы синхронизируют между собой: чтобы не было ситуации, что два человека редактируют один и тот же файл, а потом затирают результаты работы друг друга, сами того не зная.
Это если вкратце. Теперь будут подробности.
Что такое репозиторий (git repository)
Гит-репозиторий — это облачное хранение вашего проекта на сервере (например, на сервере Гитхаба, но можно и на другом).
У каждого программиста может быть сколько угодно репозиториев, по одному на каждый проект. А можно вести все проекты в одном репозитории, но тогда это превратится в мешанину. Но каждый имеет право на мешанину.
В репозитории могут храниться:
Что такое бранч (git branch)
Бранч — это ветка или копия проекта, в которую можно вносить любые изменения и они не повлияют на основной проект.
В гит-репозитории всегда есть как минимум один бранч, который называется master. Если не создавать других веток, то все изменения будут сразу идти в главную ветку проекта. Для очень маленьких или учебных проектов это терпимо, но в любом коммерческом коде поступают иначе: создают ветки.
Дело в том, что ветка master используется для выпуска новых версий проекта, которые будут доступны всем. То, что добавляется в мастер-бранч, сразу становится доступно пользователям.
Но представьте такую ситуацию: мы только что запустили сайт для заказчика и он срочно хочет добавить интерактивный раздел со скидками. Можно сделать так: править рабочие файлы проекта «по живому», чтобы сразу видеть результат. А можно сделать из мастера отдельную ветку news и работать уже в ней (и это очень похоже на форк). В этом случае мы получим полную копию проекта, в которую можно вносить любые правки и они никак не повлияют на запущенный сайт. Мы в этой ветке пилим всё, что нужно клиенту, показываем ему результат на секретном сайте, а потом объединяем её с мастером. Это называется «смёржить бранчи».
Что такое клонирование (git clone)
Клонирование — это когда вы копируете репозиторий себе на жёсткий диск. Это нужно, чтобы начать в нём что-то менять.
Чем это отличается от простого копирования: когда вы клонируете репозиторий, вместе с файлами вашего проекта вы также тянете всю историю версий, все ветки, всю историю работы. И если кто-то дальше будет вносить изменения в проект, благодаря этим данным вы сможете тоже их получить.
А если просто скопировать нужные файлы с чужого компьютера, то никаких историй и никаких связей не сохранится. Синхронизации не будет. Просто какие-то файлы.
Что значит «смёржить» (git merge)
Смёржить (от англ. merge — объединять, совмещать) — это когда мы отправляем всё, что сделали в одной ветке, в другую. Весь новый код, исправления ошибок, дополнительные функции — всё это отправится в новую ветку. Если же мы что-то удалим в коде, то при объединении этот фрагмент тоже удалится из основной ветки.
Получается, что схема работает так:
Что такое коммит (git commit)
Программировать только в облаке неудобно — проще скачать себе на компьютер весь проект и писать код на своей машине. Но чтобы правки увидели остальные, их нужно отправить обратно в репозиторий. Это и есть коммит.
Коммитить можно и один файл, и сразу несколько. Система сама найдёт, что изменилось в каждом файле, и добавит эти изменения в проект. Но все эти правки внесутся в репозиторий за один раз, потому что при коммите обрабатываются сразу все добавленные в список файлы.
Например, вы изменили файл главной страницы index.html и добавили его в список файлов текущего коммита. Теперь его можно отправить на сервер, а можно ещё поправить сразу style.css и внести в этот же коммит. Системе всё равно, сколько файлов обрабатывать, поэтому как и что коммитить — решает программист.
Единственное требование к коммитам — указывать, что именно вы поменяли в проекте, человеческим языком. Хорошим тоном и правильным подходом считается писать, что именно вы изменили: «Добавил цвет и стили основной кнопки», «Убрали метод вызова старого API», «Сделали рефакторинг функции SetOutOfDate()». Это описание будут читать другие разработчики.
Коммитить можно хоть после правки каждой строчки — весь вопрос в том, насколько нужна такая детализация в проекте. Но иногда и изменения из одной строчки можно закоммитить, если оно действительно важное.
Что такое пуш- и пулл-реквесты (git push, git pull)
Чтобы отправить данные из своего проекта на сервер, используют пуш-реквесты. Для этого программист указывает имя ветки, в которую хочет отправить свой код, а сервер их принимает, проверяет и добавляет к себе.
Иногда бывает так, что сервер отказывает в пуш-реквестах, потому что у программиста на компьютере была неактуальная ветка. За то время, пока он писал свои правки, другие программисты сделали несколько изменений, закоммитили их у себя и отправили на сервер. Получилось, что у одних эта ветка осталась свежей и актуальной, а у других она устарела. Чтобы не принимать пуш-реквесты из устаревших веток, гитхаб просит сначала обновить данные у себя на комьютере с помощью пулл-реквеста.
Пулл-реквест работает просто: он скачивает с сервера актуальную версию ветки и добавляет код оттуда вам на компьютер. Иногда этот код вступает в противоречие с тем, что уже успел сделать программист, и тогда возникает конфликт — нужно принять решение, какая версия одинакового кода останется в проекте, а что нужно будет убрать.
Чем коммит отличается от пуш-реквеста
Коммит — это когда вы фиксируете изменения в проекте, как бы подводите итог своей работе.
Пуш — это когда вы отправляете сделанную работу туда, где хранится копия вашего кода.
Получается, последовательность действий такая:
Что дальше
Чтобы все эти бранчи и реквесты стали понятнее, в следующий раз сделаем вот что: заведём учебный проект на Гитхабе и будем работать с ним так, как делают настоящие программисты.
Git для начинающих. Урок 2.
Создание и клонирование репозитория
Видеоурок. Часть 1. Практика
Все о репозиториях
Видеоурок. Часть 2
Конспект урока
Краткое содержание урока, основные инструкции для командной строки, полезные ссылки и советы.
Что такое репозиторий
Это каталог в файловой системе, где хранится информация о проекте:
Можно ли работать с git локально
Да, можно. Но при этом проект находится только на нашей машине и в случае поломки железа или случайной потери данных мы не сможем восстановить проект.
Локальный репозиторий
Удаленный репозиторий, зачем он нужен
Это репозиторий, который хранится в облаке, на сторонних сервисах, специально созданных под работу с проектами git.
Плюсы удаленного репозитория
Что такое клонирование
Это копирование удаленного репозитория на локальную машину. Обычно это первое действие при работе с проектом. При клонировании на нашу машину копируются файлы и папки проекта и вся его история. То есть мы получаем доступ к истории не с момента начала нашей работы над проектом, а с самого начала проекта.
Как клонировать готовый проект
Наберем в командной строке
Как клонировать проект в другую папку
При клонировании по умолчанию создается папка с таким же названием, как и у репозитория. Но можно склонировать репозиторий и в другую папку вот так
Свой удаленный репозиторий
Для своих проектов нам понадобится собственный репозиторий. Можно работать и локально, но плюсы удаленного мы уже рассматривали выше. Теперь нужно выбрать хостинг для наших git-проектов.
Где держать репозиторий
На самом деле не парьтесь. У них схожий функционал, и в начале работы с git мы не заметим разницы. bitbucket мне нравится больше из-за интерфейса, но в уроках выберем github из-за его большей популярности.
Как создать репозиторий в github
После регистрации создание репозитория доступно с главной страницы github. При создании нужно указать название проекта и тип (публичный или приватный). На остальное пока не обращаем внимания.
Права на репозиторий, публичные и приватные
Есть 2 типа репозиториев:
Публичные репозитории хороши для opensource-проектов и чтобы показать в резюме. Пока нам это не нужно.
Для себя будем создавать приватные репозитории. Для этого нам понадобятся ssh-ключи.
Что такое ssh-ключи
ssh-ключи используются для идентификации клиента на сервере при подключении по безопасному ssh-протоколу. Другими словами, ssh-ключ нужен для того, чтобы пускать на сервер только определенных клиентов. Только тех, кому разрешен доступ к проекту.
ssh-ключ не имеет прямого отношения к git, но так репозитории находятся на удаленных серверах, то ssh-ключи используются для разграничения доступа к приватным репозиториям.
ssh-ключ состоит из пары ключей: публичного и приватного ключа. Это просто 2 текстовых файла:
Публичный ключ передается сторонним серверам, например, github, для открытия доступа на эти сервера. Приватный ключ хранится только на нашей машине и никому не передается. То есть когда у нас просят ssh-ключ, чтобы дать доступ на какой-нибудь сервер, мы отдаем именно публичный ключ, id_rsa.pub
Как сгенерировать ssh-ключ
ssh-ключи сами собой не появляются, но стоит проверить, возможно, они были установлены раньше. Запустим в терминале команды
Если этих файлов нет, то нужно сгенерировать ключи утилитой ssh-keygen. В Windows она устанавливается вместе с git, в Linux и MacOS при необходимости установите. В Linux, например, вот так
После этого нужно сгенерировать пару ключей, запустив команду в терминале
Как добавить ssh-ключ в настройках github
Два способа создания проекта
Первый, когда мы начинаем новый проект. Удобнее будет создать репозиторий на github и склонировать пустой проект на локальную машину.
Второй, когда у нас уже есть проект. Нужно зайти в папку проекта и связать его с уже существующим репозиторием на github. Это называется инициализация.
Рассмотрим оба способа.
Пустой проект
Идем в командную строку и запускаем
Непустой проект
Допустим, у нас на локальной машине уже есть проект second-site. Создаем в github репозиторий second-site. Заходим в папку проекта и выполняем команды
Все, можно приступать к работе над проектом. Команды add, commit и push мы разберем в следующих уроках.
Это единственный урок, в котором мы разбирались с тонкостями репозиториев. В дальнейшем будем считать, что репозиторий = проект.
Что могу посоветовать
Немного подробнее о копировании ssh-ключей
Как скопировать ssh-ключи с одной машины на другую
Хочу немного затронуть эту тему отдельно. Генерировать ключ на новой машине не обязательно. Но нужно выполнить такие действия
Ссылки, которые могут пригодиться
На этом все. В следующем уроке мы сделаем первые изменения в проекте и начнем понимать, в чем заключается прелесть git.
Cloning a repository
When you create a repository on GitHub, it exists as a remote repository. You can clone your repository to create a local copy on your computer and sync between the two locations.
In this article
About cloning a repository
You can clone a repository from GitHub to your local computer to make it easier to fix merge conflicts, add or remove files, and push larger commits. When you clone a repository, you copy the repository from GitHub to your local machine.
Cloning a repository pulls down a full copy of all the repository data that GitHub has at that point in time, including all versions of every file and folder for the project. You can push your changes to the remote repository on GitHub, or pull other people’s changes from GitHub. For more information, see «Using Git».
You can clone your existing repository or clone another person’s existing repository to contribute to a project.
Cloning a repository
On GitHub, navigate to the main page of the repository.
Above the list of files, click
To clone the repository using HTTPS, under «Clone with HTTPS», click
. To clone the repository using an SSH key, including a certificate issued by your organization’s SSH certificate authority, click Use SSH, then click
. To clone a repository using GitHub CLI, click Use GitHub CLI, then click
.
Change the current working directory to the location where you want the cloned directory.
Press Enter to create your local clone.
To learn more about GitHub CLI, see «About GitHub CLI.»
You can also use the GitHub URL to clone a repository.
Cloning an empty repository
An empty repository contains no files. It’s often made if you don’t initialize the repository with a README when creating it.
On GitHub, navigate to the main page of the repository.
To clone your repository using the command line using HTTPS, under «Quick setup», click
. To clone the repository using an SSH key, including a certificate issued by your organization’s SSH certificate authority, click SSH, then click
Alternatively, to clone your repository in Desktop, click
Change the current working directory to the location where you want the cloned directory.
Press Enter to create your local clone.
Troubleshooting cloning errors
When cloning a repository it’s possible that you might encounter some errors.
If you’re unable to clone a repository, check that:
Further reading
Help us make these docs great!
All GitHub docs are open source. See something that’s wrong or unclear? Submit a pull request.