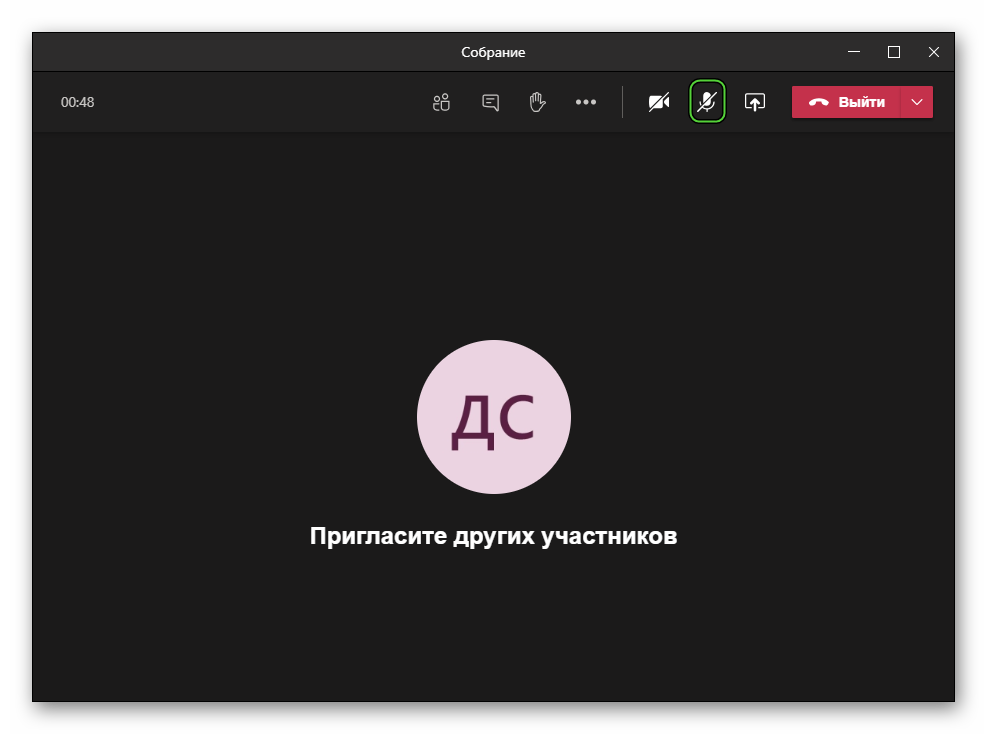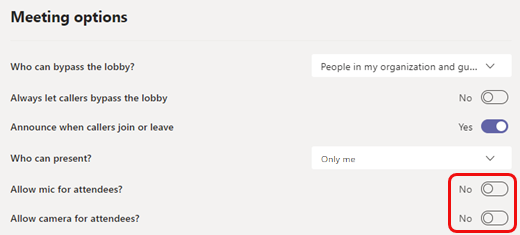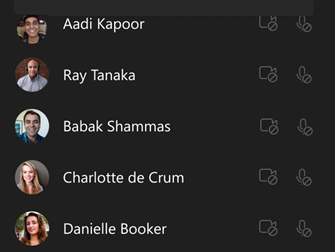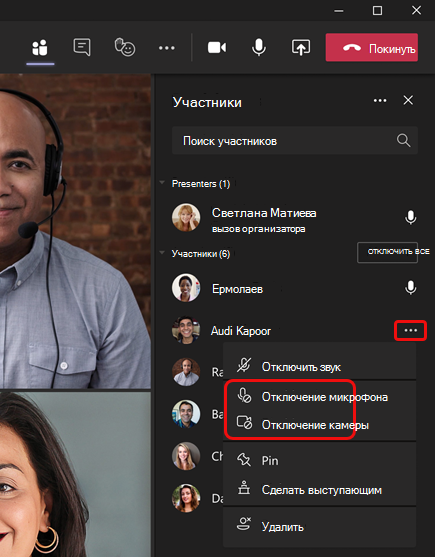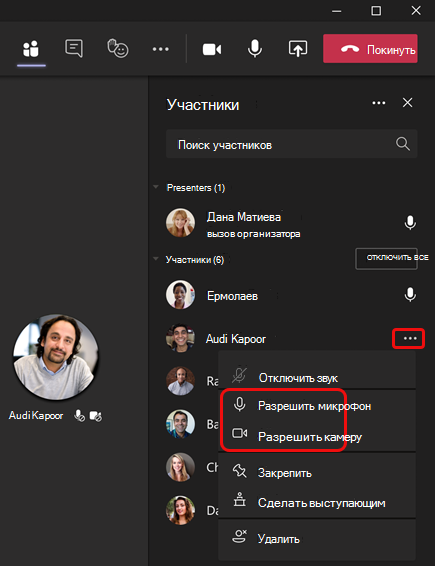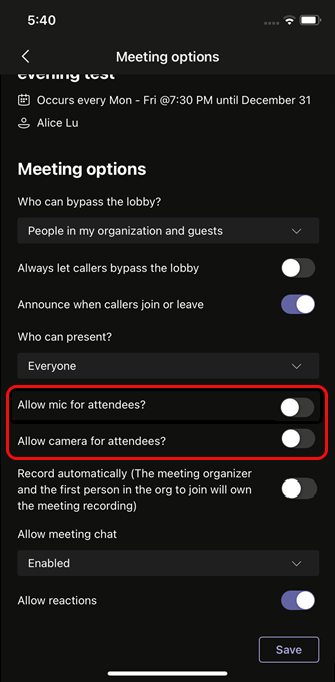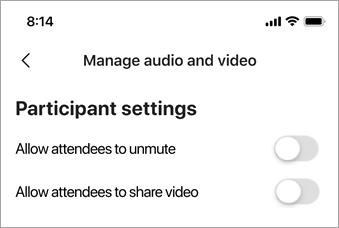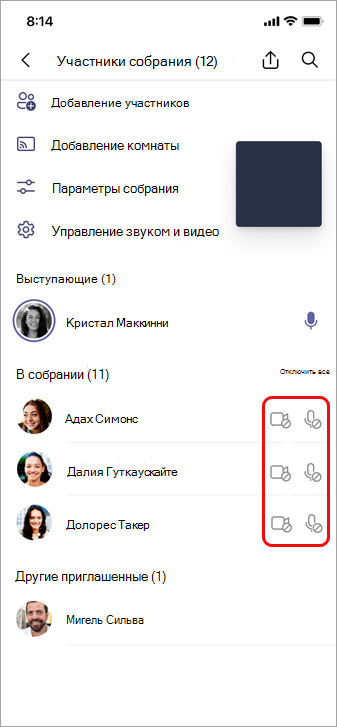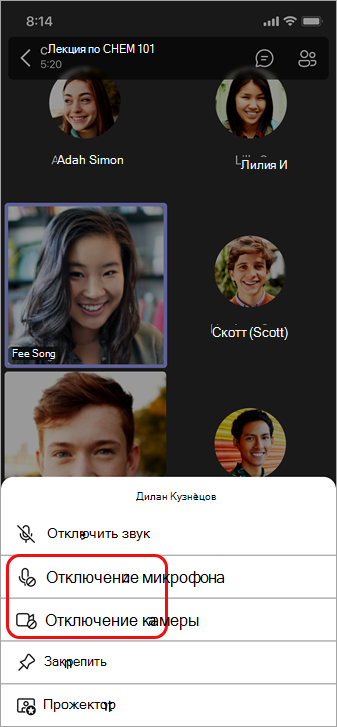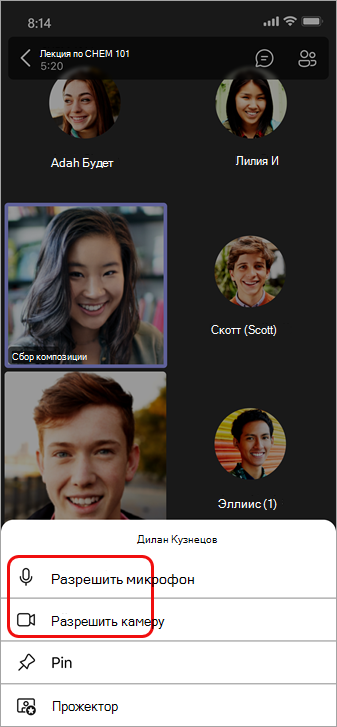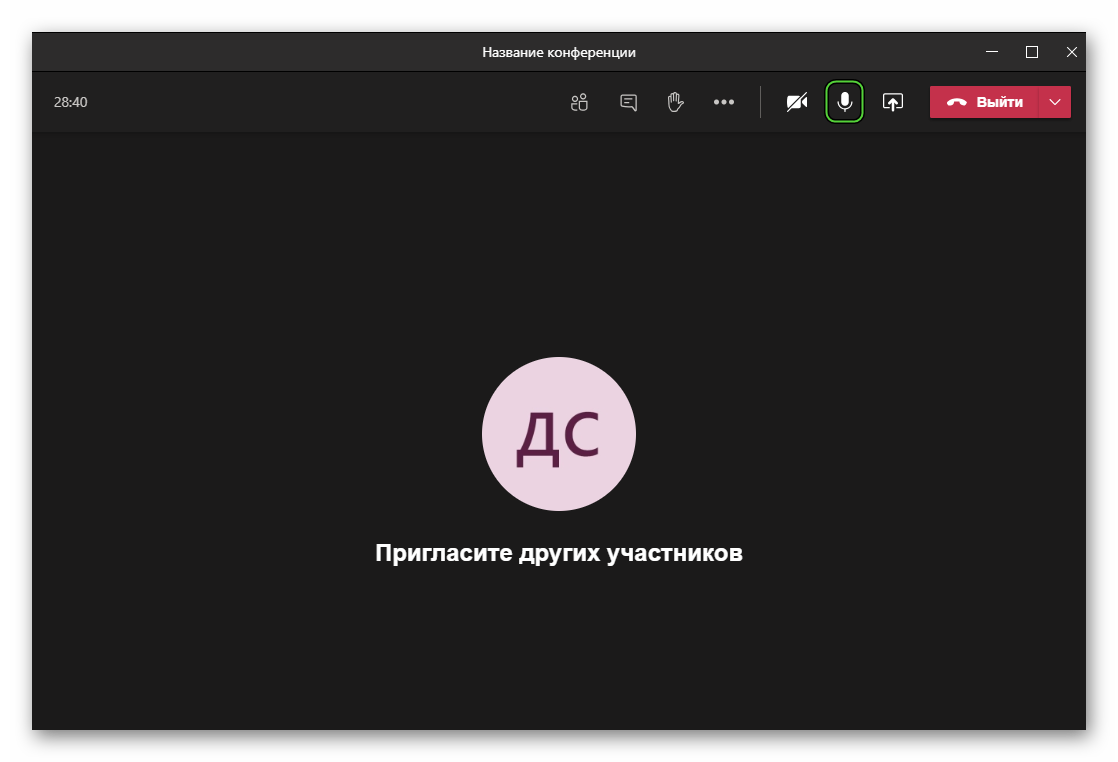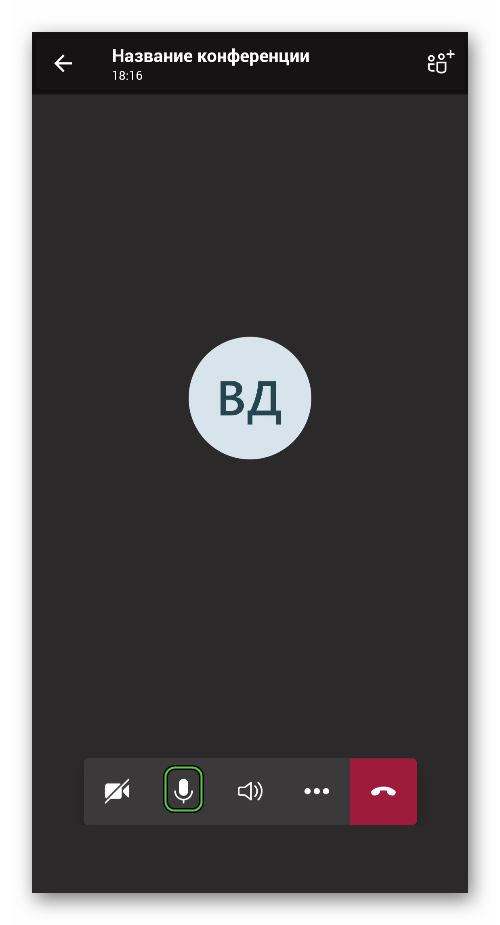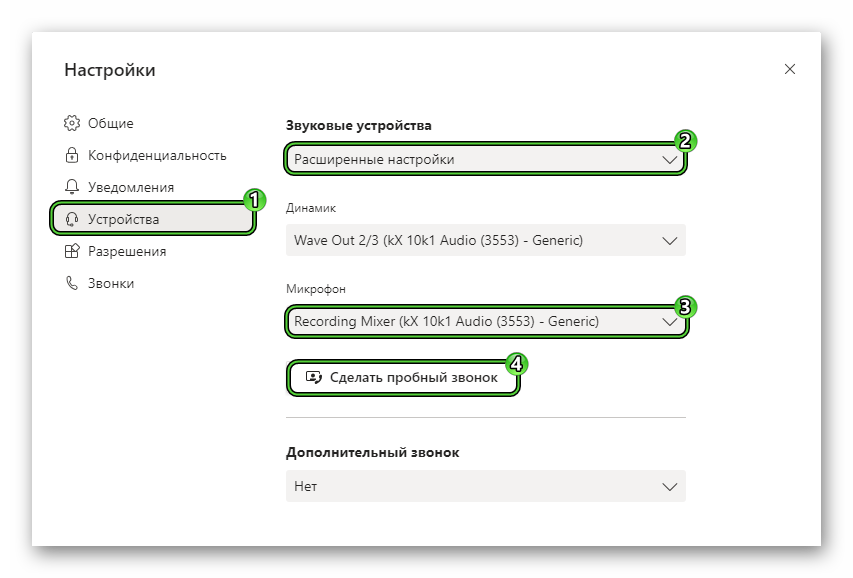как узнать кто отключает микрофон в майкрософт тимс
Настройка звука в Microsoft Teams
Одна из основных функций программы Майкрософт Тимс заключается в проведении онлайн-собраний, где участники могут общаться с микрофоном и веб-камерой. И очень важно, чтобы все друг друга хорошо слышали. Потому процедуре настройки звука стоит уделить особое внимания. И заниматься ей следует еще до входа в собрание. Из данной статьи вы узнаете, как настроить звук в Microsoft Teams на разных устройствах правильно.
Руководство
Основное внимание хотелось бы уделить версии программы для компьютеров и ноутбуков (Windows, Mac OS и Linux). Ведь в ней предусмотрено несколько важных опций, связанных со звуком. А вот в мобильном приложении Тимс они отсутствуют. Но в обоих случаях пользователю важно знать, как заглушить себя или других людей, а потом все вернуть на место. Так что разберемся со всем по очереди.
Версия программы для компьютеров и ноутбуков
Попасть на страницу параметров довольно просто:
Есть альтернативный способ для Windows:
В окне параметров перейдите ко вкладке «Устройства». Здесь нам интересны два пункта: «Динамик» и «Микрофон». Убедитесь, что в них выбраны правильные устройства. Если это так, то нажмите на кнопку «Сделать пробный звонок». Дождитесь звукового сигнала и произнесите в микрофон любую фразу обычным голосом. Спустя несколько мгновений она должна повториться в колонках или наушниках. При необходимости измените параметры.
Отключить или включить звук в Microsoft Teams получится в двух случаях:
Инструкция для первого случая:
Или воспользуйтесь кнопкой «Отключить звук», чтобы заглушить себя и других участников беседы.
Когда вы уже общаетесь в собрании, заглушить или вернуть микрофон получится кликом по соответствующей иконке:
Ну или воспользуйтесь предусмотренными горячими клавишами:
Мобильное приложение
Как мы и упоминали ранее, в приложении Тимс для смартфонов и планшетов отсутствуют какие-либо звуковые настройки, ведь они не нужны. Но важно понимать, как заглушить динамик или микрофон устройства. И тут есть два варианта:
В первом случае инструкция следующая:
А непосредственно в момент общения разверните мобильное приложения и тапните по экрану с собранием, чтобы вызвать элементы управления. На нижней панели будет несколько иконок, нам интересны «Микрофон» и «Динамик».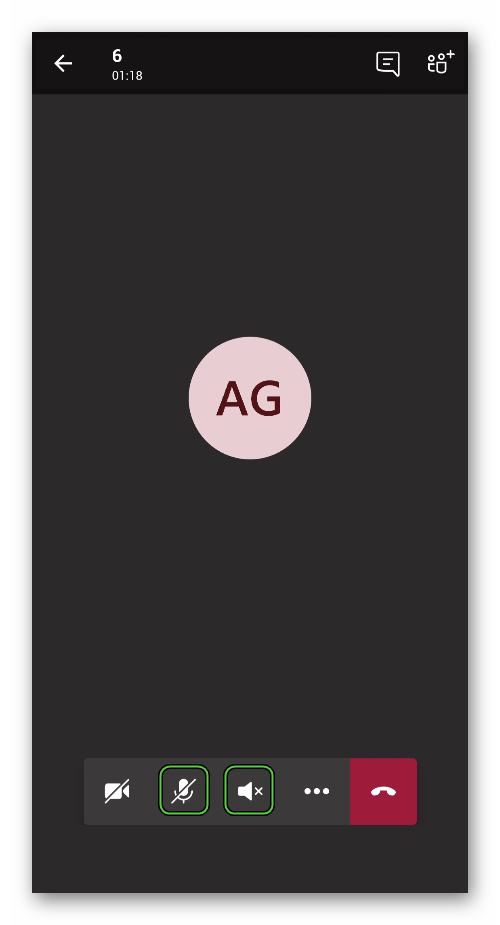
Как отключить микрофон и камеру в Microsoft Teams на компьютере или мобильном устройстве?
Посещаете удаленно собрания или лекции с помощью Microsoft Teams, но не хотите транслировать изображение или звук? В этом случае можно отключить микрофон и камеру в Teams как на компьютере, так и смартфоне. Узнаем, как это сделать.
Удаленные уроки, лекции, конференции. Нам нужно на них присутствовать, но наш голос или изображение с камеры не обязательно. Особенно в тех случаях, когда к конференции подключено много участников, но не у всех есть подходящие условия (например, лающий пес на заднем плане). В этой ситуации спасительными становятся варианты, позволяющие продолжать слушать преподавателя, отключив при этом голосовую связь или видеосигнала.
Отключаем микрофон и камеру в Teams на ПК
На компьютере можно использовать как обычное приложение, так и браузер. Независимо от того, каким способом пользуетесь, можно отключить микрофон и камеру во время видеоконференции.
Для этого присоединитесь к встрече традиционным способом. Появится картинка с камеры организатора собрания. Когда переместите курсор мыши на окно встречи, в центре появится панель инструментов с дополнительными опциями.
Нас интересуют два варианта слева, что есть опции камеры и микрофона. Если нужно выключить голосовую связь, щелкните на значок микрофона.
После отключения аудио и видео устройств, иконки поменяются на зачеркнутые. Если во время собрания преподаватель захочет услышать от вас ответ, включите их повторным нажатием на эти кнопки.
Как отключить передачу звука и изображения в Teams на мобильных устройствах
То же самое можно сделать в мобильном приложении для Android или iOS. Teams имеет аналогичную панель инструментов, позволяющую мгновенно включать и выключать микрофон или камеру.
Запустите приложение и подсоединитесь к живой встрече. После подключения к видеоконференции, внизу экрана отобразится меню инструментов с аналогичными опциями, как в программе на ПК.
Чтобы отключить голосовую связь, коснитесь значка микрофона. Его отображение станет зачеркнутым. Это означает, что микрофон выключен и участники не будут вас слышать.
То же самое можно сделать и с камерой. После касания на иконку видеосигнал будет приостановлен, и пользователи вместо лица будут видеть только ваши инициалы. Чтобы подключится к общению или восстановить видео трансляцию, повторите касание этих значков.
Управление разрешениями на доступ к звуку и видео участникам в Teams собраниях
Проводите ли в них крупные собрания или проводите в них материалы? Чтобы избежать случайного шума и визуальных отвлекающих факторов, можно отключить микрофоны и камеры участников. Затем, когда вы хотите, чтобы кто-то говорит или был виден, вы можете позволить ему снова включить микрофон или камеру.
Примечание: В настоящее время участники, которые звонят на собрание по номеру телефона, предоставленном в сведениях о собрании, не будут иметь возможность включить микрофон и камеру.
Сведения о том, какие участники собрания классифицируются как «участники», см. в Teams собрании.
Предотвращение использования микрофона и камеры
Перед собранием
После планирования собрания и отправки приглашения организатор собрания может отключить микрофоны и камеры, чтобы участники не могли использовать их во время собрания. Все участники (но не участники) присоединяются к собранию с выключенными микрофоном и камерой.
Перейдите в календарь и дважды щелкните собрание.
Выберите Параметры собрания в верхней части экрана.
Отключите микрофон Разрешить микрофон для участников? или Разрешить камеру для участников? и выберите Сохранить.
Во время собрания
Организатор и presenters могут отключить микрофон или камеру всех участников или отдельных пользователей в любое время во время собрания.
Примечание: В настоящее время эта возможность недоступна организаторам и Teams собранию.
Отключение микрофонов или камер участников
Выберите Дополнительные параметры 
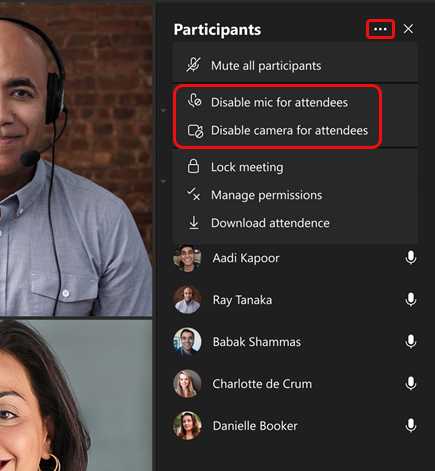
Микрофоны и камеры участников будут затемнены.
Совет: Если вы просто хотите отключить микрофоны участников, выберите Отключить микрофоны всех участников.
Если позже вы захотите включить микрофон или камеру всех участников, снова выберите Дополнительные параметры 
Отключение микрофона или камеры отдельного человека
Выберите Дополнительные параметры 
Совет: Участники могут сигнализировать о том, что им нужно говорить, поднимая руки.
Разрешить кому-либо в том же видео или делиться им
Выберите Дополнительные 
Теперь этот человек может в том же время в сети или поделиться видео.
Примечание: В настоящее время эта функция недоступна на Teams помещениях.
Предотвращение использования микрофона и камеры
Перед собранием
После планирования собрания и отправки приглашения организатор собрания может отключить микрофоны и камеры, чтобы участники не могли использовать их во время собрания. Все участники (но не участники) присоединяются к собранию с выключенными микрофоном и камерой.
В календаре Teams откройте событие собрания и выберите Параметры собрания.
Отключите микрофон Разрешить микрофон для участников? или Разрешить камеру для участников? и выберите Сохранить.
Во время собрания
Организатор и presenters могут отключить микрофон или камеру всех участников или отдельных пользователей в любое время во время собрания.
Отключение микрофонов или камер участников
Перейдите к списку участников, выберите Управление звуком и видео иотключите выключать выключать разрешить участникам включить или Разрешить участникам делиться видео.
Микрофоны и камеры участников будут затемнены.
Совет: Если вы просто хотите отключить микрофоны участников, перейдите к списку участников и выберите Отключить все микрофоны рядом с полем В собрании.
Отключение микрофона или камеры отдельного человека
Выберите и удерживайте имя человека на главном экране или в списке участников, а затем выберите Отключить микрофон или Отключить камеру.
Совет: Участники могут сигнализировать о том, что им нужно говорить, поднимая руку.
Разрешить кому-либо в том же видео или делиться им
Выберите и удерживайте имя человека на главном экране или в списке участников, а затем выберите Разрешить микрофон или Разрешить камеру.
Теперь этот человек может использовать свой микрофон или камеру.
Управление параметрами звонков в Teams
Чтобы изменить параметры, выберите Параметры и другие 
Есть несколько разных мест с настройками звонков: Общие, устройстваи звонки.
Примечание: Если вы не видите вызовы 
Добавить и удалить делегатов
Чтобы управлять тем, кто может звонить и принимать звонки от вашего имени, выберите Параметры и другие 
Найдите раздел Делегирование и выберите Управление делегатами. Там вы можете видеть, кому вы являетесь делегатом, а также добавлять и удалять своих собственных делегатов.
Когда вы добавите кого-то в качестве делегата, вы увидите некоторые настройки разрешений. При желании вы можете разрешить своим делегатам совершать и принимать звонки от вашего имени, а также позволять им изменять ваш вызов и параметры делегата.
Дополнительные сведения о представителях см. здесь.
Измените микрофон, динамик или камеру по умолчанию
Чтобы выбрать микрофон, динамик и камеру, которые вы Teams использовать для звонков и собраний, выберите Параметры и другие 
В разделе аудиоустройства Выберите динамик и микрофон, которые будут использоваться в группе по умолчанию.
В разделе Камеравыберите нужную камеру и посмотрите видео о ней.
Если у вас несколько сертифицированных устройств, подключенных к компьютеру, вы можете выбрать один из них в качестве дополнительного звонка. Это означает, что он будет звонить при поступлении звонка. Отвечайте на входящие звонки на любом устройстве, а не только на те, которые звонят.
Сделать пробный звонок
Чтобы сделать тестовый звонок, выберите Параметры и другие 
Выберите сделать тестовый звонок в разделе звуковые устройства.
Во время пробного звонка вы увидите, как работает ваш микрофон, динамик и камера. Следуйте инструкциям Test Call Bot и запишите короткое сообщение. Сообщение будет воспроизведено для вас. После этого вы получите сводку тестового звонка и сможете перейти к настройкам устройства, чтобы внести изменения.
Функция тестового вызова пока доступна только на английском языке. Дополнительные языки скоро появятся.
Мы удалим вашу тестовую запись сразу после звонка. Это не будет сохранено или использовано Microsoft.
Функция тестового звонка в настоящее время недоступна Teams в Интернете.
Установите правила ответа на вызовы
Чтобы настроить правила ответа на звонки, выберите Параметры и другие 
Выберите способ обработки входящих звонков в разделе правила ответа на звонки.
Выберите переадресация звонков, если это то, что вы хотите сделать. Если вы хотите одновременный звонок, нажмите Звонки мне и выберите другие в разделе Также звонить.
Настройте параметры голосовой почты
Чтобы изменить параметры голосовой почты, выберите Параметры и другие 
В разделе Голосовая почтавыберите Настройка голосовой почты. Там вы найдете все настройки голосовой почты.
Голосовое приветствие
Чтобы записать новое приветствие голосовой почты, выберите пункт записать приветствие и следуйте инструкциям, чтобы записать сообщение.
Правила ответа на вызов
Чтобы изменить способ обработки звонков после того, как они попадают в голосовую почту, перейдите в раздел правила для ответа на звонок. По умолчанию команды воспроизводят ваше голосовое приветствие и позволяют вызывающему абоненту записывать сообщение. У вас есть несколько других вариантов:
Пусть звонящий запишет сообщение.
Пусть звонящий запишет сообщение или будет передан кому-то еще.
Завершите разговор, не играя ваше приветствие.
Воспроизведите приветствие и завершите разговор.
Переведите звонок кому-то другому.
Если вы выбрали вариант, который включает в себя переключние звонка, в области Куда следует перенаправить звонки, укайте имя или номер в том месте, куда вы хотите перенаправить звонки?
Язык приветствия по умолчанию
Измените язык приветствия по умолчанию, выбрав нужный язык в разделе Язык приветствия.
Текстовое голосовое приветствие
Чтобы использовать текстовое голосовое приветствие, введите его в поле Ваше собственное приветствие в разделе Настроенное текстовое приветствие.
Примечание: Если вы записали приветствие, оно переопределит параметр преобразования текста в речь.
Голосовое приветствие вне офиса
Введите приветствие «Нет на месте» в поле Ваше обычное приветствие вне офиса в разделе Настроенное текстовое приветствие, а затем выберите, когда вы хотите, чтобы оно воспроизводилось в разделе Приветствие на улице.
Выберите мелодии
Чтобы настроить предпочитаемую мелодию звонка, Параметры и другие 
Там, в разделе Мелодии звонка, вы можете выбрать отдельные мелодии звонка для своих обычных вызовов, переадресованных вызовов и делегированных вызовов, чтобы вы могли различать их.
Включить текстовый телефон (TTY)
Выберите Параметры и другие 
В разделе специальные возможности выберите включить режим TTY.
Управление заблокированными номерами
Чтобы просмотреть заблокированные номера и управлять ими, выберите Параметры и другие 
Выберите Изменить заблокированные контакты в списке Заблокированные контакты, чтобы увидеть заблокированные вами номера и удалить их из списка.
Чтобы заблокировать анонимные звонки, выберите Блокировать звонки без ИД звоня.
Управление уведомлениями очереди вызовов
Если вы агент очереди вызовов, вы можете включить или отключить уведомления для каждой из очередей.
Перейдите Параметры> звонкови прокрутите вниз до списка очередей звонков. Щелкните переключатель рядом с каждой очередью, чтобы включить или отключить уведомления.
Не работает микрофон в Microsoft Teams
Довольно неприятно осознавать при входе в собрание, что в Microsoft Teams не работает микрофон. В результате участники просто не будут слышать пользователя, максимум – видеть, если камера подключена и правильно настроена. В целом проблемы со звуком являются критичными при интернет-общении, так что желательно понимать, как их избежать. В данной статье мы разберемся с данной неполадкой, причинами ее появления и действенными способами устранения в Майкрософт Тимс.
Решение проблемы со звуком
В первую очередь стоит убедиться, что микрофон включен в самой конференции. В компьютерной версии программы и в веб-версии это можно понять по выделенной иконке:
Если она перечеркнута, то устройство выключено, и другие пользователи вас не будут слышать. Чтобы вернуть звук, кликните по этой иконке. В результате косая черта пропадет.
Альтернативный вариант: воспользоваться комбинацией клавиш на клавиатуре:
В мобильном приложении характерную иконку получится увидеть, если тапнуть по экрану. В результате появятся элементы управления собранием. Она находится на нижней панели:
Если значок перечеркнут, то нажмите на него. В результате выше появится уведомление, что теперь вас слышно.
Но как поступить, когда банальное включение микрофона не помогло? Самое время изучить настройки программы.
Изменение настроек Microsoft Teams
Попасть на страницу параметров можно двумя способами, первый подходит только для компьютеров и ноутбуков с Windows, а второй – для любых операционных систем.
Далее, проследуйте в раздел «Устройства» из левого блока. В «Звуковые устройства» выберите «Расширенные настройки», если стоит что-то другое. А для пункта «Микрофон» выберите правильное устройство из списка доступных. И сразу же после этого воспользуйтесь функцией «Сделать пробный звонок», чтобы удостовериться в том, что собеседники будут вас слышать.
Как правило, все должно заработать нормально. Но в очень редких ситуациях звука все равно нет. И что же делать? Попробуем разъяснить основные моменты:
Если микрофон работает корректно, а вот в Microsoft Teams звука все равно нет, то имеет смысл переустановить программу. Сначала удалите ее, воспользовавшись нашим руководством. Затем повторно установите и войдите в свою учетную запись.
Еще один вариант – воспользоваться веб-версией Тимс.