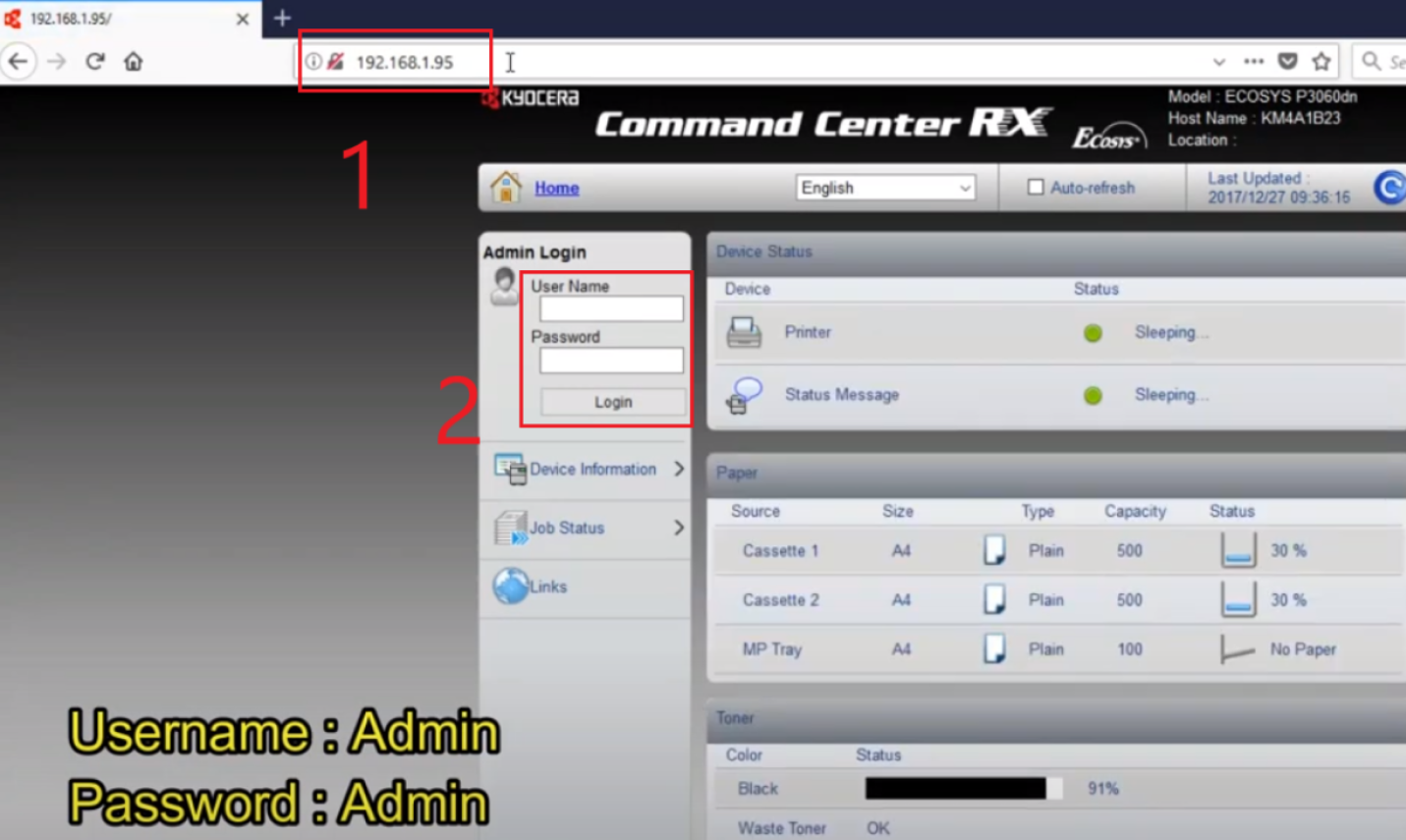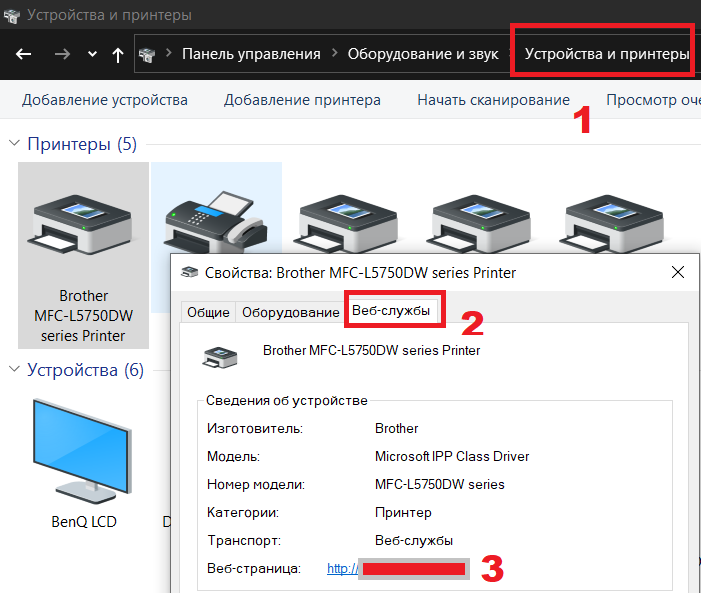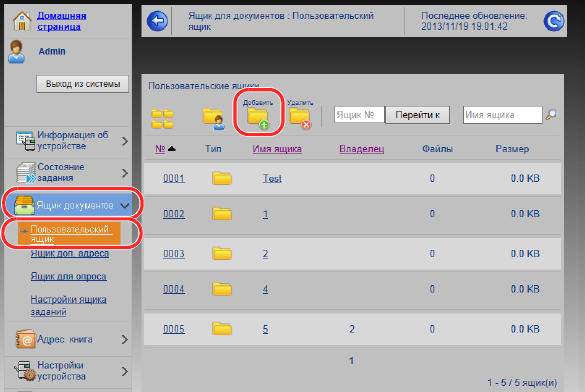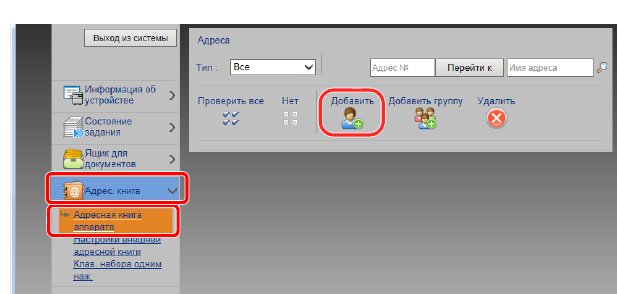как узнать кто печатает на сетевой принтер kyocera
Как узнать кто печатает на сетевой принтер kyocera
Здравствуйте. Есть у меня сетевой принтер. Возможно ли узнать с какой машины и когда что печаталось? ведутся ли у логи у Windows на эту тему? Какие есть программы для сохранения подобной инофрмации? Спасибо!

Е-Моё имя ( 2003-09-12 10:02 ) [1]
в логах ничо ни найдешъ
я для таких цэлей использую бийсбольную биту
праходиш па кабинетам и спрашиваишъ:»ну што гады?! кто и што пичатал. «

NailMan ( 2003-09-12 10:42 ) [2]
Моя контора продает такой софт, зовется MegaTrack от BlueMega. Правда стоит он не дешево.
Вобщем он ставится на комп-принтсервер и печать пропускается через его порт TCP/IP. Драйвер собирает всю инфу(кто, когда, какой формат бумаги, и т.д. и т.п) + он считает стоимость печати.
Вобщем до 180 отчетов можно создать и отчеты можно слать по e-mail(директору скажем :-)).
Правда некоторые «но»:
— софт работатет только с сетевыми принтерами или с принтерами подключенные через внешние аппаратные принтсервера(JetDirect или как он там зовется),
— Софт рассчитан скорее на корпоративное использование(цена у него ого-го), зато очень многое показывает и умеет считать.

Е-Моё имя ( 2003-09-12 10:45 ) [3]
зато мой спосаб дишовый

Anatoly Podgoretsky ( 2003-09-12 10:47 ) [4]
В логах, за исключением информации о количестве листов все есть.
зато мой спосаб не требуит сретств на разработку

Anatoly Podgoretsky ( 2003-09-12 10:52 ) [6]

NailMan ( 2003-09-12 10:52 ) [7]
Е-Моё имя ©
А кто спорит? Я даю вариант, красивый дорогой вариант 🙂
Если есть желание, то можно и самому написать такую софтинку.

Е-Моё имя ( 2003-09-12 10:53 ) [8]
> [6] Anatoly Podgoretsky © (12.09.03 10:52)
> Мой тоже
вот блин ;-)))))))
чем же аргументировать тада? ;-)))))))

Anatoly Podgoretsky ( 2003-09-12 11:25 ) [9]
А не надо аргументировать, трясти надо.
> трясти надо.
чем? =)
потряс головой, вшами клаву засыпало
хрустят теперь когда пост набиваю =)

Uh-ty ( 2003-09-14 00:13 ) [11]

vidiv ( 2003-09-21 11:31 ) [12]
Anatoly Podgoretsky © (12.09.03 10:47) [4]
Uh-ty (14.09.03 00:13) [11]
Убедительная просьба ткнуть носом!

Anatoly Podgoretsky ( 2003-09-21 11:44 ) [13]
Ты знаешь такую программу как Event Viewer
К тому же есть поддержка в АПИ по работе с Event Log, за этим в NSDN
Совет: купи хорошую книжку по администрированию Виндоус или хотя бы учебник для начинающих. Про программированию молчу, не всем доступно.

fool ( 2003-09-21 12:04 ) [14]
уже в принципе ответили
Anatoly Podgoretsky © (12.09.03 10:47) [4]
Uh-ty (14.09.03 00:13) [11]
но давно я носом никого не тыкал :)))
settings->Control Panel->Administrative Tools->Event Viewer->System Log->View->Filter->ставишь события от принтера->не полученном событии жмешь свойства и идешь с бейсбольной битой к виновнику 🙂
> Anatoly Podgoretsky © (21.09.03 11:44) [13]
а могу администрировать даже сервер. просто я самоучка.
сказывается наврно
и програмист я тоже самонаученный

Anatoly Podgoretsky ( 2003-09-22 09:40 ) [16]
Полученное образование ничего не значит, технологии меняются постоянно, операционные системы раз в два года примерно. Постоянное только голова.
Раз говоришь, что умеешь, то тебе даны все направления для решения задачи, дерзай. Если штатных средств оказется недостаточно, то на рынке есть множество программ, которые делают это с колокольчиками и зеркальцами, есть и приличные, с создание отчетов, по любым критериям.
Как узнать кто печатает на сетевой принтер kyocera
Уважаемые пользователи! Просим оставлять вопросы, мы будем стараться давать максимально исчерпывающие ответы в короткие сроки.
Здравствуйте! У нас такая проблема. При каждом отправлении факса, почты, сканировании. после печатается Отчёт (ошибка, передача). Раньше этого не было. Ничего нигде не менял!
Как отключить вообще печать этих отчётов?
Где искать? Всё перерыл уже (через вэб-интерфейс). Нигде не нашел.
Печать отчетов можно отключить следующим образом:
Нажмите кнопку «системное меню/счетчик» (слева на панели)
Путь в меню: «Отчет»/»Настр. отч. рез.»/»Результат отпр.»/»Email/Папка», и выберите нужный Вам пункт «Откл»
Здравствуйте, мы на работу купили принтер Kyocera ECOSYS P2035d KX, он подключен к главному компьютеру через провод, мы ещё хотим подключить его к ноутбуку по локальной сети через Wi-fi, но понять не можем как это сделать. Подскажите пожалуйста. Заранее спасибо.
Добрый день. Принтер Kyocera ECOSYS P2035d KX не содержит модуля Wi-Fi. Выйти из ситуации можно, подключив его к Вашему роутеру сетевым шнуром. После этого принтер без проблем ищется в локальной сети с помощью ПО на прилагаемом к принтеру диске.
Добрый день! Столкнулась с этим впервые, на МФУ Kyocera MF-1120, при получении факса, начинает говорить женщина и указывать координаты высоты широты и долготы) Подскажите как это убрать, просто очень сильно отвлекает!
Добрый день. У этого МФУ нет голосового интерфейса. Напишите пожалуйста нам на почту: info@kyocera-ekb.ru, с какого приложения на Вашем ПК идёт озвучка и мы постараемся Вам помочь.
Добрый день! У меня принтер куосера 9530. Потерял сеть документы не уходят в печать. Быстро уходит в спящий режим что делать? Заранее спасибо.
ВСЕ больше ничего нет, что делать? IP ни имени пользователя не видно
Добрый день. Проверьте сеть на вирус, скорее всего проблема в этом. Либо ставьте сканер сети и ищите нарушителя спокойствия.
Добрый день! у меня МФУ Kyocera FS-1035 MFP KX стоит и он все время пишет низкая безопасность, и печатает сам много листов с разными надписями
Помогите пожалуйста а то у меня так много бумаги уходит??
Здравствуйте. KYOCERA Ecosys M2635dn, как узнать сколько тонера осталось? Не получается распечатать страницу состояния, может, что-то не правильно делаю?
Добрый день! Нажмите клавишу [Состояние/Отм. Задач]. Клавишами [▲] [▼] выберите пункт [Состоян. тонера] и нажмите клавишу [OK]. Информация о количестве оставшегося тонера показана в виде уровней. Уровень тонера отображается в случае наличия чипа на картридже. Нечипованные картриджи не отобразят уровень тонера, так как отображается приблизительный уровень тонера, основанный на количестве страниц, отпечатанных данным картриджем.
Здравствуйте, объясните пожалуйста попунктно в деталях как подключить принтер киосера Р5021 экосис к вайфай? Всепробовал ничего не помогло
Вы можете воспользоваться диском, который идёт в комплекте с МФУ. Программы экспресс-установки (как правило) сами проводят весь процесс установки принтера. Но можно настроить и вручную. Настройки Wi-Fi:
Нажмите клавишу [Menu] с помощью клавиш [▲] [▼] найдите пункт [Настройки Wi-Fi] и нажмите клавишу [►].
1) Выбираете пункт Wi-Fi и устанавливаете его в значение «Вкл.»
2) Заходите в пункт «Быстрая настр.»
Всё вышеперечисленное актуально только для модели Kyocera Ecosys P5021cdw, модель Kyocera Ecosys P5021cdn не имеет встроенного wi-fi модуля. Но её можно подключить сетевым шнурком к роутеру и так же настроить через «установку принтера».
Здравствуйте! Замаялся с настройкой факса на МФУ 2540dn. Помогите, пожалуйста, хотя похожий вопрос уже был, но из ответа на него я ничего не понял.
В общем, а автоматическом режиме факсы отправляются и принимаются без проблем. Номер адресата при этом набирается кнопками на панели МФУ.
А вот с ручной отправкой/приемом с помощью подключенного телефона прямо беда. Например, хочу отправить факс после разговора с принимающей стороной. Поднимаю трубку, набираю номер, разговариваю, та сторона стартует.
После этого ложу оригиналы в автоподатчик, жму «Факс-Присоединено-Старт» и ничего не происходит. МФУ пишет «Готов к отправке» и по-прежнему просит ввести номер абонента.
То же самое и при ручном получении. Поднимаю телефон, разговариваю, жму «Факс-Присоединено-Ручной прием». Суть в том, что в обоих случаях аппарат не переходит в режим факса после нажатия «Присоединено».
Единственный вариант ручной приемки который сработал, это перенаправление с телефона комбинацией цифр 55. Так получается принять факс.
Отсюда, вопрос: что я делаю не так? И еще, пробовал играться с режимами прямое сканирование и в память, разницы нету. Какой из этих режимов должен быть выставлен при ручной приемке/отправке? Заранее спасибо за ответ.
Добрый день. У Вас включен режим учета заданий (возможность задавать квоты на копирование). Для его отключения вам необходимо выполнить следующие действия:
1) Нажмите и удерживайте обе стороны клавиши [Настройка экспозиции] в течение 3 секунд, одновременно нажимая клавишу [Учет заданий]. Появится «Учет заданий:».
2) Нажимайте «вверх» или «вниз» до появления на дисплее «01.Учет заданий».
3) Нажмите [OK]. 4 Нажмите «вверх» или «вниз» и выберите «Откл».
Как узнать ip принтера: самые простые способы
Сетевой адрес принтера в зависимости от некоторых обстоятельств может меняться. В таком случае у вас не получится напечатать документ. Рассказываем, как проверить, виноват ли в этом ip оргтехники.
Иногда в операционной системе возникают ошибки, которые приводят к сбоям в работе оргтехники. Например, сетевой адрес принтера может быть изменен без ведома пользователя. В таком случае Windows попытается отправить документ на печать по старому адресу, но ничего не произойдет. Тогда потребуется узнать ip адрес принтера для того чтобы восстановить процесс печати. Существует множество способов того, как это сделать. Начиная от самых простых, с которыми справится даже новичок, и заканчивая более продвинутыми, которые подойдут для опытных пользователей. К какой бы категории из этих двух вы ни относились, следуя инструкциям, приведенным ниже, вы сможете получить искомую информацию.
Как узнать ip адрес принтера в сети через интерактивное меню
Многие современные принтеры оснащаются небольшим экраном, который упрощает взаимодействие с техникой. Он нужен не только для того чтобы пользователь смог более наглядно получить информацию. С его помощью можно посмотреть спецификации устройства, которые и будут содержать текущий ip-адрес.
Для этого вам потребуется зайти в настройки. Какого-то универсального названия не существует, всё зависит от модели. У кого-то этот пункт может называться «Опции», а у кого-то «Установки» и так далее. По аналогии можно понять, в каком разделе находится нужная нам информация. В крайнем случае, можете попробовать поочередно заходить во все пункты меню, пока не отыщите сетевой адрес. Если в качестве языка интерфейса выбран английский язык, нужно проверить разделы «Settings», «Options».
Как найти ip адрес принтера в свойствах
Если вы являетесь обладателем старого принтера, то можно воспользоваться информацией, которую предоставляет операционная система о подключенных устройствах. Для этого выполните следующие действия:
Как посмотреть ip адрес принтера с помощью настроек роутера
Если принтер подключен к компьютеру с помощью Wi-Fi, можно посмотреть адрес в настройках маршрутизатора. Для этого потребуется узнать ip-адрес сетевого оборудования. Обычно он располагается на тыльной стороне роутера и выглядит следующим образом: 192.168.1.1. После этого откройте любой браузер и введите в адресную строку эти цифры. Должен открыться интерфейс по настройке маршрутизатора. У некоторых производителей сетевого оборудования, помимо цифрового адреса, имеется и вторичный буквенный. Например, у компании Tenda это tendawifi.com. У других производителей также нечто похожее.
Для того чтобы зайти в настройки роутера, потребуется ввести логи и пароль от учетной записи. Зачастую логин — это «admin», а пароль указывается также на тыльной стороне сетевого девайса. Потребуется найти раздел с подключенными устройствами. В зависимости от модели маршрутизатора, он может находиться в разных местах. Обычно это категория так и называется «Устройства». В ней вы найдете все подсоединенные к роутеру гаджеты. Обычно рядом с каждым пишется его ip-адрес.
Как определить ip адрес принтера, используя пробный лист
Очень часто при печати пробного листа, на нем в качестве текста для теста печатается подробная информация о принтере. И в ней указывается, в том числе сетевой адрес. Чтобы осуществить пробную печать, проделайте следующие шаги:
Как узнать ip адрес принтера в «Word»
Наверняка, вы обращали внимание, что некоторые текстовые редакторы пишут информацию об устройстве, через которое выполняется печать. Word установлен на компьютере, наверное, у каждого. Поэтому проще всего использовать его.
Как определить сетевой адрес принтера при помощи командной строки
Как найти ip адрес принтера, используя ПО от разработчика
Многие разработчики создают уникальные программы, совместимые только с их продукцией. Он предназначены не только для устранения различных проблем, но и предоставляют пользователю исчерпывающую информацию о его девайсе. Скачать подобные программы можно, разумеется, на официальных сайтах. Практически все девелоперы оргтехники (Canon, Epson, Kyocera, Brother и остальные) имеют собственное ПО. Также существуют и универсальные решения по типу: NetViewer, IPScan, LANScope. Если вам не удалось найти официальную утилиту, то можете воспользоваться одной из них. Однако нет никакой гарантии, что они отобразят корректную информацию, поэтому пользоваться ими стоит только в том случае, если остальные способы вам не помогли.
Как задать ip адрес принтеру
После того, как вы узнали ip-адрес, можно его поменять. Для этого выполните следующие действия:
Не печатает сетевой принтер — поиск проблемы
Не печатает сетевой принтер
Ну вот мы и подошли к углубленному изучению причин почему может не печатать принтер, в данном разделе будут представлены варианты проблем и их решения конкретно для принтеров которые подключены через LAN сеть (Ethernet см. рис. 1) Эти варианты стоит пробовать, только после того как вы прошлись по вариантам выше и ничего не получилось (инструкция почему не печатает принтер USB).
В нашей организации мы используем следующие сетевые принтеры:
Как видите у нас огромный парк печатающих устройств который может выйти из строя в любой момент и наша задача сделать диагностику и устранить неполадку в максимально короткий срок, чтобы не создавать пользователям неудобства в работе.
1. Проверка доступности принтера в сети
Сетевой принтер или сетевое МФУ который подключен к сети представляет из себя независимый узел который имеет собственный сетевой адрес (IP адрес ) по средствам которого он обозначен в сети и общается с другими узлами.
Если отступить от непонятных слов и терминов и объяснить все на пальцах, то это примерно выглядит так:
Вы дома настроили Wi-Fi и каждое устройство которые вы подключаете к вашему роутеру будет находится в одной сети с вашими другими устройствами работающими от этого же wifi, значит у каждого вашего устройства будет тот адрес который был настроен по умолчанию на роутере (по умолчанию это 192.168.0.* )
Далее: возвращаемся обратно к нашему принтеру, когда его подключают к сети ему тоже выдают адрес (вы, администратор или сам принтер берет адрес по dhcp) и уже зная этот адрес можно понять доступен принтер или нет.
Примечание: сетевой ip адрес принтера можно посмотреть несколькими способами:
теперь мы знаем ip принтера, как можно его проверить на работоспособность? И тут я Вам подскажу как минимум три способа как это просто сделать:
2. Проверка статуса через «Устройства и принтеры» и Web интерфейс
Иногда сам windows нам может дать ответ, почему может не печатать принтер. Для этого откроем Устройства и принтеры и выберем принтер из списка, после чего внизу экрана можно будет посмотреть статус устройства (в нашем случае это проблемы с открытым корпусом) для решение данной проблемы нужно подойти и открыть закрыть крышку люка с картриджем.

Если у Вас была обнаружена ошибка в статусе принтера, то уже отталкиваясь от текста сообщения решаем проблему, если и в статусе все нормально, тогда читаем дальше 🙂
3. очищаем зависшую очередь печати
Иногда бывают ситуации когда в следствии сбоя или «глюка» драйвера печати документ посланный на печать зависает и не пускает другие посланные на печать задания. В таком случае необходимо очистить очередь печати. Для этого зайдем в Устройства и принтера и два раза кликнем на нашем принтере в зависимости от модели принтера у Вас либо сразу откроется Просмотр очереди печати, либо как на принтерах HP откроется доп окно в котором надо выбрать Просмотр очереди печати и у нас откроется такое окно:
в нем можно увидеть всю очередь печати, для исправления ситуации выделяем все документы и удаляем их (правой кнопкой мыши — Отменить как на рис. 3) Кстати как видим в очереди печати тоже отображается статус неисправности.
После удаления зависшей очереди, выключить и включите принтер и попробуйте снова напечатать, если и после этого принтер не заработал, тогда переходим к след способу.
4. Перезапуск службы диспетчера печати и очищаем очередь печати
Если у Вас зависла очередь печать (как мы описывали в инструкции выше) и при отмене задания у вас вылетает ошибка или очередь не очищается, тогда придется переходить к крайним мерам очищая все вручную.
Данная операция делается независимо от модели принтера (если у вас не печатает принтер samsung, HP, Kyocera, canon, Xerox и другие модели ) данная операция стандартная для всех устройств.
Вот видео снял кому лень читать:
у кого и после этого принтер не запечатал, тогда идем дальше
5. Ремонт
Данный вариант последний в этом списке и Вам нужно вызывать мастера по ремонту принтера. Если у Вас таких нет, звоните или пишите нам и мы вам направим специалиста для решения данного вопроса.
Command Center RX Kyocera
Что такое Command Center RX: как в него зайти, особенности.
Command Center RX Kyocera – интерфейс, с помощью которого можно изменять настройки безопасности МФУ, сетевой печати, передачи электронных сообщений, просматривать уровни тонера и наличие бумаги через веб-браузер авторизованными администраторами. Command Center используется для проверки рабочего состояния устройств Kyocera и их настройки.
Как скачать Command Center RX
Как зайти в Command Center RX: инструкция
Чтобы перейти в Command Center RX, нужно ввести ip-адрес устройства в адресной строке браузера (1) и войти, используя логин/пароль (2): Admin/Admin (либо admin00/admin00). Обычно пароль указан в инструкции пользователя.
Примечание: регистр букв важен!
Как узнать IP-адрес принтера Kyocera В ОС Windows: простой и верный способ
1. Через меню «Пуск» (нажать кнопку Windows, затем ввести «панель управления») и перейти в панель управления.
2. Осуществить поиск (ctrl+F→ ввести «принтеры» в строке поиска)
3. Перейти в «Устройства и принтеры (1)»
4. Щелкнув правой кнопкой мыши по вашему устройству, откройте контекстное меню, затем «Свойства» и перейдите во вкладку «Веб-службы» (2) (она идет после вкладок «Общее» и «Оборудование»).
Далее останется ввести логин и пароль, чтобы отслеживать состояние устройства, менять его настройки.
Примечание: то что на скриншоте отображены свойства МФУ Brother – не важно. Если у вас МФУ Kyocera, у вас откроется коммандный центр при нажатии на IP-адрес. В случае, если IP-адрес устройства не отображен, или вкладка «Веб-службы» отсутствует, рекомендуем поискать в интернете другие способы узнать адрес принтера.
Плюсы, возможности Command Center RX
Загрузка драйверов для устройства по ссылке в Command Center RX.
Возможна установка защиты, чтобы неавторизованные пользователи не могли изменять настройки МФУ.
Обеспечение безопасного доступа с помощью HTTPS
Создание пользовательского ящика для документов. Ящику задается имя. Документы, сохраненные в ящике, можно распечатать.
Создание электронной книги. В ней можно указать контакты электронной почты для быстрой и безошибочной отправки документов. Книга доступна из панели управления.
Системные требования Command Center RX
Протокол TCP / IP установлен на ПК.
Системе печати назначен IP-адрес.
Microsoft® Internet Explorer 7.0 или новее
(Работает в Windows® XP / Vista / 7, Windows® Server 2003/2008)
Mozilla Firefox 3.5 или новее
Safari 4.0 или новее (работает на Apple Mac OS x 10.4 или новее)