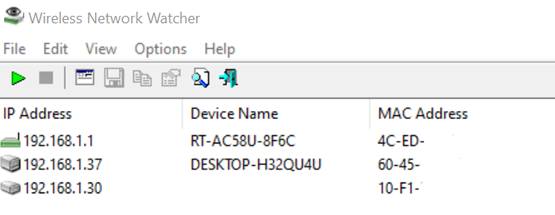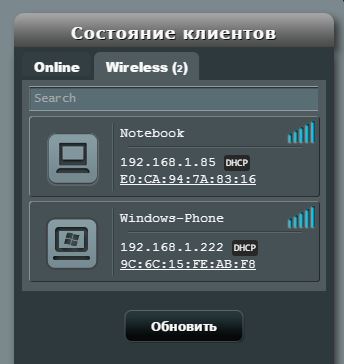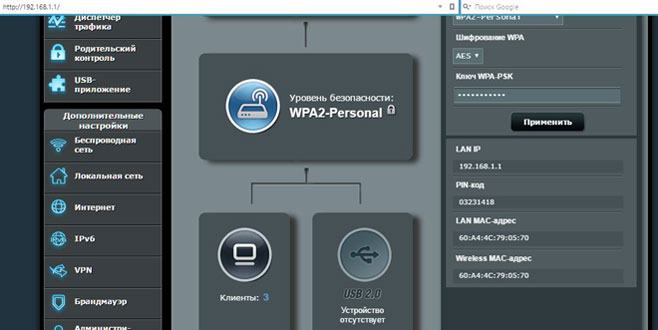как узнать кто подключается к моему wifi роутеру
Настройка оборудования
Блог о модемах, роутерах и gpon ont терминалах.
Как посмотреть подключенных к WiFi-роутеру.
В сетях провайдеров, да и в самой глобальной сети Интернет частенько возникают различные проблемы, в результате чего скорость доступа в Интернет или к некоторым сайтам может падать. При этом, частенько у пользователей WiFi-роутеров закрадывается подозрение — «а вдруг кто-то подключился к моему WiFi-роутеру и качает». Сразу в воображении представляется какой-нибудь хакер в толстенных очках, довольно потирающий руки. Да, если Ваша сеть защищена слабо или не защищена вообще, то к Вам могут подключиться. Причем не злобные хакеры, а Ваши соседи, например.
Так вот, чтобы не писать таких гневных писем, достаточно всего лишь поставить пароль на WiFi.
Другое дело, если беспроводная сеть защищена, но Вас все равно мучают смутные сомнения. Как узнать кто подключен к WiFi-роутеру? Нет ничего проще.
Как посмотреть подключенных к WiFi-роутеру за 6 шагов.
1. Для начала, посмотрите и сосчитайте все Ваши устройства, подключенные или подключаемые к беспроводной WiFi-сети. По возможности, желательно конечно на них всех отключить WiFi, ну или хотя бы просто выключить. Оставьте подключенным только компьютер или ноутбук, с которого будете подключаться к роутеру.
2. Посмотрите на подключенном компьютере IP-адрес и MAC-адрес с помощью команды: ipconfig /all в командной строке. Если не знаете как это сделать — смотрите статью Как узнать свой ip-адрес.
3. Заходим в настройки роутера. Если Вы испытываете сложности с этим — смотрите статью Как зайти в настройки роутера.
4. В веб-интерфейсе роутера надо найти раздел Wireless Status, Wireless Statistics или Wireless Clients. Если веб-интерфейс руссифицированный — ищите разделы Статистика беспроводного режима, Клиенты Беспроводной сети. Там будет указаны IP-адреса и MAC-адреса устройств, подключенных к Вашему роутеру.
5. Сравните адреса в списке с адресами своих устройств.
6. Если Вы обнаружили посторонее подключение, то сразу же смените пароль на WiFi. Так же Вы можете заблокировать подключенное устройство по MAC-адресу используя Фильтрацию по MAC-адресам. Хотя как показывает практика — это дело малоэффективное, так как MAC-адрес злоумышленник всегда может сменить.
Значительно эффективнее использовать ту же Фильтрацию по MAC-адресам для разрешения доступа ТОЛЬКО доверенным устройствам, а остальным запретить. Как это сделать я напишу в отдельной статье.
Давайте рассмотрим наиболее часто встречающиеся модели роутеров:
Смотрим клиентов на роутерах Asus.
Адрес веб-интерфейса роутеров Asus — http://192.168.1.1
На всех современных роутерах Asus идет новая прошивка Asuswrt.
Здесь подключенных по беспроводной сети клиентов можно посмотреть прямо на главной странице веб-интерфейса. Достаточно кликнуть по кружку «Клиенты» и в таблице справа появятся все клиенты Вашей беспроводной сети. Замечу, что на предыдущих версиях прошивки (синий веб-интерфейс) просмотр клиентов WiFi так же был доступен на главной странице.
Маршрутизаторы TP-Link.
Адрес веб-конфигуратора роутеров TP-Link — http://192.168.1.1
Практически у всех современных роутеров TP-Link (TL-WR741ND, TL-WR841ND, TL-WR941ND, TL-WR1043ND) веб-интерфейс идентичный. Поэтому в меню справа находим раздел Wireless statistics (Статистика беспроводного режима в руссифицированном варианте). Вам откроется таблица со списком MAC-адресов подключенных устройств. Фильтрацию по MAC-адресам можно включить в разделе «Wireless MAC Filtering».
Клиенты беспроводной сети на роутерах D-Link:
Адрес веб-интерфейса на большистве устройств от D-Link — http://192.168.0.1
Практически на всех современных моделях этого производителя так же используется единый стиль веб-интерфейса. Узнать кто подключен к сети WiFi роутера можно в Расширенных настройках в разделе «Статус» > «Клиенты или Wi-Fi» > «Станционный список». Последний вариант предпочтительней, так как можно сразу отключить злоумышленника, поставив галочку рядом с его MAC-адресом и нажав кнопку «Разъединить».
Беспроводные роутеры Zyxel.
Адрес интерфейса настройки устройств Zyxel — http://192.168.1.1
Я буду рассматривать новый интерфейс NDMS v2, которой прошиты все последние партии старых роутеров Zyxel Keenetic и новых Keenetic II. Чтобы посмотреть подключенных клиентов сети WiFi надо открыть первый раздел — «Системный монитор» и в нем найти закладку «Домашняя сеть». В нижней части страницы смотрим таблицу «Список подключенных устройств».
Помогло? Посоветуйте друзьям!
Как посмотреть подключенных к WiFi-роутеру. : 25 комментариев
Да, используете для этого MAC-фильтрацию. Она должна быть у Вас в настройках роутера.
блин ребят помогите хочу посмотреть кто сидит на моем вифи сюда зашла а тут TP-LINK совсем другой(((
Понял, теперь знаю что надо постоянно МАС менять))) Буду использовать генератор мака.
Как выяснить, кто подключается к сети Wi-Fi без разрешения
В этом руководстве мы объясним, как узнать, подключается ли кто-либо к домашней или офисной сети Wi-Fi и использует ли подключение к Интернету без нашего ведома.
Если скорость соединения внезапно замедлилась или вы подозреваете, что кто-то крадет сетевое соединение, у Вас есть несколько способов проверить, не подключен ли злоумышленник к модему/маршрутизатору.
Чтобы выяснить, кто подключается к сети Wi-Fi без разрешения, мы можем использовать компьютер или мобильное устройство (смартфон или планшет).
Как узнать, кто подключен к сети Wi-Fi с помощью компьютера
Используя компьютер, мы можем выяснить, подключен ли злоумышленник к нашей сети двумя различными способами. Войдите в интерфейс маршрутизатора для просмотра подключенных устройств или установите сетевой сканер.
Если вы не знаете, что такое маршрутизатор, или не знаете, как получить к нему доступ, мы рекомендуем воспользоваться вторым способом.
Просмотр устройств, подключенных к роутеру
Давайте посмотрим, как узнать, кто подключается к сети Wi-Fi без разрешения, проверив устройства, подключенные к маршрутизатору.
Поскольку каждая модель маршрутизатора на рынке имеет свой собственный графический интерфейс и своё собственное меню, невозможно описать общую процедуру, которой необходимо следовать. В большинстве случаев список подключенных клиентов можно найти в разделе «Подключенные клиенты», «Подключенные устройства», «Карта сети» или «Локальная сеть».
Определите устройства, подключенные к маршрутизатору
Теперь вы должны определить, принадлежат ли отображаемые устройства вам или нет.
Если в списке только одно устройство, то можно быть уверенным, что ни один незнакомец не использует нашу сеть. Это связано с тем, что указанное устройство будет тем компьютером, который мы используем.
Однако, такая ситуация встречается редко. В большинстве случаев мы также найдем другие устройства, такие как смартфоны, планшеты, принтеры Wi-Fi или умные телевизоры.
Для каждого устройства будет указан используемый IP-адрес и, в большинстве случаев, MAC-адрес. Эта информация может помочь определить, принадлежат ли подключенные устройства вам.
Если вы не можете определить устройства с помощью отображаемой информации, то можете действовать другим образом.
Важно: чтобы узнать, подключается ли кто-то к сети Wi-Fi без разрешения, следует проверить список подключенных устройств несколько раз в течение дня и в последующие дни. Это связано с тем, что возможный злоумышленник может не подключиться во время просмотра сети. В качестве альтернативы мы можем посмотреть журнал активности маршрутизатора для просмотра журналов доступа.
Используйте сетевой сканер
Давайте посмотрим, как узнать, подключается ли кто-либо к сети Wi-Fi без разрешения с помощью Wireless Network Watcher.
Wireless Network Watcher – бесплатная утилита, способная сканировать беспроводные сети и просматривать список всех подключенных устройств. Онf может использоваться во всех операционных системах Microsoft и позволяет сканировать даже небольшие проводные сети.
Скачайте и запустите Wireless Network Watcher
Прежде всего, нам необходимо скачать и установить утилиту. Зайдите на официальный веб-сайт Wireless Network Watcher. Нажмите Download Wireless Network Watcher with full install/uninstall support (wnetwatcher_setup.exe) (внизу страницы перед разделом «Языков»).
После завершения загрузки запустите файл для установки программы.
Изучите сеть
Определите подключенные устройства
Чтобы выяснить, кто подключается к сети Wi-Fi без разрешения, мы должны определить подключенные устройства, чтобы понять, принадлежат они нам или нет.
Если в списке только два устройства, можно быть уверенным, что никто не использует нашу сеть. Это связано с тем, что первое устройство в списке будет маршрутизатором, а второе – используемым компьютером.
Однако, такая ситуация встречается редко. В большинстве случаев вы также найдёте другие устройства, такие как смартфоны, планшеты, принтеры Wi-Fi или умные телевизоры.
Для каждого устройства отображается ряд информации, которая может помочь идентифицировать его, например, IP-адрес, имя, MAC-адрес и производитель.
Значение собранной информации
Давайте теперь посмотрим, что обозначают записи для идентифицированных устройств.
Если вы не можете определить устройство с помощью отображаемой информации, можно действовать следующим образом:
Как узнать, кто подключен к сети Wi-Fi с помощью смартфона
Приведенное ниже руководство может быть использовано на всех устройствах Android, iPhone, iPad.
Подключите мобильное устройство к сети Wi-Fi, которую хотите проверить. Теперь вам нужно скачать и установить сетевой сканер. Его можно найти в официальном магазине приложений для вашего устройства.
Значение отображаемой информации
При первом запуске Fing сканирует сеть, к которой мы подключены, и отображает список всех обнаруженных устройств.
Следующая информация отображается для каждого устройства:
Первое устройство, показанное в списке, – это используемый маршрутизатор.
Что делать, если кто-то крадёт интернет-соединение
Важное замечание: следующие изменения должны быть внесены в панель управления модемного маршрутизатора.
Как посмотреть, кто подключен к моему Wi-Fi роутеру?
Сейчас практически невозможно представить ни один дом без Wi-Fi. Беспроводные сети открывают нам доступ с самых разнообразных гаджетов, без необходимости использования кабелей и дополнительных аксессуаров. Но стоит помнить, что сигнал от Wi-Fi роутера выходит за пределы жилья. Всегда найдутся люди, которые обязательно воспользуются возможностью и начнут не только пользоваться вашим интернетом совершенно бесплатно, но и причинят массу неудобств. Как узнать, кто подключен к моему Wi-Fi?
Первые «симптомы» сторонних подключений
Интернет-маршрутизаторы (роутеры) сейчас есть практически в каждой квартире, где присутствует доступ к мировой сети. Эти устройства предоставляют доступ в онлайн для самых различных устройств — ноутбуков, компьютеров, планшетов, смартфонов и многих других. Но если сигнал вашего роутера выходит за пределы жилья, обязательно найдутся те, кто попытается воспользоваться возможностью бесплатного интернета. Определить, что к вай фаю подключены сторонние гаджеты можно по следующим признакам:
Главным признаком, как правило, выступает именно первый пункт, так как чем больше людей пользуется беспроводным подключением, тем сильней уменьшается пропускная способность как роутера, так и провайдера. Исходя из этого признака, можно сделать вывод, что кто-кто пользуется вашим вайфаем.
Как проверить Wi-Fi на сторонних пользователей?
С симптомами мы определились и теперь самое время разобраться, как узнать, какие устройства являются посторонними, а также кто вообще получил доступ к вашему роутеру. Самый простой способ кроется в использовании админки устройства:
Здесь вы сможете посмотреть список устройств, подключенных к вашей беспроводной сети. По ней вы сможете отследить незваных гостей, а также ограничить им доступ к маршрутизатору.
Также просмотреть, сколько подключений сейчас активно и какое количество устройств используют роутер можно на вкладке DHCP Clients List, если таковой присутствует в админ-панели. К тому же, здесь вы получите более детальную информацию — MAC-адреса и присвоенный IP, что значительно облегчит поиск чужих устройств.
Отключаем нежеланных гостей от роутера
Теперь вы знаете, как посмотреть кто сидит в вашем интернете без вашего ведома и настало время принимать меры. А наиболее правильным решением будет отключение недобросовестных пользователей от сети в принудительном порядке. Для этого необходимо:
Как правило, на этой же вкладке вы найдете настройку количества клиентов, которые могут осуществлять подключение, но менять данный параметр необходимо в том случае, если к беспроводной сети всегда подключено определенное количество устройств. После установки защиты роутер перезагрузится, а все неавторизованные устройства будут отключены.
Если же пароль у вас уже стоял, а посторонние люди умудрились его взломать, необходимо отключить каждого клиента вручную, но для начала нужно определить какие MAC-адреса принадлежат вашему компьютеру, планшету, смартфону и др.
Переходим на вкладку DHCP Clients List и отключаем все подозрительные гаджеты, меняем пароль на более сложный и производим перезагрузку роутера. Если же вы случайно отключили один из своих гаджетов, не стоит переживать — просто разрешите подключение в админ-панели роутера.
Защищаем свой интернет от вмешательства
Чтобы в дальнейшем предотвратить возможность подключения сторонних лиц к вашей беспроводной сети, необходимо позаботиться об обеспечении максимального уровня защиты. Делается это следующим образом:
После внесения изменений сохраните настройки и перезагрузите роутер через админ-панель. Такая защита пригодится не только в домашних, но и офисных условиях, так как вы разрешите подключение только устройствам с определенными MAC-адресами. Но недостатком максимальной защиты является то, что вам придется разрешать доступ каждого нового устройства вручную, что при большой текучке гаджетов, например, в сервисном центре, не совсем удобно.
Программы для мониторинга Wi-Fi активности
Несмотря на то, что все операции по отключению и подключению новых пользователей вы можете произвести посредством стандартной панели управления роутером, делать это не всегда удобно, так как придется достаточно часто проверять сетевую активность, да и программная оболочка не имеет возможности оповещения. Но в интернете можно найти ПО, которое позволит вам посмотреть список клиентов без необходимости перехода в админ-панель:
Беспроводные сети открывают перед пользователями множество возможностей, но не стоит забывать о том, что при отсутствии необходимого уровня безопасности, к ним сможет подключиться совершенно посторонний человек. Это не только приведет к определенным неудобствам, таким как падение скорости, но и может повлечь за собой потерю конфиденциальных данных. Поэтому нужно заранее позаботиться о том, чтобы никто посторонний без вашего ведома не пользовался вашим Wi-Fi.
Как посмотреть, кто подключен к моему Wi-Fi?
Беспроводной Интернет пользуется огромной популярностью благодаря очевидным удобствам — имея роутер, можно обеспечить доступ к сети Сразу для нескольких компьютеров, ноутбуков, смартфонов. Но иногда к Wi-Fi подключаются посторонние устройства, и владельцы маршрутизатора не по своей воле делятся трафиком с неизвестными гостями. В таких случаях необходимо выявить нежелательных пользователей и заблокировать их гаджеты в домашней сети.
Признаки стороннего подключения к Wi-Fi
Понять, что к вашему Wi-Fi подключились посторонние устройства, можно по следующим признакам:
На заметку: узнайте, как подключить вай-фай на ноутбуке, чтобы воспользоваться беспроводным Интернетом.
Как проверить кто подключен к моему Wi-Fi?
Рассмотрим доступные способы.
Через настройки роутера
Проверить, сколько устройств подключено к Wi-Fi, можно без помощи сторонних программ. Эта информация отображается в панели управления роутера, вход в которую осуществляется через любой браузер. Чтобы увидеть список гаджетов, подключенных к вашей домашней сети, необходимо:
Используя меню настроек, перейти в раздел (в зависимости от модели маршрутизатора):
На заметку: если ваш ноутбук не подключается к Wi-Fi, узнайте, как исправить неполадку самостоятельно.
В программе Wireless Network Watcher
Wireless Network Watcher — это бесплатная утилита, которая сканирует беспроводную сеть в режиме реального времени и предоставляет данные о всех найденных устройствах.
Как пользоваться программой:
Как заблокировать неизвестные устройства?
Самый простой способ избавиться от неизвестных устройств в домашней сети — сменить пароль на Wi-Fi. При изменении ключа безопасности все гаджеты будут отключены от беспроводного Интернета, а для повторного подключения понадобится ввести новый код, который будете знать только вы.
Если вы хотите навсегда заблокировать определенное устройство, чтобы с него нельзя было войти в сеть, даже зная пароль, вам нужно выполнить следующие действия:
На заметку: если вы собираетесь купить новый маршрутизатор, узнайте, как правильно выбрать роутер для квартиры и дома.
Как обезопасить свое подключение Wi-Fi?
Чтобы обезопасить свое подключение вай фай, следуйте простым советам:
На заметку: узнайте, как раздать Wi-Fi с телефона, чтобы поделиться Интернетом с другими пользователями.
Подводим итоги
Посмотреть, кто подключен к вашему вай-фаю, можно на странице настроек роутера, а также при помощи специальных программ — «Wireless Network Watcher», «Soft Perfect Wi-Fi Guard» и т.д. Блокировка нежелательных устройств осуществляется по MAC-адресу через панель управления маршрутизатора. Для защиты домашней беспроводной сети рекомендуется регулярно менять пароль подключения к роутеру.
Как определить, кто подключен к вашему WI-Fi
Содержание
Содержание
Иногда интернет ни с того ни с сего жутко тормозит. Одной из неочевидных причин может быть постороннее подключение к вашему Wi-Fi. Как увидеть и заблокировать чужие устройства — в этой статье.
Проверка настроек роутера
Список текущих подключений доступен в настройках Wi-Fi-роутера. Открыть настройки можно с помощью браузера, введя в адресной строке 192.168.1.1 или 192.168.100.1 — в зависимости от модели устройства. Логин и пароль по умолчанию, как правило, «admin».
В настройках роутера TP-link открываем «Беспроводной режим» — «Состояние станций», либо «Беспроводной режим» — «Статистика беспроводного режима»:
У роутеров D-Link это «Расширенные настройки» — «Статус» — «Клиенты»:
У Asus «Карта сети» — «Клиенты»:
В маршрутизаторах других брендов необходимый путь может быть другим.
В соответствующем разделе настроек, в зависимости от модели, отображается список текущих подключений и информация о них: MAC-адрес подключенного устройства, IP-адрес, статус подключения, тип девайса и прочее.
Использование специальных программ
Для отслеживания беспроводных подключений можно использовать специальный софт, который несколько упрощает задачу и позволяет получить более полную информацию о подключенных девайсах. В качестве примера ПО такого рода можно привести утилиты Wireless Network Watcher и SoftPerfect WiFi Guard. Программки очень просты в использовании.
В Wireless Network Watcher после запуска сразу отображается список подключений с сопутствующей информацией.
В SoftPerfect WiFi Guard надо выбрать сетевой адаптер в открывшемся окне, после чего нажать кнопку «Сканировать». Все обнаруженные подключения, кроме текущего компьютера, будут помечены красным. Дважды кликнув на нужном подключении, можно выбрать опцию «Я знаю этот компьютер или устройство», чтобы сменить метку на зеленую.
Блокировка нежелательных подключений
Если установка/замена пароля не помогает или по каким-то причинам невозможна, то прежде всего нужно выявить чужеродное подключение в соответствующем списке. Если в нем отображается информация о типе устройства, то определить лишнее подключение можно сразу. Если это сходу непонятно, следует посмотреть МАС-адреса своих девайсов.
В ОС Android: Настройки — Система — О телефоне — Общая информация — MAC-адрес Wi-Fi и MAC-адрес WLAN.
В iOS: Настройки — Основные — Об этом устройстве — Адрес Wi-Fi
После методом исключения выявляем в списке чужое подключение. Далее переходим в настройках роутера в раздел «Фильтрация MAC-адресов» или «MAC-фильтр». Здесь можно выбрать «Режим запрета MAC-адресов».
Режим по умолчанию «Отключено» означает, что фильтрация отсутствует и доступ имеется для всех MAC-адресов. Если включить режим «Разрешить» и добавить какой-либо MAC-адрес с помощью кнопки «Добавить», то подключение к Wi-Fi будет доступно только с этим MAC-адресом, все остальные будут блокироваться. Режим «Запретить» позволяет заблокировать доступ для отдельного MAC-адреса (или нескольких), который нужно предварительно добавить вручную. В некоторых моделях роутеров такие настройки доступны непосредственно в списке подключений.
Дополнительные настройки Wi-Fi-роутера
Каким еще образом можно отсечь халявщиков? Прежде всего это установка пароля на Wi-Fi. Для этого открываем «Беспроводной режим» — «Защита» («Защита беспроводного режима», «Настройки безопасности» или аналогичный раздел) — «Настроить точку доступа вручную», выбираем здесь надежный метод сетевой аутентификации (например, WPA2-Personal) и задаем пароль. Само собой, избегая при этом слишком простых вариантов пароля, которые можно вычислить путем ручного подбора. После чего жмем «Сохранить».
Такой вариант, однако, не всегда удобен. Например, если у вас часто бывают разные гости, которым вы не хотите осложнять доступ в интернет.
Еще один метод, позволяющий спрятать свой Wi-Fi не только от обычных посторонних пользователей, но и от потенциальных взломщиков, — это установка в настройках роутера параметра «Скрывать SSID». Находим в настройках «Беспроводная сеть» — «Основные настройки» — «Скрыть широковещание SSID» или «Скрывать SSID». После включения данной опции ваша точка доступа не будет отображаться среди доступных беспроводных сетей на любых устройствах. Однако пользователи, проинформированные о ее существовании, смогут подключиться вручную, указав соответствующий SSID.