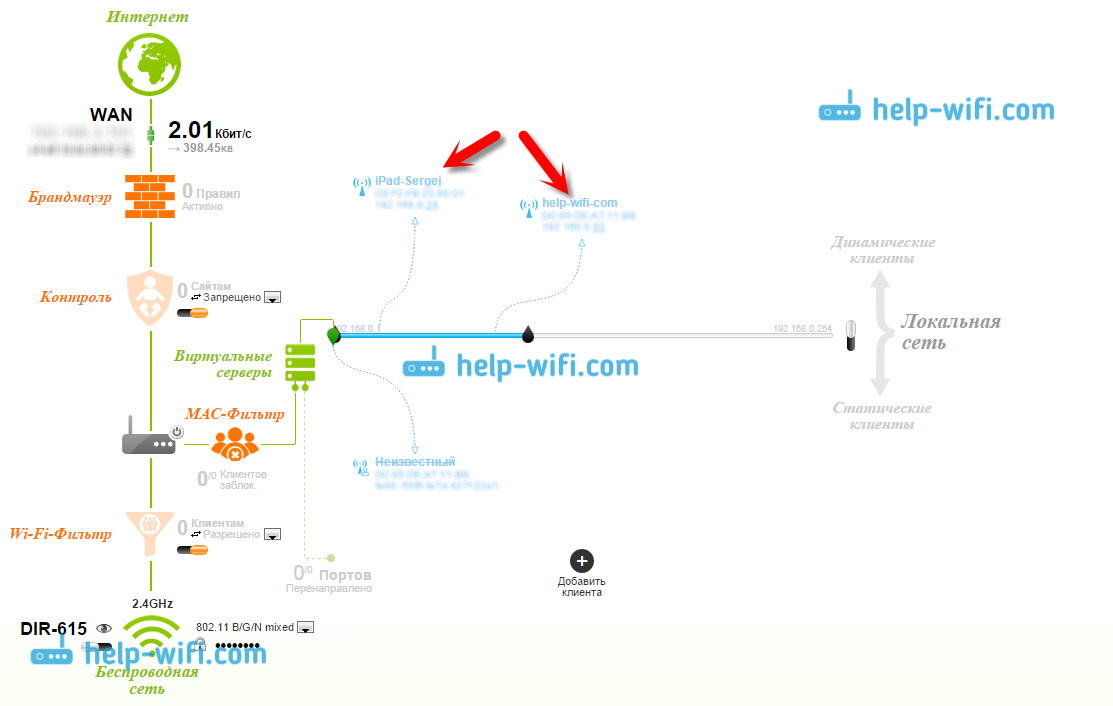как узнать кто подключен к моему wifi роутеру d link dir 300
Как на роутере D-Link посмотреть кто подключен к моему Wi-Fi?
Недавно писал статью, в которой рассказывал как посмотреть список подключенных устройств по Wi-Fi на роутерах ZyXEL. В этой статье мы будем смотреть все подключенные устройства к вашему Wi-Fi на роутерах компании D-Link. Показывать буду на примере модели D-link DIR-615, который мы настраивали в этой статье. Если вы написали в поиске что-то типа «как посмотреть кто подключен к моему wi-fi», то вам вряд ли нужно объяснять что к чему, и для чего это нужно. Но, для тех кто не в теме, в нескольких словах все быстренько опишу.
Что можно узнать о подключенном устройстве:
Есть возможность отключить нужное устройство прямо в настройках роутера. Можно и заблокировать нужное устройство, но об этом я напишу в следующих статья.
Смотрим список подключенных по Wi-Fi устройств на D-Link
Вы увидите список, в котором будут все подключенные на данный момент устрйоства.
В настройках есть еще одна страница, на которой очень классно отображается информация практически о всем маршрутизаторе, в том числе о подключенных устройствах. Просто перейдите в настройках на вкладку Мониторинг.
Там подробно отображается информация о всех подключенных устройствах, соединении с интернетом, настройке Wi-Fi сети, статус брандмауэра и т. д.
На этом все. Если вы увидели какие-то странные устройства, то советую просто сменить пароль на Wi-Fi и перезагрузить роутер. После этого, все устройства будут отключены, а подключится обратно можно будет только с новым паролем.
Как узнать, кто подключен к моему Wi-Fi
Если у вас возникло подозрение, что кто-то кроме вас подключен к вашему Wi-Fi или подключается к нему время от времени, вы можете это проверить и посмотреть список всех устройств, которые подключены к вашей беспроводной сети. Сделать это достаточно просто, все что потребуется — зайти в настройки роутера.
Вход в настройки роутеров D-Link, TP-Link, Asus и Zyxel описан в каждой инструкции по настройке маршрутизатора на этом сайте. Как правило, достаточно открыть браузер, ввести адрес (обычно 192.168.0.1 или 192.168.1.1, этот адрес указан на наклейке на самом роутере), ввести логин и пароль (обычно стандартно – admin и admin, если вы их не меняли, также указаны на наклейке).
Как посмотреть, кто подключен к беспроводной сети Wi-Fi на роутере
В интерфейсе настроек практически любого роутера можно посмотреть текущий список клиентов беспроводной сети, т.е. тех, кто сейчас подключен к вашему Wi-Fi. На разных марках беспроводных маршрутизаторов пункт для просмотра находится в разных разделах, но его достаточно легко найти, ниже — несколько примеров для самых распространенных моделей маршрутизаторов.
D-Link DIR-300, 615 и другие
Для того, чтобы посмотреть, кто подключен к Wi-Fi на роутерах D-Link с последними вариантами прошивок (даже если веб-интерфейс выглядит не как на скриншоте ниже), зайдите в раздел настроек Wi-Fi — Список клиентов. Там вы увидите список всех подключившихся, а также их MAC-адреса устройств. Здесь же можно принудительно отключить их.
ASUS RT-N12, RT-N11P, RT-N10 и другие
На роутерах ASUS на экране «Карта сети» нажмите по «Клиенты» и вы увидите список подключенных как по проводному подключению, так и по Wi-Fi, а также их сетевые имена (на всякий случай нажмите «Обновить», так как роутеры Asus «запоминают» и давно отключившихся). Чтобы отдельно увидеть тех, кто подключен именно к Wi-Fi (и исключить устройства, подключенные по кабелю LAN), откройте вкладку «Wireless» в списке клиентов.
Zyxel Keenetic
На Wi-Fi роутерах Zyxel Keenetic увидеть всех, кто подключен к беспроводной сети можно в разделе «Системный монитор» (кнопка внизу) — вкладка «Клиенты Wi-Fi».
TP-Link
Точно тем же образом вы можете найти список подключенных пользователей, компьютеров, ноутбуков и телефонов на других роутерах, суть одна и та же.
Важно: если список подключенных оказался больше, чем количество компьютеров или ноутбуков дома, это еще не означает, что соседи подключаются к вашей беспроводной сети — в этом списке отображаются и телефоны, и телевизоры, и игровые консоли, т.е. любые устройства, которые могут подключиться к Интернету по Wi-Fi, и часто их у вас больше, чем сразу вспоминается.
Как на Роутере D-Link Посмотреть, Кто Подключен к Моему Wi-Fi?
Сегодня хочу поделиться вариантами, как посмотреть, кто подключен к wifi роутеру D-Link. Рано или поздно в процессе использования интернета через маршрутизатор многие начинают замечать, что скорость стала ни с того ни с сего падать. Подозрительно? Не то слово! Первое, что приходит на ум — посмотреть список подключенных клиентов к wifi роутеру. Давайте покажу, как это сделать на D-Link.
Для того, чтобы узнать, кто именно соединился с wifi сетью роутера, необходимо зайти в настройки D-Link. Если вы не знаете, как это сделать, то рекомендую прочитать нашу отдельную статью.
Где посмотреть, кто подключился к WiFi роутеру D-Link?
Посмотреть список клиентов, которые подключены к wifi сети, на роутере D-Link можно сразу в трех местах:
Мониторинг сети
Прежде всего, вся схема локальной сети в древовидном виде отображается на главной странице панели управления Д-Линк. В меню это раздел «Мониторинг». Здесь мы можем увидеть название компьютера или смартфона, его MAC и IP адреса.
Статус DHCP сервера
Список wifi клиентов
Наконец, есть специальный отдельный раздел, чтобы посмотреть, кто подключен к D-Link — это «Список клиентов» в меню «Wi-Fi». Минусом данной рубрики является то, что здесь не видно название гаджета, из-за чего бывает сложно понять, кто именно подключился к маршрутизатору.
Что можно узнать о тех, кто подключен к wifi роутеру D-Link?
В первых двух вариантах мы получаем полную информацию о компьютерах, ноутбуках, смартфонах, ТВ и прочих сетевых устройствах, которые подключены к WiFi сети роутера D-Link или по кабелю:
На основании этих данных можно сделать вывод, кто именно подключился к вашему WiFi. И в случае обнаружения несанкционированного доступа к сети немедленно внести правки в систему безопасности маршрутизатора D-Link. Например, изменить тип шифрования или поменять пароль на более сложный. Рекомендую также прочитать на нашем блоге подробную инструкцию обо всех способах защиты локальной сети.
Видео, как узнать о подключениях к роутеру Д Линк
Как определить, кто подключен к вашему WI-Fi
Содержание
Содержание
Иногда интернет ни с того ни с сего жутко тормозит. Одной из неочевидных причин может быть постороннее подключение к вашему Wi-Fi. Как увидеть и заблокировать чужие устройства — в этой статье.
Проверка настроек роутера
Список текущих подключений доступен в настройках Wi-Fi-роутера. Открыть настройки можно с помощью браузера, введя в адресной строке 192.168.1.1 или 192.168.100.1 — в зависимости от модели устройства. Логин и пароль по умолчанию, как правило, «admin».
В настройках роутера TP-link открываем «Беспроводной режим» — «Состояние станций», либо «Беспроводной режим» — «Статистика беспроводного режима»:
У роутеров D-Link это «Расширенные настройки» — «Статус» — «Клиенты»:
У Asus «Карта сети» — «Клиенты»:
В маршрутизаторах других брендов необходимый путь может быть другим.
В соответствующем разделе настроек, в зависимости от модели, отображается список текущих подключений и информация о них: MAC-адрес подключенного устройства, IP-адрес, статус подключения, тип девайса и прочее.
Использование специальных программ
Для отслеживания беспроводных подключений можно использовать специальный софт, который несколько упрощает задачу и позволяет получить более полную информацию о подключенных девайсах. В качестве примера ПО такого рода можно привести утилиты Wireless Network Watcher и SoftPerfect WiFi Guard. Программки очень просты в использовании.
В Wireless Network Watcher после запуска сразу отображается список подключений с сопутствующей информацией.
В SoftPerfect WiFi Guard надо выбрать сетевой адаптер в открывшемся окне, после чего нажать кнопку «Сканировать». Все обнаруженные подключения, кроме текущего компьютера, будут помечены красным. Дважды кликнув на нужном подключении, можно выбрать опцию «Я знаю этот компьютер или устройство», чтобы сменить метку на зеленую.
Блокировка нежелательных подключений
Если установка/замена пароля не помогает или по каким-то причинам невозможна, то прежде всего нужно выявить чужеродное подключение в соответствующем списке. Если в нем отображается информация о типе устройства, то определить лишнее подключение можно сразу. Если это сходу непонятно, следует посмотреть МАС-адреса своих девайсов.
В ОС Android: Настройки — Система — О телефоне — Общая информация — MAC-адрес Wi-Fi и MAC-адрес WLAN.
В iOS: Настройки — Основные — Об этом устройстве — Адрес Wi-Fi
После методом исключения выявляем в списке чужое подключение. Далее переходим в настройках роутера в раздел «Фильтрация MAC-адресов» или «MAC-фильтр». Здесь можно выбрать «Режим запрета MAC-адресов».
Режим по умолчанию «Отключено» означает, что фильтрация отсутствует и доступ имеется для всех MAC-адресов. Если включить режим «Разрешить» и добавить какой-либо MAC-адрес с помощью кнопки «Добавить», то подключение к Wi-Fi будет доступно только с этим MAC-адресом, все остальные будут блокироваться. Режим «Запретить» позволяет заблокировать доступ для отдельного MAC-адреса (или нескольких), который нужно предварительно добавить вручную. В некоторых моделях роутеров такие настройки доступны непосредственно в списке подключений.
Дополнительные настройки Wi-Fi-роутера
Каким еще образом можно отсечь халявщиков? Прежде всего это установка пароля на Wi-Fi. Для этого открываем «Беспроводной режим» — «Защита» («Защита беспроводного режима», «Настройки безопасности» или аналогичный раздел) — «Настроить точку доступа вручную», выбираем здесь надежный метод сетевой аутентификации (например, WPA2-Personal) и задаем пароль. Само собой, избегая при этом слишком простых вариантов пароля, которые можно вычислить путем ручного подбора. После чего жмем «Сохранить».
Такой вариант, однако, не всегда удобен. Например, если у вас часто бывают разные гости, которым вы не хотите осложнять доступ в интернет.
Еще один метод, позволяющий спрятать свой Wi-Fi не только от обычных посторонних пользователей, но и от потенциальных взломщиков, — это установка в настройках роутера параметра «Скрывать SSID». Находим в настройках «Беспроводная сеть» — «Основные настройки» — «Скрыть широковещание SSID» или «Скрывать SSID». После включения данной опции ваша точка доступа не будет отображаться среди доступных беспроводных сетей на любых устройствах. Однако пользователи, проинформированные о ее существовании, смогут подключиться вручную, указав соответствующий SSID.
Как посмотреть кто подключен к роутеру?
Если выявлено подключение к домашней закрытой сети, срочно сменить пароль к Wi-Fi сети на своем роутере, максимально усложнив пароль. Причин подключения может быть несколько, например: вы установили очень легкий, один из часто используемых паролей; вы или ваш ребенок поделился с соседом паролем или подобное; к вашей домашней сети очень нужно было подключиться(“значит взлом сети” самый плохой случай, в этом случае либо хотели получить доступ к вашим компьютерам, либо доступ в интернет, но через ваш роутер и вашего провайдера).
Как понять, что доступ к Wi — Fi роутеру получил кто-то посторонний?
Есть несколько причин, по которым можно узнать, что к Wi-Fi роутеру подключилось неизвестное устройство, причем это было сделано без ведома владельца беспроводной сети. На это указывают следующие признаки:
Если вы обнаружили хотя бы один из этих признаков, то рекомендуется вручную проверить список устройств, подключившихся к роутеру.
Как проверить устройства, подключенные к wifi роутеру
Рассмотрим, как это можно сделать на примере двух популярных моделей Wi-Fi роутеров – Zyxel Kinetics Giga II и D-link DIR-300. Начнем с первой модели.
В первую очередь необходимо получить доступ к веб-интерфейсу роутера. Для этого можно использовать любой браузер. В адресной строке браузера прописать адрес доступа к веб-интерфейсу роутера. По умолчанию, он чаще всего устанавливается как «192.168.1.1» или «192.168.0.1», либо ваш уникальный, если вы его поменяли.
Далее может потребоваться авторизация в системном мониторе роутера Zyxel – для этого вводим логин и пароль (стандартные значения этих параметров можно найти в инструкции по эксплуатации роутера, либо на приклеенной табличке к нижней стороне роутера). Попав внутрь веб-интерфейса роутера, переходим на вкладку «Wi-Fi Клиенты» — именно здесь будут перечислены все устройства, которые в данный момент используют беспроводную сеть.
Также на этой вкладке можно найти и дополнительную информацию:
Для Wi-Fi роутеров от компании D-Link (самая популярная модель – D-Link DIR-300), процесс получения доступа в веб-интерфейс устройства выглядит аналогично – необходимо ввести в адресную строку браузера без кавычек «192.168.1.1». Памятка для DIR-300-если пароль для входа в вэб интерфейс не менялся, то по умолчанию пароль пустой.
После этого заходим в меню «Wi-Fi», а затем переходим на вкладку «Список Wi-Fi клиентов». Названия оглавлений может быть немного другим, в зависимости от прошивки роутера, но разобраться самим будет не сложно.
Именно здесь будут указаны параметры устройств, подключившихся к беспроводной сети или в можно посмотреть в истории подключений. По полю Hostname можно догадаться какие устройства в данный момент подключены, более точно можно определить по MAC адресу устройства. Эти адреса можно найти в настройках любого устройства(телефона,телевизора,музыкального центра и т.д.)
Если нежелательный гость, подключившийся к открытой Wi-Fi-сети, доставляет неудобства, занимая слишком большую часть канала, и снижает скорость работы всей сети, то наиболее разумным решением будет запретить ему доступ к Wi-Fi. Установить подобный запрет необходимо по МАС-адресу подключенного устройства. Достаточно занести этот индивидуальный идентификатор в список нежелательных и роутер самостоятельно отклонит следующую попытку подключения с этого адреса.
Если выявлено подключение к домашней закрытой сети, срочно сменить пароль к Wi-Fi сети на своем роутере, максимально усложнив пароль. Причин подключения может быть несколько, например: вы установили очень легкий, один из часто используемых паролей; вы или ваш ребенок поделился с соседом паролем или подобное; к вашей домашней сети очень нужно было подключиться(“значит взлом сети” самый плохой случай, в этом случае либо хотели получить доступ к вашим компьютерам, либо доступ в интернет, но через ваш роутер и вашего провайдера).
Как обезопасить свой роутер от подключения «чужих» устройств?
Для закрытой сети устанавливаем сложный пароль, не так часто мы подключаем новые устройства к своей беспроводной сети, чтобы это правило игнорировать. Можно изредка менять пароль. Если нам нужно более сильно защитить свою домашнюю сеть, используем фильтр МАС-адресов, т.е. заносим все свои МАС-адреса в белый список и запрещаем подключение всем остальным. Но при подключении новых устройств, необходимо помнить о добавлении МАС-адреса от нового устройства в белый список адресов, иначе подключиться к сети будет невозможно.
Снижение скорости доступа в интернет может служить косвенным признаком подключение “чужих” устройств к вашей сети. Но в основной массе случаев снижение скорости может быть вызвано проблемами на внешней стороне сети(начиная с провайдера и дальше), также и на вашей стороне: проблемы с роутером, вирусами, торрентами,синхронизаторщиками и т.д.
Описанные в этой статье способы проверки факта подключения «чужих» устройств к беспроводной сети требуют ручного мониторинг. Для он-лайн контроля за новыми подключениями можно установить соответствующее программное обеспечение, например: Wireless Network Watcher или Softperfect Wifi Guard. Но для дома их использование, большой необходимости не имеет.
Пожалуйста, оставьте свои комментарии по текущей теме статьи. За комментарии, отклики, лайки, подписки, дизлайки огромное вам спасибо!