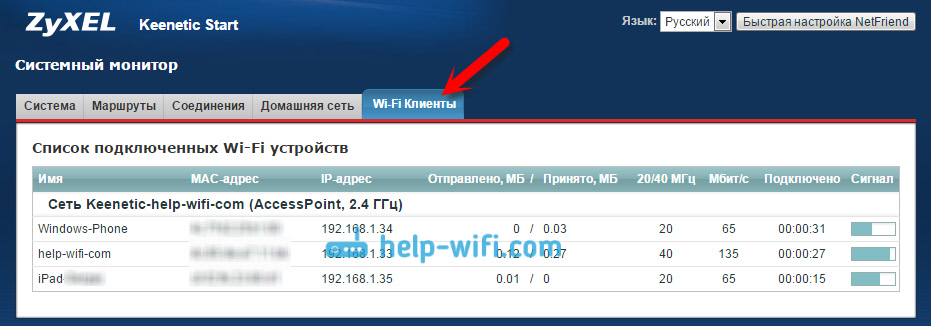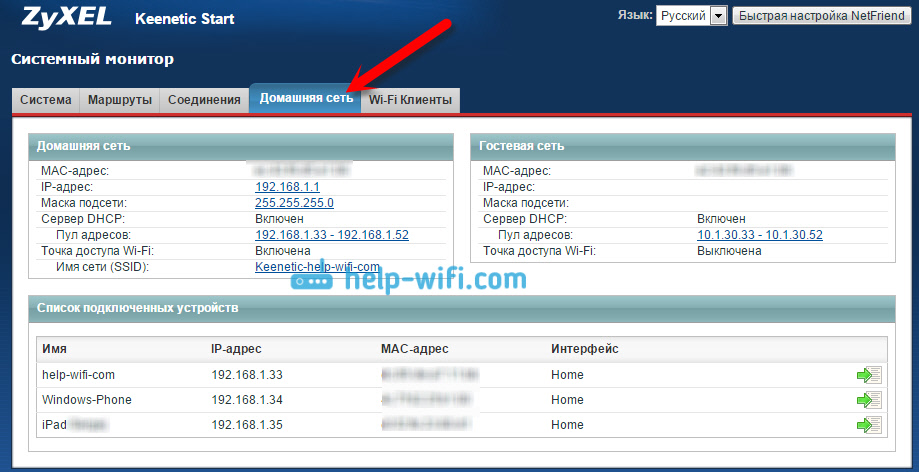как узнать кто подключен к моему wifi роутеру zyxel keenetic
Как Узнать, Кто Подключен к WiFi Роутеру Zyxel и Keenetic — Компьютеры, Ноутбуки, Смартфоны
Иногда бывает полезным узнать, кто подключен к собственному wifi роутеру. Не буду здесь перечислять все причины, думаю, если вы задались этим вопросом, то эта информация необходима. Поэтому в этой статье подробно покажу, как посмотреть, какие компьютеры, ноутбуки, смартфоны или другие беспроводные устройства подключены к wifi роутеру Zyxel Keenetic на примере старой и новой версий панели управления.
Подключенные устройства в домашней сети WiFi на маршрутизаторе Zyxel Keenetic
Начнем со старой админки, которая использовалась на маршрутизаторах, выпускаемых еще под объединенным брендом Zyxel Keenetic. Посмотреть подключенные компьютеры к wifi роутеру есть возможность в двух местах.
Во-первых, в стартовом разделе «Системный монитор» на вкладке «Клиенты WiFi».
Однако, тут будут отображаться только те, кто соединен беспроводным способом. Чтобы увидеть все устройства, заходим в нижнем меню в раздел «Домашняя сеть»
Если нажать на строку с названием компьютера, то сможем назначить ему статический ip адрес или заблокировать доступ в интернет.
Список подключенных клиентов к маршрутизатору Keenetic
Если рассматривать новую версию личного кабинета современных роутеров Keenetic, то в список клиентов сразу можно перейти с главной страницы панели. В двух тематических блоках отдельно показаны подключенные устройства по кабелю или по wifi к домашней и гостевой сети.
Если по ним кликнуть, то видим сразу всех активных и отключенных пользователей по трем категориям — незарегистрированные, зарегистрированные и заблокированные
Как на роутере ZyXEL Keenetic посмотреть сколько устройств подключено к Wi-Fi и кто подключен?
Недавно мы знакомились с отличным роутером ZyXEL Keenetic Start, о подробной настройке которого, можете почитать в этой статье. Продолжаем изучать функционал и разные фишки роутеров от ZyXEL. И в этой статье мы будем смотреть сколько устройств подключено к вашей Wi-Fi сети, и что это за устройства. Если у вас дома, или в офисе стоит роутер от ZyXEL, и вы задались вопросом, не подключены ли к вашей беспроводной сети чужие устройства, то сегодня я расскажу как в настройках роутера посмотреть кто подключен к вашему Wi-Fi.
В админке роутера ZyXEL можно увидеть список не просто подключенных устройств, но и много полезной информации об этих устройствах: имя устройства, MAC-адрес, присвоенный IP-адрес, количество использованного трафика и т. д. А при необходимости, вы сможете заблокировать нужное устройство. Но, о создании черных и белых списков устройств на этих роутерах я подготовлю отдельную статью. Сейчас подробно все рассмотрим.
Этот способ подойдет практически для всех роутеров ZyXEL Keenetic. Я буду показывать на примере младшей модели Start.
Смотрим список Wi-Fi клиентов на ZyXEL Keenetic
Нам обязательно нужно зайти в настройки нашего маршрутизатора. Для этого, перейдите по адресу 192.168.1.1, укажите данные (логин/пароль) для входа в настройки роутера. А еще лучше, посмотрите подробную статью по входу в настройки роутеров этой компании.
После того, как вы попадете в настройки, перейдите вверху на вкладку Wi-Fi Клиенты. Там вы и увидите все устройства, которые на данный момент подключены к вашему Wi-Fi.
Если список не появился, то немного подождите, или обновите страницу.
Как вы можете видеть на скриншоте выше, в списке отображается такая информация:
Еще, список устройств можно посмотреть на вкладке Домашняя сеть, на которую вы можете перейти прямо с главной страницы. На ней так же отображаются подключенные по кабелю устройства.
А если нажать на нужное вам устройство, то откроется подробная статистика по соединениям этого устройства.
Вот так просто можно получить нужную информацию по подключенным устройствам. Если вы увидели какое-то чужое устройство, то можете его заблокировать, или просто сменить пароль на Wi-Fi сеть. А если в устройстве написано имя и фамилия вашего соседа, то можно разобраться по-другому:) В любом случае, это полезная информация, которая может пригодится.
Как узнать кто подключен к моему Wi-Fi-роутеру
Во многих ситуациях бывает важно узнать, кто подключен к личному Wi-Fi-роутеру. Иногда скорость и качество интернета сильно уменьшаются: не получается посмотреть фильм, загрузить документы или просто зайти на нужный сайт. При этом провайдер сообщает, что не видит препятствий со своей стороны.
Проблема может заключаться не в самом Wi-Fi-роутере, а в пользователях, которые к нему подключаются. В статье рассказывается о том, как проверить подключившихся нарушителей. Также даются советы, как заблокировать их.
Признаки стороннего подключения
Пользователю становится интересно то, кто подключен к моему роутеру, не просто так. Если на сети «сидит» посторонний человек, можно заметить:
Выявление подключенных устройств
Чтобы узнать, кто подключен к Wi-Fi-роутеру, необходимо:
Дальнейшие действия подходят к роутеру Ростелеком, Билайн и многим другим. Важна лишь модель роутера. Рассмотрим некоторые из моделей и инструкции к ним по отдельности.
TP-Link
Открыть раздел «Wireless statistics» или «Статистика беспроводного режима». Интерфейс роутера TP-Link может отличаться.
Тогда следует зайти в раздел «Wi-Fi», подраздел «Список Wi-Fi клиентов».
На TP-Link возможен вариант, когда требуется выбрать раздел «Беспроводной режим», подраздел «Состояние станций».
D-Link
Важно перейти с «Быстрой настройки» на «Расширенные настройки». Выбрать раздел «Мониторинг».
Если интерфейс роутера D-Link отличается, то следует перейти в раздел «Статус», подраздел «Клиенты». Открыть вкладку «Станционный список».
Huawei
Открыть раздел «Status», подраздел «LAN». Выбрать «Ethernet». Список устройств появится в строке «LAM Side Device».
ZyXEL Keenetic
Выбрать раздел «Wi-Fi клиенты» или «Домашняя сеть».
Выбрать раздел «Карта сети», подраздел «Клиенты».
Sagemcom
Найти раздел «Информация об устройстве», подраздел «DHCP».
Разделение MAC-адресов
После выполнения описанных выше алгоритмов, загрузится список MAC-адресов. Их количество говорит о том, сколько устройств подключено. Осталось разобраться, какой из адресов принадлежит постороннему человеку. Существует несколько вариантов.
Способ 1: Отключение собственных устройств
Можно запомнить MAC-адреса всех своих устройств. Чтобы упростить задачу, следует переписать их на бумагу или сделать скриншот страницы. Далее нужно по очереди отключать гаджеты от сети и сразу обращать внимание на то, какой именно MAC-адрес пропадает из списка. Оставшийся адрес принадлежит нарушителю.
Способ 2: Просмотр MAC-адресов через настройки
Другое решение — посмотреть MAC-адреса всех своих устройств через настройки. На телефоне/планшете для этого достаточно открыть пункт «О телефоне», «Информация об устройстве» или «Общая информация». Название может отличаться.
На компьютере необходимо выполнить следующие действия:
Использование утилит
Гораздо проще посмотреть, кто подключен, воспользовавшись утилитами — вспомогательными компьютерными программами. Необходимо скачать одну из них.
Wireless Network Watcher
Данная утилита займет около 350 килобайт памяти, устанавливать ее не требуется. Программа бесплатная, функционирует на английском языке. Разобраться в интерфейсе можно, имея базовые знания языка или скачав дополнительно русификатор.
Нужно запустить сканирование сети, нажав кнопку F5. Спустя немного времени, загрузится список IP-адресов, MAC-адресов и моделей устройств, которые подключены к роутеру. Полученные данные можно экспортировать в форматы HTML, XML, CSV, в текстовый файл или скопировать их в буфер обмена, чтобы позже вставить в стороннее приложение. Программа способна работать в автоматическом режиме, если установить подходящий интервал сканирования. При обнаружении новых устройств будут приходить уведомления.
Работает на операционных системах:
SoftPerfect WiFi Guard
Эта бесплатная утилита поддерживает русскоязычный интерфейс. Работает на всех перечисленных выше ОС + Windows Vista, Linux и MacOS.
Программа занимается поиском всех подключенных к сети гаджетов и устанавливает: активны ли они. Для этого необходимо на главной странице выбрать свою сеть и кликнуть на кнопку «Сканировать». Все устройства, кроме компьютера, на котором установлена утилита, выделяются красным цветом. Если дважды кликнуть на другие подсоединения правой кнопкой мыши, то появится строка «Я знаю этот компьютер или устройство». Нажав на нее, подключения выделятся зеленым. Можно запланировать периодические проверки с определенным интервалом. При нахождении новых устройств будут приходить уведомления. Так определить сторонних пользователей будет легче.
Блокировка сторонних устройств
Теперь нарушитель известен. Мало просто отсоединить его от сети, следует запретить ему подключаться заново. Необходимо настроить параметр «MAC-фильтр».
Рассмотрим, как это сделать:
Смена пароля и скрытие SSID
Чтобы случай взлома Wi-Fi-сети не повторился, следует сменить пароль. Для этого необходимо:
Существует еще один метод обезопасить свое подключение. В меню настроек роутера можно сделать Wi-Fi-сеть невидимой для посторонних. Необходимо:
Названия пунктов могут несущественно отличаться в зависимости от модели роутера.
После включения данной функции, точка доступа будет видна не всем. Для нахождения потребуется вручную ввести ее название.
Заключение
Теперь у пользователей есть ответы на вопросы: «Как быстро узнать, кто подключен/кто подключился к моему Wi-Fi-роутеру», «Как узнать сколько людей использует мой интернет». Имеется понимание, как заблокировать доступ нарушителю и защититься от него дополнительно.
Видео по теме
Как определить, кто подключен к вашему WI-Fi
Содержание
Содержание
Иногда интернет ни с того ни с сего жутко тормозит. Одной из неочевидных причин может быть постороннее подключение к вашему Wi-Fi. Как увидеть и заблокировать чужие устройства — в этой статье.
Проверка настроек роутера
Список текущих подключений доступен в настройках Wi-Fi-роутера. Открыть настройки можно с помощью браузера, введя в адресной строке 192.168.1.1 или 192.168.100.1 — в зависимости от модели устройства. Логин и пароль по умолчанию, как правило, «admin».
В настройках роутера TP-link открываем «Беспроводной режим» — «Состояние станций», либо «Беспроводной режим» — «Статистика беспроводного режима»:
У роутеров D-Link это «Расширенные настройки» — «Статус» — «Клиенты»:
У Asus «Карта сети» — «Клиенты»:
В маршрутизаторах других брендов необходимый путь может быть другим.
В соответствующем разделе настроек, в зависимости от модели, отображается список текущих подключений и информация о них: MAC-адрес подключенного устройства, IP-адрес, статус подключения, тип девайса и прочее.
Использование специальных программ
Для отслеживания беспроводных подключений можно использовать специальный софт, который несколько упрощает задачу и позволяет получить более полную информацию о подключенных девайсах. В качестве примера ПО такого рода можно привести утилиты Wireless Network Watcher и SoftPerfect WiFi Guard. Программки очень просты в использовании.
В Wireless Network Watcher после запуска сразу отображается список подключений с сопутствующей информацией.
В SoftPerfect WiFi Guard надо выбрать сетевой адаптер в открывшемся окне, после чего нажать кнопку «Сканировать». Все обнаруженные подключения, кроме текущего компьютера, будут помечены красным. Дважды кликнув на нужном подключении, можно выбрать опцию «Я знаю этот компьютер или устройство», чтобы сменить метку на зеленую.
Блокировка нежелательных подключений
Если установка/замена пароля не помогает или по каким-то причинам невозможна, то прежде всего нужно выявить чужеродное подключение в соответствующем списке. Если в нем отображается информация о типе устройства, то определить лишнее подключение можно сразу. Если это сходу непонятно, следует посмотреть МАС-адреса своих девайсов.
В ОС Android: Настройки — Система — О телефоне — Общая информация — MAC-адрес Wi-Fi и MAC-адрес WLAN.
В iOS: Настройки — Основные — Об этом устройстве — Адрес Wi-Fi
После методом исключения выявляем в списке чужое подключение. Далее переходим в настройках роутера в раздел «Фильтрация MAC-адресов» или «MAC-фильтр». Здесь можно выбрать «Режим запрета MAC-адресов».
Режим по умолчанию «Отключено» означает, что фильтрация отсутствует и доступ имеется для всех MAC-адресов. Если включить режим «Разрешить» и добавить какой-либо MAC-адрес с помощью кнопки «Добавить», то подключение к Wi-Fi будет доступно только с этим MAC-адресом, все остальные будут блокироваться. Режим «Запретить» позволяет заблокировать доступ для отдельного MAC-адреса (или нескольких), который нужно предварительно добавить вручную. В некоторых моделях роутеров такие настройки доступны непосредственно в списке подключений.
Дополнительные настройки Wi-Fi-роутера
Каким еще образом можно отсечь халявщиков? Прежде всего это установка пароля на Wi-Fi. Для этого открываем «Беспроводной режим» — «Защита» («Защита беспроводного режима», «Настройки безопасности» или аналогичный раздел) — «Настроить точку доступа вручную», выбираем здесь надежный метод сетевой аутентификации (например, WPA2-Personal) и задаем пароль. Само собой, избегая при этом слишком простых вариантов пароля, которые можно вычислить путем ручного подбора. После чего жмем «Сохранить».
Такой вариант, однако, не всегда удобен. Например, если у вас часто бывают разные гости, которым вы не хотите осложнять доступ в интернет.
Еще один метод, позволяющий спрятать свой Wi-Fi не только от обычных посторонних пользователей, но и от потенциальных взломщиков, — это установка в настройках роутера параметра «Скрывать SSID». Находим в настройках «Беспроводная сеть» — «Основные настройки» — «Скрыть широковещание SSID» или «Скрывать SSID». После включения данной опции ваша точка доступа не будет отображаться среди доступных беспроводных сетей на любых устройствах. Однако пользователи, проинформированные о ее существовании, смогут подключиться вручную, указав соответствующий SSID.
Проверяем, кто подключен к wifi моего роутера. Как? Рассказываю
Добрый день, постоянные читатели и только зашедшие! Иногда случается так, что скорость интернета становится значительно меньше. Казалось бы, хороший тариф, мощный маршрутизатор, а сеть едва ловит. В таком случае вероятная причина – хитрые соседи, которым удалось подобрать ключ доступа. Сегодня я расскажу, как проверить кто подключен к моему wifi роутеру и как отключить незваных гостей.
Признаки несанкционированного доступа
Как было сказано выше, первый признак того, что к беспроводной сети подключены лишние абоненты – резкое падение скорости. Иногда причина кроется в ограничениях провайдера или слабом роутере, но если ранее все было хорошо, а затем стали появляться провисания, то соседи явно разжились паролем.
Второй признак, который наводит на мысль о несанкционированном доступе – некоторые сайты перестают пускать пользователя, ссылаясь на несколько ip – адресов, с которых приходят запросы.
Кроме того, часть маршрутизаторов имеет индикатор соединения. Если к нему не подключен ни один абонент, то он не горит. Если мигает или горит стабильно, но в квартире все вай фай гаджеты отключены, то в сети сидит кто-то за стеной.
Так как же узнать кто подключился к моему wifi роутеру
Способ 1 – панель управления
Любой роутер имеет панель управления. Большинство пользователей о ней не подозревают, но при этом она предлагает массу возможностей – узнать пароль, если он забыт, сменить протокол подключения и, что самое важное для темы нынешнего разговора, отвечает на вопрос — как узнать сколько устройств подключено к wifi роутеру.
Чтобы попасть в панель управления необходимо открыть любой браузер и ввести значение 192.168.1.1. Это стандартный адрес меню управления, характерный для любого маршрутизатора. Если же ничего не произошло или система выдала сообщение о том, что адрес неверный, то быстрый способ узнать правильный вариант – заглянуть в инструкцию.
Для входа в меню необходимо ввести логин и пароль. В стандартных ситуациях они совпадают – admin/admin. Если комбинация не сработала, то смотрим в инструкции или на наклейке на дне роутера.
Когда вход выполнен остается открыть панель Wireless, и посмотреть количество подключенной техники. Очевидно, что оно должно совпадать с количеством девайсов пользователя. Если их больше, то в сети появился «заяц».
Данная утилита отвечает на вопрос – как посмотреть, кто подключен, а вот отключить гостей с ее помощью не получился. Для этого потребуется воспользоваться сторонними приложениями.
Способ 2 – сторонние утилиты
Если по какой-то причине узнать через панель управления роутера нужную информацию не удалось можно воспользоваться одним из приложений, специально созданных для выявления нарушителей.
Способ 3 – командная строка
Третий вариант проверки – воспользоваться командной строкой. Открываем поисковик Windows и вбиваем CMD. Появится окно, где прописываем команду «ipconfig/all». После ее выполнения появится список IP адресов, которые в данный момент подключены к вай фай. Если их больше, чем работающей техники в квартире, то в интернете сидит кто-то из соседей.
Запрет доступа
После того, как мы выявили, что к сети подключены сторонние девайсы их необходимо отключить. Самый простой вариант – сменить пароль. Это можно сделать в панели управления роутером. Для этого необходимо войти в меню «Настройка wifi» и выбрать пункт «сменить пароль». Предварительно пользователю придется ввести старый ключ.
Получив список домашней техники, выбираем фильтрация по MAC адресу в панели управления маршрутизатора и добавляем технику, принадлежащую пользователю.
Важно понимать – нужно внести в «разрешенные» для подключения к интернету все девайсы домочадцев. В противном случае кто-то из них не сможет в нее войти. Аналогичным образом придется добавлять друзей, которые придут в гости и захотят воспользоваться интернетом.
Полезная информация
Большинство производителей роутеров – Tp-link, Zyxel, D-link, Asus предлагают покупателям собственный софт для управления вай фай соединением. Не стоит пренебрегать его использованием, так как родные утилиты имеют достаточно широкий функционал. Через приложение от производителя можно сменить пароль, настроить более высокий алгоритм шифрования данных (WPA2-PSK) и вообще скрыть беспроводную сеть. Для этого потребуется придумать ей собственное имя (не пользоваться вариантом по умолчанию) и в настройках активировать «не транслировать SSID». Таким образом при поиске беспроводных подключений, скрытый таким образом Wi-Fi не будет отображаться в списке. Чтобы подключить к ней новое устройство придется предварительно включить трансляцию, выполнить соединение и снова ее спрятать.
Чтобы не столкнуться с несанкционированным доступом рекомендуется раз в месяц менять ключ и при первой настройке сменить стандартное имя и пароль, предложенные производителями. В таком случае взломать вай фай будет сложно. Если же пользоваться настройками по умолчанию, то достаточно посмотреть информацию на аналогичном роутере, чтобы получить доступ к чужому.
Спасибо за внимание! До скорой встречи на блоге! С уважением, Ростислав Кузьмин.