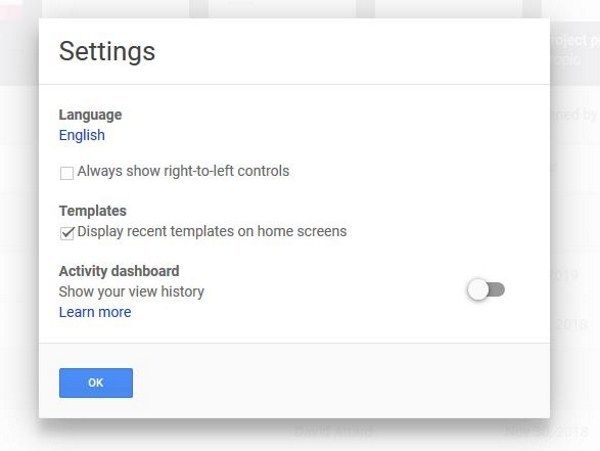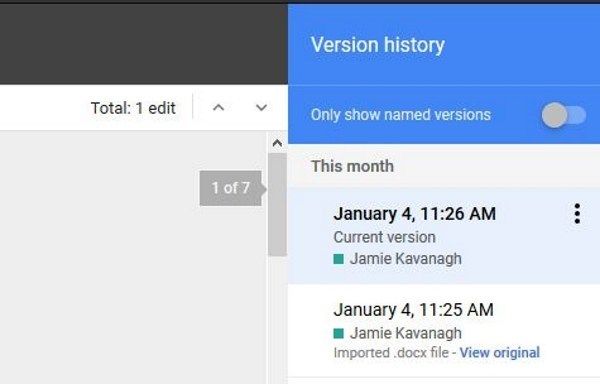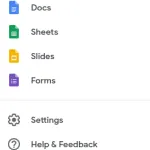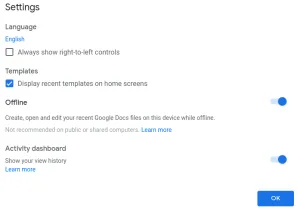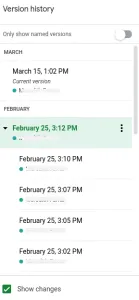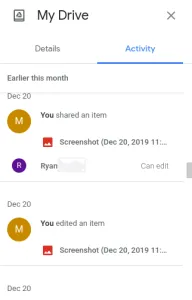как узнать кто просматривал гугл документ
Как узнать, кто просматривал ваш Google Doc
Документы Google – отличный инструмент для совместной работы, поскольку он позволяет нескольким людям одновременно редактировать и работать над одним документом, не теряя при этом, кто чем занимается.
Если вы или ваша организация пользуетесь Документами Google, знание того, кто из команды какой документ и когда просматривал, может быть полезным. От обеспечения того, чтобы все прочитали черновик, условия и положения, вашу последнюю заявку, политики и процедуры или какой-либо другой важный документ, возможность увидеть, кто что и когда сделал, имеет важное значение.
До недавнего времени вы не могли видеть, кто просматривал ваш документ Google. Вы могли видеть, кто его редактировал, но не видеть, кто только что прочитал. Если они не сохраняли, не редактировали или не оставляли комментарий, вы не знали, читал ли конкретный человек последнюю версию документа.
Кроме того, поскольку вы можете делиться Документами Google с разрешениями только для чтения, вы можете предоставить доступ к документу некоторым людям с намерением, чтобы они просматривали документ, но не вносили никаких изменений.
Текущие версии Документов Google позволяют настраивать параметры, чтобы вы могли видеть, кто просматривал ваш Документ Google. Давайте посмотрим, как это сделать самому.
Монитор активности G Suite
G Suite обычно используется организациями, в которых важна совместная работа. Если вы используете G Suite для регулярной совместной работы с другими пользователями, вы можете использовать Activity Monitor для просмотра истории просмотра любого файла Google Doc.
Для этого выполните следующие действия:
Этот процесс позволит вам отслеживать просмотры в документе, включая дату и время последнего просмотра для каждого зрителя.
Если вы не видите параметр Activity Monitor в своем документе Google, это, вероятно, означает, что вы вошли в бесплатную версию Google Docs или в личную учетную запись, а не в версию G Suite.
Тенденции зрителей и комментариев
Помимо просмотра того, кто просматривал ваш документ Google, Activity Monitor также позволяет вам видеть тенденции в том, когда люди просматривали или комментировали ваш документ.
Тенденция зрителей: показывает гистограмму количества уникальных зрителей за любой выбранный промежуток времени от 7 дней до всего времени.
Тенденция комментариев: показывает гистограммы тенденции комментариев за любой промежуток времени от 7 дней до всего времени.
Отключить просмотр истории в Google Документах
Если по какой-либо причине вы хотите отключить историю просмотров документа, вы также можете сделать это, выполнив следующие быстрые шаги:
Эта опция также доступна в личной или бесплатной версии Google Документов. Если вы работаете над документом, но не хотите, чтобы ваши соавторы знали, пока вы не будете готовы поделиться своими окончательными изменениями, вы можете отключить историю просмотров.
Меню настроек позволяет отключить историю просмотров с помощью настроек «Панель мониторинга активности». После того, как вы переключите его в положение «выключено», нажмите «ОК», чтобы сохранить изменения.
Как узнать, кто внес изменения в ваш документ Google
Контроль версий очень важен, особенно если вы работаете в регулируемой отрасли. Контроль версий – это то, что Google Docs уже давно преуспевает. Документы покажут, кто редактировал документ, сохранял его или делился им. На самом деле это работает не только с G Suite, но и с личными Документами Google.
Если вас интересует контроль версий или вы хотите убедиться, что никто не вносил изменений, которых не следует делать, не заблокировав файл, вы можете выяснить это, выполнив следующие действия:
В правой части экрана должно появиться окно, показывающее каждое сохранение и редактирование данного документа. В зависимости от того, как у вас настроен G Suite или Google Docs, вы также можете просмотреть эти данные, выбрав ссылку «Последнее изменение было…» в верхней части документа. Это приведет вас в то же самое место.
В этом окне у вас также должна быть возможность просмотреть предыдущую версию документа до того, как были внесены изменения.
Это важно для контроля версий, поскольку у вас есть контрольный журнал того, какие изменения были внесены, когда они были сделаны и кем. Это также полезно, если вы внесли какие-то изменения, спали на них, передумали и хотите их откатить.
Как узнать, кто поделился вашим документом Google
Вы также можете увидеть, кто и когда предоставил доступ к вашему документу Google. Вы также можете увидеть настройки общего доступа, чтобы лучше контролировать доступ к своему документу.
Вы также можете проверить из документа, выбрав Поделиться. Имена людей появятся во всплывающем окне. Если есть несколько человек, выберите имя, и появится список всех имен.
Если у вас нет доступа к учетной записи G Suite, ваша способность определять, кто просматривал, поделилась и редактировала ваши документы, ограничена; тем не менее, есть способы получить некоторую базовую информацию.
Следуя инструкциям в этом руководстве, вы можете быстро и легко увидеть, кто просматривал, редактировал или каким-либо образом изменял ваш документ Google Docs.
Как узнать, кто просматривал ваш Google Doc
Если ваша организация использует Google Docs или G Suite или вы работаете с организациями, которые это делают, знание того, кто просматривал, что и когда, может оказаться очень полезным. От обеспечения того, чтобы каждый читал черновик, условия и положения, ваше последнее представление или что-то еще, возможность увидеть, кто что сделал и когда является важным компонентом в любой ситуации, где подотчетность имеет значение.
До недавнего времени вы не могли видеть, кто просматривал ваш Google Doc. Вы могли видеть, кто редактировал это, но не кто только читал это. Если они не сохраняли, не редактировали и не оставляли комментарии, вы не знали, читал ли конкретный человек последнюю версию документа. Теперь, если вы работаете в организации, вы можете настроить вещи, чтобы вы могли видеть, кто просматривал ваш Google Doc. Вы все еще не можете видеть, кто просматривал это для документов вне организаций, хотя.
Посмотрите, кто просматривал ваш Google Doc
Функция была добавлена в прошлом году, чтобы увидеть, кто просматривал ваш Google Doc. Оно доступно только пользователям домена или организации, но это лучше, чем ничего. Эта функция находится в новой панели управления «Активность», которая позволяет узнать, кто что сделал с любым документом в G Suite.
Если вы используете G Suite в организации, вам нужно будет использовать панель инструментов деятельности. Вам нужно будет включить его, прежде чем вы сможете отслеживать просмотры.
Это позволит вам отслеживать просмотры во всех ваших документах. Если вы не видите эту опцию, вы не используете Документы Google как часть организации или школы, поэтому у вас ее еще нет.
После включения вы можете видеть, кто просматривал ваш Google Doc, через панель инструментов Activity. Он покажет, кто просматривал файл и когда помогать с подотчетностью.
Отключить просмотр истории
Вы можете отключить эту функцию, если вы работаете с конфиденциальным файлом или чем-то, что не предназначено для общего пользования. Несмотря на то, что это не добавляет приватности, это установка, чтобы успокоиться.
Посмотрите, кто изменил ваш Google Doc
Подсчет просмотров полезен для подотчетности и для того, чтобы люди, которым вы отправляете документ, действительно читали его, но контроль версий важнее. Особенно если вы работаете в регулируемой отрасли. Контроль версий — это то, что Google Docs сделал некоторое время и покажет, кто редактировал документ, сохранил или поделился им.
Если вы заинтересованы в управлении версиями или хотите убедиться, что никто не внес изменения, которые они не должны делать, не заблокировав файл, вы можете узнать об этом.
В правой части экрана должно появиться окно ползунка, показывающее каждое сохранение и редактирование для рассматриваемого документа. В зависимости от того, как настроены G Suite или Google Docs, вы также можете просмотреть эти данные, выбрав ссылку «Последнее изменение было…» в верхней части документа. Он доставит вас в одно и то же место.
В этом слайд-окне у вас также должна быть возможность просмотреть предыдущую версию документа до внесения изменений. Это важно для контроля версий, поскольку у вас есть контрольный журнал о том, какие изменения были сделаны, когда и кем. Это также полезно, если вы внесли некоторые изменения, спите на них, передумаете и хотите откатить их назад.
Узнайте, кто поделился вашим Документом Google
Вы также можете узнать, кто и когда опубликовал ваш Google Doc. Вы также можете просмотреть настройки общего доступа, чтобы лучше контролировать доступ к своему документу.
Вы должны увидеть, является ли Документ общедоступным, кто последний раз редактировал документ и когда было выполнено последнее действие над ним. Это кратко, но говорит вам, что вам нужно знать.
Вы также можете проверить это в документе, выбрав «Поделиться». Имена людей появятся во всплывающем окне. Если есть несколько человек, выберите имя, и появится список всех имен.
Вот как можно узнать, кто просматривал ваш Документ Google, изменил его, поделился им или каким-либо образом взаимодействовал с ним. Он работает только для G Suite и Google Docs, зарегистрированных для организаций, а не частных лиц, но работает!
Как узнать, кто видел ваш документ Google
Если вы или ваша организация используете Документы Google, выясните, кто в команде видел, какой документ и когда он может быть полезной информацией. От уверенности в том, что все читают черновик, условия и положения, их последние представления, политики и процедуры или какой-либо другой важный документ, возможность узнать, кто, что и когда сделал, является важным компонентом в любой ситуации, где подотчетность имеет значение.
До недавнего времени вы не могли видеть, кто просматривал ваш документ Google. Вы могли видеть, кто редактировал это, но не кто только читал это. Если вы не сохраняли, не редактировали и не оставляли комментарии, вы не знали, читал ли конкретный человек последнюю версию документа. Кроме того, поскольку вы можете делиться Документами Google с правами только для чтения, вы можете поделиться этим документом с некоторыми людьми с целью его просмотра, но без внесения каких-либо изменений.
Текущие версии Google Docs позволяют вам настраивать параметры, чтобы вы могли видеть, кто видел ваши Google Docs.
Монитор активности G Suite
G Suite обычно используется в организациях, где обмен документами, календарями, Gmail, чатом и т. Д. Очень важен, и этот пакет действительно набирает обороты. Если вы используете G Suite в организации и являетесь менеджером документов, который поделился документом Google с другими, вы можете использовать Activity Monitor для просмотра «истории просмотра» файла Google Doc.
Этот процесс позволит вам отслеживать представления в документе, включая дату и время последнего просмотра для каждого зрителя. Если вы не видите параметр «Монитор активности» в своем Документе Google, скорее всего, вы вошли в бесплатную версию Документов Google или в личный аккаунт, а не в версию G Suite.
ВИЗИТЫ И ТЕНДЕНЦИИ КОММЕНТАРИЙ
Помимо просмотра того, кто и когда просматривал ваш Google Doc, Activity Monitor также позволяет отслеживать тенденции, когда люди просматривали или комментировали ваш документ.
Тенденция зрителя: Le отображает гистограмму количества уникальных зрителей за любой выбранный вами период времени, от 7 дней до «все время»
Тенденция комментариев: отображает гистограммы трендов комментариев за период 7 дней до «все время»
ИСТОРИЯ ОТКЛЮЧЕНИЯ
Вы можете отключить эту функцию, если вы работаете с конфиденциальным файлом или чем-то, что не предназначено для общего пользования. Хотя это не добавляет приватности, это успокаивающая обстановка.
Эта опция также доступна в личной или бесплатной версии Google Docs. Если вы работаете над документом, но не хотите, чтобы ваши авторы знали об этом, пока вы не готовы поделиться своими заключительными мыслями и изменениями, вы можете отключить историю просмотров.
Начните с открытия Google Docs и нажмите Настройки.
Меню «Настройки» позволяет отключить историю просмотров с помощью настроек в «Панели действий». После того, как вы изменили это в положение «выключено», нажмите OK, чтобы сохранить изменения.
СМОТРИТЕ, КТО ИЗМЕНИЛ ВАШ ДОКУМЕНТ GOOGLE
Подсчет просмотров полезен для подотчетности и для того, чтобы люди действительно читали документы, которыми вы с ними делитесь. В то же время, контроль версий очень важен, особенно если вы работаете в регулируемой отрасли. Контроль версий – это то, что Google Docs делал некоторое время и покажет, кто редактировал, сохранял или делился документом. На самом деле это работает не только с G Suite, но и с личными Документами Google.
Если вы заинтересованы в управлении версиями или хотите убедиться, что никто не внес никаких изменений, которые они не должны делать без блокировки файла, вы можете узнать об этом.
В правой части экрана должно появиться скользящее окно, показывающее каждое сохранение и редактирование рассматриваемого документа. В зависимости от того, как вы настроили G Suite или Google Docs, вы также можете просмотреть эти данные, выбрав ссылку «Последнее изменение было …» в верхней части документа. Он доставит вас в одно и то же место.
В этом окне слайдов у вас также должна быть возможность просмотреть предыдущую версию документа, прежде чем вносить какие-либо изменения. Это важно для контроля версий, поскольку в нем есть контрольный журнал внесенных изменений, когда и кем. Это также полезно, если вы внесли некоторые изменения, уснули, передумали и хотите отменить их.
Откройте для себя, кто поделился вашим документом GOOGLE
Вы также можете узнать, кто и когда опубликовал ваш Google Doc. Вы также можете просмотреть настройки общего доступа, чтобы лучше контролировать доступ к своему документу.
Вы должны увидеть, был ли документ предоставлен или опубликован, кто в последний раз редактировал документ и когда было выполнено последнее действие. Это короткий, но он говорит вам, что вам нужно знать.
Вы также можете проверить это в документе, выбрав «Поделиться». Имена людей появятся во всплывающем окне. Если есть несколько человек, выберите имя, и появится список всех имен.
Ваша способность определять, кто просматривал, разделял и редактировал ваши документы, ограничена, если у вас нет доступа к учетной записи G Suite; Тем не менее, есть еще способы получить основную информацию. В случае сомнений, есть много хороших вкусовых решений, чтобы пообщаться с вечеринками, которые не представили отзывы, конечно. Испытанное и верное «Просто напоминание: все изменения версии должны быть введены в (имя документа) до (время, дата)» – это не очень тонкое сообщение, которое проясняет вашу точку зрения и активирует уведомления о прочтении. в твоей электронной почте. оказать большую помощь, но мы сбились с пути.
Как узнать, кто просматривал ваш документ Google
How See Who Viewed Your Google Doc
Если вы или ваша организация пользуетесь Документами Google, знание того, кто в команде какой документ и когда просматривал, может быть полезным. От обеспечения того, чтобы все прочитали черновик, условия и положения, вашу последнюю заявку, политики и процедуры или какой-либо другой важный документ, возможность увидеть, кто что и когда сделал, очень важно.
До недавнего времени вы не могли видеть, кто просматривал ваш документ Google. Вы могли видеть, кто его редактировал, но не видеть, кто только что прочитал. Если они не сохраняли, не редактировали или не оставляли комментарии, вы не знали, читал ли конкретный человек последнюю версию документа.
Кроме того, поскольку вы можете предоставить общий доступ к Документам Google только для чтения, вы можете предоставить доступ к документу некоторым людям с намерением, чтобы они просматривали документ, но не вносили никаких изменений.
Текущие версии Документов Google позволяют настраивать параметры, чтобы вы могли видеть, кто просматривал ваш Документ Google. Давайте посмотрим, как это сделать самостоятельно.
Монитор активности G Suite
G Suite обычно используется организациями, в которых важна совместная работа. Если вы регулярно используете G Suite для совместной работы с другими, вы можете использовать Activity Monitor, чтобы просмотреть историю просмотра любого файла Google Doc.
Для этого выполните следующие действия:
Этот процесс позволит вам отслеживать просмотры в документе, включая дату и время последнего просмотра для каждого зрителя.
Если вы не видите параметр Activity Monitor в своем документе Google, скорее всего, вы вошли в бесплатную версию Google Docs или в личный аккаунт, а не в версию G Suite.
Тенденции зрителей и комментариев
Помимо просмотра того, кто просматривал ваш документ Google, Activity Monitor также позволяет вам видеть тенденции в том, когда люди просматривали или комментировали ваш документ.
Тенденция зрителей: Показывает гистограмму количества уникальных зрителей за любой выбранный вами промежуток времени от 7 дней до всего времени.
Комментарии Тенденция: Показывает гистограммы тенденции комментариев за любой промежуток времени от 7 дней до всего времени.
Отключить просмотр истории в Google Документах
Если по какой-либо причине вы хотите отключить историю просмотров документа, вы также можете сделать это, выполнив следующие быстрые действия:
Эта опция также доступна в личной или бесплатной версии Google Документов. Если вы работаете над документом, но не хотите, чтобы ваши соавторы знали об этом, пока вы не будете готовы поделиться своими окончательными изменениями, вы можете отключить историю просмотров.


Меню «Настройки» позволяет отключить историю просмотров с помощью настроек панели «Активность». После того, как вы отключили это положение, нажмите OK, чтобы сохранить изменения.
Как узнать, кто внес изменения в ваш документ Google
Если вас интересует контроль версий или вы хотите убедиться, что никто не вносил изменений, и не должны делать этого, не заблокировав файл, вы можете выяснить это, выполнив следующие действия:
В правой части экрана должно появиться окно, показывающее каждое сохранение и редактирование данного документа. В зависимости от того, как у вас настроен G Suite или Google Документы, вы также можете просмотреть эти данные, выбрав ссылку «Последнее изменение было…» в верхней части документа. Это приведет вас в то же самое место.
В этом окне у вас также должна быть возможность просмотреть предыдущую версию документа до того, как были внесены изменения.
Это важно для контроля версий, поскольку у вас есть контрольный журнал того, какие изменения были внесены, когда они были сделаны и кем. Это также полезно, если вы внесли какие-то изменения, спали на них, передумали и хотите их откатить.
Как узнать, кто поделился вашим документом Google
Вы также можете увидеть, кто и когда предоставил доступ к вашему документу Google. Вы также можете увидеть настройки общего доступа, чтобы лучше контролировать доступ к своему документу.
Вы также можете проверить из документа, выбрав Поделиться. Имена людей появятся во всплывающем окне. Если есть несколько человек, выберите имя, и появится список всех имен.
Последние мысли
Если у вас нет доступа к учетной записи G Suite, ваша возможность определить, кто просматривал, публиковал и редактировал ваши документы, ограничена; тем не менее, есть способы получить некоторую базовую информацию.
Как узнать, кто просматривал ваш документ Google
Содержание:
Если вы или ваша организация пользуетесь Документами Google, знание того, кто в команде какой документ и когда просматривал, может быть полезным. От обеспечения того, чтобы все ознакомились с черновиком, условиями и положениями, вашей последней отправкой, политиками и процедурами или каким-либо другим важным документом, возможность увидеть, кто, что и когда сделал, имеет важное значение.
До недавнего времени вы не могли видеть, кто просматривал ваш документ Google. Вы могли видеть, кто его редактировал, но не видеть, кто только что прочитал. Если они не сохраняли, не редактировали или не оставляли комментарий, вы не знали, читал ли конкретный человек последнюю версию документа.
Кроме того, поскольку вы можете предоставлять совместный доступ к Документам Google только для чтения, вы можете предоставить доступ к документу некоторым людям с намерением, чтобы они просматривали документ, но не вносили никаких изменений.
Текущие версии Документов Google позволяют настраивать параметры, чтобы вы могли видеть, кто просматривал ваш Документ Google. Давайте посмотрим, как это сделать самому.
Монитор активности G Suite
G Suite обычно используется организациями, в которых важна совместная работа. Если вы регулярно используете G Suite для совместной работы с другими, вы можете использовать Activity Monitor, чтобы просмотреть историю просмотра любого файла Google Doc.
Для этого выполните следующие действия:
Этот процесс позволит вам отслеживать просмотры в документе, включая дату и время последнего просмотра для каждого зрителя.
Если вы не видите параметр Activity Monitor в своем документе Google, скорее всего, вы вошли в бесплатную версию Google Docs или в личный аккаунт, а не в версию G Suite.
Тенденции зрителей и комментариев
Помимо просмотра того, кто просматривал ваш документ Google, Activity Monitor также позволяет вам отслеживать тенденции в том, когда люди просматривали или комментировали ваш документ.
Тенденция зрителей: Показывает гистограмму количества уникальных зрителей за любой выбранный промежуток времени от 7 дней до всего времени.
Комментарии Тенденция: Показывает гистограммы тенденции комментариев за любой промежуток времени от 7 дней до всего времени.
Отключить просмотр истории в Google Документах
Если по какой-либо причине вы хотите отключить историю просмотров документа, вы также можете сделать это, выполнив следующие быстрые действия:
Эта опция также доступна в личной или бесплатной версии Google Docs. Если вы работаете над документом, но не хотите, чтобы ваши соавторы узнали об этом, пока вы не готовы поделиться своими окончательными изменениями, вы можете отключить историю просмотров.
Начните с открытия Документов Google и нажмите Настройки.
Меню настроек позволяет вам отключить историю просмотров с помощью настроек «Activity Dashboard». После того, как вы переключите его в положение «выключено», нажмите OK, чтобы сохранить изменения.
Как узнать, кто внес изменения в ваш документ Google
Если вас интересует контроль версий или вы хотите убедиться, что никто не вносил изменений, что нельзя делать, не заблокировав файл, вы можете выяснить это, выполнив следующие действия:
В этом окне у вас также должна быть возможность просмотреть предыдущую версию документа до того, как были внесены изменения.
Это важно для контроля версий, поскольку у вас есть контрольный журнал того, какие изменения были внесены, когда они были сделаны и кем. Это также полезно, если вы внесли какие-то изменения, спали на них, передумали и хотите их откатить.
Как узнать, кто поделился вашим документом Google
Вы также можете увидеть, кто и когда предоставил доступ к вашему документу Google. Вы также можете увидеть настройки общего доступа, чтобы лучше контролировать доступ к своему документу.
Вы также можете проверить это в документе, выбрав Поделиться. Имена людей появятся во всплывающем окне. Если есть несколько человек, выберите имя, и появится список всех имен.
Последние мысли
Если у вас нет доступа к учетной записи G Suite, ваша возможность определить, кто просматривал, публиковал и редактировал ваши документы, ограничена; тем не менее, есть способы получить некоторую базовую информацию.
Следуя инструкциям, приведенным в этом руководстве, вы можете быстро и легко увидеть, кто просматривал, редактировал или каким-либо образом изменял ваш документ Google Docs.