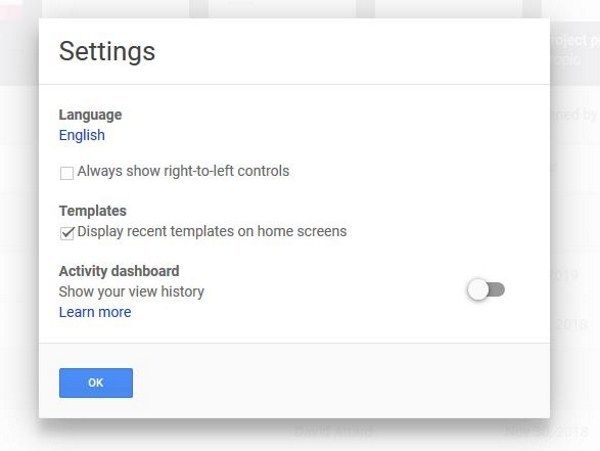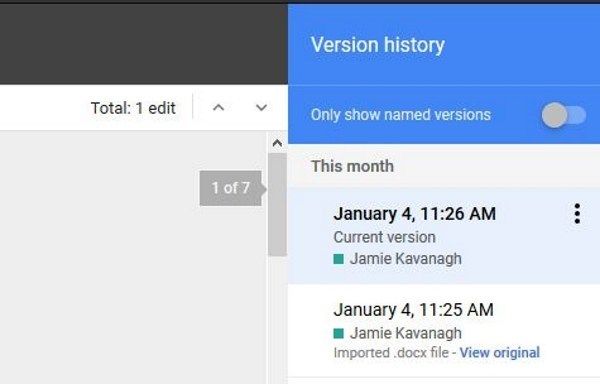как узнать кто редактировал гугл таблицу
Как просмотреть историю редактирования ячейки в Google Таблицах
Просматривайте все изменения, внесенные в ячейку вашей электронной таблицы, с помощью функции истории редактирования Google Таблиц. Все, что нужно, – это щелчок!
Когда вы или кто-то, с кем вы делитесь, вносите много изменений в электронную таблицу в Google Таблицах, удобно просматривать предыдущие версии. Возможно, вам потребуется восстановить один или, возможно, скопировать один для другого использования. Но, к счастью, если вы хотите просмотреть изменения в определенной ячейке, вам не нужно просматривать историю версий документа, чтобы увидеть их.
Возможно, вы захотите узнать, кто изменил формулу, как давно вы что-то добавили или даже если в пустой ячейке ранее содержались данные. Вот как легко просмотреть историю редактирования ячейки в Google Таблицах.
Редактировать историю ячейки в Google Таблицах
Направляйтесь к Сайт Google Таблиц, войдите в систему и откройте книгу и электронную таблицу, которые хотите использовать. Затем выберите ячейку, щелкните правой кнопкой мыши и выберите Показать историю редактирования из контекстного меню.
Затем вы увидите небольшое всплывающее окно с историей редактирования. Использовать стрелки вверху справа для перехода между отдельными изменениями. Изменения отображаются в порядке, начиная с самых последних изменений. Используйте стрелку влево, чтобы увидеть предыдущие изменения, и стрелку вправо, чтобы увидеть следующие.
Каждая запись показывает пользователя, дату, время и внесенные изменения. Это позволяет вам точно определять действия в ячейке, будь то вы или кто-то другой.
В настоящее время вы не можете выполнять какие-либо действия с изменениями, которые вы видите в истории. Возможно, это то, что Google добавит в будущем. Но пока, по крайней мере, вы можете увидеть, что произошло с данными в ячейке, когда это произошло и кто внес правку, что может оказаться очень полезным.
Делайте больше в Google Таблицах
Чтобы получить дополнительные советы и инструкции для ваших таблиц, ознакомьтесь с этими руководствами по Google Таблицам.
Отслеживание изменений в Google Таблицах
Когда в приложении, которое вы используете постоянно, появляются новые функции, это всегда приятный сюрприз. Возможность видеть историю редактирования для определенной ячейки в Google Таблицах – одна из тех несколько скрытых функций, которые вы, надеюсь, теперь будете использовать.
Как узнать, кто просматривал ваш Google Doc
Если ваша организация использует Google Docs или G Suite или вы работаете с организациями, которые это делают, знание того, кто просматривал, что и когда, может оказаться очень полезным. От обеспечения того, чтобы каждый читал черновик, условия и положения, ваше последнее представление или что-то еще, возможность увидеть, кто что сделал и когда является важным компонентом в любой ситуации, где подотчетность имеет значение.
До недавнего времени вы не могли видеть, кто просматривал ваш Google Doc. Вы могли видеть, кто редактировал это, но не кто только читал это. Если они не сохраняли, не редактировали и не оставляли комментарии, вы не знали, читал ли конкретный человек последнюю версию документа. Теперь, если вы работаете в организации, вы можете настроить вещи, чтобы вы могли видеть, кто просматривал ваш Google Doc. Вы все еще не можете видеть, кто просматривал это для документов вне организаций, хотя.
Посмотрите, кто просматривал ваш Google Doc
Функция была добавлена в прошлом году, чтобы увидеть, кто просматривал ваш Google Doc. Оно доступно только пользователям домена или организации, но это лучше, чем ничего. Эта функция находится в новой панели управления «Активность», которая позволяет узнать, кто что сделал с любым документом в G Suite.
Если вы используете G Suite в организации, вам нужно будет использовать панель инструментов деятельности. Вам нужно будет включить его, прежде чем вы сможете отслеживать просмотры.
Это позволит вам отслеживать просмотры во всех ваших документах. Если вы не видите эту опцию, вы не используете Документы Google как часть организации или школы, поэтому у вас ее еще нет.
После включения вы можете видеть, кто просматривал ваш Google Doc, через панель инструментов Activity. Он покажет, кто просматривал файл и когда помогать с подотчетностью.
Отключить просмотр истории
Вы можете отключить эту функцию, если вы работаете с конфиденциальным файлом или чем-то, что не предназначено для общего пользования. Несмотря на то, что это не добавляет приватности, это установка, чтобы успокоиться.
Посмотрите, кто изменил ваш Google Doc
Подсчет просмотров полезен для подотчетности и для того, чтобы люди, которым вы отправляете документ, действительно читали его, но контроль версий важнее. Особенно если вы работаете в регулируемой отрасли. Контроль версий — это то, что Google Docs сделал некоторое время и покажет, кто редактировал документ, сохранил или поделился им.
Если вы заинтересованы в управлении версиями или хотите убедиться, что никто не внес изменения, которые они не должны делать, не заблокировав файл, вы можете узнать об этом.
В правой части экрана должно появиться окно ползунка, показывающее каждое сохранение и редактирование для рассматриваемого документа. В зависимости от того, как настроены G Suite или Google Docs, вы также можете просмотреть эти данные, выбрав ссылку «Последнее изменение было…» в верхней части документа. Он доставит вас в одно и то же место.
В этом слайд-окне у вас также должна быть возможность просмотреть предыдущую версию документа до внесения изменений. Это важно для контроля версий, поскольку у вас есть контрольный журнал о том, какие изменения были сделаны, когда и кем. Это также полезно, если вы внесли некоторые изменения, спите на них, передумаете и хотите откатить их назад.
Узнайте, кто поделился вашим Документом Google
Вы также можете узнать, кто и когда опубликовал ваш Google Doc. Вы также можете просмотреть настройки общего доступа, чтобы лучше контролировать доступ к своему документу.
Вы должны увидеть, является ли Документ общедоступным, кто последний раз редактировал документ и когда было выполнено последнее действие над ним. Это кратко, но говорит вам, что вам нужно знать.
Вы также можете проверить это в документе, выбрав «Поделиться». Имена людей появятся во всплывающем окне. Если есть несколько человек, выберите имя, и появится список всех имен.
Вот как можно узнать, кто просматривал ваш Документ Google, изменил его, поделился им или каким-либо образом взаимодействовал с ним. Он работает только для G Suite и Google Docs, зарегистрированных для организаций, а не частных лиц, но работает!
Как проверить историю редактирования в Google Sheet
Google Sheets полезны для хранения и обновления ценной информации. Но что, если вам больше нравится более ранняя версия программы? Вы можете увидеть историю редактирования?
К счастью, по умолчанию включена функция, которая позволяет вам увидеть все изменения и восстановить документ до той версии, которая вам больше понравилась. Более того, вы можете видеть конкретные изменения ячеек, сделанные разными соавторами. Продолжайте читать, чтобы узнать, как это делается.
Проверить историю редактирования ячейки
Если многие соавторы используют Google Таблицы, это означает, что новая информация добавляется регулярно. Все соавторы должны быть знакомы с правками и знать обо всех обновлениях.
К счастью, есть способ увидеть историю редактирования ячеек в Google Таблицах. Вот как это сделать:
В верхней части диалогового окна вы увидите клавиши со стрелками, которые вы можете нажимать для перехода между редактированием. Вы сможете увидеть имя соавтора, который внес правки, отметку времени редактирования и предыдущее значение редактирования.
Обратите внимание, что добавленные или удаленные строки и столбцы, а также любые изменения формата ячейки не будут отображаться в истории изменений.
Проверьте историю редактирования с помощью меню
Проверить историю редактирования с помощью меню довольно просто. Вот что вам нужно сделать:
Панель позволяет видеть все изменения, внесенные в документ.
Для удобства пользователей изменения сгруппированы по временным периодам. Таким образом, вы можете перейти к дате, которую хотите проверить. Нажав, чтобы развернуть, вы увидите все изменения, внесенные в этот конкретный день. Если вы нажмете на отредактированную версию, она появится в вашей таблице Google. В свою очередь, вы можете увидеть, как выглядит этот лист при конкретном редактировании.
Примечание. Если установить флажок «Показать изменения» в нижней части панели, выделены ячейки, в которые были внесены изменения в более ранней версии. Наличие этой опции полезно, поскольку она позволяет всегда отслеживать новые правки.
Проверьте историю редактирования с помощью клавиатуры
Кроме того, мы можем проверить правки истории с помощью клавиатуры. Комбинация элементов управления отличается для пользователей Windows и Mac. Если вы используете Windows, одновременно удерживайте Ctrl + Alt + Shift + H. Пользователи Mac должны удерживать Cmd + Alt + Shift + H.
Проверьте историю изменений, назвав версии
Когда вы создаете лист, по умолчанию ему будет присвоено имя после отметки времени. Когда вы работаете с большим количеством людей, может быть утомительно просматривать свидания, чтобы найти то, что вам нужно. В Google Sheet добавлена функция, которая позволяет вам давать названия каждой версии и легче контролировать изменения, вносимые вами или вашими коллегами.
Вы можете назвать текущую версию, перейдя в «Файл» и выбрав «История версий». Здесь вы увидите опцию «Назвать текущую версию». Выбрав соответствующее имя для документа, вы избавите себя и своих коллег от необходимости просматривать версии листов, названные по датам, и выбирать нужную.
Google Spreadsheet позволяет добавлять до 15 именованных версий.
Проверьте историю изменений, разрешив уведомления
Когда в лист вносятся изменения, встроенная функция «Правила уведомлений» может сразу же отправить вам электронное письмо, чтобы проинформировать вас об этом. Вы можете решить, хотите ли вы получать электронные письма каждый раз, когда кто-то что-то редактирует, или, может быть, в конце дня, когда вы увидите все изменения.
Вот и все. Таким образом, вы всегда будете информированы об изменениях, не открывая лист и не проверяя себя.
Проверьте историю изменений, включив условное форматирование
Когда добавляется новая информация, может быть полезно увидеть ее другим цветом или размером. В Google Sheet есть функция «Условное форматирование», которая дает вам визуальное представление добавленных данных. Чтобы применить условное форматирование, выполните следующие действия:
Найдите решение, которое работает для вас
Есть разные способы отслеживать изменения, вносимые в таблицу Google, которые используют разные соавторы. Теперь у вас не должно возникнуть проблем с этим. Быть в курсе всех изменений может быть сложно, поэтому убедитесь, что вы нашли решение, которое работает для вас.
Как вы отслеживаете все изменения, внесенные в Google Таблицы? Считаете ли вы эти советы полезными? Поделитесь своим опытом с сообществом в разделе комментариев ниже.
Как проверить историю редактирования в Google Таблицах
Таблицы Google произвели огромную революцию в ведении учета. Прежде чем он появился, нам приходилось хранить несколько автономных черновиков документа для использования в будущем. Теперь вы можете положиться на Google Таблицы, чтобы автоматически документировать все изменения, внесенные в файл, в режиме реального времени. В этом свете мы расскажем вам все, что вам нужно знать о проверке истории редактирования в Google Таблицах.
Как проверить историю редактирования Google Таблиц на ПК с Windows, Mac или Chromebook
Если у вас есть Mac, ПК или Chromebook, вы можете проверить историю редактирования таблицы Google, выполнив несколько простых шагов.
Что интересно, это можно сделать тремя способами. Но прежде чем мы рассмотрим каждый из них, вам нужно будет открыть документ, который вы хотите проверить. В вашем браузере посетите https://docs.google.com/. Оказавшись там, войдите в свою учетную запись.
Использование вкладки «Последнее изменение было…»
Использование вкладки «Файл»
Кроме того, вы можете проверить историю редактирования с помощью клавиатуры. После того как вы открыли лист Google, одновременно удерживайте следующие клавиши:
Как мне узнать, кто редактировал таблицу Google?
Иногда может быть важно знать соавтора недавнего редактирования.
Как просмотреть изменения в Google Таблицах на iPhone
Отслеживать изменения на iPhone или iPad очень просто.
Как и на компьютере с Windows или Mac, вы увидите список последних версий (таблицы Google) с отметками времени и готов к просмотру.
Как просмотреть изменения в Google Таблицах на телефоне Android
Проверить правки на устройстве Android просто.
Как восстановить версию Google Таблиц
Иногда вам может потребоваться восстановить последнюю версию документа. Для этого просто выполните шаги для проверки истории редактирования таблицы Google, как описано выше. Как только история редактирования появится справа от документа, каждый со своей собственной отметкой времени,
Как просмотреть историю ячеек в Google Таблицах?
Иногда всего одно незначительное изменение может нарушить работу вашей таблицы. Это может быть большой проблемой, особенно если у вас несколько сотрудников. К счастью, разработчики предоставили возможность отслеживать историю редактирования ячеек. Для этого
Каждое изменение имеет отметку времени, значение и имя соавтора, внесшего изменения. Чтобы перемещаться между редакциями, нажимайте стрелки в верхней части поля.
Теперь, когда вы знаете больше о редактировании истории в Google Таблицах, вы сможете использовать ее на более продвинутом уровне, чем раньше. Часто ли вы используете комментарии в своих таблицах? Будете ли вы больше пользоваться историей редактирования после прочтения этой статьи?
Использование отслеживания изменений в Google Таблицах
Людям, которые работают с большим количеством документов, иногда сложно запомнить все свои правки. Когда появилась возможность отслеживать изменения, эта опция произвела революцию в процессе редактирования. Сегодня можно отслеживать изменения во всех форматах Документов Google.
Если вам интересно, как использовать отслеживание изменений в Google Таблицах и следить за изменениями всех ваших таблиц, продолжайте чтение. В этой статье мы покажем вам, как это сделать.
Включение отслеживания изменений
Есть несколько способов отслеживать изменения в Google Таблицах, и мы расскажем, как их использовать. Вы можете обнаружить, что некоторые из них более простые, чем другие, но все они служат одной цели.
Отслеживание всех изменений с помощью правил уведомлений
Предполагая, что вы не против, чтобы ваш почтовый ящик был заполнен новыми электронными письмами, вы можете использовать правило уведомления и следить за изменениями по мере их появления.
У вас есть возможность получать все изменения по электронной почте один раз в неделю или получать ежедневные отчеты, в которых вы будете иметь сводку всех изменений, выполненных за эти 24 часа. Вот как это включить:
Отслеживание всех изменений с помощью условного форматирования
Лучший способ заметить изменения – это визуально. Будь то цвет линии, фон или ячейка с другим оттенком, чем другие, вы всегда будете знать, где искать. Условное форматирование имеет множество приложений, и помощь в отслеживании изменений – лишь одно из них. Вот как заставить его работать:
Если вы хотите удалить правило, вам нужно указать на него и нажать значок «Удалить».
Отслеживание изменений с помощью истории версий
Функции отслеживания изменений – один из лучших способов отслеживать все изменения, внесенные в документ. На вкладке «История версий» вы можете увидеть, кто и когда добавил последнюю информацию в вашу таблицу, чтобы вы могли отслеживать изменения там. Более того, вы даже можете сохранить одну из старых версий любого документа, чтобы использовать их позже.
Вот как вы можете получить доступ к этой функции на своем компьютере:
Отслеживание изменений в определенной ячейке
Что делать, если вам нужно проверить несколько ячеек и посмотреть, как изменились значения? Не волнуйтесь; У Google Sheets есть решение. Когда вы щелкаете правой кнопкой мыши по ячейке и выбираете «Показать историю редактирования», вы можете видеть, что происходило только в тех ячейках, в которых есть значения.
Обратите внимание, что если строки или столбцы были удалены или изменили формулы или форматы, вы не сможете увидеть все изменения.
Открыть старые версии документов
Один из самых надежных способов проверить, что было изменено в ваших таблицах, – открыть старые версии и восстановить их. Вот как это сделать:
Кто может вносить изменения в вашу электронную таблицу?
Имея три типа статуса, доступные для соавторов документа, вы также будете знать, кто внес изменения. Редактор имеет полный доступ к документам. Кроме того, они могут видеть имена пользователей других редакторов и все изменения, которые они также внесли.
С другой стороны, зрители вообще не могут вносить изменения, а комментаторы могут добавлять комментарии, но не могут изменять сам файл.
Отслеживайте изменения с помощью надстроек Google Таблиц
Google Таблицы теперь предлагают надстройки для расширения своей функциональности. Некоторые из них ориентированы на сотрудничество между членами команды и даже позволяют увидеть, какую ценность они добавляют к проекту.
Держите все в порядке
Информация о том, как продвигаются ваши проекты, – одна из самых важных частей информации, которую вы можете получить. И теперь, со всеми инструментами, которые мы упомянули выше, вам удастся оставаться в курсе всего.
Теперь, когда мы показали вам, как включить предложения в Google Таблицах, вы узнаете, как их использовать наилучшим образом. Кроме того, вы сможете исправлять ошибки всего за несколько простых кликов.
Вам нравится использовать Google Таблицы? Как часто вам нужно возвращаться к старым версиям документов?