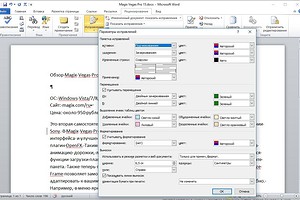как узнать кто создал документ word
Как определить происхождение файла (doc, xls, pdf) (создан на этом компе или принесли)
Offline отображение Doc, XLS, PDF файлов
Подскажите плугин для WordPress, чтобы можно было показывать ан страничке xls, doc и pdf документы.
Посоветуйте библиотеку для формирования отчетов в *.pdf, *.doc, *.xls
Доброго времени суток, уважаемые форумчане! В очередной раз поднимаю вопрос об отчетах в C#.NET.

На странице нужно разместить окно, в котором просматривать любой документ word, excel, pdf. Это.
2007 году, на компьютере, Windows 7, Office 2010, редактировался на этом ноутбуке Windows 7, Office 2010 с 2011 года, был перенесён на флешке на комп на работу, редактировался там, сейчас в облаке, т.к. на работе Windows10, Office 2019, свойства открыты на этом ноутбуке Windows 7 office 2010 (см. скрин 1).
Копия файла на hdd на рабочем компе, перенесена на hdd с компа на работе. Свойства открыты на этом ноутбуке Windows 7 Office 2010. (см. скрин 2)
Свойства не очищались, т.к. незачем.
С помощью такого метода ничего нельзя выяснить.
Подскажите, пожалуйста, может в реестре есть след, что расположение файла с флешки. Или программы для показа свойств.
А, вообще, такая информация записывается в файл?
Создал файл на другом ноутбуке, через флешку перенёс на этот ноутбук. В свойствах указан создатель. Это пользователь на втором ноутбуке.
Можно сказать, что такой пользователь был на этом ноутбуке, затем был удалён и сейчас другие данные. При условии, что их не удалили. После удаления свойства чистые.
Нужен, какой-то другой метод.
См. на вордовский файлах, там как правило есть Авторы и Кем сохранён.
Как узнать кто создал документ word
Я, ранее, чуть-чуть упоминал про то что во многих офисных документах сохранятся метаданные несмотря на различные способы их удаления, об этом можно прочитать по ссылке — техническое. Форматы файлов и сжатие
Сейчас же я опишу как увидеть скрытые метаданные без использования специального ПО.
Для начала немного о самих метаданных.
Метаданные можно разделить на два типа: метаданные документов и метаданные связанных объектов.
Метаданные которые также называют свойства документов (document properties) — это набор данных идентифицирующий автора кем был создан документ, его организацию, кем он редактировался последним и так далее. Многие поля добавляют системы документооборота, но чаще присутствуют лишь те что добавляются программами из поставки MS Office.
Метаданные связанных объектов — это те данные которые присутствуют внутри мультимедиа файлов. Например, Adobe Photoshop сохраняет xmpmeta, в создаваемых им TIF и JPG файлах, в JPG файлах фотографий часто не удаляют данные EXIF — в результате можно узнать когда фотография была произведена, плюс много разного о том как каким фотоаппаратом она снималась и тому подобного.
Чаще всего метаданные связанных объектов менее злободневны чем метаданные документов — поскольку неперсонифицированы, но всех задач и ситуаций где они могут понадобится предусмотреть нельзя поэтому упоминаю их всех.
Итак как получить метаданные из документов MS Office.
1. Необходимо открыть документ в MS Office 2007 или выше (например в 2010 Technical Preview) и пересохранить его в один из форматов OpenXML. То есть файл .doc надо сохранить в .docx, файл .xls в .xlsx, файл .ppt в .pptx и так далее.
2. Итоговый файл необходимо переименовать в аналогичный с расширением .zip.
3. Полученный ZIP файл распаковываем с помощью любого любимого ZIP архиватора в отдельную директорию. На Windows платформе я пользуюсь 7-Zip’ом, но тут без особой разницы что использовать.
4. Заглянем в итоговую директорию после распаковки. В зависимости от типа документа, состав папок там будет отличаться. Для файла .pptx будет присутствовать папка ppt, для .docx папка word, для .xlsx папка xl. Нам нужно именно в эту папку, заходим туда и ищем папку embeddings.
5. Теперь когда у нас в папке есть файлы для просмотра для каждого из них мы щелкаем правой кнопкой мыши в Эксплорере, открываем его свойства и смотрим в подробнее. Во многих случаях Вы там ничего не увидите, поскольку это может быть OLE объект MSGraph.Chart который метаданных не содержит (или мы просто пока не знаем как их извлечь), но в случаях когда были вставлены диаграммы Visio, таблицы Excel и так далее — мы сможем увидеть фактические свойства вложенных документов, узнать кто их автор и так далее.
Нюансы:
1. Всё вышеперечисленное работает только в случае сложных документов, под которые подпадают большинство презентаций со вставленными таблицами, но простые документы содержащие только текст.
2. В случае новых форматов OpenXML ситуация немногим лучше. При вставке одного офисного документа в другой они сохраняются не как бинарные образы OLE объектов, а как файлы OpenXML. Например, после вставки документа Excel, он оказывается в папке embeddings в формате xlsx. Метаданные из него, конечно, никуда не исчезают и при чистке главного контейнера не удаляются.
3. Возможно схожая ситуация с WordPad’ом, хотя он и слишком прост чтобы работать со сложными структурами. Это требует проверки.
4. Можно ли вышеперечисленное повторить в OpenOffice? Очень может быть — правда насколько я знаю OpenOffice проводит преобразования OLE объектов для их переносимости, но опять же всё требует проверки.
Как этого избежать?
1. Анонимизировав себя в MS Office удалив информацию о себе как об авторе или же заменив её на заведомо нерелевантную, например, «Мустава Рукоплясова» с организацией ООО «Сиреневый кузнечик». В зависимости от Вашей фантазии и серьёзности читающих документы.
2. Вычищая метаданные из каждого из документов который вкладывается друг в друга. Это означает что нельзя просто вставить Excel файл в презентацию. Надо вначале его заполнить, потом сохранить, удалить из него все метаданные и лишь потом вставлять через Cut & Paste.
3. Заменять объекты на их упрощённые формы. Вместо таблицы Excel, вставить в презентацию просто таблицу, вместо диаграммы Visio — её изображение и так далее.
Как посмотреть кто изменял файл Word?
Чтобы узнать, кто изменил документ, нажмите кнопку Просмотр _гт_ исправления, чтобы включить отслеживание изменений. Чтобы отключить исправления, нажмите кнопку Исправления еще раз.
Как узнать кто создал документ Word?
Чтобы просмотреть свойство «Автор» для документа или книги, щелкните файл > сведения, а затем найдите автора в разделе связанные пользователи справа.
Как посмотреть историю работы в ворде?
Откройте вкладку Файл. Выберите пункт Открыть, чтобы просмотреть список последних использованных файлов. (на правой стороне списка файлов).
Как посмотреть все исправления в ворде?
Включите функцию «Исправления», чтобы отобразить все изменения в документе, а также — функцию «Показать исправления», чтобы увидеть все интересующие типы исправлений. Чтобы отслеживать изменения, на вкладке Рецензирование нажмите кнопку Исправления. Внесите в документ необходимые правки, и они будут записаны в Word.
Как восстановить предыдущую версию документа в Ворд?
Восстановление предыдущих версий файла Office
Как определить создателя файла?
В окне свойств перейдите на вкладку Безопасность и щелкните на кнопке Дополнительно. В диалоговом окне Дополнительные параметры безопасности перейдите на вкладку Владелец, в которой расположено поле Текущий владелец этого элемента. Именно в этом поле Вы найдете информацию о владельце файла.
Как убрать имя автора в ворде?
Чтобы удалить автора из сведений о документе, кликните по имени автора правой кнопкой мыши и в появившемся меню выберите Удалить пользователя (Remove Person).
Как посмотреть историю изменения файла?
Откройте на компьютере документ, таблицу или презентацию Google.
Где хранятся последние документы Word?
Как найти папку со временными файлами
Можно ли посмотреть историю изменений в Excel?
Просмотр журнала изменений На вкладке Рецензирование нажмите кнопку Отслеживание изменений и выберите команду Выделить исправления. Имейте в виду, что в последних версиях Excel эта кнопка скрыта. Ниже описано, как ее отобразить.
Как в Word убрать отображение записанных изменений?
Отключение регистрации изменений
Как посмотреть количество правок в ворде?
Чтобы просмотреть все исправления в документе по очереди, перейдите на вкладку Рецензирование, как описано в разделе Отображение изменений (исправлений) в документе.
Как убрать примечание в ворде при печати?
Примечание: Если вы хотите напечатать документ без примечаний, откройте вкладку Рецензирование, в группе Запись исправлений выберите Без исправлений и отправьте документ на печать.
Можно ли восстановить предыдущую версию файла?
Откройте папку «Компьютер». Перейдите в папку, содержащую файл или папку, щелкните правой кнопкой мыши и выберите Восстановить предыдущие версии. … Дважды щелкните предыдущую версию папки, содержащей файл или папку, следует восстановить. (Например, если файл удален сегодня, выберите вчерашнюю версию, содержащую файл).
Как восстановить файл в ворде 2007?
в Office 2003-2007 если не предложит само восстановить документ, делаем это принудительно: Word 2007: нажмаем Кнопку Microsoft Office => Открыть, выберите документ Word, нажимаем стрелку вниз на кнопке Открыть в нижнем правом углу экрана “Открытие” => выбираем “Открыть и восстановить”.
Как восстановить документ Word 2007 Если не сохранение?
Как восстановить документ word, если при закрытии вы нажали «не сохранять»
Как Word сохранить историю этапов редактирования текста
С помощью встроенной функции Word можно просмотреть всю историю редактирования документа. CHIP расскажет, как это сделать.
Откройте в текстовом редакторе Word нужный документ и перейдите на вкладку «Рецензирование». В ленте меню перейдите в группу «Запись исправлений» и нажмите кнопку «Исправления». Теперь все изменения текста станут видимыми; они отмечены красными полосами на левой стороне текста.
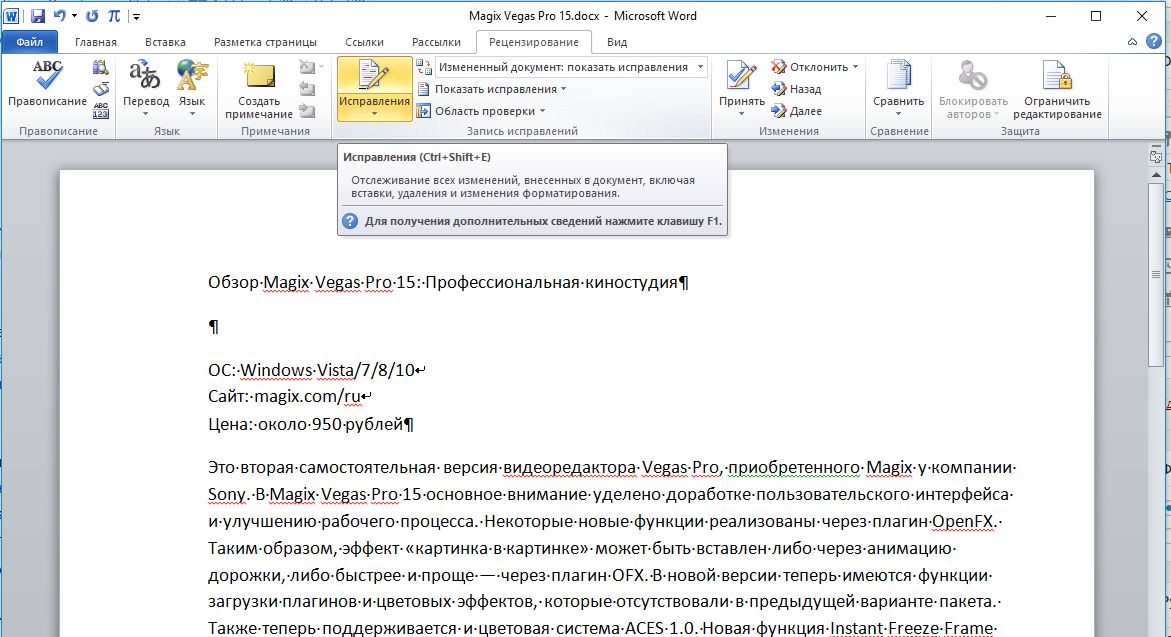
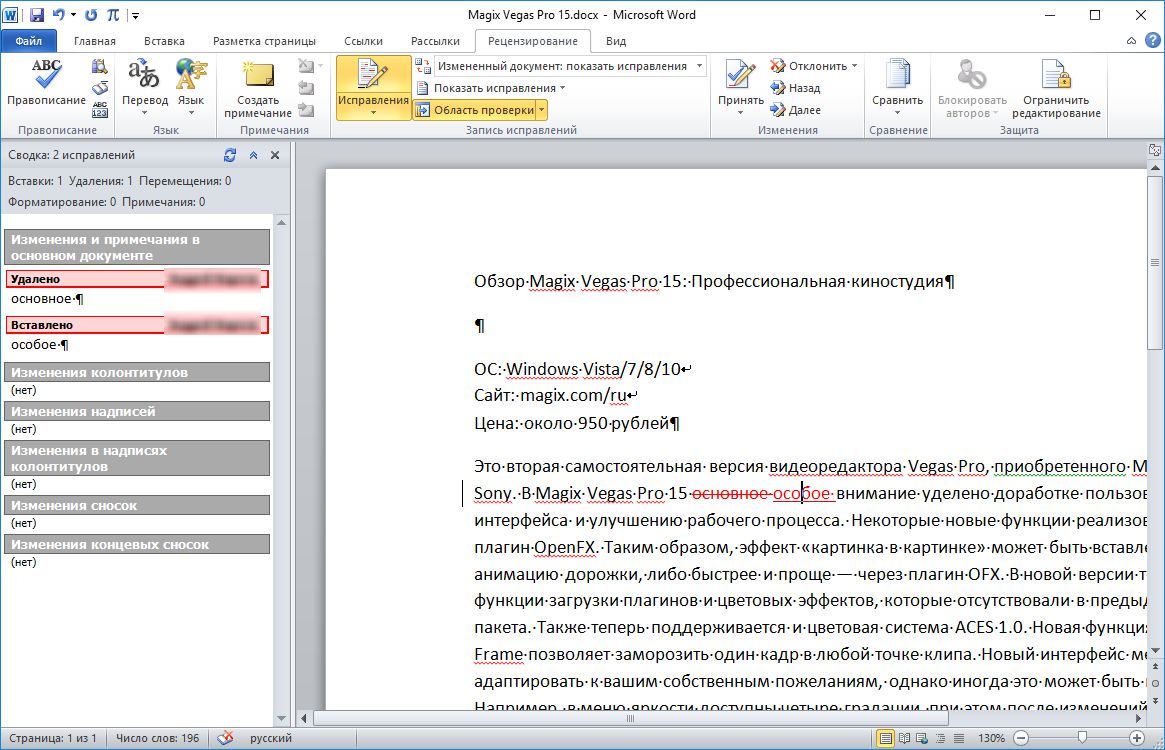
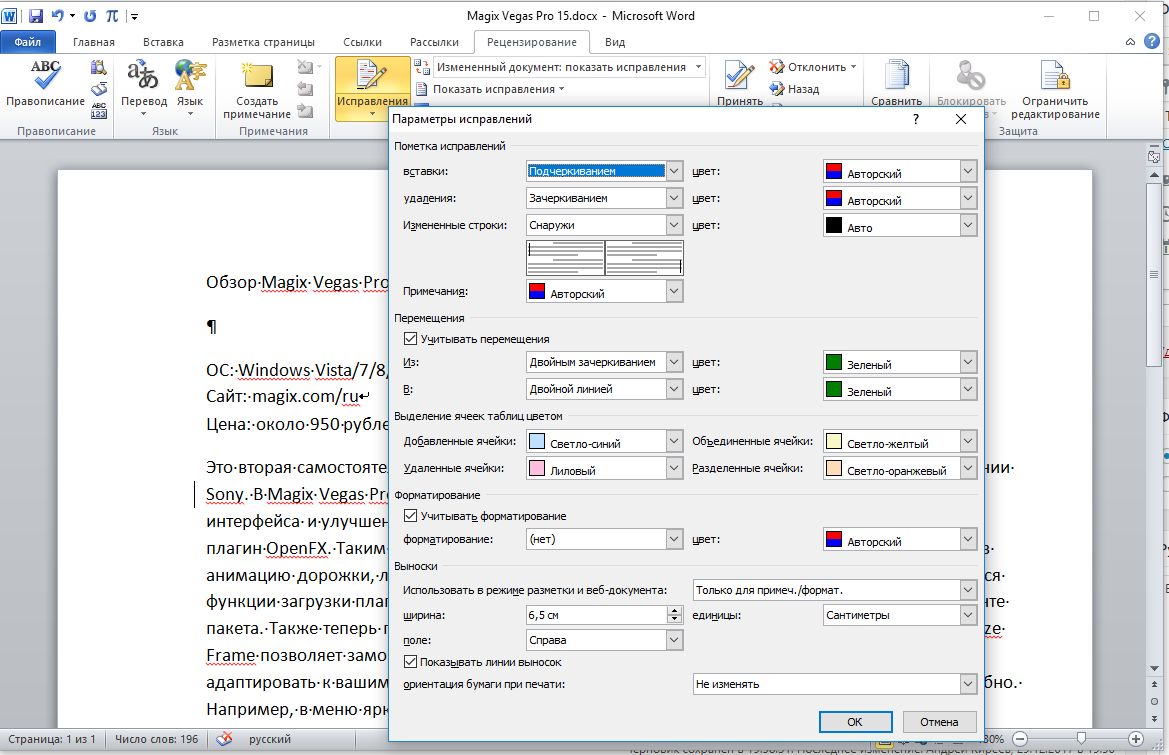
Для этого следует нажать не кнопку «Исправления», а одноименную надпись под ней и активировать пункт «Заблокировать отслеживание». На всякий случай можно также установить пароль.
Читайте также:
Фото: компания-производитель
Surface Pro
Помимо множества функций, значительно упрощающих работу с документами, Microsoft Office обладает одной ключевой — программа может автоматически отслеживать изменения, внесенные в документ, и сохранять все версии. История документа позволяет вам восстановить предыдущую версию в Word, Excel или PowerPoint с помощью Windows 10 или веб-версии приложения.
Более того, с помощью истории можно одновременно посмотреть на несколько версий и сравнить их, отследить процесс создания документа.
Хоть это и полезная функция, которая позволит вам не беспокоиться о том, что вы или кто-то другой изменит документ, нужно помнить, что она работает только с документами, которые сохраняются в OneDrive, OneDrive для бизнеса или в SharePoint, причем в зависимости от платформы процесс включения этой функции может отличаться.
В этой инструкции мы расскажем, как включить историю в Office, чтобы восстанавливать прошлые версии документов.
Как пользоваться историей документа Office в приложении
Возможноть сохранять все версии и просматривать их появляется только если сохранить документ в OneDrive, таким образом, сначала вам требуется убедиться, что Office 365 или Office 2019 или Office 2016 подключены к облаку.
Как включить историю в Office
Чтобы подключить десктопную версию Office к OneDrive, сделайте следующее:
Выполнив эти шаги, воспользуйтесь инструкцией ниже, чтобы Office начал сохранять версии ваших документов в Word, Excel и PowerPoint.
Как пользоваться историей в Office
Вот что нудно сделать, чтобы воспользоваться историей в декстопной версии Office:
Когда вы выполните эти шаги, все версии документа можно будет просмотреть и восстановить.
Если вы восстановили не ту версию, не переживайте: Office создает резервную копию каждой версии, а значит, повторив все вышеперечисленные шаги, вы можете открыть правильную версию.
Также вы можете зайти в раздел История документа через Файл > Информация, где нужно выбрать Просмотреть и восстановить прошлые версии.
Как открыть историю в Office онлайн
Если вы пользуетесь онлайн-версией Office, вы также можете просмотреть и восстановить предыдущие версии, но по какой-то загадочной причине здесь придется следовать другой инструкции, даже если вы пользуетесь OneDrive или OneDrive для бизнеса.
История документа Office через OneDrive
Чтобы просмотреть и восстановить предыдущие версии документа Office онлайн, проделайте следующее:
После выполнения этих шагов вы сможете начать работу со старой версией документа.
Как открыть историю документа в OneDrive для бизнеса
Если вы пользуетесь OneDrive для бизнеса, сделайте следующее:
Если вы выбрали Восстановить, тогда вы можете начать работу с прошлой версией файла, открыв документ еще раз с помощью онлайн- или десктопной версии приложения. Однако, если вы выбрали Открыть файл, старая версия будет скачана и откроется в десктопном приложении. Затем вам понадобится нажать Восстановить, чтобы начать работать с одной из предыдущих версий.
Добавить комментарий Отменить ответ
Для отправки комментария вам необходимо авторизоваться.