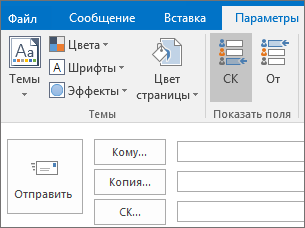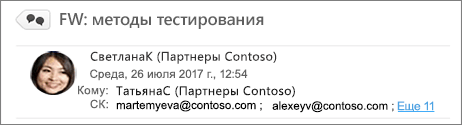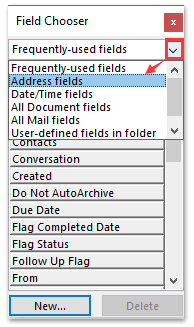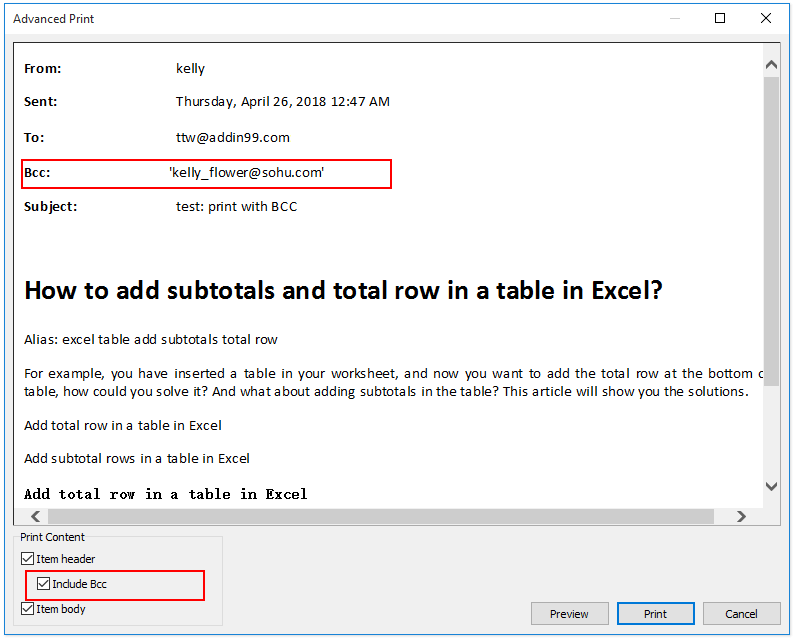как узнать кто стоит в скрытой копии письма
Отображение, скрытие и просмотр поля скрытой копии («СК»)
При добавлении имени получателя в поле СК (скрытая копия) отправленного сообщения электронной почты, копия сообщения отправляется указанному получателю. Любые получатели, добавленные в поле «СК», не будут отображаться другим получателям, получившим сообщение.
После того как вы включите поле «СК», оно будет появляться при создании каждого сообщения, пока вы не отключите его. Включить поле «СК» можно из двух разных расположений в зависимости от того, создаете ли вы сообщение либо отвечаете на полученное или пересылаете его.
Откройте новое сообщение либо создайте ответ на полученное или перешлите его.
Если сообщение, которое вы создаете, открывается в новом окне, на вкладке Параметры нажмите кнопку СК.
Если сообщение, которые вы создаете, открывается в области чтения, выберите СК на ленте.
Добавьте получателей в поле СК, введите сообщение и нажмите кнопку Отправить.
Отключение поля «СК»
Вы можете в любое время отключить поле поле «СК» для будущих сообщений.
Откройте новое сообщение либо создайте ответ на полученное или перешлите его.
Если сообщение, которое вы создаете, открывается в новом окне, на вкладке Параметры нажмите кнопку СК.
Если сообщение, которые вы создаете, открывается в области чтения, выберите СК на ленте.
Примечание: Цвет фона показывает, включена ли кнопка поле «СК». Темный фон означает, что кнопка включена, а светлый указывает на то, что она отключена.
Просмотр получателей скрытой копии
Если вы являетесь получателем сообщения, увидеть, добавил ли отправитель получателей поле «СК», нельзя. Только отправитель сообщения может видеть имена получателей в поле поле «СК». Для этого нужно открыть сообщение в папке Отправленные, где по умолчанию хранятся все отправленные сообщения.
В папке Отправленные откройте сообщение.
Просмотрите его заголовок в области чтения.
Символ + означает, что есть еще несколько получателей. Например, +11 на снимке экрана говорит о том, что в поле поле «СК» указано еще 11 получателей.
Выберите 

После того как вы включите поле «СК», оно будет появляться при создании каждого сообщения, пока вы не отключите его.
Создайте сообщение и выберите Параметры > СК.
Добавьте получателей в поле СК, введите сообщение и нажмите кнопку Отправить.
Отключение поля «СК»
Вы можете в любое время отключить поле поле «СК» для будущих сообщений.
Создайте сообщение и выберите Параметры > СК.
Примечание: Цвет фона показывает, включена ли кнопка поле «СК». Темный фон означает, что кнопка включена, а светлый указывает на то, что она отключена.
Просмотр получателей скрытой копии
Если вы являетесь получателем сообщения, увидеть, добавил ли отправитель получателей поле «СК», нельзя. Только отправитель сообщения может видеть имена получателей в поле поле «СК». Для этого нужно открыть сообщение в папке Отправленные, где по умолчанию хранятся все отправленные сообщения.
В папке Отправленные откройте сообщение.
Просмотрите его заголовок в области чтения.
Если есть и другие получатели, вы увидите слово еще и их число. Например, еще 11 на снимке экрана говорит о том, что в поле поле «СК» указано еще 11 получателей.
Щелкните еще, чтобы развернуть (открыть) раздел заголовка сообщения.
Подготовьте почву. Перед тем как добавить имя предполагаемого получателя в поле СК, убедитесь в том, что он ожидает этого сообщения. Возможно, этому человеку потребуется занести вас в список надежных отправителей (или надежных получателей, если ваше имя указано в поле Кому).
Для чего это нужно? Использование поля «СК» — излюбленный прием тех, кто рассылает спам. По этой причине многие фильтры нежелательной почты помечают сообщения, в которых заполнено поле СК, как спам. В итоге, если предполагаемый получатель не добавит вас в список надежных отправителей в Microsoft Outlook, сообщение может отправиться прямиком в папку нежелательной почты.
Дополнительные сведения о настройке фильтра нежелательной почты в Outlook см. в статье Добавление имен в списки нежелательной почты.
Подумайте, стоит ли включать список рассылки в поле СК Дело в том, что если вы укажете имя списка рассылки в поле СК, это причинит неудобства пользователям, применяющим правила для сортировки почты по папкам. Эти правила проверяют имя списка рассылки в поле Кому или Копия, поэтому ваше сообщение не попадет в нужную папку.
Ознакомьтесь с установленными ограничениями Многие поставщики услуг электронной почты ограничивают количество имен, которые можно указать в полях Кому, Копия и СК сообщения. Например, ваш поставщик услуг электронной почты мог разрешить указывать в каждом сообщении не более 100 адресов. Если вы одновременно используете поля Кому, Копия и СК, помните, что имена в поле СК учитываются в общем количестве адресов. Чтобы узнать об ограничениях для вашей учетной записи, обратитесь к поставщику услуг электронной почты.
Сохранение списка получателей в тайне С помощью поля «СК» легко защитить конфиденциальность других пользователей: вы можете держать их в курсе событий, не раскрывая их личности. Например, отправляя объявление о работе нескольким людям, укажите их в поле «СК», чтобы не разглашать личности возможных соискателей.
Совет: Альтернативой использованию поля «СК» может служить слияние почты в Microsoft Office Word 2007. С помощью этой функции можно быстро отправить одно и то же сообщение электронной почты разным получателям. При выполнении массовой рассылки с помощью слияния почты в поле Кому сообщения будет указано всего одно имя.
Пресечение обсуждения, вышедшего из-под контроля Ниже описана ситуация, в которой использование поля «СК» для списка рассылки или большого количества имен может принести пользу.
Предположим, что вы отправляете сообщение с большим количеством имен в поле Кому. Начинается активное обсуждение, и каждый участник хочет высказать свое мнение. Количество сообщений кардинально увеличивается, так как многие получатели отвечают с мыслью «перестаньте отвечать всем на это сообщение», но проблема в том, что при этом они нажимают кнопку Ответить всем. Один из способов избежать использования функции Ответить всем состоит в том, чтобы ответить на сообщение, указав имя списка рассылки в поле СК. Например, вы можете нажать кнопку Ответить, указать в поле Кому только свое имя, поместить имя списка рассылки в поле СК и составить сообщение примерно такого содержания:
«Мне важны мнения всех участников об этой проблеме. Тех, у кого есть дополнительные комментарии, прошу ответить мне напрямую. (Имя списка рассылки помещено в поле СК, чтобы сократить количество ответов, рассылаемых всем пользователям.)»
Совет: Если вы отправляете сообщение людям, которые используют Outlook, то можете полностью предотвратить использование кнопки Ответить всем. Дополнительные сведения см. в статье Блокировка функции «Ответить всем».
Уменьшение числа нежелательных сообщений Люди, которые рассылают спам, охотно используют поле «СК», но им не нравится, когда вы поступаете так же. Если вы скроете имена получателей, указав их в поле СК, то никто не сможет скопировать их адреса электронной почты в сообщениях.
Департамент ИТ
При переписке по электронной почте удобно ставить в копии всех людей, заинтересованных в ознакомление с перепиской, но не участвующих в ней. В таких случаях получатель письма увидит, что письмо пришло ему, а также увидит всех тех, кто стоит в копии письма.
Но что делать, когда вы не хотите дать понять контрагенту, что кто-то кроме него получает это письмо? В этом случае используйте поле «Скрытая копия». Создайте новое электронное письмо, перейдите на вкладку «Параметры» и выберите меню «Показать получателей скрытой копии» (Рис. 1).
Введите адрес и отправьте письмо получателю.
Прочтите также:
Как сделать так, что бы программа всегда по умолчанию отправляла скрытую копию, или открытую копию самому себе?
Что бы было так- нажал иконку создать сообщение, ответить переслать, и что бы каждое сообщение копировалось и снова пересылалось на почтовый ящик отправителя?
Работаем в грузоперевозках, и очень бывает нужно зафиксировать дату отправки и получения сообщений.
Ребята, ни как не сделать рассылку в аутлуке чтобы вставил группу 100 человек и каждому письмо приходило. И каждый не видел соседей. Все ручками нужно все ручками. Если былобы так просто тогда и компаний спасенных небыло которые пишут проф ПО по рассылке мил ионных писем
Спасибо, большое! уже неделю мучаюсь.)
Я когда делаю рассылку, мне нужно, чтобы получатели не видели друг-друга. Если отправлять одному человеку, а других ставить в скрытую копию, то другие видят этого единственного официального, так сказать, получателя. По-этому, чтобы никто никого не видел, я отправляю письмо себе, а всех остальных ставлю в скрытую копию. Теперь получатели видят только меня в списке и отправителя и получателя. Очень удобно и просто.
@ Сергей:
Элементарно все делается это. Нужно список получателей забить в иксель. Создать письмо в ворде. В ворде есть “Рассылка”. Через нее можно выбрать файл со списком получателей и каждому по отдельности будет отправлено письмо. При этом можно вставить “Поле слияния”. Через эти данные можно к каждому из получателей обратиться по имени допустим.
Ребята, сори, а как увидеть самому скрытых получателей, то есть я отправил рассылку нескольким получателям, теперь сам не вижу кому отправил)) очень нужно, не знаю точно кому отправил. За ранее спасибо.
@ Вася:
Можно вообще в поле “Кому” никакого адреса не ставить. А все адреса поставить в скрытую копию. тогда получатели вообще не увидят никого в получателях. я так делаю.
@ Фархат:
В отправленных найди это письмо и раскрой список получателей.
@ cashupoff:
НЕ отображает адресатов при скрытой рассылке
Прошу у Вас подскажите, меня ставят в скрытую копию один адресат, а мне эта почта не нужна. Я там уже не работаю. Как заблокировать скрытую копию не блокируя адресата?
Получатели письма
Добрый день, Хабрасообщество!
Получил на почтовый ящик письмо. Я знаю от кого; точно знаю, что мне. Знаю, что это была массовая рассылка. Но вот что в этом письме необычного. Все дело в том, что в поле «кому» фигурирует мыло вида «группа1@фирма.сом». Можно ли как-то узнать список всех получателей данного письма (хотя бы их количество)? Получал на гуглопочту.
В правом верхнем углу письма, правее кнопки «Ответить», есть кнопка с треугольничком. Нажмите ее, выскочит меню. В меню выберите «Показать оригинал», откроется новое окно с полным содержимым письма, включая все заголовки.
Смотрите там. Там есть все, что вообще можно узнать из письма. Никаких более подробных сведений не существует. Если того, что Вы хотите узнать, там нет, то нет больше нигде.
Фактически существует 3 способа массовых рассылок:
1) Перечисление всех email адресов в поле TO.
— Получатели могут увидеть других подписчиков
2) Bcc: (та самая скрытая копия).
+ Ни один получатель не сможет увидеть других получателей.
o Письмо прийдет на все почтовые ящики (указанные в TO + Bcc), но все получатели будут видеть в поле «Кому» email, указанный в TO
3) Отсылка email c одним и тем же текстом\темой на разные email
+ Ни один из получателей не сможет увидеть других подписчиков, в поле «Кому» каждый увидит свой email.
Собственно выберите ваш пункт по описанным выше признакам.
GoogleGroups видимо использует второй вариант.
Как узнать кто стоит в скрытой копии письма
Как распечатать получателей скрытой копии в отправленном электронном письме в Outlook?
Вы можете просмотреть получателей скрытой копии в отправленном сообщении электронной почты в Outlook. Но когда вы начинаете печатать это письмо, поле скрытой копии скрывается от письма. Когда вы распечатываете его, кажется, что в этом отправленном электронном письме нет получателя скрытой копии. Не рекомендуется сохранять электронное письмо в файле после печати. Фактически, вы можете распечатать получателей скрытой копии в отправленном электронном письме после некоторой настройки в этом письме. Из этого туториала Вы узнаете, как печатать получателей скрытой копии в отправленном электронном письме.
Чтобы распечатать получателей скрытой копии в отправленном электронном письме в Outlook, вы можете сделать следующее.
1. Откройте отправленное письмо, которое хотите распечатать получателям скрытой копии.
2, Нажмите разработчик > Разработайте эту форму. Смотрите скриншот: 
Если вы не видите разработчик вкладку на ленте, нажмите здесь чтобы знать, как показать вкладку разработчика.
3, Затем Выбор поля диалоговое окно появляется в Сообщение окно, щелкните Часто используемые поля, а затем выберите Поля адреса в раскрывающемся списке. Смотрите скриншот:
4. Затем перетащите Bcc до Сообщение заголовок в поле Копия: и аккуратно расположите его. Смотрите скриншот:
5. Щелкните правой кнопкой мыши поле СК, а затем щелкните Свойства в контекстном меню.
6. В Свойства диалоговое окно, перейдите в Проверка вкладку и проверьте Включите это поле для печати и сохранения как коробка. Затем нажмите OK кнопку.
7, Нажмите скидка кнопку, чтобы сохранить сообщение электронной почты.
8. Затем вы можете распечатать электронное письмо с отображением поля Скрытая копия. Смотрите скриншот:
Заметки:
(1) Этот метод доступен только для одного электронного письма.
(2) Этот метод не применяется к типу учетной записи электронной почты IMAP.
С легкостью распечатайте отправленное электронное письмо с получателями скрытой копии в Outlook
Как вы знаете, поле СК не будет распечатано при печати отправленного электронного письма в Outlook. Однако с фантастической Расширенная печать функция Kutools for Outlook, вы можете легко распечатать отправленное электронное письмо без заголовка, без имени пользователя, включая фон, и с получателями скрытой копии. Нажмите, чтобы получить 60-дневную бесплатную пробную версию без ограничений!
Если у вас установлен Kutools for Outlook, вы можете применить его Расширенная печать функция, чтобы быстро распечатать отправленное электронное письмо со всеми получателями скрытой копии.
Kutools для Outlook: Добавьте более 100 удобных инструментов для Outlook, которые можно попробовать бесплатно без ограничений в течение 60 дней. Читать далее Бесплатная пробная версия
1. Щелкните, чтобы открыть Отправленные вещи в области навигации, выберите электронное письмо, которое вы распечатаете с получателями скрытой копии, и нажмите Kutools > Расширенная печать. Смотрите скриншот:
2. В открывшемся диалоговом окне Advanced Print установите флажок Включить скрытую копию вариант в Печать Содержание и нажмите печать кнопку.
3. Укажите принтер и нажмите кнопку печать во всплывающем диалоговом окне «Печать».
И теперь выбранное отправленное письмо распечатано со всеми получателями скрытой копии.
Отсылаем скрытые копии адресатам в Outlook
Во время ведения переговоров средствами электронной почты, зачастую, могут возникнуть такие ситуации, когда требуется сделать рассылку нескольким адресатам. Но сделать это надо так, чтобы получатели не знали кому еще было отправлено письмо. В таких случаях будет полезна функция «Скрытая копия».
При создании нового письма по умолчанию доступны два поля – «Кому» и «Копия». И если их заполнить, то можно разослать письмо нескольким адресатам. Однако, получатели будут видеть кому еще было отправлено это же сообщение.
Для того, чтобы получить доступ к полю «Скрытая копия» необходимо в окне создания письма перейти на вкладку «Параметры».
Здесь мы находим кнопку с подписью «СК» и нажимаем ее.
В результате, у нас появится дополнительное поле «СК…» под полем «Копия».
Теперь, здесь можно перечислить всех адресатов, кому требуется отослать это сообщение. При этом, получатели не будут видеть адреса тех, кто еще получил это же письмо.
В заключении стоит обратить внимание на то, что подобная возможность очень часто используется спамерами, что может приводить к блокировке подобных писем на почтовых серверах. Также, подобные письма могут попадать в папку «нежелательные письма».
Помимо этой статьи, на сайте еще 12220 инструкций.
Добавьте сайт Lumpics.ru в закладки (CTRL+D) и мы точно еще пригодимся вам.
Отблагодарите автора, поделитесь статьей в социальных сетях.