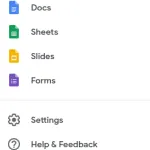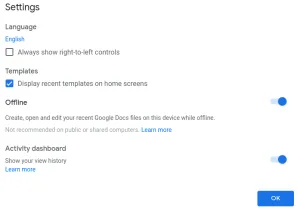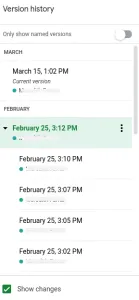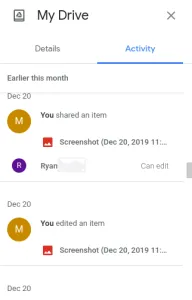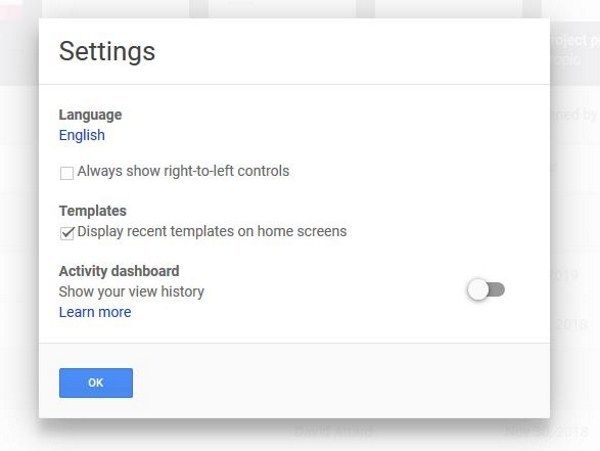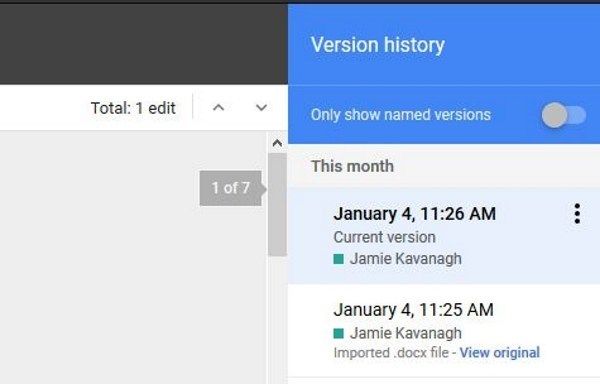как узнать кто владелец гугл таблицы
Как узнать, кто видел ваш документ Google
Если вы или ваша организация используете Документы Google, выясните, кто в команде видел, какой документ и когда он может быть полезной информацией. От уверенности в том, что все читают черновик, условия и положения, их последние представления, политики и процедуры или какой-либо другой важный документ, возможность узнать, кто, что и когда сделал, является важным компонентом в любой ситуации, где подотчетность имеет значение.
До недавнего времени вы не могли видеть, кто просматривал ваш документ Google. Вы могли видеть, кто редактировал это, но не кто только читал это. Если вы не сохраняли, не редактировали и не оставляли комментарии, вы не знали, читал ли конкретный человек последнюю версию документа. Кроме того, поскольку вы можете делиться Документами Google с правами только для чтения, вы можете поделиться этим документом с некоторыми людьми с целью его просмотра, но без внесения каких-либо изменений.
Текущие версии Google Docs позволяют вам настраивать параметры, чтобы вы могли видеть, кто видел ваши Google Docs.
Монитор активности G Suite
G Suite обычно используется в организациях, где обмен документами, календарями, Gmail, чатом и т. Д. Очень важен, и этот пакет действительно набирает обороты. Если вы используете G Suite в организации и являетесь менеджером документов, который поделился документом Google с другими, вы можете использовать Activity Monitor для просмотра «истории просмотра» файла Google Doc.
Этот процесс позволит вам отслеживать представления в документе, включая дату и время последнего просмотра для каждого зрителя. Если вы не видите параметр «Монитор активности» в своем Документе Google, скорее всего, вы вошли в бесплатную версию Документов Google или в личный аккаунт, а не в версию G Suite.
ВИЗИТЫ И ТЕНДЕНЦИИ КОММЕНТАРИЙ
Помимо просмотра того, кто и когда просматривал ваш Google Doc, Activity Monitor также позволяет отслеживать тенденции, когда люди просматривали или комментировали ваш документ.
Тенденция зрителя: Le отображает гистограмму количества уникальных зрителей за любой выбранный вами период времени, от 7 дней до «все время»
Тенденция комментариев: отображает гистограммы трендов комментариев за период 7 дней до «все время»
ИСТОРИЯ ОТКЛЮЧЕНИЯ
Вы можете отключить эту функцию, если вы работаете с конфиденциальным файлом или чем-то, что не предназначено для общего пользования. Хотя это не добавляет приватности, это успокаивающая обстановка.
Эта опция также доступна в личной или бесплатной версии Google Docs. Если вы работаете над документом, но не хотите, чтобы ваши авторы знали об этом, пока вы не готовы поделиться своими заключительными мыслями и изменениями, вы можете отключить историю просмотров.
Начните с открытия Google Docs и нажмите Настройки.
Меню «Настройки» позволяет отключить историю просмотров с помощью настроек в «Панели действий». После того, как вы изменили это в положение «выключено», нажмите OK, чтобы сохранить изменения.
СМОТРИТЕ, КТО ИЗМЕНИЛ ВАШ ДОКУМЕНТ GOOGLE
Подсчет просмотров полезен для подотчетности и для того, чтобы люди действительно читали документы, которыми вы с ними делитесь. В то же время, контроль версий очень важен, особенно если вы работаете в регулируемой отрасли. Контроль версий – это то, что Google Docs делал некоторое время и покажет, кто редактировал, сохранял или делился документом. На самом деле это работает не только с G Suite, но и с личными Документами Google.
Если вы заинтересованы в управлении версиями или хотите убедиться, что никто не внес никаких изменений, которые они не должны делать без блокировки файла, вы можете узнать об этом.
В правой части экрана должно появиться скользящее окно, показывающее каждое сохранение и редактирование рассматриваемого документа. В зависимости от того, как вы настроили G Suite или Google Docs, вы также можете просмотреть эти данные, выбрав ссылку «Последнее изменение было …» в верхней части документа. Он доставит вас в одно и то же место.
В этом окне слайдов у вас также должна быть возможность просмотреть предыдущую версию документа, прежде чем вносить какие-либо изменения. Это важно для контроля версий, поскольку в нем есть контрольный журнал внесенных изменений, когда и кем. Это также полезно, если вы внесли некоторые изменения, уснули, передумали и хотите отменить их.
Откройте для себя, кто поделился вашим документом GOOGLE
Вы также можете узнать, кто и когда опубликовал ваш Google Doc. Вы также можете просмотреть настройки общего доступа, чтобы лучше контролировать доступ к своему документу.
Вы должны увидеть, был ли документ предоставлен или опубликован, кто в последний раз редактировал документ и когда было выполнено последнее действие. Это короткий, но он говорит вам, что вам нужно знать.
Вы также можете проверить это в документе, выбрав «Поделиться». Имена людей появятся во всплывающем окне. Если есть несколько человек, выберите имя, и появится список всех имен.
Ваша способность определять, кто просматривал, разделял и редактировал ваши документы, ограничена, если у вас нет доступа к учетной записи G Suite; Тем не менее, есть еще способы получить основную информацию. В случае сомнений, есть много хороших вкусовых решений, чтобы пообщаться с вечеринками, которые не представили отзывы, конечно. Испытанное и верное «Просто напоминание: все изменения версии должны быть введены в (имя документа) до (время, дата)» – это не очень тонкое сообщение, которое проясняет вашу точку зрения и активирует уведомления о прочтении. в твоей электронной почте. оказать большую помощь, но мы сбились с пути.
Как посмотреть, у кого есть доступ к электронной таблице в Google Sheets
Легко забыть, кто имеет доступ к Google Sheet, если он используется многими людьми. Возможно, вы публиковали таблицу несколько раз и теперь не можете вспомнить, у кого было разрешение на ее использование.
Важно управлять своими листами Google и знать, кто может получить к ним доступ. Но процесс этого на самом деле довольно прост. Продолжайте читать, чтобы узнать, как это делается.
Как проверить, кто имеет доступ к Google Sheets
Существует простой способ вручную проверить, кто имеет доступ к вашему листу Google. Для этого выполните следующие действия:
Примечание. Убедитесь, что вы используете свой бизнес-аккаунт, а не личный. Если у вас есть личная учетная запись, вы не сможете увидеть «Личный кабинет».
Кроме того, вы можете фильтровать поиск по времени и сузить результаты. Давайте посмотрим, как это сделать:
Вот и вы! Теперь вы знаете, у кого есть доступ к вашему Google Sheet и когда они получили разрешение. Таким образом, вы всегда можете отследить, что нужные люди могут видеть и редактировать ваш Google Лист.
Разрешение временного доступа к Google Sheet
Ограничение доступа к Google Sheets может быть очень полезным, если вы не хотите, чтобы клиенты использовали их после выполнения работы. Вы можете установить дату истечения срока действия или просто прекратить доступ к этому конкретному Google Sheet. Вот как:
Выполнив эти шаги, вы должны повторить первые три шага. Вы увидите опцию «Дополнительно» в нижней части окна. Вы должны нажать на нее, чтобы увидеть «Настройки общего доступа». Если вы наведите курсор на их имя, появится секундомер. Нажав на нее, вы можете установить срок действия.
Включение разрешения на просмотр
Вы можете защитить свой Google Лист от изменения. Хотя вы могли предоставить доступ нескольким людям, вы можете не захотеть, чтобы они изменили содержание документа. Самый простой способ сделать это – дать им только разрешение на просмотр.
Для этого выполните следующие действия:
Откроется окно «Разрешения на редактирование диапазона». В разделе «Ограничить, кто может редактировать этот диапазон» нажмите «Индивидуально». Это позволяет вам решить, кому разрешено редактировать этот конкретный лист. Отмените выбор всех людей, которых вы не хотите редактировать в своем Google Листе. Нажмите «Готово», чтобы закончить.
Теперь люди все еще могут просматривать этот лист Google, но не смогут вносить в него изменения.
Защита клеток в Google Sheet
Кроме того, вы также можете разрешить просмотр, но также защитить некоторые ячейки или столбцы. Вот что вам нужно сделать:
Если человек без разрешения пытается изменить содержимое ячейки, в сообщении на листе будет указано, что ему не разрешено это делать.
Включение комментариев
Иногда вам нужно, чтобы кто-то прокомментировал содержимое ячейки. Эти пользователи не имеют автоматической привилегии для этого, но вы можете дать им разрешение. Что вам нужно сделать, так это сделать их «комментатором». Чтобы включить пользователя с этой функцией, выполните следующие действия:
Включение редактирования
С разрешения на редактирование пользователи листа могут изменять содержимое ячеек. Как владелец листа, вы должны разрешить это действие. Шаги очень похожи на описанные выше:
Ограничение разрешений
Ваш Google Sheet – это бесценный инструмент для хранения данных. Время от времени вам нужно делиться этим с другими людьми. Если вы не помните, кому вы дали разрешение на просмотр листа, вы всегда можете обратиться к этой статье за советом.
Более того, у вас не возникнет проблем, если вы захотите защитить свой лист от несанкционированных изменений или если вы захотите позволить пользователям вносить изменения в ячейки самостоятельно. Какая из этих функций важнее для вас и почему? Расскажите нам в разделе комментариев ниже.
Чужие документы из Google Docs временно можно было найти в Яндексе
Российская поисковая система проиндексировала файлы и таблицы из офисного сервиса Google. Некоторое время все публичные документы можно было найти в Яндексе.
Как оказалось, очень много пользователей используют Google Docs для хранения конфиденциальной информации. В том числе пароли от различных соцсетей и более серьезных ресурсов. Огромное количество таблиц и файлов не защищены, так как их владельцы не установили соответствующий уровень доступа, неосознанно открыв доступ к ним всем желающим.
Интернет-общественность быстро среагировала на инцидент. В чужих документах начали появляться записи от незнакомцев. Кто-то предупреждал владельцев файлов о существующей проблеме, а кто-то просто издевался, добавлял в таблицы мемы или даже удалял какую-то информацию. Спустя некоторое время компания Яндекс скрыла данные Google Docs из поисковой выдачи.
Тем не менее злоумышленники наверняка уже успели прибрать к рукам опубликованные пароли и попытаются воспользоваться ими. Поэтому всем, кто по какой-то причине хранил пароли в Google Docs, следует их сменить и сохранить где-то в другом месте.
MDlavka — наш магазин для любимых читателей. Новинки техники Apple по самым приятным ценам ждут вас каждый день с 10:00 до 21:00. Указав промо-код macdigger при оформлении заказа, получите скидку 500р.
Следите за новостями Apple в нашем Telegram-канале, а также в приложении MacDigger на iOS.
Как изменить владельца Google Sheets
Вы меняете работу и задаетесь вопросом, что делать со всеми вашими данными в Google Sheets? Не беспокойся Есть способ сменить владельца в этой популярной программе для работы с электронными таблицами.
Когда вы создаете Google Sheet, вы по умолчанию являетесь его владельцем. Тем не менее, вы можете так же легко позволить кому-то другому пользоваться этим разрешением. В этой статье мы покажем вам, как это делается.
Изменение владельца в Google Sheets
Когда вы создаете Google Sheet, у вас есть разрешение не только просматривать электронную таблицу, но и добавлять изменения, комментарии или даже вообще удалять ее. В ситуации, когда вы хотите сменить владельца, вот что вам нужно сделать:
Вы получите сообщение о том, что вы передали право собственности. После того, как вы закончите все шаги, вы не сможете вернуть право собственности, если новый владелец не предоставит вам разрешение. Вы по-прежнему сможете просматривать и редактировать содержимое листа.
Примечание: вы должны быть особенно осторожны, когда делаете кого-то владельцем листа, поскольку он может лишить вас доступа к нему.
Важные вещи перед сменой владельца
Есть некоторые вещи, которые вы не сможете сделать после смены владельца, поэтому обязательно внимательно прочитайте следующую информацию, прежде чем что-либо делать.
Прежде всего, вы не сможете поделиться Листом Google с другими людьми. Только новый владелец сможет это сделать. Во-вторых, опция видимости не будет вам доступна. Поэтому вы не можете видеть, кто получил доступ к этому конкретному листу. Наконец, вы не сможете давать соавторам права на редактирование или комментирование.
По этим причинам мы собрали другие функции Google Sheet, которые, возможно, стоит проверить.
Другие разрешения Google Sheet
Если вы решите не делать других соавторов владельцем листа, вы можете предоставить им другие разрешения Google Листа, такие как редактирование и комментирование.
Разрешение на редактирование
С разрешением на редактирование другие пользователи Google Sheet могут редактировать содержимое ячейки и изменять его в соответствии со своими потребностями. Это всегда записывается в историю изменений. Когда кто-то захочет проверить предыдущие изменения, он сможет это сделать. Вот как вы можете дать разрешение на редактирование:
Превосходно! Теперь вы предоставили разрешение на редактирование другому пользователю.
Разрешение на комментирование
Люди, которые могут просматривать Google Sheet, которым вы поделились с ними, не имеют автоматической привилегии комментировать его. Однако часто вы хотите дать пользователям разрешение на комментирование. К счастью, это достаточно простой процесс. Чтобы предоставить пользователю эту функцию, просто сделайте следующее:
Это оно! Теперь пользователи имеют привилегию «Commenter» и могут комментировать данные на листе, не меняя их.
Изменение разрешений
Изменение разрешений в Google Sheets полезно, если вы хотите предоставить пользователям различные привилегии. Вы можете сделать это, выполнив следующие простые шаги:
Таким образом, вы можете решить, когда кто-то имеет право комментировать, редактировать или просто просматривать лист.
Найдите то, что работает лучше для вас
Когда вы уходите с работы, вы определенно захотите передать право собственности на Google Sheets кому-то другому. Затем они могут иметь полный доступ и пользоваться всеми сопутствующими преимуществами.
В других случаях вы можете пересмотреть эту опцию и принять решение о предоставлении пользователю прав на редактирование или комментирование, но при этом оставаться самим владельцем листа. Если это так, не стесняйтесь возвращаться к этой статье для руководства.
Используете ли вы какие-либо функции, описанные выше? Какой из них вы используете чаще всего и почему? Дайте нам знать в комментариях ниже.
Как узнать, кто просматривал ваш Google Doc
Если ваша организация использует Google Docs или G Suite или вы работаете с организациями, которые это делают, знание того, кто просматривал, что и когда, может оказаться очень полезным. От обеспечения того, чтобы каждый читал черновик, условия и положения, ваше последнее представление или что-то еще, возможность увидеть, кто что сделал и когда является важным компонентом в любой ситуации, где подотчетность имеет значение.
До недавнего времени вы не могли видеть, кто просматривал ваш Google Doc. Вы могли видеть, кто редактировал это, но не кто только читал это. Если они не сохраняли, не редактировали и не оставляли комментарии, вы не знали, читал ли конкретный человек последнюю версию документа. Теперь, если вы работаете в организации, вы можете настроить вещи, чтобы вы могли видеть, кто просматривал ваш Google Doc. Вы все еще не можете видеть, кто просматривал это для документов вне организаций, хотя.
Посмотрите, кто просматривал ваш Google Doc
Функция была добавлена в прошлом году, чтобы увидеть, кто просматривал ваш Google Doc. Оно доступно только пользователям домена или организации, но это лучше, чем ничего. Эта функция находится в новой панели управления «Активность», которая позволяет узнать, кто что сделал с любым документом в G Suite.
Если вы используете G Suite в организации, вам нужно будет использовать панель инструментов деятельности. Вам нужно будет включить его, прежде чем вы сможете отслеживать просмотры.
Это позволит вам отслеживать просмотры во всех ваших документах. Если вы не видите эту опцию, вы не используете Документы Google как часть организации или школы, поэтому у вас ее еще нет.
После включения вы можете видеть, кто просматривал ваш Google Doc, через панель инструментов Activity. Он покажет, кто просматривал файл и когда помогать с подотчетностью.
Отключить просмотр истории
Вы можете отключить эту функцию, если вы работаете с конфиденциальным файлом или чем-то, что не предназначено для общего пользования. Несмотря на то, что это не добавляет приватности, это установка, чтобы успокоиться.
Посмотрите, кто изменил ваш Google Doc
Подсчет просмотров полезен для подотчетности и для того, чтобы люди, которым вы отправляете документ, действительно читали его, но контроль версий важнее. Особенно если вы работаете в регулируемой отрасли. Контроль версий — это то, что Google Docs сделал некоторое время и покажет, кто редактировал документ, сохранил или поделился им.
Если вы заинтересованы в управлении версиями или хотите убедиться, что никто не внес изменения, которые они не должны делать, не заблокировав файл, вы можете узнать об этом.
В правой части экрана должно появиться окно ползунка, показывающее каждое сохранение и редактирование для рассматриваемого документа. В зависимости от того, как настроены G Suite или Google Docs, вы также можете просмотреть эти данные, выбрав ссылку «Последнее изменение было…» в верхней части документа. Он доставит вас в одно и то же место.
В этом слайд-окне у вас также должна быть возможность просмотреть предыдущую версию документа до внесения изменений. Это важно для контроля версий, поскольку у вас есть контрольный журнал о том, какие изменения были сделаны, когда и кем. Это также полезно, если вы внесли некоторые изменения, спите на них, передумаете и хотите откатить их назад.
Узнайте, кто поделился вашим Документом Google
Вы также можете узнать, кто и когда опубликовал ваш Google Doc. Вы также можете просмотреть настройки общего доступа, чтобы лучше контролировать доступ к своему документу.
Вы должны увидеть, является ли Документ общедоступным, кто последний раз редактировал документ и когда было выполнено последнее действие над ним. Это кратко, но говорит вам, что вам нужно знать.
Вы также можете проверить это в документе, выбрав «Поделиться». Имена людей появятся во всплывающем окне. Если есть несколько человек, выберите имя, и появится список всех имен.
Вот как можно узнать, кто просматривал ваш Документ Google, изменил его, поделился им или каким-либо образом взаимодействовал с ним. Он работает только для G Suite и Google Docs, зарегистрированных для организаций, а не частных лиц, но работает!