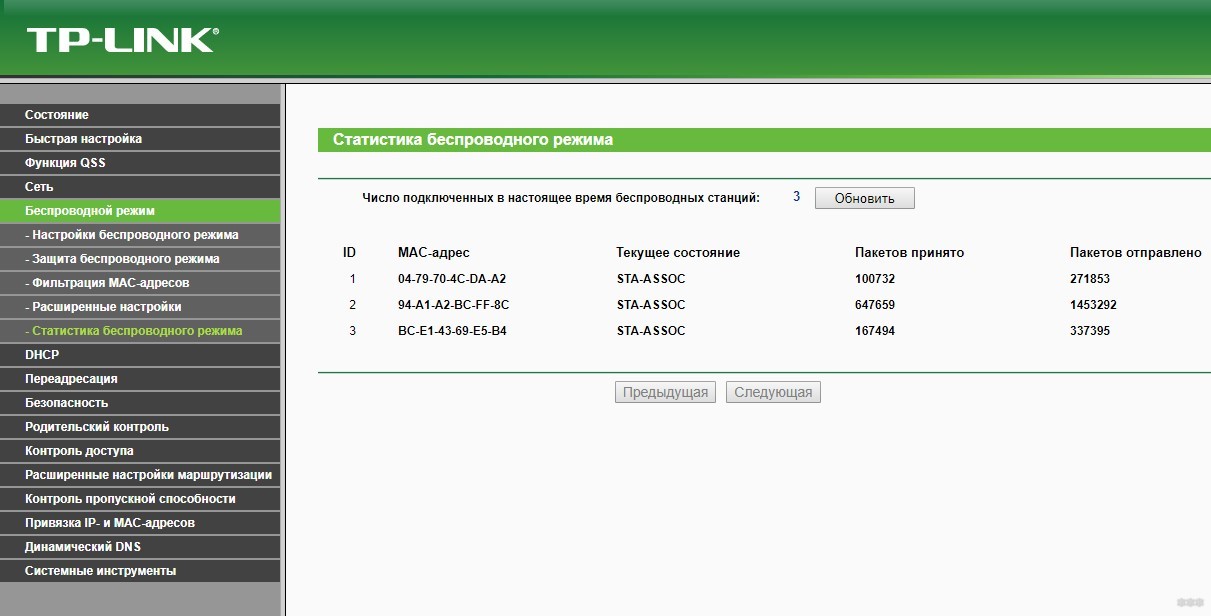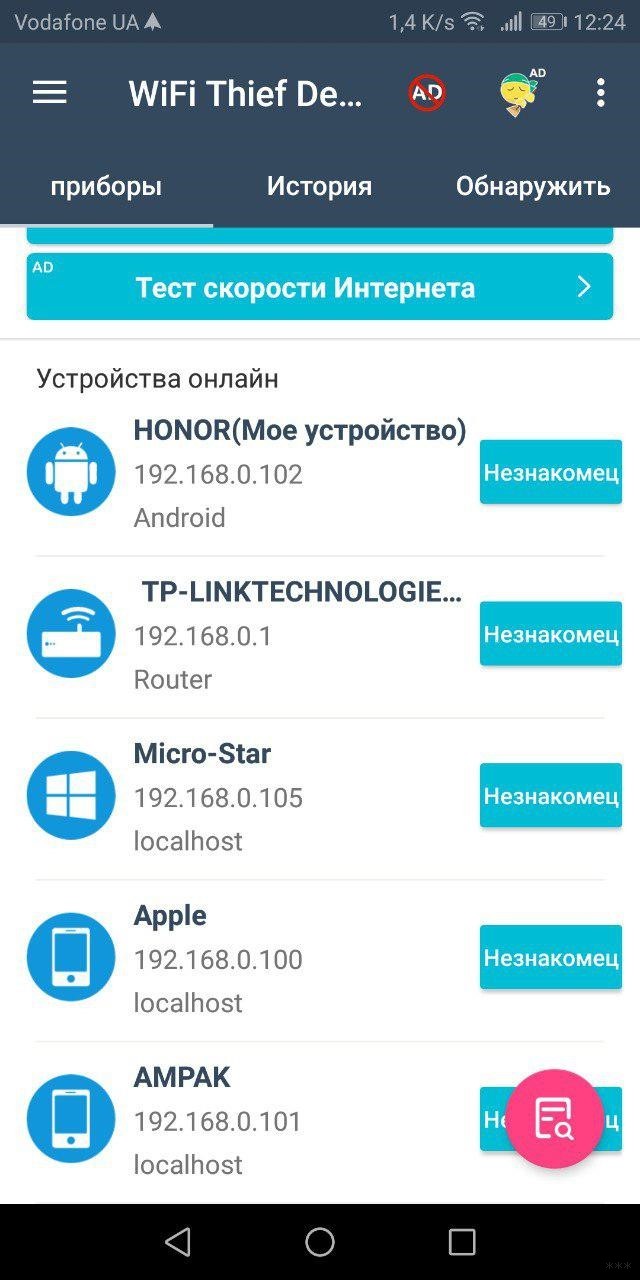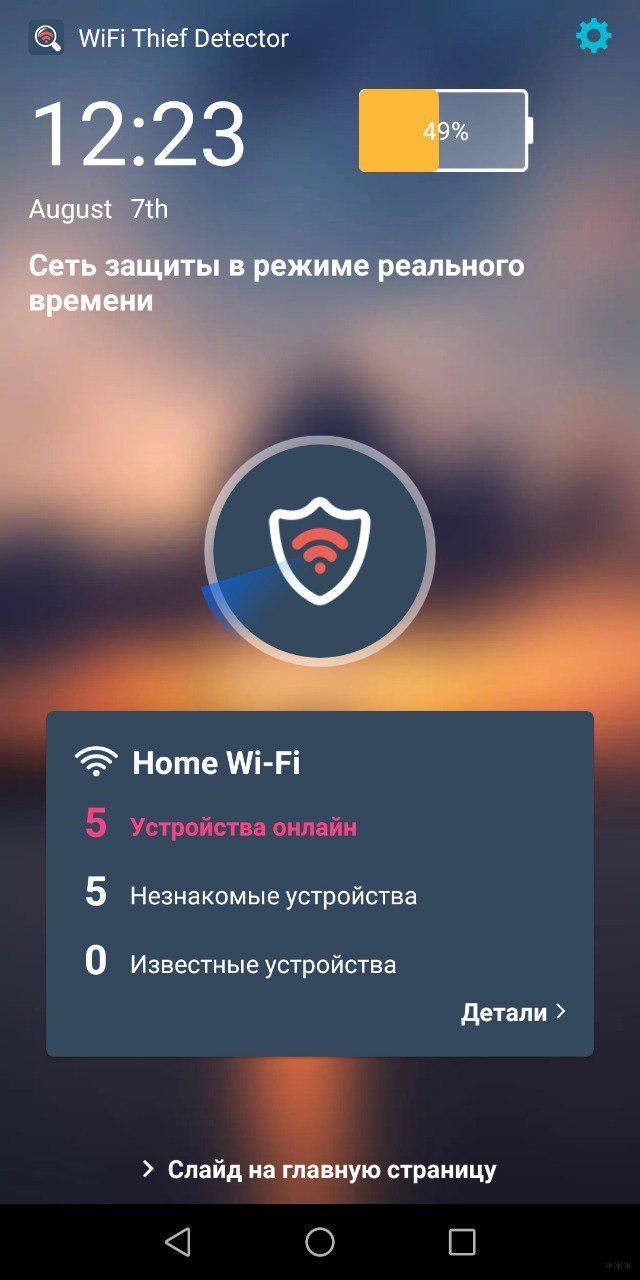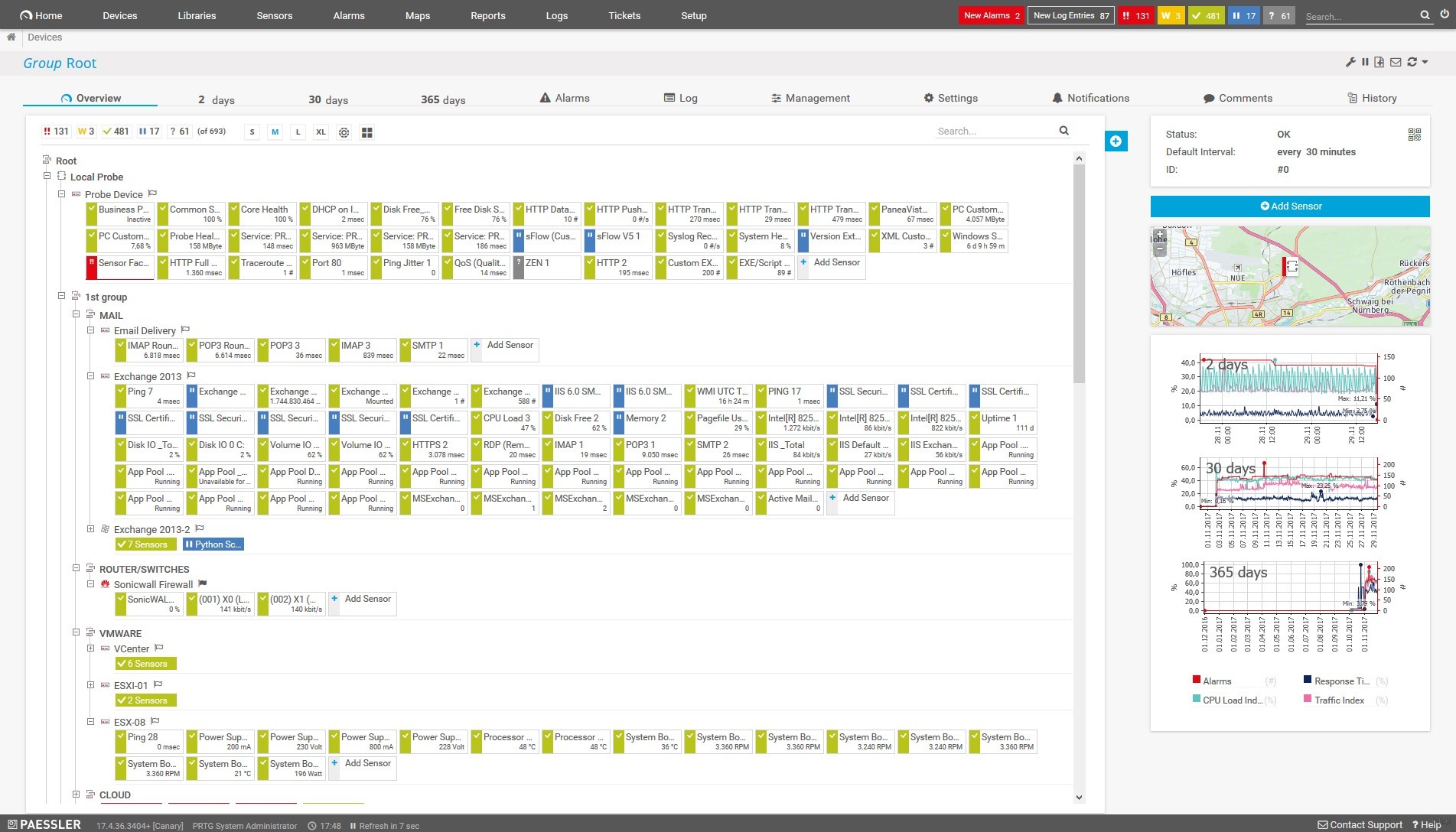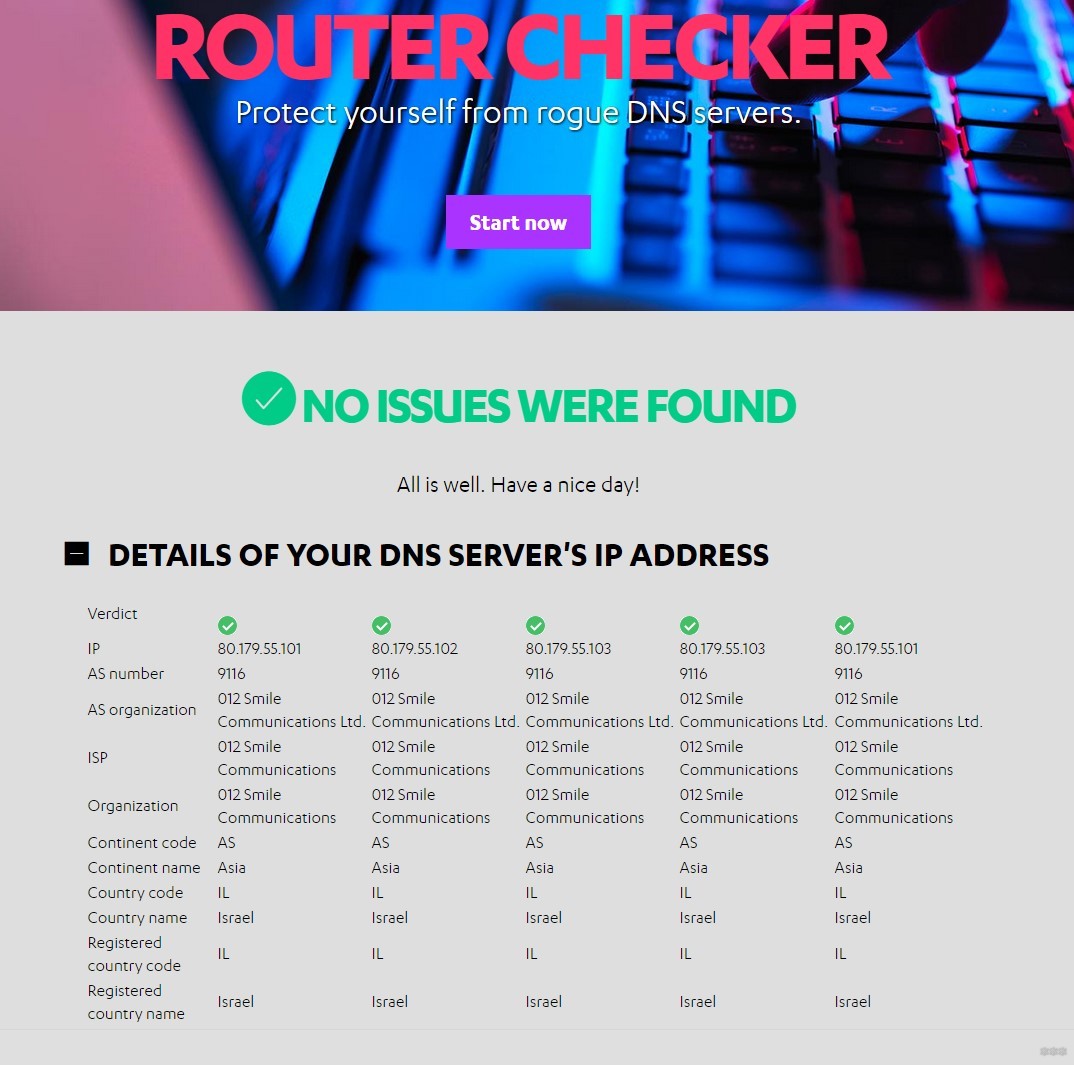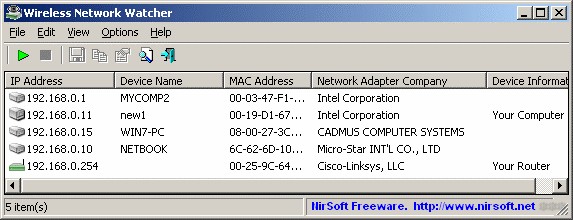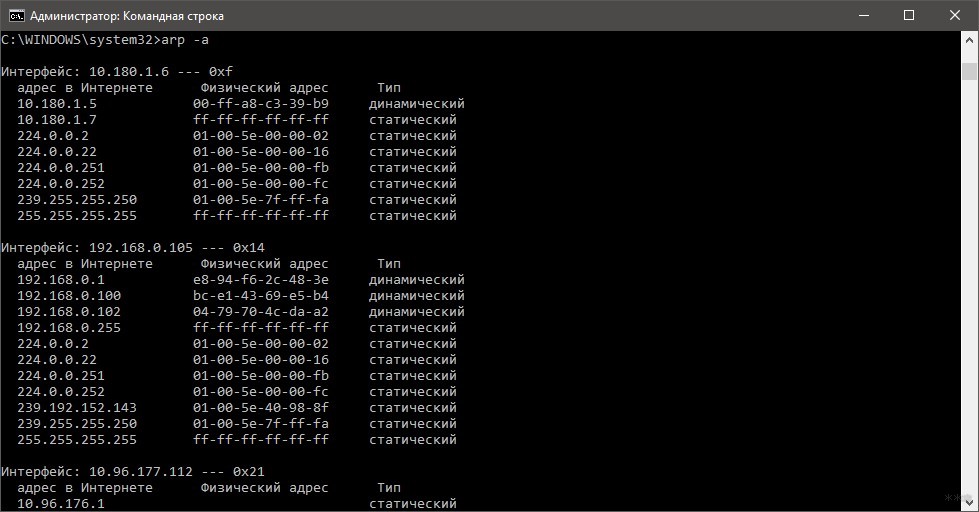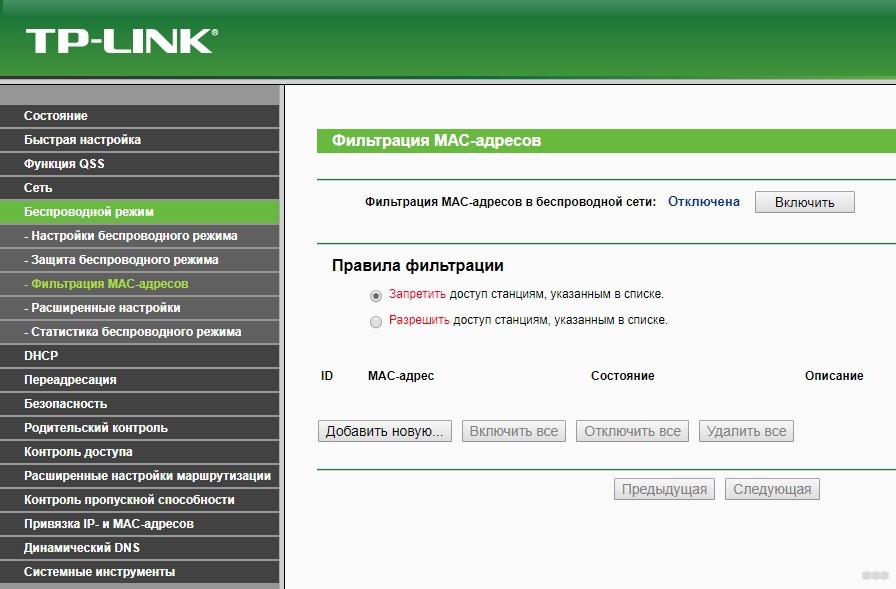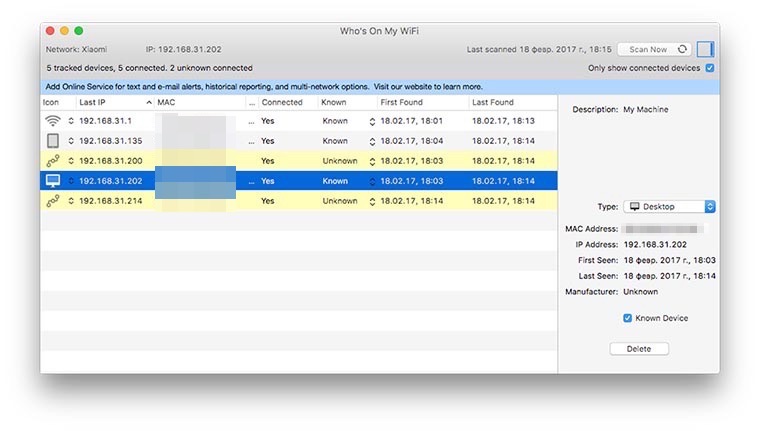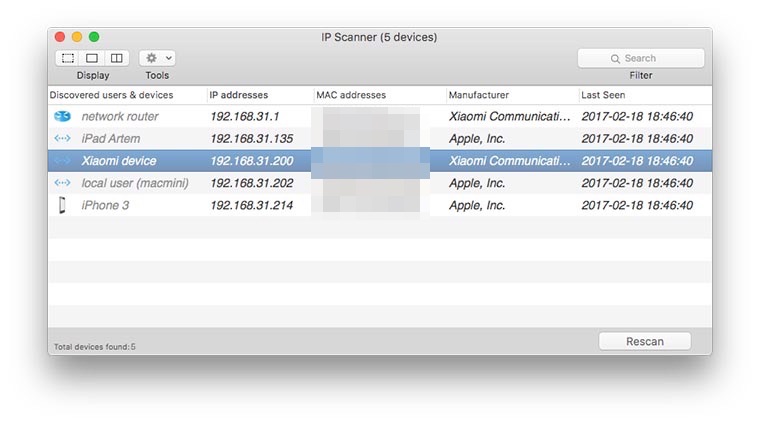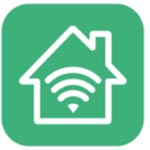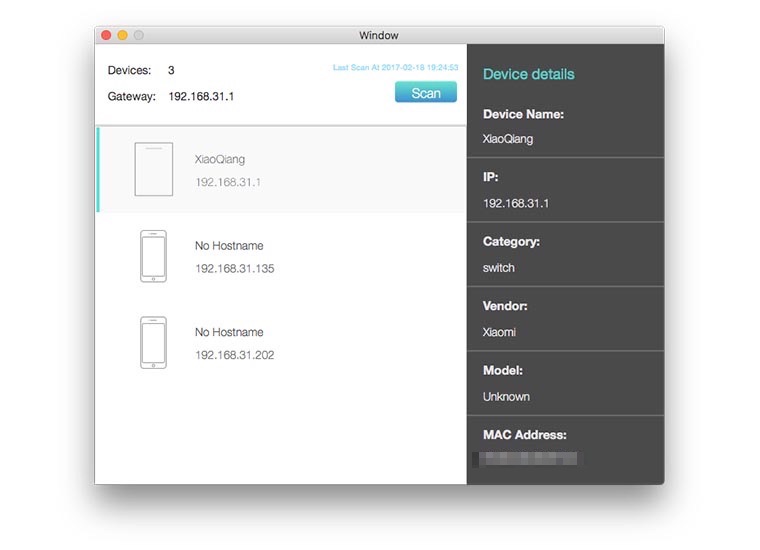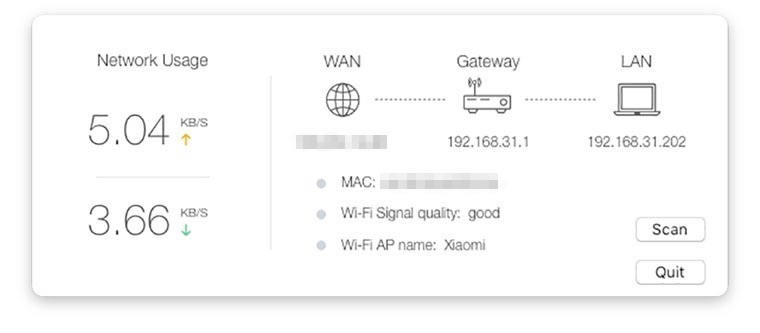как узнать кто ворует мой интернет
Защитить переписку и данные карт: как проверить, воруют ли ваш Wi-Fi
Как-то раз я заметил, что домашний интернет тормозит. Причем довольно сильно: даже картинки в ленте соцсетей грузились медленно. Перезагрузка устройства и роутера не помогла. Пришлось выяснить, ворует ли кто-то мой трафик, а затем решить проблему.
Быть специалистом для этого не нужно. Если вы столкнулись с такой же проблемой, могу посоветовать такой план действий.
Интернет может работать медленно не только из-за недобросовестного соседа, который умудрился подключиться к вашей сети. Поэтому сначала стоит выяснить, действительно ли кто-то ворует ваш вайфай или проблема на стороне провайдера.
Вот несколько способов.
Проверить светодиоды на роутере. Выключите все устройства, подключенные к интернету. Не забудьте про телевизор и умный пылесос, если они тоже подключаются к общей вайфай-сети.
После этого посмотрите на индикаторы роутера — обычно это несколько лампочек-диодов на передней или задней панели устройства. Если после отключения индикаторы не мигают, то роутер не «качает» информацию, а значит, посторонних подключений нет.
Это не совсем точный метод диагностики. Если сосед не будет воровать вайфай во время проверки, мигающих диодов вы не увидите.
Использовать специальные программы. Вам нужны сканеры вайфай-сети, которые определяют все подключенные к роутеру устройства. Таких приложений много, все они практически одинаковые.
Например, для смартфонов попробуйте Fing или « Wi-Fi Монитор», для компьютеров — SoftPerfect WiFi Guard.
Алгоритм проверки такой: устанавливаете приложение, подключаетесь к вайфай-сети и запускаете сканирование. Программа покажет количество подключенных устройств и их тип: например, смартфон или ноутбук.
Проверьте сеть в настройках роутера. Сторонние приложения не всегда выдают точный результат — иногда сканеры показывают якобы подключенное устройство, которого в сети быть не может. Поэтому результаты нужно проверять через внутренний интерфейс роутера.
Откройте любой браузер и в адресной строке введите IP-адрес роутера. Это четыре цифры через точку, обычно их указывают на наклейке на задней стороне устройства. Или попробуйте ввести адреса по умолчанию, это 192.168.0.1 или 192.168.1.1.
Логин и пароль указаны на той же наклейке, что и адрес. Обычно это admin и admin. Если у вас роутер от провайдера и вы не можете найти логин и пароль, позвоните в техподдержку, там должны помочь.
Если вы забыли пароль, сбросьте настройки роутера к заводским значениям. Не отключая питание роутера, нажмите и удерживайте кнопку Reset, пока все светодиодные индикаторы не загорятся, а затем отпустите ее.
Дальше действия зависят от модели устройства — интерфейсы в зависимости от бренда разные. Вам нужен раздел с информацией о сети: сканер, карта сети, My Network, Device List или список DHCP. В нем будет журнал подключений — роутер покажет, какие устройства подключены сейчас, а какие подключены, но сейчас не активны.
Допустим, вы обнаружили злоумышленника, который без разрешения пользуется вашим вайфаем. Сначала нужно отключить ему доступ, а затем защититься от подобных вторжений.
Поменять пароль. Возможно, «хакер» смог подобрать ваш пароль специальной программой или вы используете какой-то из списка самых популярных паролей — их проверяют в первую очередь. В 2020 году, судя по рейтингу NordPass, первое место заняла комбинация 123456.
Установите уникальный пароль, не связанный с адресом помещения, где стоит роутер. Не стоит использовать номер квартиры или адрес дома.
В пароле используйте прописные и строчные буквы, цифры, специальные символы. Лучше, если это будет что-то бессвязное. Заменять буквы цифрами и символами плохая идея: это тоже просто подобрать. Например, пароль Pa55w0rd — плохо. Пароль G2#dfdw`1F — лучше.
Включить гостевую сеть. Чтобы не лазить в настройки роутера каждый раз, когда друзья просят пароль от вайфая, включите «Гостевую сеть». Это специальный режим подключения к интернету — с ограничением скорости и отдельным паролем.
Еще стоит проверить настройки роутера. Если устройство старое, в нем может быть включен устаревший тип шифрования. Например, вместо современного WPA2-PSK будет WPA, который «принимает» более короткий пароль — а значит, злоумышленнику будет проще его подобрать.
Смотреть тип шифрования нужно в настройках, затем в разделе «Безопасность».
Если вы не уверены в навыках, лучше ничего не менять самостоятельно: когда вы переключаете какой-то режим, в роутере автоматически могут измениться и другие настройки. Может пропасть соединение, и переключение обратно уже не поможет — придется все настраивать заново. Поэтому лучше обратитесь к провайдеру или позовите специалиста.
Какая-то подборка вредных советов.
1. Отключите все устройства от Wi-Fi
Вообще нечем заняться больше? 🙂
2. «Лампочки на роутере» могут говорить вообще ни о чём. Роутер может и сам стучаться в интернет, например проверять обновления прошивки или подтягивать какую-то служебную информацию.
3. Пароль от админки admin/admin
. и нет совета поменять пароль
4. Сброс до заводских настроек
. и потом поимейте шанс получить неработающий интернет, если без определённых настроек (например, статический IP или вход по логину/паролю к провайдеру) у вас под руками отсутствует
5. Сканер сети
Хорошие роутеры за такое и в чёрный список могут внести как злоумышленника
6. Поменять пароль
Первый дельный совет! По факту, с него и нужно было бы начинать, моментально отключив паразита от сети. На заметку автору, пароль у Wi-Fi как минимум 8 цифр, поэтому рейтинг у вас ни к чему.
Если у вас подозрение на воровство трафика, просто поменяйте пароль. Стало лучше? Начинайте подключать остальные домашние устройства по одному. Если после какого-то девайса интернет вдруг просел, возможно проблема уже в этом девайсе. Например, пресловутые вирусы, или неотключённая торрент-качалка.
А теперь нормальные советы по обезопасиванию домашнего роутера.
1. Отключите вход по WPS («по кнопочке»)
Это старая дыра, которая включена по-умолчанию почти на всех роутерах. Прямое приглашение в вашу домашнюю сеть.
2. Уменьшите мощность сигнала.
Даже условных «средних» настроек хватит для одной квартиры, зато соседи уже не подключатся.
3. Сделайте гостевую сеть
Как и пишет автор. В хороших роутерах, например Zyxel, для гостевой сети можно даже задать максимально допустимую скорость.
Только в эту сеть и пускайте своих гостей-друзей-соседей.
Закрой свой роутер на замок: что делать и чем опасно, когда у вас воруют Wi-Fi
Кому и зачем нужен ваш Wi-Fi?
Самый безобидный вариант — соседи, которые не хотят платить за интернет. В эпоху безлимитных тарифов лишние мегабайты трафика никто не заметит.
Хуже что взломать роутер могут и для кражи личных данных. Подобрав пароль или отыскав уязвимость в гаджетах, которые подключены к сети, злоумышленник легко получит доступ к вашим перепискам или банковским картам. Человек, не разбирающийся в технических тонкостях защиты роутера, — подарок для хакеров.
Как взламывают Wi-Fi?
При помощи специальных программ для взлома или проще — подбором пароля.
Программы-взломщики преступники либо скачивают в интернете, либо пишут сами. Для подбора пароля не требуется специальных навыков, кроме соображалки и умения гуглить.
Часто пользователи не удосуживаются поменять выставленные производителем пароли, либо меняют их на нечто до безобразия простое, типа 11111 или password.
Как определить, что кто-то крадет ваш интернет?
1. С интернетом проблемы
Скорость интернет-соединения резко упала, или в браузере постоянно появляются сообщения типа «Мы зарегистрировали подозрительный трафик, исходящий из вашей сети»? Это косвенный признак, что в локальную сеть проник посторонний.
Но это не точно: скорость могла упасть из-за проблем у провайдера и неполадок в работе ПК или смартфона. Подозрительный трафик часто регистрируется из-за того, что на какой-то сайт через один и тот же прокси-сервер заходят пользователи одного провайдера.
Подобные признаки — повод проверить защиту роутера, но не повод истерить.
2. Загляните в админку
Административная панель, в простонародье «админка» — это веб-страница, через которую управляют роутером. Доступы к ней выдают при подписании договора с провайдером. Проверьте там, но что делать, если документы потерялись?
Попробуйте простые пары логин/пароль, например admin/password. Если сходу не получается, обратитесь в техподдержку провайдера.
Перед тем, как залогиниться, не забудьте отключить от Wi-Fi все устройства в доме, кроме того, признаки взлома которого вы ищете, иначе рискуете запутаться.
Чтобы перейти к панели управления, вбейте в адресную строку браузера IP-адрес роутера. Скорее всего, адрес доступа к админпанели 192.168.1.1 или 192.168.0.1.
Если ни один не подходит, «айпишник» можно посмотреть на самом роутере. Часто IP-адрес написан на нижней крышке устройства.
Иногда вместо IP-адреса указывают хостнейм. Это универсальный адрес роутера, он похож на адрес вебсайта (например, routerlogin.net). Если ввести его в адресную строку, вы зайдете в админпанель.
Если вдруг ни один способ не сработал, узнать IP-адрес можно через настройки операционной системы. Вот короткие инструкции, как это сделать на Windows, iOS и на Android.
Windows
Android
После входа в админпанель, найдите список устройств, подключенных к этому роутеру. Иногда их советуют искать в перечне DHCP-клиентов, но не все устройства подключаются к компьютеру с использованием DHCP (это специальный сетевой протокол, определяющий способ передачи данных).
Посмотреть подключенные через Wi-Fi гаджеты можно через пункт меню «Беспроводная сеть» («Wireless»). Ищите в разделе, который называется «Статистика беспроводного режима» или «Активные устройства». Еще можно в основном меню поискать пункты типа «Список устройств», «Клиенты», «Доступные устройства» или «Подключенные устройства».
3. Воспользоваться специальной программой
Ну, и наконец поймать Wi-Fi-щипача можно при помощи отдельного ПО, которое ищет подключенные по Wi-Fi устройства.
Таких программ множество, например Who Is On My WiFi или Wireless Network Watcher. Они выведут на экран необходимые данные: имя устройства, IP и MAC-адрес, активность каждого девайса.
Что делать, если вас взломали?
1. Внесите MAC-адрес взломщика в черный список
MAC-адрес — цифровой идентификатор устройства в сети. Каждый MAC-адрес уникален, что позволяет запретить любому гаджету доступ к вашей сети. Ищите этот идентификатор в списке подключенных через Wi-Fi устройств о котором мы писали выше: MAC-адрес указан в данных каждого подключения.
Черный список MAC-адресов составляется в уже упомянутом пункте меню «Беспроводная сеть» в разделе для фильтрации MAC-адресов. Однако перед тем, как внести нарушителя в список перепроверьте идентификаторы собственных устройств, чтобы не забанить самого себя.
Итак, короткая инструкция: как определять собственный MAC-адрес устройства.
Windows
Android
2. Сбросьте настройки роутера
При использовании этого способа настройки роутера поменяются на заводские. Пока воришка будет думать, что случилось, меняйте пароль на маршрутизаторе.
Прежде чем сбрасывать настройки, проверьте, какие логин и пароль стояли на вашей модели роутера по умолчанию.
Сбросить настройки можно с помощью кнопки Reset. Чаще всего она расположена на задней панели устройства и глубоко утоплена в нее, поэтому нажимать придется булавкой или иголкой. Зажмите кнопку на 8-10 секунд и дождитесь, пока помигают индикаторы.
Восстановить настройки по умолчанию можно и через админпанель. Для этого найдите пункт «Система», «Системные настройки», «Конфигурация» или «Администрирование», а в нем раздел «Заводские настройки»: здесь поищите кнопку или пункт меню «Восстановить».
Как защититься от возможного взлома
1. Смените стандартный пароль
Если вы после покупки роутера так и не сменили выставленные по умолчанию admin и password, делайте это скорее. Выберите сложный, но реальный для запоминания пароль, иначе потом придется взламывать собственный роутер.
Не обязательно выбирать замысловатый набор символов и букв разного регистра, типа k4gA$+9. Подойдет комбинация из нескольких коротких слов, разделенных пробелами: легко запомнить и сложно взломать. Например, Dead man can dance — только не используйте ее, раз уж мы «спалили».
2. Выберите протокол шифрования
Протокол шифрования — особая защита, которая не позволяет посторонним подключиться к устройству. IT-специалисты не рекомендуют использовать протоколы WEP и WPA, а также алгоритм шифрования TKIP. Чтобы обеспечить устройству нормальную защиту, используйте WPA2 с алгоритмом AES.
Выбрать протокол можно в меню беспроводного соединения: найдите там раздел «Защита» или «Шифрование».
Как проверить, воруют ли мой Wi-Fi: поиск воров и защита сети
Скорость интернета напрямую зависит от количества работающих в нем устройств. Если она падает, велика вероятность, что львиную часть скорости забирает трафик через другие подключенные в локальную сеть девайсы.
Это могут быть как поставленные на зарядку смартфоны, обновляющие приложения через Play Market, так и устройства, несанкционированно подключенные по Wi-Fi в локальную сеть. Как узнать в этом случае, почему упала скорость интернета и воруют ли мой Вай-Фай?
Внешний осмотр
При использовании роутера проверьте индикацию на корпусе. Если с этим проблем не обнаружено (индикация горит/мигает зеленым), отключите все устройства от беспроводной сети.
Для наглядности можно отключить сетевое подключение по кабелю. Через минуту проверьте, как ведет себя индикация сигнала. Если горит, Wi-Fi активен, но не используется.
Рекомендуется выключить и включить роутер. В жаркую пору года или в отопительный сезон может наблюдаться понижение скорости Wi-Fi из-за перегревания маршрутизатора.
Если мигает, значит какое-либо устройство прогоняет трафик по Wi-Fi. Выявить это устройство можно через программы, командную строку компьютера, подключенного к роутеру, или в личном кабинете маршрутизатора.
Личный кабинет
Подключившись к роутеру по Ethernet-кабелю, зайдите в админку. Доступ можно получить, введя в адресную строку адрес 192.168.0.1 или 192.168.1.1 по логину и паролю admin/admin (установлен по умолчанию).
Перейдите в раздел «Беспроводной режим» – «Статистика беспроводного режима».
Если к роутеру подключены устройства, их MAC-адрес, состояние и количество трафика будут указаны в статистике. Если этой информации вам недостаточно, чтобы опознать подключившихся, можно воспользоваться приложениями для компьютера или смартфона.
Программы
С помощью программ-детекторов можно узнать еще больше информации, чем предоставляет личный кабинет роутера.
Смартфон
Неплохое приложение WiFi детектор вора позволяет контролировать домашнюю сеть на предмет подключенных устройств. С его помощью можно узнать, кто ворует Wi-Fi, а точнее:
Похожих приложений довольно много. Все бесплатные, но с просмотром рекламных объявлений:
Компьютер
Функции программы настолько обширны, что для каждого устройства можно узнать даже протоколы трафика, определив, что это: электронная почта, торрент, передача файлов или веб-серфинг. Подойдет для домашнего использования и даже офиса со средним размером подключенных устройств.
Как проверить, воруют ли Вай-Фай, и кто это делает? Запускаете утилиту и просматриваете список клиентов: IP, имя, физический адрес, адаптер, доступная информация.
Еще одна программа, которая покажет, кто подключился к вашей сети, описывается в следующем видео:
Командная строка
Если заморачиваться с программами желания нет и смотреть периодически собственную сеть не намерены, то проверить подключенные девайсы можно через командную строку:
Как защитить свой Wi-Fi от кражи?
Все настройки выполняются в личном кабинете роутера. Для защиты рекомендуется:
Можно обеспечить практически 100% защиту от несанкционированного доступа к Wi-Fi с помощью привязки Mac-адресов подключенных устройств. Проверка подключения будет проводится по физическому адресу устройства, и, если он не совпадает с теми, что в белом списке роутера, подключиться к Wi-Fi сети невозможно.
Также можно пойти от обратного и добавить в черный список Mac-адрес «вора». Все это делается в разделе «Беспроводной режим» – «Фильтрация Mac-адресов».
Возможные способы проверить, кто подключился к беспроводной сети, описаны в следующем видео:
Заключение
Узнать о том, воруют ли соседи Вай-Фай, можно множеством способов: программы, сведения в админке маршрутизатора и т. д. Самый простой – зайти в личный кабинет маршрутизатора и выявить «воровское» устройство.
Чтобы защититься от последующих атак, следует:
В крайнем случае, можно заблокировать устройство по физическому адресу, и больше к этой точке оно подключиться не сможет.
Как узнать, кто из соседей ворует твой Wi-Fi
Очень часто скорость домашнего Wi-Fi бывает нестабильной. Это связано с загруженностью каналов беспроводной сети. Практически у каждого соседа есть маршрутизатор, который может создавать помехи и ухудшать работу твоей сети.
Если и после этого замечаешь проседание скорости и уверен, что провайдер не при чем, самое время просканировать сеть на предмет несанкционированного подключения.
Сосед мог запросто подобрать пароль к твоему Wi-Fi, а может ты сам сболтнул его в разговоре или недавно разрешил ему подключиться на денек, пока у него интернет не работал.
Как вручную найти «крысу» в домашней сети
Опытные пользователи сразу же запустят веб-интерфейс своего роутера и зайдут в раздел с активными подключениями. Если неопознанное устройство в этот момент загружает мегабайты за твой счет, оно отобразится в списке.
Таким способом просканировать сеть сможет не каждый. Нужно ведь вспомнить ip-адрес своего маршрутизатора и пароль, который устанавливался очень давно. Если с настройкой сети помогал друг или представитель провайдера, найти нужные данные будет практически невозможно.
В некоторых случаях, например, для роутеров AirPort, на помощь придет специальное приложение. Однако, далеко не все производители выпускают фирменные утилиты.
Как быстро разобраться с проблемой
В Mac App Store есть большое количество платных и бесплатных утилит, которые быстро проскандируют сеть и покажут все подключенные девайсы. Это удобно, ведь не требует никаких логинов и паролей, приложения наглядно отображают информацию и могут уведомлять при подключении новых гаджетов.
Who’s On My WiFi
Разработчик: IO3O LLC
Версия: 1.1.1
Цена: бесплатно
Эта утилита с говорящим за себя названием предназначена для отслеживания «левых» подключений к домашней сети. При первом запуске произойдет сканирование и программа покажет все активные устройства.
Далее следует вручную идентифицировать гаджеты. Компьютер, с которого работает утилита, распознается автоматически, остальные устройства можно определить по iP-адресам.
На iPhone или iPad, например, достаточно перейти в Настройки – Wi-Fi и нажать на существующее подключение. Первая же строка в статистике подскажет адрес устройства.
В утилите отмечаем свои гаджеты, можно изменить иконку и переименовать устройство. Когда все подключения идентифицированы, будет понятно, какие еще аппараты подключены к Wi-Fi.
После этого приложение будет оповещать о новых подключениях. Если сосед решит воспользоваться твоей сетью, сразу же узнаешь об этом.
IP Scaner
Разработчик: Eric Redlinger
Версия: 3.53
Цена: бесплатно
Автор этой программы смог получить максимум из общедоступной сетевой информации. После сканирования приложение не только отобразит все подключенные устройства, но и идентифицирует каждое из них.
Кроме IP-адреса доступно название устройства и данные о производителе. Теперь можно безошибочно определить аппараты без необходимости сверять адреса.
Приложение не умеет уведомлять о новых подключениях, можно лишь изменить интервал сканирования и периодически проверять список девайсов.
Network Scanner
Разработчик: Jie Wu
Версия: 1.6.3
Цена: бесплатно
Еще один бесплатный сканер сети, который найдет и отобразит все активные подключения. Никаких полезных параметров у утилиты нет, все просто работает после установки и запуска.
В строке меню появится полезный сетевой информер.
Что делать с несанкционированными подключениями
Для начала вспомни о своих умных устройствах. Беспроводные розетки, лампы, очистители воздуха и другие гаджеты, которые подключаются по Wi-Fi, тоже отобразятся в списке.
Когда идентифицировал каждый аппарат и нашел подозрительное устройство, самое время задуматься о безопасности домашней сети.
Есть два варианта отключить соседей: сменить пароль для домашней сети или ограничить доступ к сети для соседских девайсов.
В любом случае придется зайти в веб-интерфейс роутера и внести соответствующие изменения в параметры. При смене пароля понадобится заново переподключить все домашние смартфоны, планшеты, компьютеры и умную электронику, а чтобы запретить доступ чужим устройствам, придется немного покопаться в настройках.
Спасибо re:Store за полезную и интересную информацию.
Как определить, кто подключен к вашему WI-Fi
Содержание
Содержание
Иногда интернет ни с того ни с сего жутко тормозит. Одной из неочевидных причин может быть постороннее подключение к вашему Wi-Fi. Как увидеть и заблокировать чужие устройства — в этой статье.
Проверка настроек роутера
Список текущих подключений доступен в настройках Wi-Fi-роутера. Открыть настройки можно с помощью браузера, введя в адресной строке 192.168.1.1 или 192.168.100.1 — в зависимости от модели устройства. Логин и пароль по умолчанию, как правило, «admin».
В настройках роутера TP-link открываем «Беспроводной режим» — «Состояние станций», либо «Беспроводной режим» — «Статистика беспроводного режима»:
У роутеров D-Link это «Расширенные настройки» — «Статус» — «Клиенты»:
У Asus «Карта сети» — «Клиенты»:
В маршрутизаторах других брендов необходимый путь может быть другим.
В соответствующем разделе настроек, в зависимости от модели, отображается список текущих подключений и информация о них: MAC-адрес подключенного устройства, IP-адрес, статус подключения, тип девайса и прочее.
Использование специальных программ
Для отслеживания беспроводных подключений можно использовать специальный софт, который несколько упрощает задачу и позволяет получить более полную информацию о подключенных девайсах. В качестве примера ПО такого рода можно привести утилиты Wireless Network Watcher и SoftPerfect WiFi Guard. Программки очень просты в использовании.
В Wireless Network Watcher после запуска сразу отображается список подключений с сопутствующей информацией.
В SoftPerfect WiFi Guard надо выбрать сетевой адаптер в открывшемся окне, после чего нажать кнопку «Сканировать». Все обнаруженные подключения, кроме текущего компьютера, будут помечены красным. Дважды кликнув на нужном подключении, можно выбрать опцию «Я знаю этот компьютер или устройство», чтобы сменить метку на зеленую.
Блокировка нежелательных подключений
Если установка/замена пароля не помогает или по каким-то причинам невозможна, то прежде всего нужно выявить чужеродное подключение в соответствующем списке. Если в нем отображается информация о типе устройства, то определить лишнее подключение можно сразу. Если это сходу непонятно, следует посмотреть МАС-адреса своих девайсов.
В ОС Android: Настройки — Система — О телефоне — Общая информация — MAC-адрес Wi-Fi и MAC-адрес WLAN.
В iOS: Настройки — Основные — Об этом устройстве — Адрес Wi-Fi
После методом исключения выявляем в списке чужое подключение. Далее переходим в настройках роутера в раздел «Фильтрация MAC-адресов» или «MAC-фильтр». Здесь можно выбрать «Режим запрета MAC-адресов».
Режим по умолчанию «Отключено» означает, что фильтрация отсутствует и доступ имеется для всех MAC-адресов. Если включить режим «Разрешить» и добавить какой-либо MAC-адрес с помощью кнопки «Добавить», то подключение к Wi-Fi будет доступно только с этим MAC-адресом, все остальные будут блокироваться. Режим «Запретить» позволяет заблокировать доступ для отдельного MAC-адреса (или нескольких), который нужно предварительно добавить вручную. В некоторых моделях роутеров такие настройки доступны непосредственно в списке подключений.
Дополнительные настройки Wi-Fi-роутера
Каким еще образом можно отсечь халявщиков? Прежде всего это установка пароля на Wi-Fi. Для этого открываем «Беспроводной режим» — «Защита» («Защита беспроводного режима», «Настройки безопасности» или аналогичный раздел) — «Настроить точку доступа вручную», выбираем здесь надежный метод сетевой аутентификации (например, WPA2-Personal) и задаем пароль. Само собой, избегая при этом слишком простых вариантов пароля, которые можно вычислить путем ручного подбора. После чего жмем «Сохранить».
Такой вариант, однако, не всегда удобен. Например, если у вас часто бывают разные гости, которым вы не хотите осложнять доступ в интернет.
Еще один метод, позволяющий спрятать свой Wi-Fi не только от обычных посторонних пользователей, но и от потенциальных взломщиков, — это установка в настройках роутера параметра «Скрывать SSID». Находим в настройках «Беспроводная сеть» — «Основные настройки» — «Скрыть широковещание SSID» или «Скрывать SSID». После включения данной опции ваша точка доступа не будет отображаться среди доступных беспроводных сетей на любых устройствах. Однако пользователи, проинформированные о ее существовании, смогут подключиться вручную, указав соответствующий SSID.