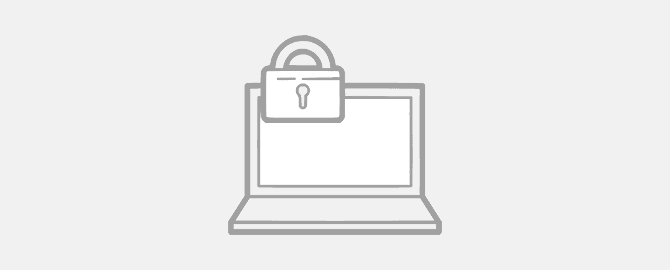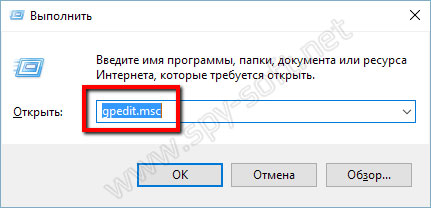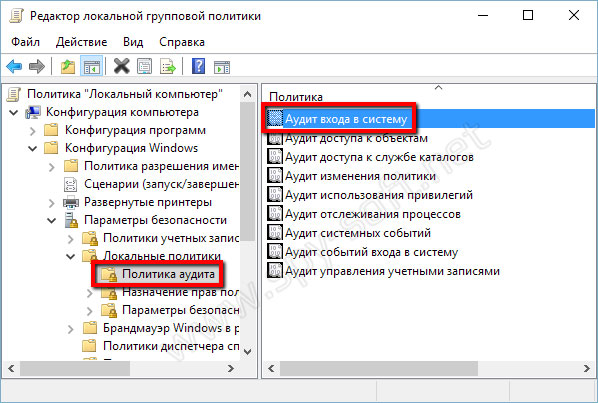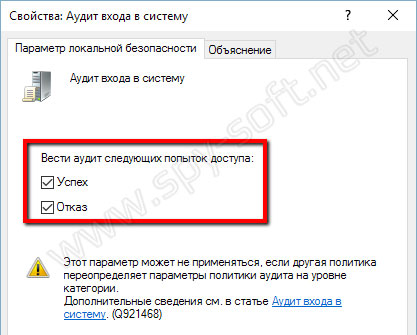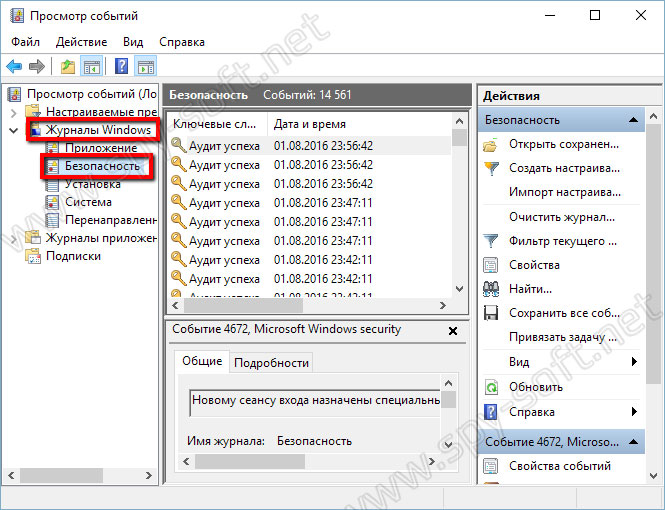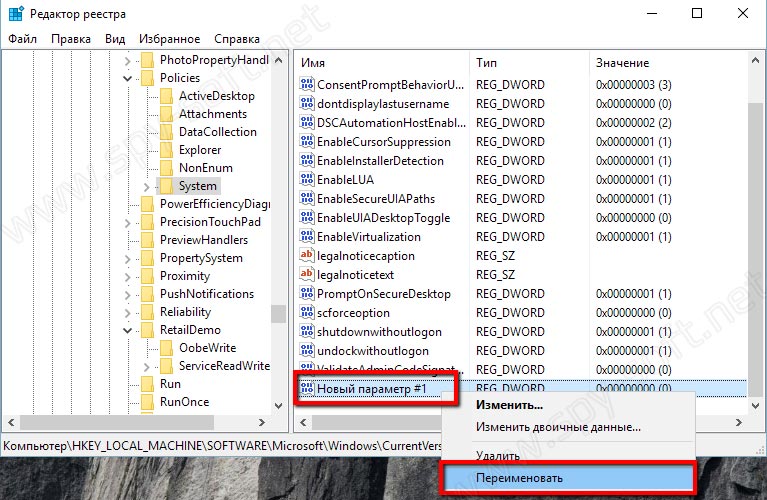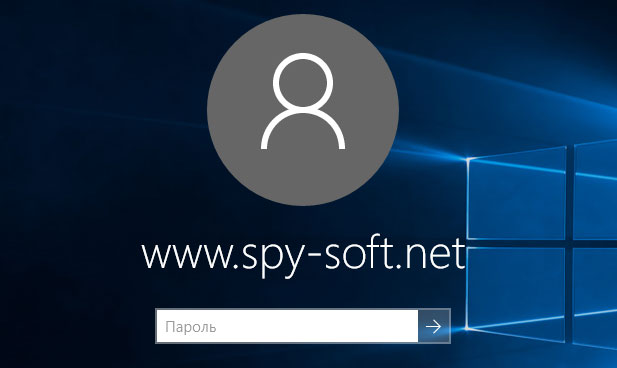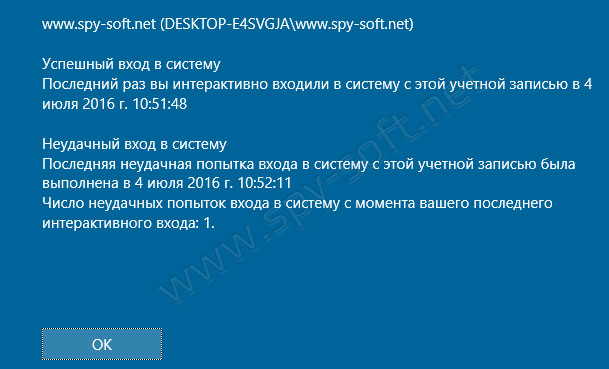как узнать кто залез в мой компьютер
Как узнать, что кто-то пользовался вашим компьютером без спроса
Если вы подозреваете, что кто-то пользуется вашим рабочим или личным компьютером без разрешения, стоит это проверить. В такой проверке нет ничего сложного и от вас не потребуется специальных знаний, лишь свободное время и нужные программы.
Получение информации через «Просмотр Событий» Windows
Простейший способ, как узнать о проведенных действиях на компьютере с операционной системой Майкрософт — это воспользоваться встроенной утилитой «Просмотр событий». Приложение можно отыскать в поиске в разделе «Пуск» или кликнув на ярлыке «Этот компьютер» и зайдя в пункт «Управление».
В меню приложения слева выберите «Журналы Виндоус» и «Система». Здесь записаны ключевые события, произошедшие в системе: включение, спящий режим, запуск программ, обновления и ошибки. В меню справа указываются интересующие фильтры в пункте «Фильтры текущего журнала».
Упростить поиск по журналу можно, отобразив события включения и выключения. Это поможет понять, в какое время работала система. Для этого укажите в «Источниках событий» — «Winlogon».
Просмотреть информацию о запущенных программах можно, перейдя в раздел «Приложение». Но здесь данные журналы представлены не в лучшем виде: помимо программ также отображаются системные процессы. Поэтому рекомендуется воспользоваться сторонними решениями.
Использование сторонних программ
Если не устроила встроенная программа, скачайте TurnedOnTimesView. С ее помощью можно просмотреть время включения и выключения компьютера. Она бесплатна и имеет русскую локализацию. Для русификации скопируйте файл в папку с программой. Программа имеет понятный интерфейс, а нужные колонки так и называются: «Время включения» и «Время отключения»(Startup Time и Shutdown Time в английской версии).
Просмотреть историю запуска программ можно с помощью LastActivityView. Она бесплатна, но не имеет русскоязычного интерфейса. Хотя пользоваться программой все равно легко. В ней три колонки, показывающие имя приложения, тип задачи и время.
Как узнать историю включений на Linux
На компьютерах с ОС Linux узнать время включений проще через «Терминал». И для этого понадобится максимум 2 программы: last и who.Команда who показывает содержимое файла /var/run/utmp, в котором указаны данные о работе пользователей и системы в данный момент.
А узнать подробно о последних запусках Linux и перезагрузках позволит команда last, которая отображает содержимое файла /var/run/wtmp.
Обе утилиты работают без прав суперпользователя. Также можно просмотреть содержимое нужного файла, указав его адрес с помощью команд less, more, nano или vi. Например: «less /var/run/utmp».
Просмотр истории браузера
Не лишним будет проверить браузерный журнал. Хотя он легко очищается, устраняя улики. Кроме этого, посещенные страницы не сохраняются в режиме «Инкогнито». Но если нарушитель не разбирается в таких вопросах, шанс обнаружения велик.
Вызвать журнал в большинстве браузеров проще клавишами «Ctrl+H». Еще полезно заглянуть в историю запросов Гугла. Правда, для этого должны быть включены постоянная авторизация при входе в браузер и запись запросов поиска. Найти журнал Гугл можно перейдя в «Настройки» — «История».
Поиск удаленных файлов
Обратите внимание на корзину. Хотя это ненадежный вариант, но вероятность того, что нарушитель забудет почистить ее, существует.Но если же поиск по корзине ничего не дал, стоит воспользоваться утилитой для восстановления данных. Она поможет найти даже удаленные файлы с корзины. Одна из таких программ — Recuva. У нее понятный интерфейс на русском языке, а также доступна бесплатная версия.
Содержание
Содержание
О кибербезопасности сегодня задумываются не только мощные корпорации или государственные структуры. Даже самые обычные пользователи хотят, чтобы их персональные компьютеры были защищены от сторонних проникновений, а платежные данные и личные архивы не попали в руки злоумышленников.
Базовая безопасность
Уберечь систему от внешних и внутренних атак поможет функционал ОС Windows. Узнать о сторонних подключениях в рамках локальной домашней или офисной сети можно через панель управления компьютером.
Откроется отдельная консоль, где в разделе «Общие папки» и «Сеансы» будет виден список активных подключений.
О том, к каким данным обращались гости, расскажет раздел «Открытые папки».
Избавиться от назойливого внимания посетителей поможет Центр управления сетями и общим доступом в Windows. Отрегулировать права на вход или полностью закрыть свой ПК от посторонних позволят подробные настройки.
На это уйдет пара минут, а компьютер получит оптимальный уровень защиты без установки лишнего программного обеспечения.
Надежные файрволы
Файрволы оберегают ПК от всех видов удаленного проникновения. Помимо этих опций имеют развернутый дополнительный функционал:
• позволяют юзерам через гибкие настройки конфигурировать систему четко «под себя»; • защищают личную информацию, архивы и платежные реквизиты, хранящиеся на жестких дисках.
Comodo Firewall
Comodo Firewall – полноценный файрвол с хорошим набором разноплановых опций. Обеспечивает максимальную безопасность и предохраняет ПК от виртуальных атак.
Оснащен защитными системами:
• Defens+, распознающей внешнее вторжение; • HIPS, предотвращающей несанкционированный доступ.
Совместим с Windows всех версий, как 32bit, так и 64bit. На официальном сайте доступен абсолютно бесплатно. Удобный язык интерфейса выбирается во время установки.
Файрвол корректно работает в качестве самостоятельного элемента или как составная часть Comodo Internet Security. Имеет понятный интерфейс, не сложный в освоении. При активации режима Stealth Mode компьютер становится невидимым для ПО, сканирующего открытые порты с целью несанкционированного подключения.
Через систему Viruscope осуществляет динамический анализ всех процессов на ПК и сохраняет параметры их активности. В случае необычных изменений или фиксации подозрительной внешней/внутренней деятельности выдает оповещение.
GlassWire
GlassWire – популярный и регулярно обновляемый файрвол для 32bit и 64bit Windows старых и последних версий. В бесплатном варианте отслеживает сетевую активность, находит и блокирует нехарактерные соединения. Подает информацию в виде простого графика. При фиксации нарушении приватности на ПК или ноутбуке выдает предупреждение о том, что нужно срочно принять меры по защите системы и конфиденциальных сведений, хранящихся в папках и файловых архивах на компьютере.
В платном пакете содержатся дополнительные возможности и бонус-опции:
• запрос на разрешение/запрет любого нового соединения; • сообщение о подозрительной активности веб-камеры/микрофона с возможностью узнать, какое приложение запустило процесс; • предупреждение о попытках подключения к Wi-Fi или Network-сети; • пролонгированный срок хранения истории.
Платный софт предлагается в трех вариантах и разных ценовых категориях. Установить программу можно на любой ПК, оснащенный процессором Intel Celeron 2GHz и выше. Для корректной работы файрволу нужны свободные 100 MB на жестком диске.
ZoneAlarm FREE Firewall
Бесплатный ZoneAlarm FREE Firewall обеспечивает ПК глобальную защиту от любых атак. Эффективно блокирует действия хакеров, желающих похитить личные или платежные данные.
В real-time режиме держит под контролем все работающие через интернет приложения. Внимательно отслеживает любую активность в системе и фиксирует подозрительные события. Выявляет нехарактерные действия, на которые не реагирует установленный антивирус.
Пресекает удаленное сканирование портов и автоматом переводит их в режим скрытого функционирования, не оставляя злоумышленникам ни одного шанса для проникновения и похищения конфиденциальных данных.
Продвинутая версия PRO имеет более широкий функционал:
• блокировка персональных сведений от утечки в сеть; • мониторинг платежно/кредитных данных и оповещение о попытках мошеннических действий; • опция OSFirewall для выявления нежелательную активность программ и пресечения входящих угроз.
В отличии от бесплатной FREE, протестировать вариант PRO без оплаты можно в течение 30 дней, а потом, если все понравится, придется приобрести официальную лицензию.
Полезные утилиты
Если хочется всегда держать под контролем компьютер и личную информацию, но не перегружать систему лишним ПО, стоит обратить внимание на утилиты. Они мало весят, элементарно устанавливаются и не предъявляют никаких претензий к рабочим параметрам «железа». Простой функционал осваивается моментально даже теми, кто пользуется ПК только для интернет-серфинга и посещения соцсетей.
Connection Monitor от 10-Strike Software
Русскоязычная 10-Strike Connection Monitor корректно работает на компьютерах любой конфигурации, где стоит ОС Windows (независимо от версии). Сразу после запуска мониторит сетевые ресурсы, папки и файлы компьютера на предмет подключения извне. Ведет подробный лог-журнал и вносит туда сведения обо всех обращениях к системе.
Обнаруживает стороннее подключение и регистрирует попытки «гостей» посмотреть личную информацию на компьютере. Оповещает о проникновении следующими способами:
• звуковой сигнал; • всплывающая в трее подсказка с данными подключившегося юзера; • сигнальное окно; • SMS-сообщение; • письмо на e-mail.
Может отреагировать на нехарактерную активность запуском приложения или скрипта. Умеет блокировать внешние подключения и ограничивать/отключать сетевой доступ на какое-то время для определенных пользователей или всех посетителей.
Самые интересные фишки программы:
• индивидуальный «Черный список», куда заносятся слишком любопытные и назойливые «гости»; • закрытие от внешних пользователей определенных ресурсов компьютера; • ручной и автоматический способы включения/отключения доступа к ПК со стороны; • контроль приватности, показывающий, кто и когда просматривает ваши личные файлы через скрытые админресурсы.
Безвозмездно потестить утилиту можно в течение 30 дней. Потом придется купить лицензию с подпиской на бесплатные обновления и годовой техподдержкой. Продление соглашения на следующий год обойдется всего в 20% от изначальной стоимости пакета.
Для продвинутых пользователей разработана версия Pro. От обычной она отличается только тем, что функционирует как служба и не требует входить в систему для проведения проверки санкционированного/несанкционированного доступа.
Мощный универсал от разработчиков ПО Algorius Software
Algorius Net Watcher – эффективный и практичный инструмент для контроля и выявления санкционированных/несанкционированных подключений через проводную сеть или Wi-Fi. Дает возможность отслеживать проникновение на файловые серверы, домашние, офисные и корпоративные ПК. Приятный глазу интерфейс позволяет детально изучить поведение «гостя» и увидеть, к каким файлам он обращался.
Программа совместима не только с Windows XP, Vista, 7, 8, но и с прогрессивной Win10. К общим параметрам компьютера абсолютно не требовательна и занимает минимум места. О проникновении сообщают визуальный или звуковой сигнал.
Среди главных особенностей утилиты:
• поиск и сбор информации о постороннем вмешательстве в фоновом режиме еще до активации системы; • сохранение данных о всех действиях в истории; • возможность разъединять пользователей.
Чтобы просматривать отчеты права администратора не нужны.
Algorius Net Watcher представлен в бесплатном и платном вариантах. Бесплатная версия всегда доступна для скачивания на официальном сайте. Срок ее использования не ограничен.
Стоимость платного пакета варьируется в зависимости от количества компьютеров, которые нужно оснастить ПО. Дороже всего обходится лицензия на 1 ПК, а дешевле – программа, рассчитанная на 5 и более машин. В перечень бонус-опций входят:
• бесплатные мажорные обновления в течение года; • бесплатные минорные обновления без ограничения по срокам; • 50% скидки на мажорные обновления со второго года использования; • индивидуальный режим техподдержки.
Friendly Net Watcher – одно из самых старых, но до сих пор востребованных бесплатных мини-приложений. Весит всего 1,3 Mb, имеет упрощенный интерфейс и эффективно работает на слабых компьютерах с операционками типа Windows 2000/XP/Vista/7. Язык выбирается в процессе установки.
Дает возможность оперативно выяснить, кто через сеть проникает в ваш ПК, скачивает файлы и приобретает доступ к личной информации.
Дополнительно в программе доступны такие полезные опции, как:
• ведение истории отслеживающих мероприятий; • звуковое оповещение несанкционированного проникновения; • сбрасывание незваных «гостей» автоматически или вручную.
Friendly Net Watcher может работать как самостоятельно, так и в продвинутой оболочке Friendly Pinger, предназначенной для многоуровневого администрирования.
Заключение
Безопасность личных данных – залог спокойствия и благополучия. На какую-то одну программу полагаться не стоит. Лучше задать Windows соответствующие настройки, защитить ПК мощным файрволом, а параллельно использовать одну из выше описанных утилит. Через такой кордон пробиться будет практически невозможно.
Как узнать кто заходил в компьютер и кто пытался зайти в Windows 10, 8, 7, Vista, XP
Как узнать кто включал компьютер?
Хороший вопрос. Узнать кто заходил или пытался зайти в компьютер можно разными способами. С помощью кейлоггеров и других специальных шпионских программ. Это конечно хороший способ, так как дает еще больше информации о действиях злоумышленника на вашем компьютере. Но тем кому не нужен функционал клавиатурного шпиона может узнать о попытках входа в Windows с помощью самой операционной системы.
Это может вас маленько удивит, но несмотря на то, что наш сайт посвящен софту, я большой противник установки кучи не всегда нужных программ на свой компьютер и поэтому всегда пытаюсь решить проблему путем самой операционной системы. Поэтому сегодня я расскажу, как узнать кто пользовался компьютером во время вашего отсутствия и сделать это без использования дополнительных программ.
Кстати, в статье «Невидимая папка Windows» мы рассказывали о создании прозрачных, невидимых папок на рабочем столе, которые в некоторых ситуациях могут быть очень полезны.
Как узнать кто заходил в компьютер?
Первый способ позволяет логировать (сохранять в отчет) все успешные, а также неудачные попытки входа в систему. Отчет может сохранить данные недельной и месячной давности, в зависимости от ваших настроек. Лог о попытках входа в систему можно просмотреть в любое время.
Второй способ оповещает вас о том, когда и кто заходил в компьютер в последний раз каждый раз когда вы будете логиниться в систему. Другими словами каждый раз при входе в Windows операционная система будет отображать последние попытки входа в систему, точное время и другую информацию. Я покажу два разных способа позволяющих активировать данную функцию.
Решили как будете защищать компьютер? Тогда пойдем дальше и начнем с первого способа.
Кто заходил в компьютер с помощью журнала событий
Для того чтобы журнал событий Windows сохранял информацию о том кто пользовался компьютером надо эту функцию включить.
Первым делом откроем редактор групповой политики. Комбинацией клавиш WIN+R.
В окне «Выполнить» введем команду gpedit.msc и нажмем ОК.
Имейте ввиду. Не все версии Windows имеют редактор групповой политики. Если в вашей операционной системе отсутствует данный инструмент, попробуйте второй способ или обновите операционную систему до версии Professional.
Итак, после того как открылось окно редактора перейдите в ветку — «Политика Локальный компьютер» —> «Конфигурация компьютера» —> «Конфигурация Windows» —> «Параметры безопасности» —> «Локальные политики» —> «Политика аудита».
В этой папке находим пункт «Аудит входа в систему».
Двойным кликом мышки заходим в свойства и отмечаем галочкой параметры «Успех» и «Отказ».
После включения функции аудита входов в операционную систему, Windows будет сохранять все события попыток входа. Будут записываться такие данные как имя пользователя и время.
Чтобы просмотреть отчет нужно запустить журнал событий Windows. Делается это с помощью «WIN+R» и команды «eventvwr».
В появившемся окне заходим в журналы Windows, пункт Безопасность.
Здесь вы увидите огромный список различных событий. Для того чтобы найти необходимые нам данные можно воспользоваться фильтром в меню действий справа.
Кто заходил в компьютер при загрузке системы
Ну, а теперь я покажу как выводить на экран информацию во время каждой загрузки системы о том, кто последний раз пользовался компьютером.
Для вашего удобства я создал два файла которые добавляют необходимые ключи в реестр. Один ключ включает опцию показа информации о последнем входе, а другой отключает данную функцию. Если вам лень самому все делать или вы не разбираетесь, тогда смело качайте архив.
Запускать файлы надо от Администратора!
А теперь для любителей погорячее, которые решили делать все ручками не скачивая эти файлы со страшными вирусами, которые еще и надо запускать от имени администратора )).
Запустим редактор реестра. На Windows 7 и 8 делается это с помощью пункта «Выполнить», которое находится в меню «Пуск». После того как появилось окно «Выполнить» вводим команду «regedit».
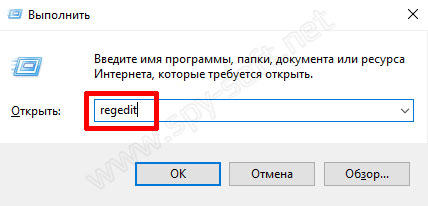
На Windows 10 тоже можно через пункт «Выполнить» или с помощью поиска, так как это показано на скрине ниже.
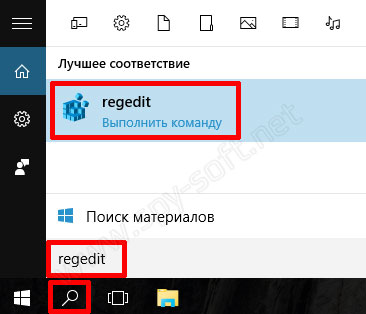
Теперь в редакторе реестра находим каталог «System».
В котором создаем новый параметр.
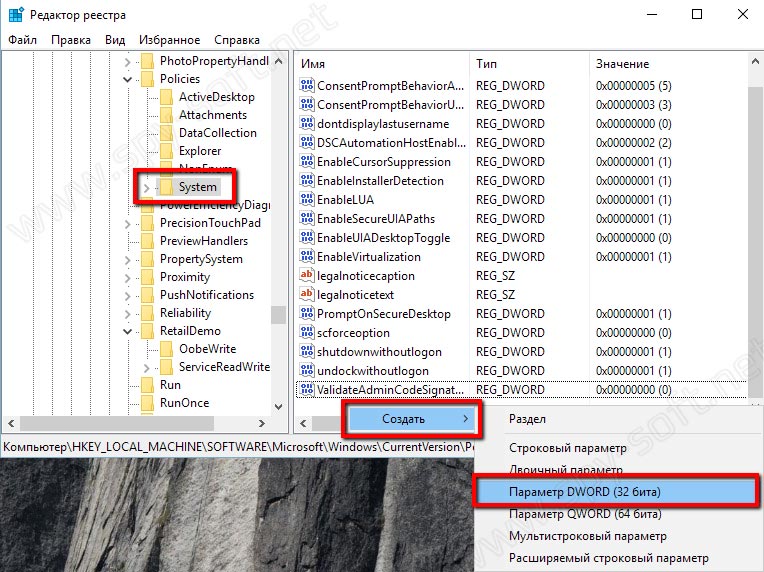
И изменяем его значение с 0 на 1.
Если вы все сделали правильно, то получите вот такой вот результат.
После этапа авторизации появится окно в котором будет подробная информация о последнем успешном входе в систему, дате и точном времени. А также данные о всех неудачных попытках входа в Windows. После ознакомления нажимаем ОК и продолжаем процесс загрузи системы.
Хотелось бы уточнить, что даже если компьютер является членом домена Active Directory и на него заходят под доменными учетными записями, при локальном включении политики отображаться будет только информация о локальных учетных записях. Для отображения информации о доменных пользователях необходимо воспользоваться доменными групповыми политиками.
На этом все, друзья. Теперь вы без проблем сможете узнать когда и кем был осуществлен последний вход в систему. Вещь очень полезная, если вы не единственный пользователь компьютера или в случаях когда вы оставляете его на какое-то время без присмотра.
Вас также может заинтересовать статья «Блокировка Windows«, в которой мы рассказывали как быстро, буквально в один клик заблокировать систему, в случае если вам нужно на время отойти от компьютера.
3 способа узнать, что кто-то пользовался компьютером без вашего ведома
Причиной проникновения в компьютер может стать как простое любопытство, так и умышленное копирование чужих данных. Узнать о входе посторонних в систему и их действиях можно различными способами и для этого вовсе не нужно обладать знаниями системного администратора.
Посмотрите последние открытые документы
Определить включение ПК в отсутствие пользователя можно по изменениям в различных файлах. Если целью злоумышленника было копирование какой-либо информации, то проверять следует по последним открытым документам. Сделать это можно следующим образом:
Есть способ и проще:
Определение незаконного проникновения в систему таким образом не всегда надежно. Если у злоумышленника имеется большой опыт работы на компьютере, то ему не составит труда удалить сведения о последних открывавшихся или изменявшихся документах.
Изучите историю посещения страниц в интернете
Другим подходящим способом для поиска чужой активности является изучение истории браузера. Если пользователь не воспользовался режимом «Инкогнито», то просмотренные им веб-страницы будут зафиксированы в памяти поисковика.
Вызвать вкладку с историей посещения можно в настройках браузера или с помощью нажатия клавишной комбинации «Ctrl + H». Система сохранения данных в истории может отличаться у разных браузеров, но такая комбинация универсальна.
Если «непрошенный гость» успел очистить историю браузера, то следует воспользоваться историей действий Google. Поисковик учитывает поступавшие запросы с определенного аккаунта и сохраняет их для всех устройств.
Посмотрите время последних заходов в систему
Первые два способа обнаружения следов чужой активности не очень надежны. История браузера и вкладка «недавние документы» в меню «Пуск» могут быть легко очищены опытным злоумышленником. Поэтому большинство пользователей интересуется, имеется ли в ПК специальный журнал, в котором фиксируются все записи о работе устройства, в том числе его включении и выключении.
Такой журнал действительно есть. И если четко помнить, в какой именно период пользователь не включал компьютер, можно достоверно установить посторонние включения по журналу безопасности с записями «Блога событий» и запущенных процессов операционной системы.
Для этого необходимо:
Появится список событий в виде таблицы со следующими данными:
Для удобства можно воспользоваться фильтром на панели правой части окна, отделив в его настройках по коду или соответствующему источнику те события, которые интересуют, т.е. включение и выключение ПК. Таким образом можно легко установить, когда ПК использовался в отсутствие пользователя и сколько времени он был включен. Лучшее решение в случае несанкционированного запуска системы – сменить пароль на более сложный.
Определить следы присутствия «незваного гостя» на ПК не так уж и сложно. Однако предпочтение нужно отдавать просмотру журнала событий, в котором фиксируются все системные процессы. Первые два способа не безошибочны, и не всегда с их помощью можно получить достоверные данные.