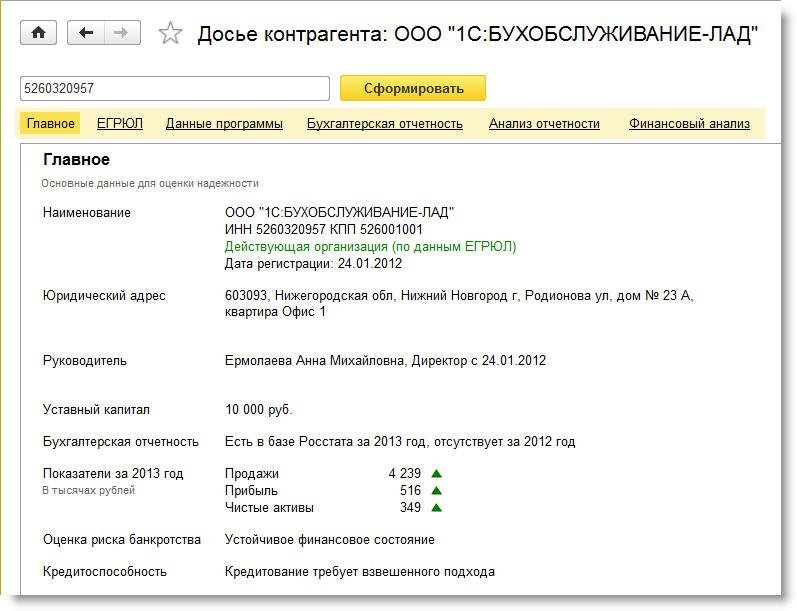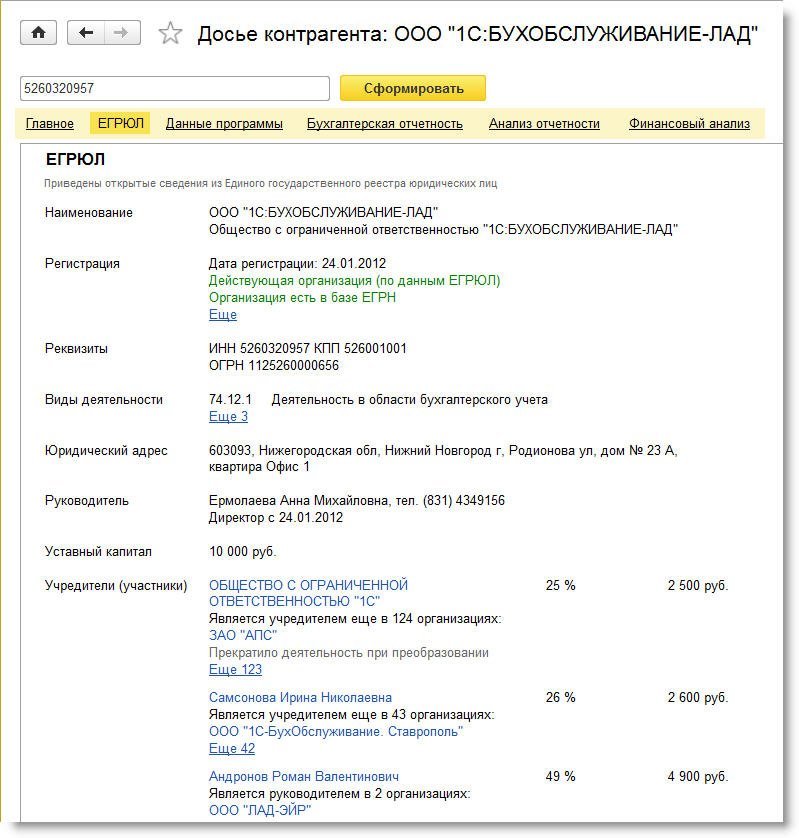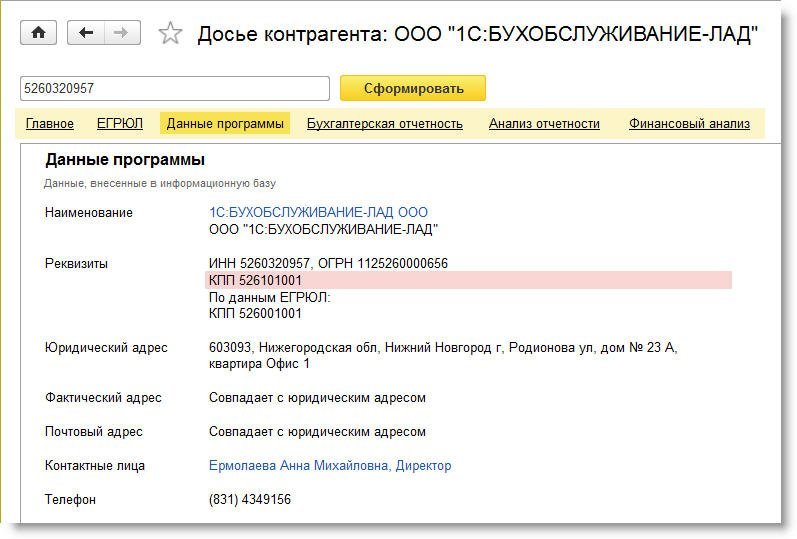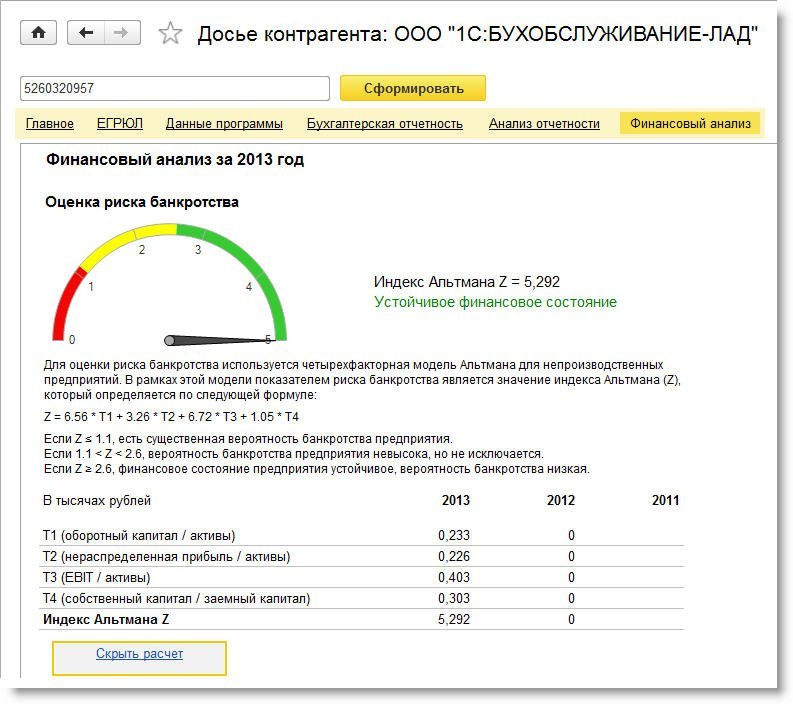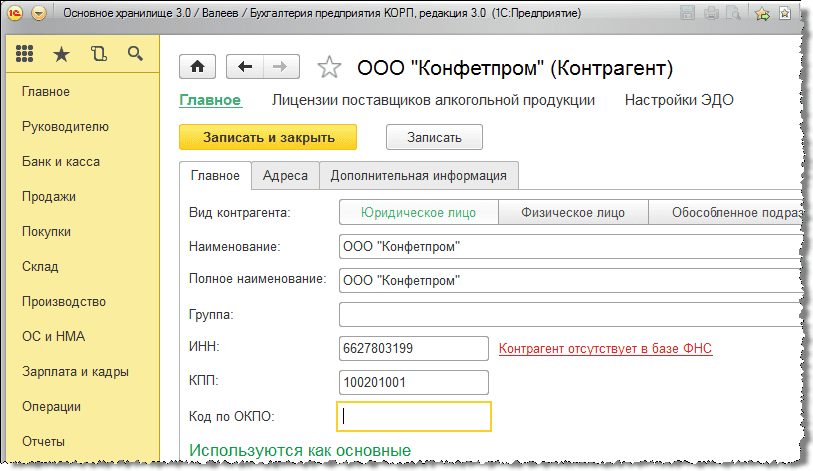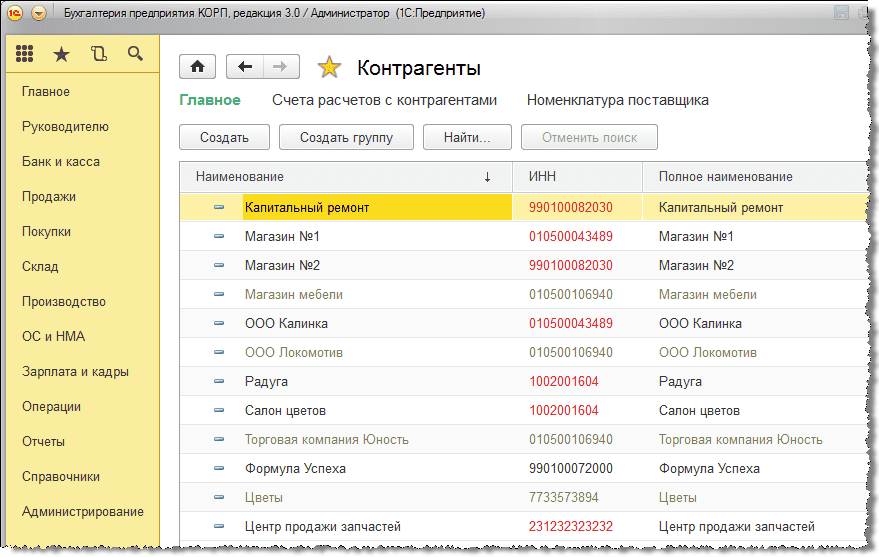как узнать кто завел контрагента в 1с
Как узнать, когда был заведен пользователь в 1С. Журнал регистрации
Работа с журналом регистрации в 1С включает разделение входящих данных по удобным категориям. Пользователь может определять, какая именно информация будет отображаться и сохраняться.
Где находится Журнал регистрации
Чтобы найти ЖР, нужно зайти в раздел «Администрирование» и нажать на ссылку «Обслуживание».
В открывшемся окне административных операций, необходимо найти пункт «Журнал регистрации» и кликнуть по нему правой кнопкой мыши.
После выполнения этих действий на экране отобразится журнал регистрации.
Как выполнять поиск в Журнале регистрации
Для более эффективного поиска нужной информации в журнале есть меню настроек, которое находится в верхней части рабочего окна.
Поле «Показывать» используется для определения количества событий, которые будут выводиться на экран. Есть возможность выбора нескольких значений:
Чем больше в журнале отображается информации, тем дольше он формируется.
Еще одна группа параметров поиска доступна в поле «Критичность»:
Кнопка «Установить отбор» позволяет задать временный интервал, в рамках которого производится поиск. Также с ее помощью можно определять и другие параметры, на основании которых система будет подбирать информацию.
Такую же функцию выполняет и ссылка «Отбор». Если нажать не нее, то откроется «Отбор журнала регистрации».
В этом разделе можно устанавливать дополнительные фильтры для более точного поиска:
В «Окне журнала регистрации» можно фильтровать информацию по отдельным сотрудникам.Для этого нужно зайти в меню «Пользователи» и выбрать отдельного работника.
Если оставить поле пустым, то система выведет информацию по всем специалистам.
Также отбирать данные можно по отдельным ПК. Для этого понадобится открыть поле «Компьютер» и указать конкретного пользователя. Если нужна информация по всем рабочим станциям, то выбирать ничего не нужно.
Поле «Метаданные» используется для фильтра типов информации. Например, если нужны акты или накладные, то необходимо выбрать пункт «Реализация».
Когда поле остается пустым, система выдает все метаданные.
Можно выполнять поиск отдельных групп документов. Делается это при помощи раздела «Данные». Если нажать на него, появится окно «Выбор типа данных».
Определив подходящий вариант, нужно нажать «Ок». После этого действия на экран выведется список необходимых документов.
Если кликнуть мышкой на подходящий вариант и нажать «Выбрать» в верхней левой части экрана, то этот документ отобразиться в поле «Данные».
После того, как в «Окне отбора» будут установлены все фильтры, которые нужны для точного поиска, понадобится нажать кнопку «Применить и закрыть».
Далее на экране отобразится вся нужная информация в новом окне.
Структура данных в Журнале регистрации
После открытия окна с отфильтрованной информацией, стоит обратить внимание на его показатели и особенности:
Настройка Журнала регистрации
Выполнять настройку ЖР 1С нужно в режиме конфигуратора. Для этого необходимо сначала выбрать раздел «Бухгалтерия». После потребуется нажать кнопку «Конфигуратор».
В окне, которое откроется, необходимо выбрать раздел «Администрирование», затем кликнуть по ссылке «Настройка журнала регистрации».
В итоге откроется окно с различными настройками. Используя его, можно выбирать один из 5 основных форматов сохранения информации:
Выбрав подходящий вариант, необходимо нажать «ОК», чтобы настройки вступили в силу.
После выполнения этого действия, система будет фиксировать в журнале регистрации только выбранные типы данных. Если формирование журнала не является необходимым, нужно отметить «Не регистрировать».
Как сокращать Журнал регистрации
В меню доступна функция, позволяющая уменьшить объем данных, которые будет обрабатывать программа, и тем самым высвободить дополнительное место на жестком диске.Чтобы использовать ее, нужно войти в режим конфигурации и найти раздел настроек журнала регистрации.
В правом меню можно увидеть кнопку «сократить». После ее нажатия появится окно «Сократить журнал…».
В нем понадобится ввести дату. После этого, все, что фиксировалось в журнале до указанного дня, будет удалено.
Далее нужно поставить галочку напротив пункта «Записать удаляемые события…». Это позволит сохранить в отдельном файле массив информации, стертый из журнала.
Нажав на троеточие «…», пользователь сможет создать имя файла и выбрать каталог для сохранения.Эти действия можно не выполнять, тогда удаляемые данные не сохранятся. При нажатии «ОК» просто произойдет сокращение журнала до указанной в настройках даты.
Досье контрагента – проверьте своего партнера на благонадежность с помощью 1С
Чтобы в результате проверки налоговые органы не признали сделку с контрагентом сомнительной, организация должна проявлять должную осмотрительность при выборе контрагента. Перечень признаков, свойственных сделке с неблагонадежным налогоплательщиком, ФНС России привела в пункте 12 Общедоступных критериев самостоятельной оценки рисков для налогоплательщиков, используемых налоговыми органами в процессе отбора объектов для проведения выездных налоговых проверок (Приложение № 2 к Приказу ФНС России от 30.05.2007 № ММ-3-06/333@). Помимо этого, основываясь на анализе судебной практики, контролирующие органы указывают и на другие признаки фирм-«однодневок» (письмо Минфина от 17.12.14 № 03-02-07/1/65228):
Таким образом, пользователю нужна информация, на основе которой он смог бы самостоятельно сформировать мнение о надежности контрагента, масштабе и финансовых показателях его бизнеса. Большую часть этих сведений теперь можно получить не выходя из программы «1С:Бухгалтерия 8» (ред. 3.0) с помощью функции Досье контрагента, входящей в состав сервиса 1С:Контрагент. Обратите внимание, что вся информация об организации берется из открытых источников и не нарушает ее прав.
Чтобы воспользоваться всеми возможностями 1С:Контрагент необходимо:
Отчет Досье контрагента можно формировать как по контрагентам, уже внесенным в одноименный справочник, так и по контрагентам, которых пока нет в информационной базе.
Если нужно оценить, имеет ли смысл продолжать коммерческие отношения с контрагентом, который есть в справочнике, то пользователю достаточно нажать на кнопку Досье из формы элемента справочника или из формы списка, предварительно выделив курсором интересующего контрагента.
Если контрагент новый, то пользователь открывает Досье контрагента по одноименной гиперссылке в подразделе Расчеты с контрагентами из раздела Покупки или из раздела Продажи. Чтобы получить отчет, необходимо ввести ИНН контрагента или его наименование и нажать на кнопку Сформировать. Если пользователь принимает решение, что контрагент благонадежен, то нового контрагента можно добавить в справочник непосредственно из досье.
Форма отчета Досье контрагента для юридического лица состоит из следующих разделов:
При проверке обособленных подразделений выводится отчет по головной организации. Если Досье контрагента формируется по индивидуальному предпринимателю, то в отчете отражаются только сведения из ЕГРИП и данные программы.
Обратите внимание! Отчет, полученный с помощью Досье контрагента, не сохраняется в программе. Его можно сохранить в формате MXL и распечатать.
Раздел «Главное»
В разделе Главное (рис. 1) отображается собранная из других разделов сводная информация о контрагенте: общие сведения о контрагенте из ЕГРЮЛ, основные показатели бухгалтерской отчетности по данным Росстата, а также вероятностная оценка риска банкротства и кредитоспособности контрагента, сформированная на основании выполненного анализа отчетности.
Рис. 1. Раздел Главное
Сведения из ЕГРЮЛ
Сведения из ЕГРЮЛ являются источником полезной информации, которую можно использовать для оценки надежности контрагентов (например, данные о «массовости» юридического адреса или «массовости» руководителя).
В разделе ЕГРЮЛ (рис. 2) выводятся все реквизиты организации контрагента в объеме выписки из ЕГРЮЛ, включая связанную информацию:
Кликнув на название связанной организации в отчете, можно получить соответствующее досье. ФИО физических лиц также являются ссылками. Если у физического лица указан ИНН, и оно является индпредпринимателем, то по ссылке открывается досье. Если у физического лица, по которому выводится связанная информация, отсутствует ИНН, то программа проводит поиск по ФИО в базе ЕГРЮЛ и информирует пользователя о результатах.
Рис. 2. Сведения из ЕГРЮЛ
Сведения о контрагенте, хранящиеся в программе
Если организация или ИП, по которому сформировано досье, содержится в справочнике контрагентов, то в разделе Данные программы выводится информация по этому контрагенту, внесенная в информационную базу (рис. 3):
При формировании досье сведения о контрагенте, содержащиеся в программе, автоматически сверяются с данными ЕГРЮЛ. В случае расхождений программа сообщит о них. Это позволит пользователю скорректировать сведения о контрагенте в учетной системе. Если контрагент отсутствует в информационной базе, то в разделе Данные программы выводится соответствующее сообщение, а в командную панель будет выведена кнопка Добавить в справочник.
Рис. 3. Сведения о контрагенте по данным программы
Бухгалтерская отчетность по данным Росстата
Бухгалтерская отчетность является открытой для пользователей – учредителей (участников), инвесторов, кредитных организаций, кредиторов, покупателей, поставщиков и др. Организация должна обеспечить возможность ознакомиться с бухгалтерской отчетностью. (п. 42 ПБУ 4/99 «Бухгалтерская отчетность организации»). Досье контрагента позволяет получить и проанализировать бухгалтерскую отчетность российских организаций за 2012 и 2013 годы по данным базы Росстата.
В раздел Бухгалтерская отчетность попадает вся имеющаяся в базе Росстата отчетность контрагентов (рис. 4), в том числе отчетность субъектов малого предпринимательства (МП) и социально ориентированных некоммерческих организаций (СО НКО). В этот же раздел попадает расчет чистых активов, автоматически выполненный программой согласно Порядку, утвержденному Приказом Минфина РФ от 28 августа 2014 г. № 84н. Чистые активы определяются по данным бухгалтерской отчетности («ненулевой»), представленной за последние три года.
Рис. 4. Бухгалтерская отчетность контрагента
Анализ бухгалтерской отчетности
В разделе Анализ отчетности выводятся сводные показатели из бухгалтерской отчетности контрагента (выручка от продаж, прибыль, денежные средства, основные средства, запасы, чистые активы и т.д.). Показатели для анализа выводятся за три года (рис. 5). Представленная информация о финансовом состоянии контрагента понятна даже тем пользователям, которые не ведут и не знают бухгалтерский учет. Для бухгалтерской (финансовой) отчетности СО НКО сводные показатели не приводятся.
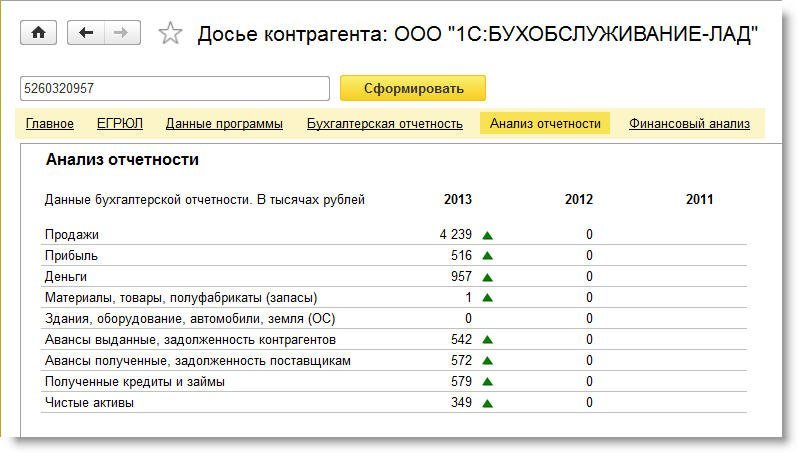
Финансовый анализ
В разделе Финансовый анализ выполняется финансовый анализ предприятия по данным бухгалтерской отчетности контрагента по четырем критериям (рис. 6):
Рис. 6. Финансовый анализ предприятия контрагента
Чтобы получить расшифровку расчета по каждому из критериев следует перейти по соответствующей гиперссылке Показать расчет (рис. 7).
Степень риска банкротства контрагента оценивается по формулам Альтмана, предназначенным для компаний, акции которых не котируются на бирже:
Характер предприятия (производственное или непроизводственное) автоматически определяется по основному ОКВЭД. Факторы (показатели) рассчитываются по данным бухгалтерской отчетности.
В зависимости от того, в какой диапазон значений попадает исчисленный индекс Альтмана Z, программа оценивает вероятность риска банкротства контрагента.
Рис. 7. Расшифровка расчета оценки риска банкротства
Расчетные показатели рентабельности по основному виду деятельности контрагента сравниваются со среднестатистической (для данной отрасли, то есть для основного ОКВЭД) рентабельностью продаж и рентабельностью активов.
Для бухгалтерской отчетности СО НКО финансовый анализ в Досье контрагента не выполняется, так как рассчитываемые критерии не применимы к такому виду отчетности.
Проверка реквизитов контрагента (новые возможности «1С:Бухгалтерии 8») +видео
Налоговая служба разработала сервис для проверки реквизитов контрагента (ИНН и КПП). Это позволит избежать ошибок в счетах-фактурах, книгах покупок и продаж, а также в журналах учета счетов-фактур. Пока онлайн-сервис на сайте ФНС работает в тестовом режиме. В «1С:Бухгалтерии 8» (ред. 3.0) возможность проверки ИНН и КПП посредством нового сервиса ФНС уже реализована.
В программе «1С:Бухгалтерия 8» реализована проверка реквизитов контрагентов. Осуществляться она посредством веб-сервиса ФНС «Проверка реквизитов контрагентов» (подробнее о запуске ФНС этого сервиса читайте здесь) в фоновом режиме, то есть незаметно для пользователя.
Данные контрагентов – ИНН и КПП – после их ввода в программу «1С:Бухгалтерия 8» будут обрабатываться с помощью сервиса ФНС, который в онлайн-режиме проверит факт существования контрагента, сверив ИНН и КПП с данными из ЕГРН. Проверка производится как при вводе нового контрагента, так и при изменении реквизитов существующего.
Результат проверки выводится в карточке контрагента в явном виде (см. рис. 1).
Рис. 1. Карточка контрагента с полученным после проверки статусом
По итогам проверки может быть присвоен один из следующих статусов:
Статус проверки отображается не только в карточке контрагента, но и в формах списка и выбора справочника Контрагенты. Если контрагент отсутствует в реестре или не имеет статус действующего – в формах списка и выбора справочника Контрагенты поле ИНН окрашивается в серый цвет (см. рис. 2).
Рис. 2. Справочник Контрагенты с помеченными цветом статусами контрагентов
Если от ФНС получен ответ о несоответствии КПП и ИНН, то в форме списка ИНН и КПП такого контрагента будут выделены красным цветом. Помимо проверки при редактировании карточки контрагента, программа с периодичностью раз в неделю осуществляет проверку всех контрагентов из справочника в фоновом режиме.
Работа с 1С: Контрагент
Сервис 1С:Контрагент упрощает бухгалтерский учет, оптимизирует рутинные процессы, снижает влияние человеческого фактора. Это – широкие возможности, которыми нужно уметь пользоваться. Наши специалисты установят 1С: Контрагент Управление торговлей, научат работе с многочисленными модулями. Опыт работы, знание алгоритмов работы ПО обеспечивают быструю установку 1С: Контрагента в УПП с настройкой в соответствии с требованиями заказчика.
В 1С:Контрагент заложены следующие возможности:
Сервис реализован в оперативном или фоновом режиме в следующих программных продуктах: 1С Бухгалтерия, 1С Розница, 1С ERP Управление предприятием, 1С Управление небольшой фирмой и другими.
Сервис 1С 8 Контрагенты автоматизирует процессы сотрудничества с поставщиками, клиентами. Это существенное расширение возможностей для развития бизнеса. Кроме того, использование программного обеспечения снизит экономические, репутационные риски. С его помощью можно быстро получить информацию о потенциальных партнерах.
Пользователь получает данные о проверках фискальными службами из электронной базы данных. Чтобы использовать эту, а также функция автоматического заполнения данных, необходимо подключение сервиса к Интернет-поддержке.
Наша компания сэкономит время, деньги, избавит от ошибок, подключит и настроит 1С: Контрагент. Затраты быстро окупаются за счет расширения возможностей, оптимизации коммерческих процессов. Это лучшее решение для бизнеса.
Как найти и посмотреть контрагента в 1С
Найти контрагента в 1С – это простая и быстрая процедура. Необходимо войти во вкладку «Контрагенты». Затем включается режим просмотра «Список» (активируется с помощью правой кнопки мыши или через меню команд «Все действия»). Здесь поиск контрагента в 1С активируется через вкладку «Режим просмотра». В результате на мониторе появляется справочник.
Следующий шаг – нажатие кнопки «Найти». Теперь пользователь переходит в меню команд «Все действия», выбирает вкладку «Настроить список». В закладке «Отбор» выберите строку «ИНН», вид сравнения «Не равно». После этого нажимаете кнопку «ОК», на экране отображается список организаций, предприятий с заполненными данными.
Это один из способов, как посмотреть контрагента в 1С – наши специалисты расскажут и продемонстрируют все тонкости работы с сервисом. У персонала не возникнет проблем с поиском контрагента. Ответственные лица будут выполнять эту операцию быстро и просто, что значительно повысит производительность, снизит влияние человеческого фактора.
Справочник контрагента в 1С
Справочник контрагентов в 1С – это перечень физических, юридических лиц, с которыми сотрудничает организация, предприятие, компания. Здесь хранится список поставщиков, заказчиков. Справочник имеет иерархическую структуру, что позволяет группировать список контрагентов в 1С для оптимизации коммерческих процессов. Находится он в разделе «Покупки и продажи», в блоке «Справочники и настройки».
Чтобы открыть список контрагентов 1С, нажимается одноименная кнопка, расположенная в блоке «Справочники и настройки». Перед внесением данных заказчика, партнера необходимо выполнить проверку наличия его в базе данных, чтобы исключить дублирование.
Карточка контрагента в 1С открывается моментально, она автоматически загружается из бухгалтерии. Реквизиты контрагента в 1С отправляются по почте (с указанием формата вложения), что упрощает и ускоряет сотрудничество между организациями, компаниями, физическими, юридическими лицами.
Адрес контрагента 1С заносится вручную или заполняется путем загрузки данных из присланного файла. Чтобы исключить ошибки, рекомендуется выгружать контрагентов из 1С через файл.
Упрощает и упорядочивает работу с поставщиками и клиентами номенклатура контрагента в 1С. Активируется функция через настройки. С ее помощью ассортимент приводится в соответствие с номенклатурой поставщиков. Это исключает путаницу в продажах, клиентам поставляется товар, который они заказывали. Удобная функция улучшает сервис практически без вложений, необходимо только уметь ей пользоваться. Наши специалисты выполнят настройку, проведут обучение персонала.
Проверка контрагента 1С
Иногда поставщики, заказчики присылают информацию не в формате текстовых файлов, а как изображение. Приходится вносить данные вручную. Но учет контрагентов 1С организован таким образом, что не нужно загружать адресные классификаторы. Для упрощения процесса достаточно правильно выставить настройки.
Сервис позволяет быстро выводить на экран задолженность контрагентов в 1С. Наши специалисты организуют работу сервиса, обучат персонал использовать его функциональные возможности. Это гарантия точности, оперативности учета, что обеспечит рациональное использование ресурсов, повысит качество сервиса.
Акты сверок с контрагентом в 1С
Акты сверок с контрагентами в 1С – удобный инструмент учета, позволяющий избежать конфликтных ситуаций, штрафных санкций. Он располагается во вкладках «Покупки», «Продажи». Создается документ соответствующей кнопкой. Затем в поля вносится:
Затем пользователь переходит на вкладку «По данным организации», нажимает кнопку «Заполнить». Такие же действия выполняются и с партнером. Система автоматически заполняет вкладку. Завершающий этап – вывод сверки с контрагентами в 1С на печать.
Как сделать контрагента в 1С
Сервис позволяет быстро, точно добавить контрагента в 1С. Функция исключает ошибки при внесении реквизитов организаций, компаний, предприятий, позволяет оперативно расширять базу клиентов и поставщиков без ущерба качеству сервиса. Для использования этой возможности, необходимо знать, как создать контрагента в 1С.
Первый шаг – кликнуть по вкладке «Справочники», выбрать раздел «Контрагенты». При необходимости, создается несколько групп для упрощения работы. Новый контрагент 1С добавляется автоматически, достаточно ввести ИНН или заполняется вручную. Второй вариант используется в крайних случаях или при необходимости оптимизировать работу. Например, названия компаний, организаций, предприятий указываются в соответствующем поле сокращенно.
Также загрузка контрагентов в 1С выполняется через присланные файлы с данными. Наши специалисты обучат, как сделать контрагента в 1С быстро, удобным способом. Работаем на оптимизацию коммерческих процессов, экономию времени, динамичное расширение клиентской базы.
Заполнение контрагента в 1С по ИНН
Эта функция значительно упрощает работу специалистов за счет автоматизации процесса заполнения данных. В деловом мире отсутствуют жесткие стандарты передачи информации. Так, бухгалтер может получить текстовый файл, откуда легко копируются данные или в виде скриншота. Тут придется вводить реквизиты вручную.
Сервис 1С по заполнению контрагента избавляет от трудоемких процедур, исключает ошибки при вводе данных. Тут достаточно указать ИНН контрагента – и остальные поля заполнятся автоматически. В результате на экране появится информация, вплоть до контактов и информации об ответственных лицах.
Когда у партнера, поставщика, заказчика меняется название или организационно-правовая форма, необходимо внести эти изменения в справочник. Для этого нужно перейти во вкладку «История», указать дату изменения и новое название организации.
Если продажи, заказы прошли по заполнению контрагента 1С по ИНН до изменений, то в них не будет изменений. Документы, составленные после изменений, содержат внесенные коррективы.
Воспользуйтесь услугами наших специалистов, чтобы оптимизировать учет, обеспечить динамичное развитие бизнеса. Установим, настроим сервис, научим создавать, изменять, переносить контрагентов в 1С. Обучим ответственных лиц, что позволит максимально полно и эффективно использовать возможности сервиса и сопутствующих продуктов 1С.
Как узнать кто завел контрагента в 1с
Дата публикации 29.07.2019
Использован релиз 1.6.18
Для хранения информации о покупателях и поставщиках используется справочник Контрагенты (раздел Компания – Все справочники – Контрагенты).
Чтобы отобрать контрагентов определенной категории (Покупатели, Поставщики, Прочие), установите соответствующий флажок над списком элементов справочника.
Справочник Контрагенты можно также открыть из разделов Продажи – Покупатели, CRM – Покупатели, Закупки – Поставщики.
Добавьте нового контрагента в справочник по кнопке Создать и введите информацию по блокам в открывшуюся карточку контрагента (рис. 1):
Используйте заполненную информацию для быстрого отбора контрагентов в справочнике по различным признакам: Покупатели – Поставщики – Прочие, Тег, Источник привлечения, Ответственный.