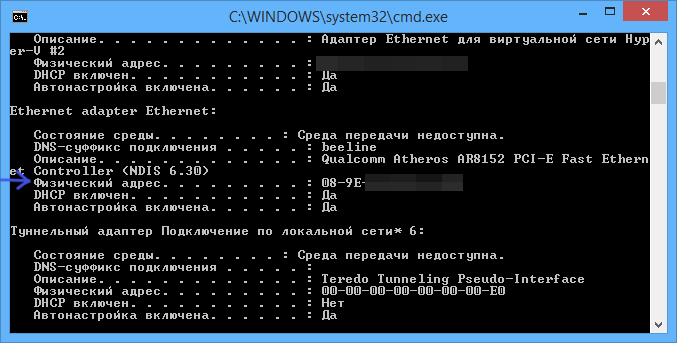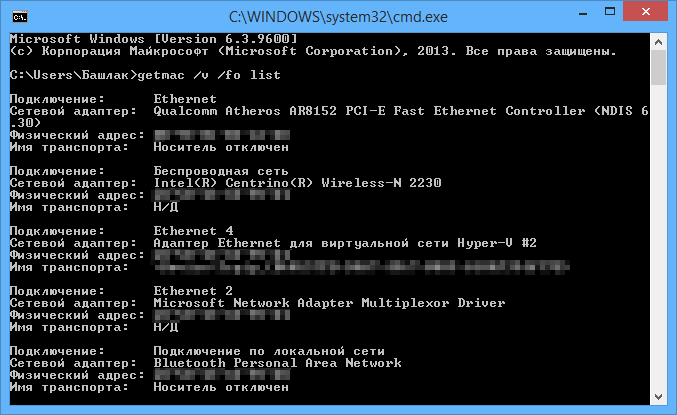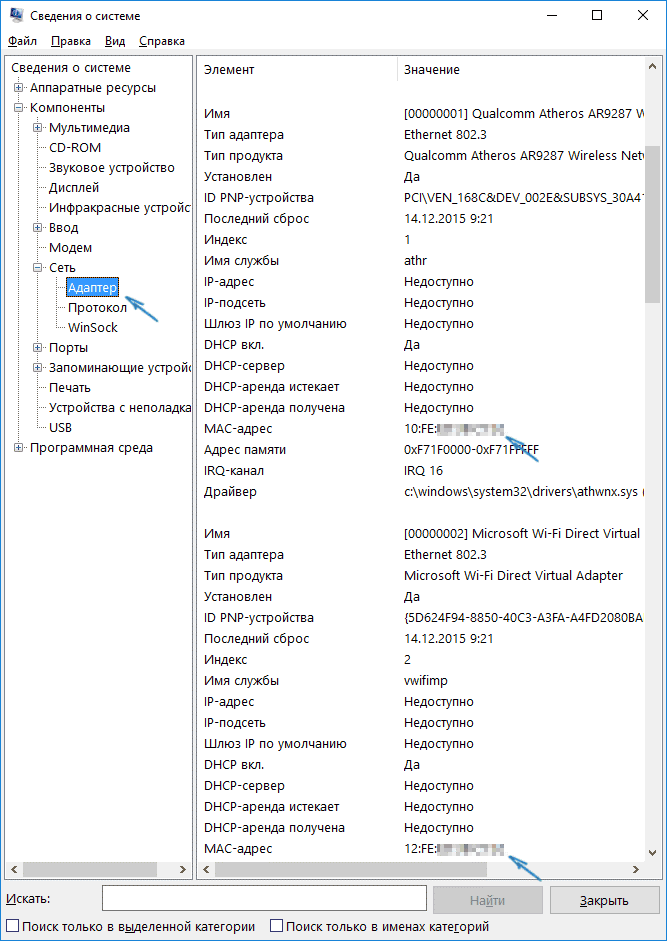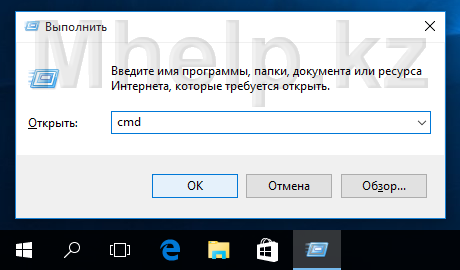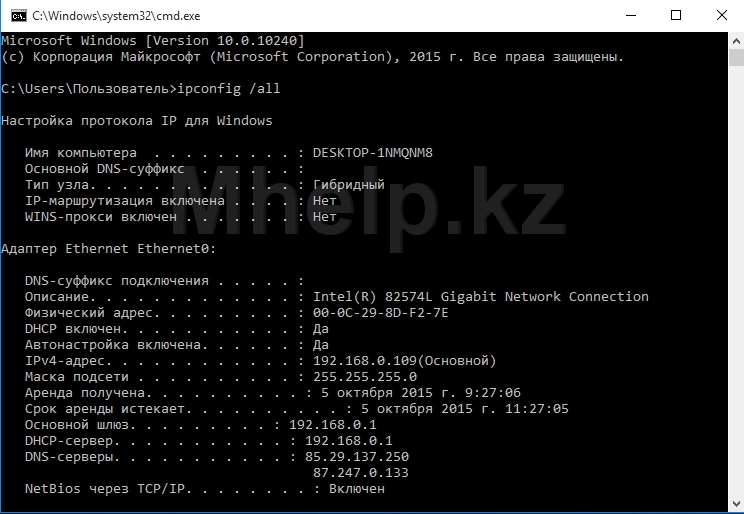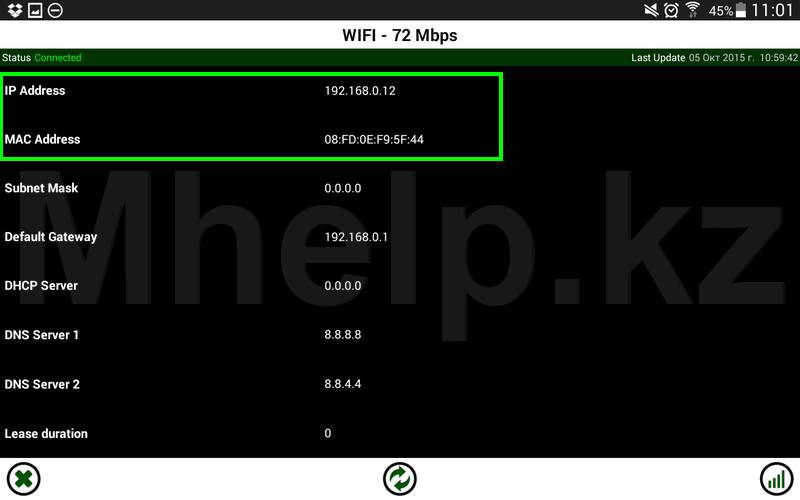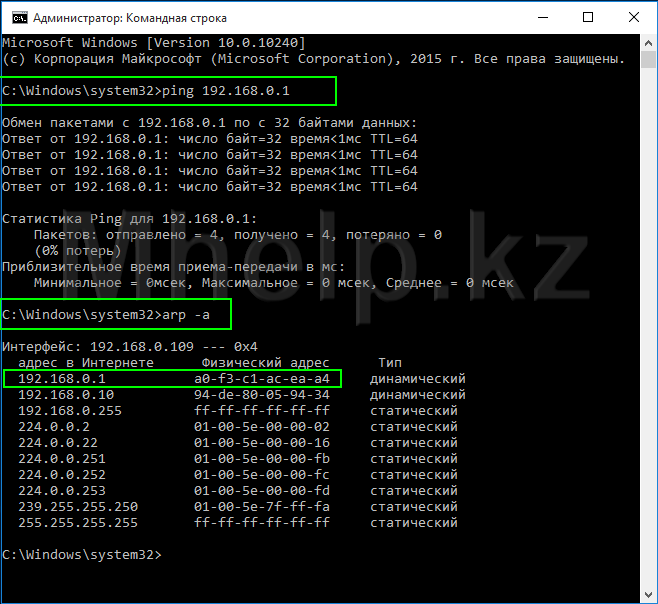как узнать mac address через cmd
Как найти MAC-адрес
Как узнать MAC-адрес компьютера (сетевой карты)
Прежде всего о том, что такое MAC (МАК) адрес — это уникальный физический идентификатор сетевого устройства, записываемый в него еще на стадии производства. Любая сетевая карта, Wi-Fi адаптер и роутер и просто маршрутизатор — все они имеют MAC адрес, как правило, 48-разрядный. Инструкция поможет узнать MAC-адрес в Windows 10, 8, Windows 7 и XP несколькими способами. Для нужен MAC адрес? В общем случае — для правильно работы сети, а для обычного пользователя он может понадобиться, например, для того, чтобы настроить роутер.
Как узнать MAC адрес в Windows через командную строку
1. Нажмите клавиши Win+R на клавиатуре (Windows XP, 7, 8 и 8.1) и введите команду cmd, откроется командная строка.
2. В командной строке введите ipconfig /all и нажмите Enter.
3. В результате отобразится список всех сетевых устройств вашего компьютера (не только реальных, но и виртуальных, таковые тоже могут наличествовать). В поле «Физический адрес» вы и увидите требуемый адрес (для каждого устройства свой — то есть для Wi-Fi адаптера он один, для сетевой карты компьютера — другой).
Вышеописанный способ — описан в любой статье на эту тему и даже в Википедии. А вот еще одна команда, которая работает во всех современных версиях операционной системы Windows, начиная с XP, почему-то не описана почти нигде, к тому же у некоторых не работает ipconfig /all.
Быстрее и в более удобном представлении вы можете получить информацию о MAC-адресе с помощью команды:
Ее так же нужно будет ввести в командную строку, а результат будет выглядеть следующим образом:
Просмотр MAC-адреса в интерфейсе Windows
Возможно, данный способ узнать MAC-адрес ноутбука или компьютера (а точнее его сетевой карты или Wi-Fi адаптера) окажется даже проще, чем предыдущий для начинающих пользователей. Работает он для Windows 10, 8, 7 и Windows XP.
Потребуется выполнить три простых шага:
Еще один способ
Еще один простой способ узнать MAC адрес компьютера или, точнее, его сетевой карты или Wi-Fi адаптера в Windows — зайти в список подключений, открыть свойства нужного и посмотреть. Вот как это можно сделать (один из вариантов, так как в список подключений можно попасть более привычными, но менее быстрыми путями).
Как узнать MAC-адрес компьютера, роутера или другого устройства
У каждого устройства в сети есть MAC-адрес: уникальная комбинация цифр и букв длиной 48 символов. Есть много способов его узнать — все они в нашей статье.
У любого устройства, способного подключиться к глобальной сети, есть специальный идентификатор, который называется MAC-адрес. Зачастую он нужен для настройки сетевого подключения. MAC-адрес является одной из основных характеристик сетевого адаптера, поэтому информация о нём содержится во множестве инструментов, встроенных в операционную систему.
Если для настройки оборудования вас просят прописать (или назвать) MAC-адрес, нужно для начала его найти. Вот как это сделать.
Как найти MAC-адрес через командную строку
Это самый простой метод. Нажимаем комбинацию клавиш Win + R и в появившемся меню вводим cmd. После подтверждения запустится командная строка. Вводим getmac. Отобразится физический адрес, который и является MAC-адресом. Для более подробной информации можно воспользоваться командой ipconfig /all.
Таким образом вы сможете узнать модель сетевого адаптера, конфигурацию основных параметров оборудования, ip-адрес маршрутизатора и другую информацию. Последний, кстати, пригодится, если вы собираетесь осуществлять настройку подключения или Wi-Fi сети.
Как узнать MAC-адрес в сведениях о системе
Практически всю информацию о компьютере и установленных комплектующих можно найти в специальной утилите, встроенной в операционную систему. Для её запуска потребуется нажать уже знакомую комбинацию клавиш Win + R и ввести команду msinfo32. Появится окно программы. Нас интересует раздел Компоненты > Сеть > Адаптер.
В самом низу мы найдём MAC-адрес. Также здесь можно обнаружить и другие полезные данные. Например, версию BIOS, тип и разрядность операционной системы, сообщения об ошибках Windows и многое другое. В случае, если вам нужна какая-либо информация о ПК, рекомендуем в первую очередь заглядывать сюда. Скорее всего, вы найдёте в этой программе то, что вам нужно.
Как узнать MAC адрес устройства
Википедия: MAC-адрес (от англ. Media Access Control — управление доступом к среде, также Hardware Address) — уникальный идентификатор, присваиваемый каждой единице активного оборудования компьютерных сетей.
Если сказать проще — MAC адрес это уникальный адрес сетевой карты устройства. ПК, смартфон, планшет, телевизор, любое устройство имеющее микросхему/плату для выхода в интернет имеют свой MAC адрес. Ноутбук имеет две сетевые карты, первая для подключения кабелем, вторая WiFi сетевая карта, у каждой из карт, тоже свой уникальный MAC адрес.
В статье:
Как узнать MAC адрес в Windows
Данный способ помимо MAC адреса, дает полную информацию по сетевому устройству в Windows.
Запускаем командную строку. Нажимаем сочетание клавиш Windows + R, в открывшемся окне Выполнить, вводим cmd и нажимаем ОК
В открывшемся окне командной строки, вводим команду: ipconfig /all и нажимаем Enter
Прокручиваем окно для выбора адаптера, MAC адрес которого мы хотим узнать (т.е. сетевой карты), в примере это сетевая карта локальной сети — Адаптер Ethernet Ethernet0
Как узнать MAC адрес в Android
На устройстве под управлением Андроид открываем Настройки, пункт Общие, в списке выбираем Об устройстве и нажимаем пункт Состояние.
Если вы не можете найти данные пункты на своем Андроид устройстве, вы можете установить с Play Маркет приложение ifconfig.
Запустите, нажмите на значок в правом нижнем углу экрана, ifconfig обновит информацию о подключении и покажет вам MAC адрес.
Как узнать MAC адрес устройства по его IP адресу (только для локальной/домашней сети)
Если нам известен IP адрес устройства, узнать его MAC адрес мы можем через локальную сеть, не заходя на само устройство, используя протокол ARP
Запускаем командную строку. Нажимаем сочетание клавиш Windows + R, в открывшемся окне Выполнить, вводим cmd и нажимаем ОК
Команда ping используется чтобы на ПК в кэше ARP появилась запись соответствия IP адреса к MAC адресу.
Команда выдает таблицу сопоставления IP адресов устройств, к которым обращался ПК и определившихся MAC адресов этих устройств, в нашем примере у роутера MAC адрес равен A0-F3-C1-AC-EA-A4
[nx_heading style=»coloredline» heading_tag=»h4″ size=»24″ align=»left»]От автора:[/nx_heading]
Если проблема решена, один из способов сказать «Спасибо» автору — здесь.
Если же проблему разрешить не удалось и появились дополнительные вопросы, задать их можно на нашем форуме, в специальном разделе.
Как посмотреть MAC-адрес на Windows 7 и Windows 10
С вами снова команда блога Whoer.net. Сегодня мы простым языком объясним понятие MAC-адрес и поясним, как этот адрес можно посмотреть.
Откройте «Панель задач», нажав кнопку «Пуск», потом щелкните по меню «Панель управления», перейдите в «Центр управления сетями» и в меню ссылок нажмите мышкой на пункт с названием «Изменение параметров адаптера». Физических или виртуальных сетевых карт на устройстве может быть несколько, поэтому найдите ту карту, подключение к которой активно в данный момент.
На скриншоте активным является подключением через карту Realtek.
По активному соединению кликните правой кнопкой, выберите пункт «Состояние», затем в новом окне щёлкните меню «Сведения».
Найдите строчку «Физический адрес». Именно так в ОС Windows 7 называется MAC-адрес.
Щёлкните левой кнопкой мыши по значку сетевого подключения, который расположен в правом нижнем углу рядом с часами, и нажмите на пункт «Сетевые параметры». В появшемся окне кликните по меню «Настройка параметров адаптера».
Откроется папка с активным сетевым соединением, по иконке которого следует кликнуть правой кнопкой мыши, выбрав пункт с названием «Состояние». В пункте «Сведения» Вы найдете искомый аппаратный адрес.
В этом же окне можно ввести команду ipconfig /all, чтобы помимо MAC-адреса посмотреть и IP-адрес устройства.
Как узнать MAC-адрес компьютера с ОС Windows 7 и 8
Все мы рано или поздно сталкиваемся с таким вопросом, как узнать MAC-адрес компьютера? Однако, сформулирован он не совсем точно и было бы правильно адресовать его к сетевой карте, поскольку в этом вопросе подразумевается именно этот компонент компьютера. Классификация и конфигурация машины не имеет никакого значения, потому что MAC-адрес определяется на настольном ПК так же, как и на ноутбуке или нетбуке. Давайте разберем, что же представляет из себя MAC-адрес, где он может вами использоваться и как узнать MAC-адрес сетевой карты.
Собственно сам MAC-адрес состоит из шести пар цифр (00:FF:CD:79:1C:28), которые идентифицируют активное сетевое устройство в глобальной или локальной сети. Он присваивается сетевой карте с помощью прошивки при ее изготовлении и по сути представляет из себя уникальный идентификатор. Первые три пары цифр, определяют производителя, а вторые три, служат идентификатором для определенного устройства.
Приставка MAC — это аббревиатура от англ. Media Access Control, что в переводе означает — управление доступом к среде. Также этот идентификатор может иметь название Hardware Address (HWAddr) — аппаратный адрес.
В некоторых случаях знать аппаратный адрес сетевой карты стационарного компьютера или мобильного ноутбука просто необходимо. Например, чтобы сделать ручной проброс портов на Wi-Fi роутере, нужно сначала привязать IP- к MAC-адресу компьютера и только после этого выполнять переадресацию. Возможно вы просто решили узнать какие устройства находятся в Wi-Fi сети роутера и обнаружили непрошеных гостей, и хотите запретить им доступ по MAC-адресу.
Иногда, провайдеры привязывают доступ к сети Интернет к физическому адресу сетевого устройства (маршрутизатор, сетевая плата компьютера). Если вы решите получить доступ к интернету минуя ранее заявленное сетевое устройство у провайдера, а подключите компьютер напрямую, через другую сетевую карту или воткнете в Ethernet порт новенького нетбука LAN-кабель провайдера (схема и способ опрессовки витой пары), то у вас непременно возникнут сложности и в доступе будет отказано. В общем причины у всех свои, а определить MAC-адрес можно несколькими способами.
Безусловно, вы можете разобрать свой компьютер (ноутбук) и посмотреть физический адрес на специализированной наклейке, приклеенной к плате. Но в этом нет никакой необходимости, — потому что узнать это можно средствами самой операционной системы.
Как узнать MAC-адрес сетевой карты в Windows 7/8.
Итак, чтобы получить сведения о физическом адресе компьютера нужно кликнуть по кнопке «Пуск» — «Панель управления», выбрать апплет «Центр управления сетями и общим доступом» и в левой колонке кликнуть по пункту «Изменения параметров адаптера». Можно просто нажать комбинацию клавиш Win+R (на сайте есть шпаргалки по комбинации клавиш Windows), в поисковой строке ввести ncpa.cpl и нажать кнопку «Ok».
После этого вы будете перенаправлены на страницу «Сетевые подключения», где вам нужно выбрать активное «Подключение по локальной сети» и кликнуть по нему правой кнопкой мыши. В выпадающем контекстном меню выбираем строку «Состояние». Откроется окно с краткой информацией о подключении, где нужно нажать кнопку «Сведения…». В новом окне «Сведения о сетевом подключении» найдите пункт «Физический адрес». Напротив, в столбце «Значения» вы увидите MAC-адрес сетевой карты компьютера.
Смотрим MAC-адрес сетевой карты в командной строке.
Чтобы узнать MAC-адрес, через командную строку в операционной системе Windows 7 или 8, нужно нажать уже знакомую комбинацию клавиш Win+R и в поле поисковой строки ввести команду cmd и подтвердить действие нажатием на кнопку «Ok».
В самой командной строке введите ipconfig/all и нажмите «Enter». Эта команда вызовет утилиту, которая выведет на экран все данные текущего сетевого соединения. В поле «Физический адрес» будет отображен MAC-адрес сетевой карты. Также можно воспользоваться специализированной командой getmac/fo list/v прописав ее в cmd.
Данная команда в семействе Windows отображает список сетевых адаптеров компьютера с указанием MAC-адреса. Вот так легко и просто можно узнать физический адрес сетевого адаптера у любого компьютера с операционной системой Windows 7/8.
Если вы нашли ошибку, пожалуйста, выделите фрагмент текста и нажмите Ctrl+Enter.