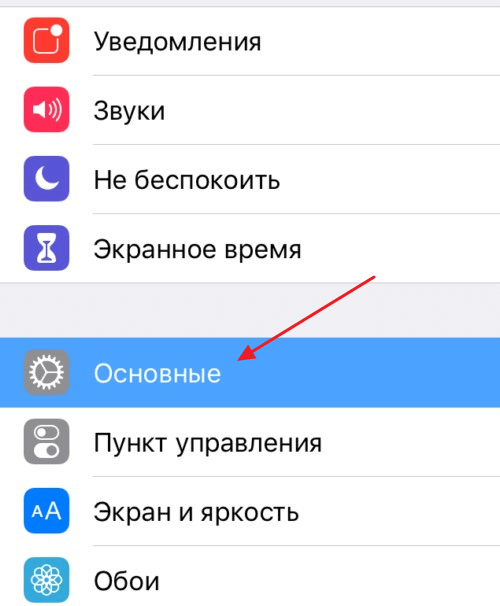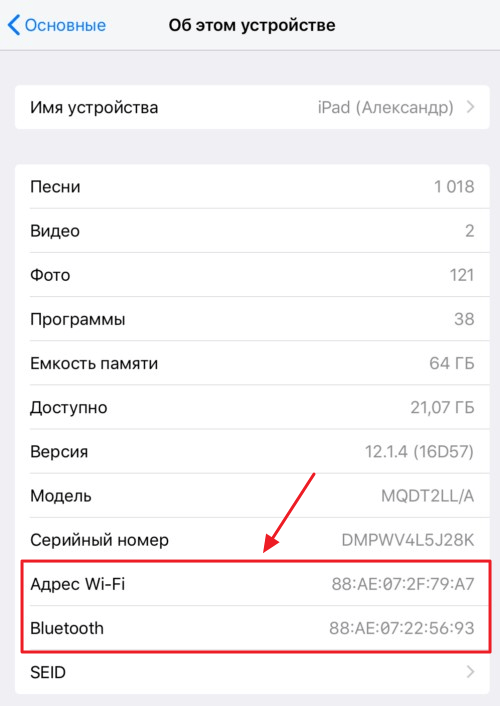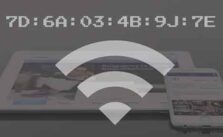как узнать mac адрес ipad
Как узнать MAC-адрес на iPhone или iPad
При настройке беспроводной сети вам может понадобиться узнать MAC-адрес, котом обладает ваш iPhone, iPad или другое мобильное устройство. В одной из предыдущих статей мы уже рассказывали о MAC-адресах на Android, здесь же речь пойдет об iOS. Здесь вы узнаете, для чего нужен MAC-адрес, а также как его узнать и изменить на iPhone или iPad.
Для чего нужен MAC-адрес на iPhone и iPad
MAC-адрес или физический адрес – это уникальный адрес длиной в шесть байт, который присваивается всем активным сетевым устройствам еще на этапе их производства. Данный адрес необходим для работы в компьютерных сетях, к которым относятся и беспроводные сети Wi-Fi. Поэтому такой адрес имеется и у мобильных устройств, таких как iPhone или iPad.
MAC-адрес впервые появился в стандартах описывающих сети Ethernet. При разработке этих стандартов было предусмотрено, что каждое активное сетевое устройство будет получать уникальный адрес, который будет записан в память устройства на этапе производства. При работе устройства данный адрес применяется для определения отправителя и получателя информации, а благодаря уникальности этого адреса подключение новых устройств не будет вызывать конфликтов.
Для того чтобы обеспечить глобальную уникальность MAC-адресов была создана организация под названием IEEE Registration Authority. Она управляет пространством MAC-адресов и выдает их производителям сетевой техники для дальнейшего использования в сетевых устройствах.
Как определить MAC-адрес на iOS
Если у вас устройство на базе операционной системы iOS, например, iPhone или iPad, и вам нужно узнать MAC-адрес, то это можно сделать через приложение «Настройки». Для этого откройте приложение «Настройки» и перейдите в раздел «Основные».
После этого перед вами откроется экран с основной информацией о вашем устройстве. Например, здесь можно узнать, сколько музыки, видео, фотографий и программ сохранено на устройстве. Также здесь есть информация об общем и доступном объеме памяти, модели и серийном номере устройства.
В самом конце списка есть два MAC-адреса, один из них используется при подключении к Wi-Fi, а другой при подключении по Bluetooth. Данные MAC-адресы можно скопировать. Для этого нужно нажать и удерживать палец пока не появится всплывающее меню «Скопировать».
Как изменить MAC-адрес на iPhone или iPad
Несмотря на то, что MAC-адрес «зашит» в память устройства еще на этапе производства, его можно изменить программными средствами. Это можно сделать даже на iPhone или iPad, но только в том случае если вы установили джейлбрейк и альтернативный магазин приложений Cydia.
Итак, для того чтобы изменить MAC-адрес на iPhone или iPad вам необходимо выполнить следующие действия:
MAC-адрес iPhone: как узнать и включить частный режим на iOS 14
MAC-адрес — это уникальный сетевой идентификатор вашего iPhone. Иными словами, это имя смартфона для маршрутизатора, которое помогает последнему определять устройство, подключенное к сети. В сегодняшнем материале я расскажу, как узнать MAC-адрес и как использовать частный MAC-адрес на iPhone или iPad. Поехали!
Говоря простыми словами, то роутер не видит ваш смартфон как iPhone, но понимает, какое устройство подключилось только из-за предоставленного маршрутизатору Mac-адресу. Он бывает формата XX:ХХ:ХХ:ХХ:ХХ:ХХ или YY-YY-YY-YY-YY-YY, там где Х и Y — цифры и буквы адреса.
Чем IP отличается от Mac-адреса
Первый отличается тем, что он создан исключительно на программном уровне, то есть это программный адрес устройства. MAC-адрес — аппаратный и вшит в сетевой чип iPhone.
Как узнать MAC-адрес на iOS 14
Чтобы узнать Mac-адрес на iPhone необходимо:
Как использовать частный MAC-адрес Wi-Fi на iPhone и iPad
Это довольно незаметная, но ценная в плане конфиденциальности вашего устройства функция. Вы заменяете свой физический MAC-адрес частным, он не отображается в списке подключенных к сети устройств, и злоумышленник не сможет завладеть вашими данными. Опция затрудняет отслеживание вашего устройства и активности при использовании Wi-Fi.
Чтобы активировать частный MAC-адрес необходимо:
Что нужно учесть?
Есть моменты, из-за которых подключение с частным адресом невозможно. Это также происходит в некоторых школах или корпоративных учреждениях. К примеру, бывает, что сеть может позволить вам подключиться, но доступа к Интернету не будет. Это связано с тем, что список разрешенных MAC-адресов прописан на стороне провайдера и другие адреса не разрешены к подключению.
На этом все. Надеемся, мы помогли вам включить частный MAC-адрес на iOS 14. Подписывайтесь на наш Telegram-канал и следите за новостями — будет интересно.
Как узнать MAC-адрес на iPhone или iPad
Операторы мобильной связи используют уникальный 10-значный мобильный идентификационный номер (MIN) для идентификации вас и вашего устройства в своих сетях. Для беспроводных сетей адрес управления доступом к среде (MAC) – это уникальный показатель, используемый для идентификации и отличия устройства от других пользователей. В этом руководстве мы сосредоточимся на некоторых методах поиска MAC-адреса iPhone и iPad.
MAC-адрес состоит из буквенно-цифровой комбинации двенадцати шестнадцатеричных символов, сгруппированных попарно по столбцу. Некоторые устройства разделяют связанные символы дефисом или дефисом (-), в то время как другие просто оставляют пробел между парами. Есть много причин, по которым вам понадобится MAC-адрес вашего iPhone или iPad. Это может быть отслеживание использования данных в домашней сети.
При настройке фильтра качества обслуживания (QoS) на маршрутизаторе вам всегда потребуется MAC-адрес устройства, которому вы хотите назначить приоритет. Вы хотите, чтобы в вашей сети было только определенное устройство? Маршрутизатор может запросить MAC-адрес устройства. Давайте рассмотрим различные способы найти MAC-адрес iPhone и iPad.
1. Проверьте меню информации на вашем iPhone или iPad.
Откройте приложение «Настройки», выберите «Настройки»> «Основные»> «О программе» и прокрутите страницу вниз до сетевого раздела. Вы найдете MAC-адрес вашего iPhone в поле «Адрес Wi-Fi».
Обновление приложения в фоновом режиме не работает на iPhone
2. Проверьте меню настроек сети.
Этот параметр – самый простой способ проверить MAC-адрес вашего iPhone или iPad. Откройте настройки Wi-Fi iOS или iPadOS в разделе «Настройки»> «Wi-Fi» и коснитесь активной сети Wi-Fi.
Вы найдете MAC-адрес вашего iPhone в поле «Адрес Wi-Fi».
Совет: чтобы скопировать MAC-адрес устройства, нажмите и удерживайте поле адреса Wi-Fi и нажмите «Копировать».
3. Проверьте приложение для роутера.
Если на вашем маршрутизаторе Wi-Fi есть специальное приложение для iOS, вы сможете проверить MAC-адрес вашего iPhone через приложение. Действия по поиску MAC-адреса вашего iPhone через приложение маршрутизатора могут различаться в зависимости от марки, модели, дизайна, интерфейса или версии приложения.
Тем не менее, мы уверены, что вы найдете нужную информацию в меню управления устройством вашего приложения маршрутизатора. Проверьте список устройств, подключенных к вашему Wi-Fi роутеру, и выберите свой iPhone. Просмотрите страницу с информацией об устройстве и проверьте поле MAC-адреса или двенадцатизначную буквенно-цифровую комбинацию.
Не можете найти свой iPhone в списке подключенных устройств? Выключите Wi-Fi на iPhone, подключитесь к сети и дважды проверьте. Закрытие и повторное открытие приложения также может решить проблему. Наконец, что наиболее важно, убедитесь, что приложение обновлено: откройте App Store и проверьте, доступно ли обновление в App Store, и проверьте, есть ли оно.
8 лучших настольных игр для iPhone или iPad
4. Просмотрите MAC-адрес в приложении Smart Home.
Если вы подключили маршрутизатор к приложению умного дома, вы сможете проверить MAC-адреса устройств, подключенных к маршрутизатору. Я использую приложение Huawei AI Life для управления устройствами в моей сети умного дома. В приложении есть раздел «Информация об устройстве», в котором отображаются IP-адреса и MAC-адреса всех устройств, подключенных к моему маршрутизатору Wi-Fi.
Подключите iPhone к домашней сети и перейдите в настройки приложения Smart Home или в меню управления устройством. Если вам еще предстоит сесть в поезд умного дома, ознакомьтесь с некоторыми из лучших приложений для автоматизации умного дома.
5. Использование веб-браузера.
Консоль администрирования вашего маршрутизатора позволяет вам управлять взаимодействием устройств с вашей сетью. Вы можете изменить конфигурацию сети, отключить доступ в Интернет, проверить MAC-адреса подключенных устройств и т. Д.
Обратитесь к инструкции по эксплуатации маршрутизатора или обратитесь к производителю, чтобы узнать, как получить доступ к панели администрирования. Вам нужно будет посетить уникальный IP-адрес в своем веб-браузере и ввести административные данные маршрутизатора (то есть имя пользователя и пароль).
Когда вы входите в систему, перейдите в «Настройки WLAN», «Настройки Wi-Fi», «Статус Wi-Fi» или меню «Управление устройствами», чтобы просмотреть устройства, подключенные к сети. Найдите свой iPhone в списке и проверьте его MAC-адрес.
Опять же, стоит упомянуть, что мы не можем точно перечислить шаги для доступа к панели администратора маршрутизатора. Это связано с тем, что шаги могут отличаться в зависимости от марки маршрутизатора, шлюза панели администратора, интернет-провайдера и других факторов.
Отсутствуют настройки камеры iPhone и параметры видео? 8 решений
Объяснение частного MAC-адреса iOS
MAC-адрес в меню настроек вашего iPhone должен совпадать с MAC-адресом вашего роутера. Так было всегда до появления iOS 14. Apple считает, что использование одного и того же Mac-адреса в нескольких сетях позволяет поставщикам интернет-услуг (ISP) и другим связанным сторонам очень легко отслеживать ваше местоположение и отслеживать ваше местоположение. время.
Чтобы этого не произошло, Apple представила «Частные адреса Wi-Fi» в iOS 14, iPadOS 14 и watchOS 7. Эта функция включена по умолчанию на всех устройствах, работающих под управлением вышеупомянутой операционной системы.
Эта функция iOS назначает уникальный MAC-адрес для каждой сети Wi-Fi. Это означает, что ваш iPhone или iPad будет иметь разные MAC-адреса для сети A, сети B, сети C и т. Д.
Без сомнения, это блестящая концепция, ориентированная на конфиденциальность. Но не все сети поддерживают устройства, использующие частный адрес. Если у вас возникают проблемы с доступом в Интернет в сети Wi-Fi, Apple рекомендует отключить частный адрес для этой сети.
Перейдите в «Настройки», выберите «Wi-Fi», коснитесь затронутой сети и отключите параметр «Частный адрес».
Как подключить iPad к телевизору
Устаревший метод: сторонние сетевые приложения
Раньше многие пользователи iPhone и iPad проверяли MAC-адрес своего устройства с помощью инструментов мониторинга сети и аналитических приложений Wi-Fi. Ситуация изменилась, когда Apple запустила iOS 11 и заблокировала сторонним приложениям чтение MAC-адресов.
Знаете ли вы о каких-либо других встроенных технологиях или сторонних инструментах для проверки MAC-адресов на iPhone или iPad? Поделитесь с нами в комментариях ниже.
Как узнать MAC-адрес компьютера, роутера или другого устройства
У каждого устройства в сети есть MAC-адрес: уникальная комбинация цифр и букв длиной 48 символов. Есть много способов его узнать — все они в нашей статье.
У любого устройства, способного подключиться к глобальной сети, есть специальный идентификатор, который называется MAC-адрес. Зачастую он нужен для настройки сетевого подключения. MAC-адрес является одной из основных характеристик сетевого адаптера, поэтому информация о нём содержится во множестве инструментов, встроенных в операционную систему.
Если для настройки оборудования вас просят прописать (или назвать) MAC-адрес, нужно для начала его найти. Вот как это сделать.
Как найти MAC-адрес через командную строку
Это самый простой метод. Нажимаем комбинацию клавиш Win + R и в появившемся меню вводим cmd. После подтверждения запустится командная строка. Вводим getmac. Отобразится физический адрес, который и является MAC-адресом. Для более подробной информации можно воспользоваться командой ipconfig /all.
Таким образом вы сможете узнать модель сетевого адаптера, конфигурацию основных параметров оборудования, ip-адрес маршрутизатора и другую информацию. Последний, кстати, пригодится, если вы собираетесь осуществлять настройку подключения или Wi-Fi сети.
Как узнать MAC-адрес в сведениях о системе
Практически всю информацию о компьютере и установленных комплектующих можно найти в специальной утилите, встроенной в операционную систему. Для её запуска потребуется нажать уже знакомую комбинацию клавиш Win + R и ввести команду msinfo32. Появится окно программы. Нас интересует раздел Компоненты > Сеть > Адаптер.
В самом низу мы найдём MAC-адрес. Также здесь можно обнаружить и другие полезные данные. Например, версию BIOS, тип и разрядность операционной системы, сообщения об ошибках Windows и многое другое. В случае, если вам нужна какая-либо информация о ПК, рекомендуем в первую очередь заглядывать сюда. Скорее всего, вы найдёте в этой программе то, что вам нужно.
iPhone, iPad. Получение MAC адресов Wi-Fi и BlueTooth по IMEI или S/N
uo5oq
uo5oq
Добавлены дополнительные сервера по получению MAC адресов Wi-Fi и Bluetooth не найденных в базах.
Если MAC адреса не были найдены по Server1, то повторите заказ по Server2 или Server3.
Все Услуги предназначены для получения оригинальных, установленных на заводе Apple MAC адресов Wi-Fi и BlueTooth по IMEI или S/N устройства.
Акшин96
xxlashaxx
uo5oq
Ваш iPhone не удалось активировать, так как не удается связаться с сервером активации.
Попытайтесь подключить iPhone к iTunes для активации или повторите попытку через несколько минут.
Если проблема не устранится, обратитесь в службу поддержки Apple:
То очень вероятно, что в устройстве был заменена вышедшая из строя память NAND или же NAND был заменен на бОльшего размера с целью увеличения объема памяти устройства. Это нормально.
Но при замене NAND были утеряны заводские MAC адреса Wi-Fi и BlueTooth и записаны первые попавшиеся, от другого устройства, другого IMEI или S/N.
До iOS 11 активационный сервер Apple не проверял строгое соответствие MAC адресов Wi-Fi и BlueTooth, фактически находящихся в устройстве, c присвоенными этому устройству (IMEI или S/N) на стадии производства на заводе.
Начиная с iOS 11 это соответствие проверяется при активации и если MAC адреса не совпадают, то сервер Apple отказывает в активации с ошибкой приведенной выше.
Для успешной активации устройства необходимо получить заводские MAC адреса Wi-Fi и BlueTooth присвоенные этому устройству (IMEI или S/N) на стадии производства на заводе.
Получить MAC адреса можно по услугам:
В большинстве случаев MAC адрес Bluetooth отличается от MAC адреса Wi-Fi только последним символом в большую сторону.
Но иногда различие бывает до 6 знаков.
Видео Инструкция по записи Wi-Fi и BlueTooth MAC адресов для активации iPhone на iOS 11
tur service
Ваш iPhone не удалось активировать, так как не удается связаться с сервером активации.
Попытайтесь подключить iPhone к iTunes для активации или повторите попытку через несколько минут.
Если проблема не устранится, обратитесь в службу поддержки Apple:
То очень вероятно, что в устройстве был заменена вышедшая из строя память NAND или же NAND был заменен на бОльшего размера с целью увеличения объема памяти устройства. Это нормально.
Но при замене NAND были утеряны заводские MAC адреса Wi-Fi и BlueTooth и записаны первые попавшиеся, от другого устройства, другого IMEI или S/N.
До iOS 11 активационный сервер Apple не проверял строгое соответствие MAC адресов Wi-Fi и BlueTooth, фактически находящихся в устройстве, c присвоенными этому устройству (IMEI или S/N) на стадии производства на заводе.
Начиная с iOS 11 это соответствие проверяется при активации и если MAC адреса не совпадают, то сервер Apple отказывает в активации с ошибкой приведенной выше.
Для успешной активации устройства необходимо получить заводские MAC адреса Wi-Fi и BlueTooth присвоенные этому устройству (IMEI или S/N) на стадии производства на заводе.
Получить MAC адреса можно по услугам:
В большинстве случаев MAC адрес Bluetooth отличается от MAC адреса Wi-Fi только последним символом в большую сторону.
Но иногда различие бывает до 6 знаков.
Видео Инструкция по записи Wi-Fi и BlueTooth MAC адресов для активации iPhone на iOS 11