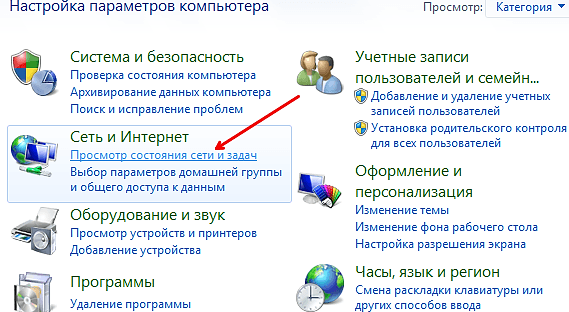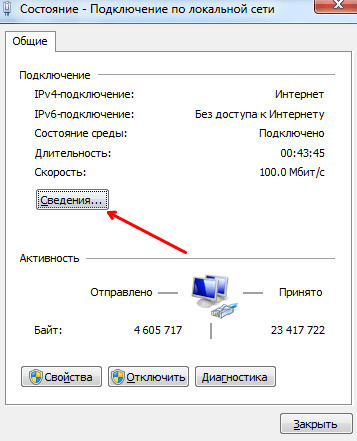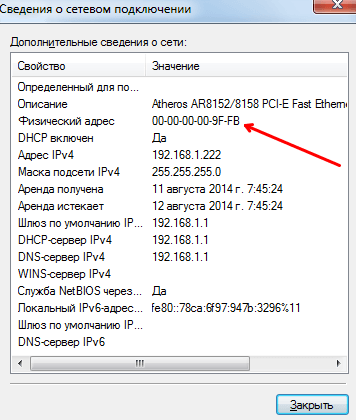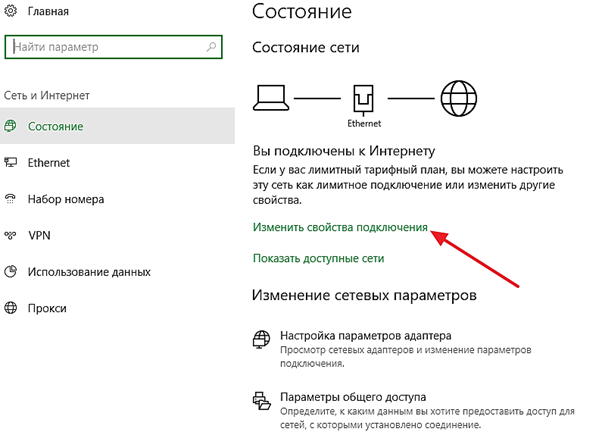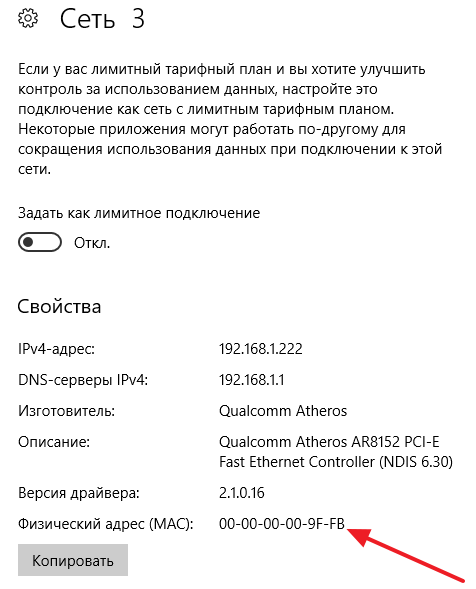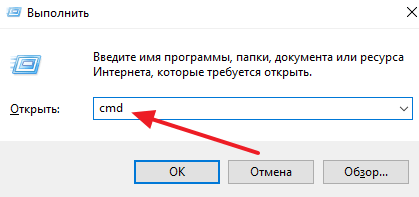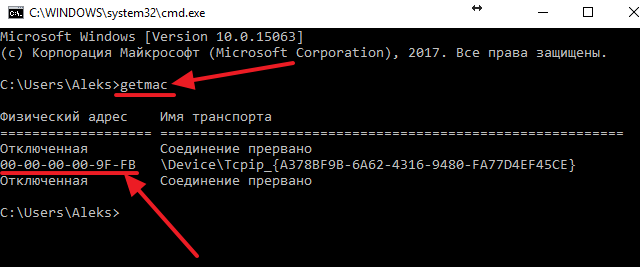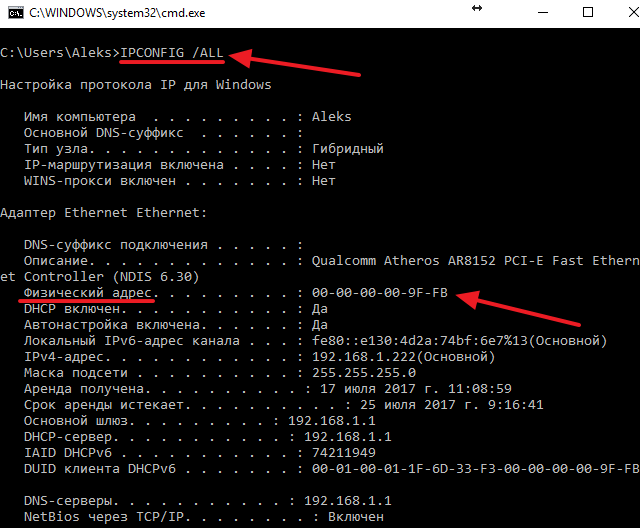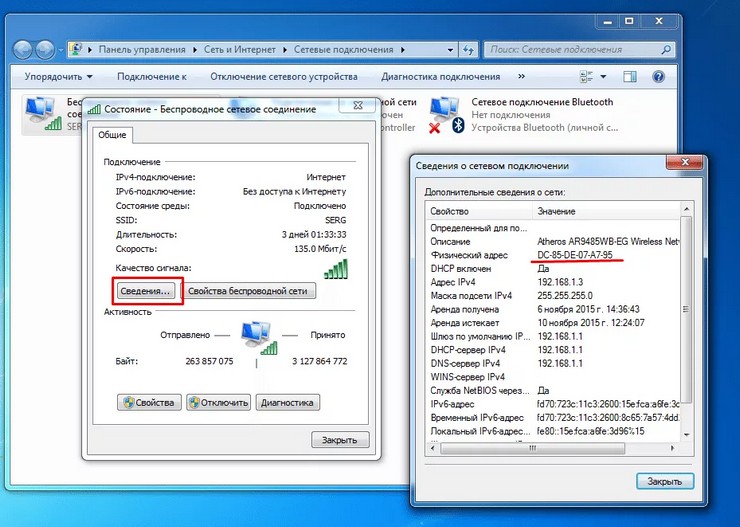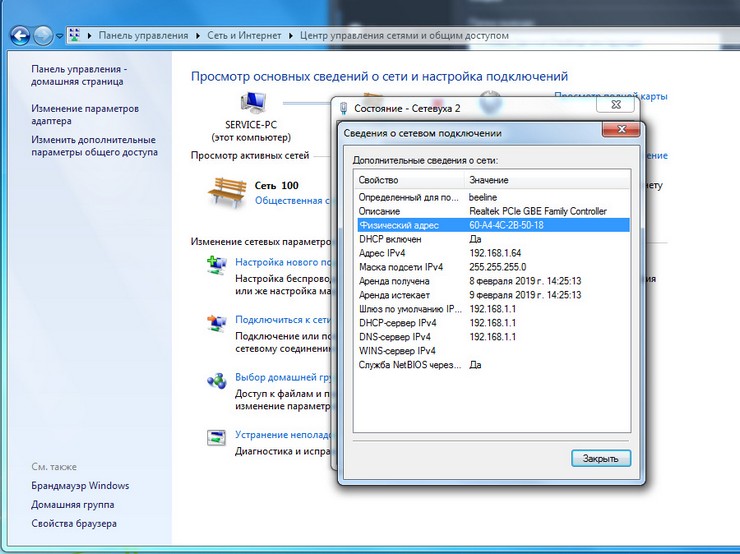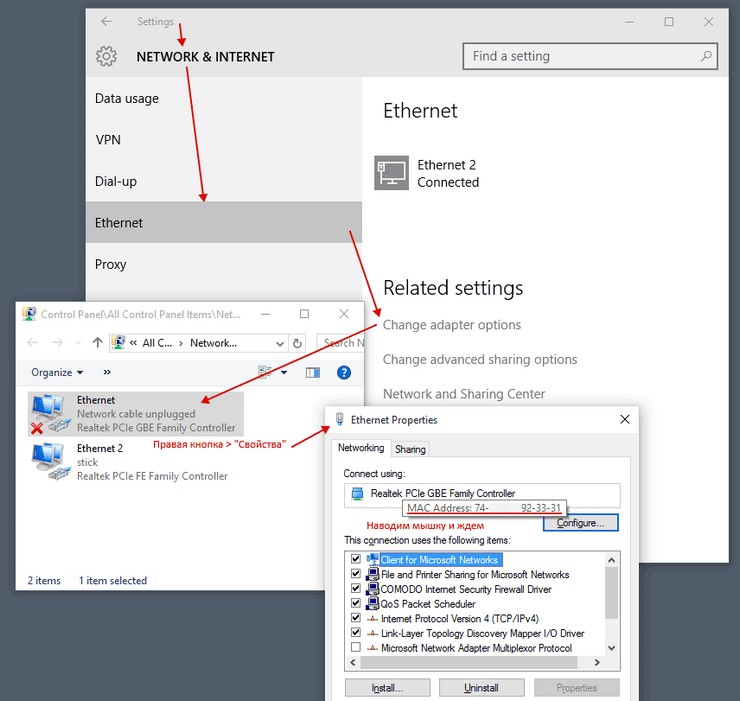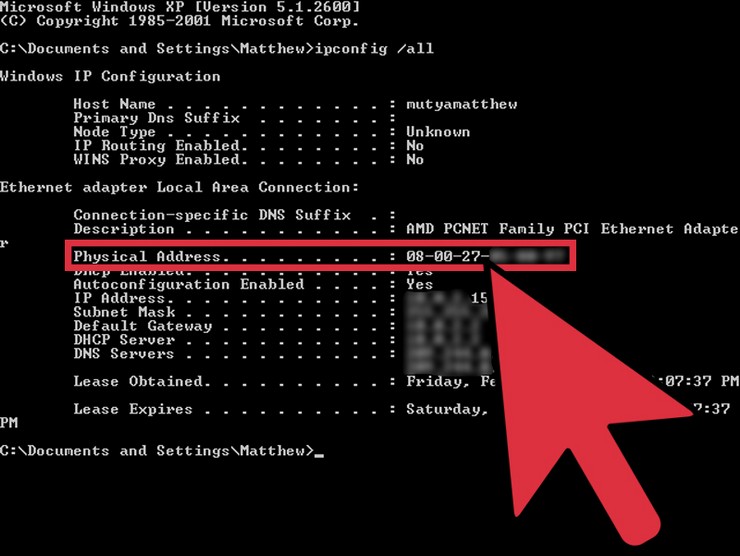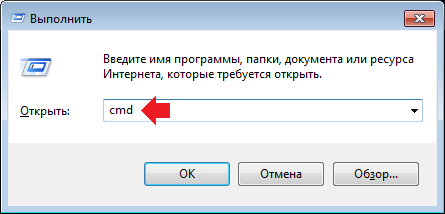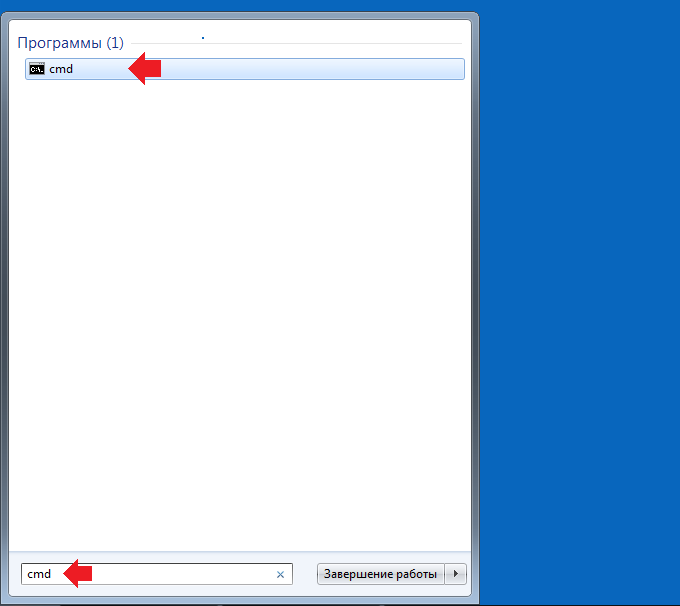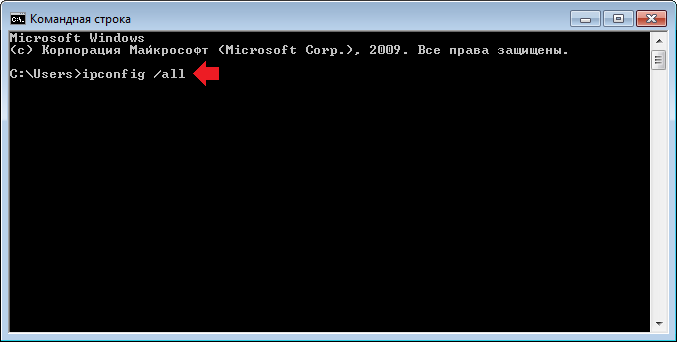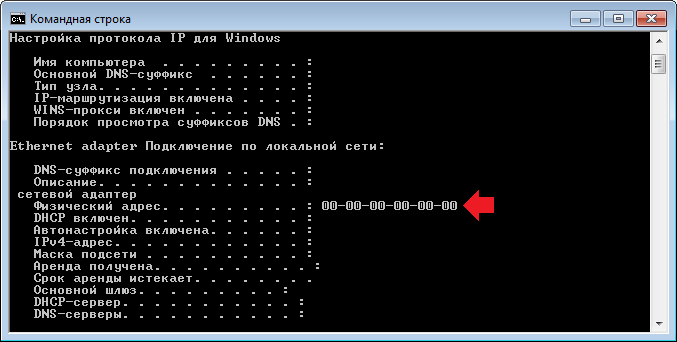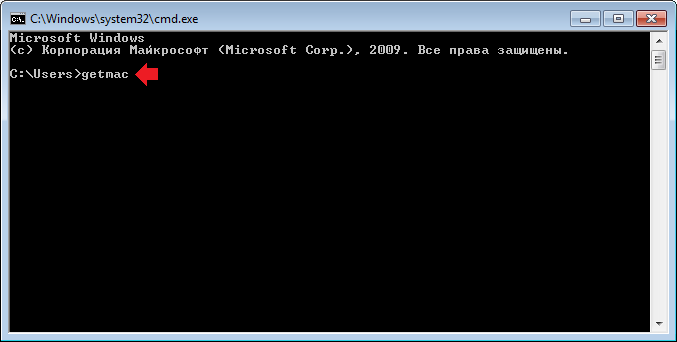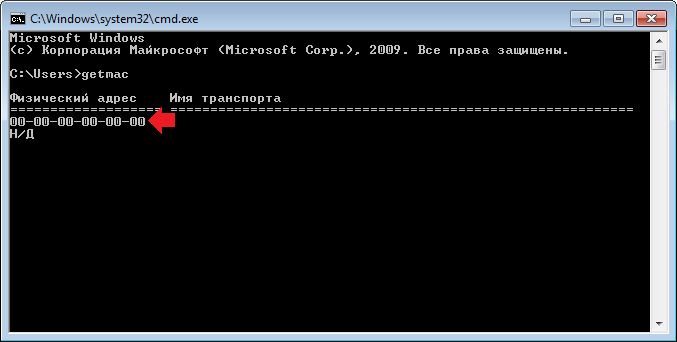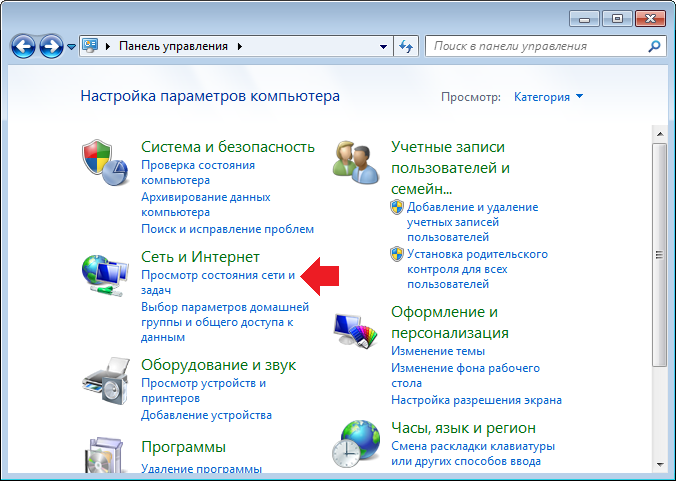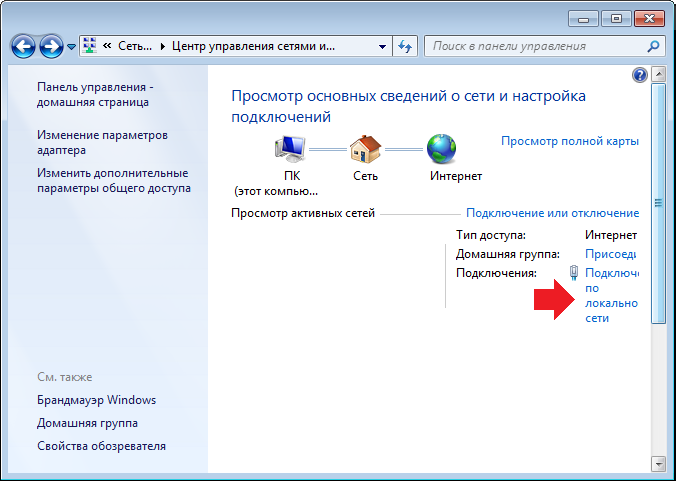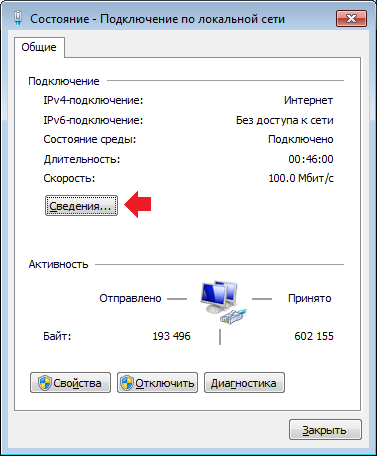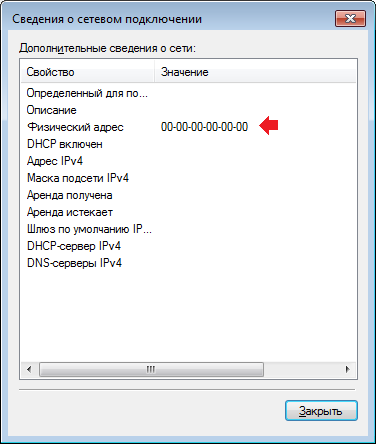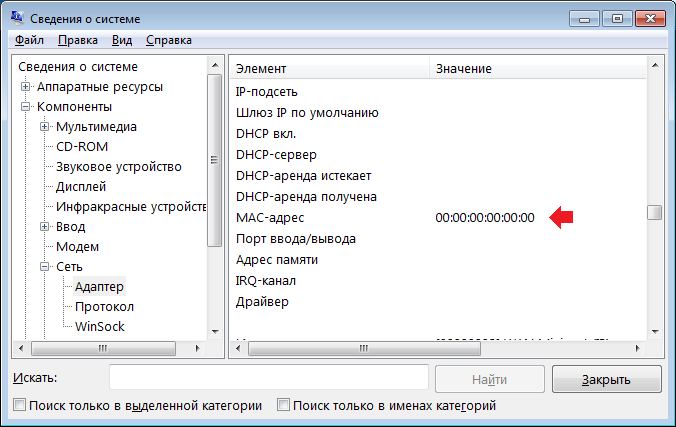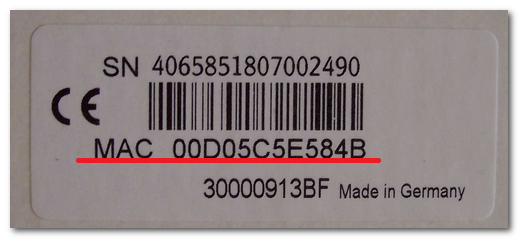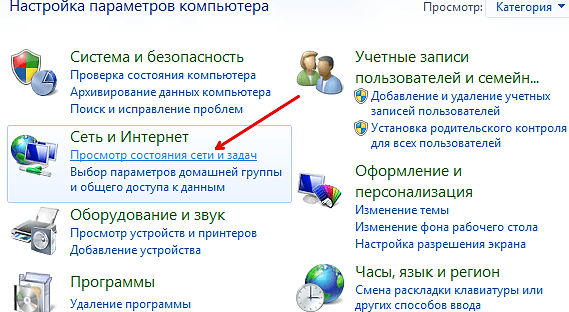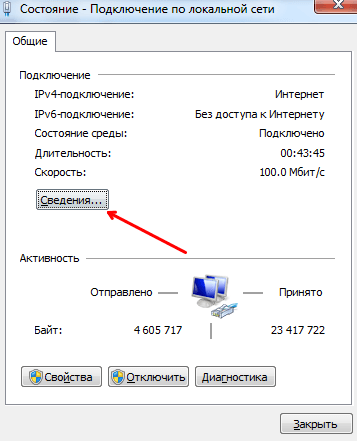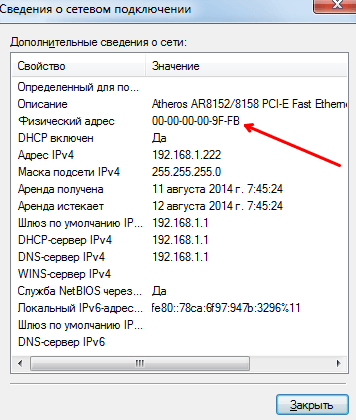как узнать mac адрес ноутбука windows
Как узнать MAC адрес ноутбука
MAC адрес это уникальный адрес, который состоит из шести байт и присваивается сетевым картам и другому активному сетевому оборудованию еще на этапе производства. Данный адрес используется для идентификации отправителей и получателей данных в компьютерных сетях.
Что касается ноутбуков, то у ноутбуков обычно есть два разных MAC адреса. Один MAC адрес присвоен Wi-Fi адаптеру, а другой обычной сетевой карте, которая используется для проводного интернета. В этой статье мы расскажем о том, как узнать MAC адрес ноутбука с помощью интерфейса Windows 7 и Windows 10, а также с помощью командной строки.
Как узнать MAC адрес ноутбука с операционной системой Windows 7
Если у вас ноутбук с операционной системой Windows 7, и вы хотите узнать его MAC адрес, то для этого нужно кликнуть по иконке сетевого подключения на панели задач и перейти в «Центр управления сетями и общим доступом».
Если вы не можете найти иконку сетевого подключения, то «Центр управления сетями и общим доступом» можно открыть через «Панель управления». Для этого нужно открыть меню «Пуск», перейти в «Панель управления», а потом открыть раздел «Просмотр состояния сети и задач».
После того, как вы попали в «Центр управления сетями и общим доступом», кликните по ссылке «Подключение по локальной сети», которая находится справа от сетевого подключения, для которого вам нужно узнать MAC адрес.
В результате откроется окно с информацией о выбранном сетевом подключении. Для того чтобы узнать MAC адрес для данного сетевого подключения, нажмите на кнопку «Сведения».
После этого должно появиться окно с подробной информацией о сетевом подключении. Среди прочего здесь будет указан и MAC адрес. В этом окне он обозначается как «Физический адрес», но это просто другое название того же MAC адреса.
Как видите, узнать MAC адрес ноутбука, как и любого другого компьютера, совсем не сложно. Для этого достаточно всего нескольких кликов мышкой.
Как узнать MAC адрес ноутбука с операционной системой Windows 10
Если же у вас ноутбук с операционной системой Windows 10, то для того чтобы узнать MAC адрес ноутбука, вам нужно выполнять немного другие операции. Сначала вам нужно кликнуть по иконке сетевого подключения на панели задач и перейти в «Параметры сети и Интернет».
В результате должно появиться окно «Параметры» с информацией о состоянии сети. В этом окне нужно перейти по ссылке «Изменить свойства подключения».
После этого появится окно с информацией о сетевом подключении. Здесь нужно пролистать содержимое окна в самый низ. Там будет указан MAC адрес для данного сетевого подключения.
Как и в Windows 7, MAC адрес здесь называется физическим адресом. Но, не стоит переживать, это именно то, что вам нужно.
Как узнать MAC адрес ноутбука с помощью командной строки
Если описанные выше способы по каким-то вам не подошли, то вы можете узнать MAC адрес ноутбука при помощи командной строки. Для этого нажмите Windows-R и в появившемся окне выполните команду «CMD». Таким образом вы сможете запустить командную строку в любой версии Windows.
После того как откроется командная строка, выполните команду «GETMAC» и вы получите информацию о всех MAC адресах вашего ноутбука.
Также информацию о MAC адресе можно получить, выполнив команду «IPCONFIG /ALL».
Нужно отметить, что команда «IPCONFIG /ALL» есть не только в Windows, но и в других популярных операционных системах. Ниже приведена таблица с правильным написанием данной команды в разных операционных системах.
Как узнать MAC адрес ноутбука
У каждого электронного устройства, которое подключено к сети, имеются физический и сетевой адрес. Сетевой адрес известен пользователям как IP, а физическим является MAC адрес. В данной публикации вы узнаете, как определить MAC ноутбука. Существует несколько основных способов, которые отличаются в зависимости от версии установленной операционной системы Windows на устройстве.
Что представляет собой MAC адрес ноутбука
Все устройства, подключаемые к компьютерной сети, при создании получаются специальный код. Оно состоит из 48 бит данных, представленных в виде соединения двенадцати попарно комбинированных символов. Как правило, они выглядят так: 00-00-00-00-00-00. В коде могут использоваться как цифры, так и буквы. Русские буквы в коде не встречаются. Эти символы и являются физическим MAC адресом. Чаще всего он применяется для контроля доступа и настройки ограничения настроек безопасности.
MAC адрес не связан напрямую с компьютером, а с адаптером, через который устройство соединяется с сетью. Таких адаптеров у компьютера может быть два и больше. У каждого стандартного устройства, как правило, есть сетевая карта для подключения Ethernet-кабеля, а также беспроводной адаптер. С его помощью компьютер подключается к Wi-Fi. Эти два адаптера имеют два разных MAC адреса, таким образом, в зависимости от выбора, у устройства будут разные физические адреса.
Узнать MAC адрес устройства можно на коробке, так как он определяется на этапе производства и не может измениться. Если коробка оказалась утеряна, расстраиваться не нужно, ведь получить информацию о физическом адресе можно и через операционную систему. Все сведения можно узнать в соответствующих разделах, где храниться сетевая информация. Ее местонахождение зависит от версии операционной системы.
Определяем MAC адрес в Windows XP
Несмотря на то, что XP среди активных пользователей встречается нечасто, есть люди, которым потребуется помощь для определения физического адреса. Обычно это происходит, когда у компьютера или ноутбука появляются неполадки в соединении с интернетом. Для определения MAC адреса в операционной системе Windows XP необходимо в настройках параметров компьютера (обычно представлены в виде двух мигающих экранов) название «Сетевые подключения». Далее перейдите во вкладку «Дополнительно». В пункте с подробной информацией и будет указан физический адрес подключения.
Как узнать MAC адрес ноутбука в Windows 7 и 8
Чтобы определить физический адрес на данных операционных системах, необходимо зайти в раздел «Центр управления сетями и общим доступом».
Далее перейти по вкладке «подключения по локальной сети», обычно она находится справа, в верхней части экрана. Если вы сделали все правильно, должно открыться специальное окно, где указана вся информация о сети, в том числе и Mac адрес.
Как узнать MAC адрес ноутбука с операционной системой Windows 10
Получить информацию о физическом адресе на данной операционной системе немного сложнее, чем в предыдущих вариантах, однако это не должно вызвать трудностей:
Использование командной строки
Данный способ является самым легким для получения информации на компьютере, однако многих пугает интерфейс командной строки, несмотря на то, что он удобнее для использования. Командной строкой обычно пользуются уверенные пользователи, деятельность которых связана с работой в IT. Чтобы получить физический адрес, нужно:
Получить физический адрес любого ноутбука можно за пару минут, нужно всего лишь несколько раз щелкнув мышью. Цифровые технологии только кажутся сложными и запутанными. На самом деле все логично и просто. Удачи!
Как узнать MAC-адрес компьютера, роутера или другого устройства
У каждого устройства в сети есть MAC-адрес: уникальная комбинация цифр и букв длиной 48 символов. Есть много способов его узнать — все они в нашей статье.
У любого устройства, способного подключиться к глобальной сети, есть специальный идентификатор, который называется MAC-адрес. Зачастую он нужен для настройки сетевого подключения. MAC-адрес является одной из основных характеристик сетевого адаптера, поэтому информация о нём содержится во множестве инструментов, встроенных в операционную систему.
Если для настройки оборудования вас просят прописать (или назвать) MAC-адрес, нужно для начала его найти. Вот как это сделать.
Как найти MAC-адрес через командную строку
Это самый простой метод. Нажимаем комбинацию клавиш Win + R и в появившемся меню вводим cmd. После подтверждения запустится командная строка. Вводим getmac. Отобразится физический адрес, который и является MAC-адресом. Для более подробной информации можно воспользоваться командой ipconfig /all.
Таким образом вы сможете узнать модель сетевого адаптера, конфигурацию основных параметров оборудования, ip-адрес маршрутизатора и другую информацию. Последний, кстати, пригодится, если вы собираетесь осуществлять настройку подключения или Wi-Fi сети.
Как узнать MAC-адрес в сведениях о системе
Практически всю информацию о компьютере и установленных комплектующих можно найти в специальной утилите, встроенной в операционную систему. Для её запуска потребуется нажать уже знакомую комбинацию клавиш Win + R и ввести команду msinfo32. Появится окно программы. Нас интересует раздел Компоненты > Сеть > Адаптер.
В самом низу мы найдём MAC-адрес. Также здесь можно обнаружить и другие полезные данные. Например, версию BIOS, тип и разрядность операционной системы, сообщения об ошибках Windows и многое другое. В случае, если вам нужна какая-либо информация о ПК, рекомендуем в первую очередь заглядывать сюда. Скорее всего, вы найдёте в этой программе то, что вам нужно.
Как узнать MAC-адрес компьютера или ноутбука?
Узнать MAC-адрес можно различными способами, расскажем о них.
Нажмите на клавиши Win+R, чтобы запустить окно «Выполнить». Напишите команду cmd и нажмите ОК.
Если что-то не получается, нажмите кнопку «Пуск» и в строку «Найти программы и файлы» добавьте команду cmd, затем нажмите на найденный файл.
Командная строка запущена. Введите команду ipconfig /all и нажмите Enter.
Вы увидите множество различной информации. Найдите пункт «Физический адрес», где отражается MAC-адрес вашего сетевого устройства, то бишь компьютера или ноутбука.
Аналогичный способ, только в качестве команды нужно вводить getmac.
Просмотр MAC-адреса через параметры сетевого адаптера
Нажмите на кнопку «Пуск», здесь выберите пункт «Панель управления».
В разделе «Сеть и интернет» выберите подраздел «Просмотр состояния сети и задач».
Откроется окно центра управления сетями и общими доступами. Нажмите «Подключение по локальной сети».
Перед вами открылось окно «Состояние». Нажмите на кнопку «Сведения».
Просмотр MAC-адреса через сведения о системе
Нажимаете Win+R, вводите команду msinfo32.
Последний способ
На коробке от сетевого адаптера указан его MAC-адрес. Если сохранилась коробка, рекомендуем найти ее.
Уважаемые пользователи! Если наш сайт вам помог или что-то в нем не понравилось, будем рады, если вы оставите комментарий. Заранее большое спасибо.
Как узнать MAC адрес ноутбука

Что представляет собой MAC адрес ноутбука
При производстве любое устройство, предназначенное для работы в компьютерной сети, получает уникальный код, состоящий из 48 бит (6 байт) данных. Графически он представлен комбинацией шести пар символов. Именно этот код и называют физическим адресом устройства или MAC адресом. Ввиду его уникальности, этот код часто используют для разграничения доступа и других настроек систем безопасности.
Важно! МАС адрес присваивается не компьютеру, а сетевому адаптеру — устройству через которое ваш ноутбук выходит в сеть. Как правило, у ноутбука несколько сетевых адаптеров: стандартная сетевая карта для доступа через Ethernet-кабель, и беспроводной адаптер для доступа через WI-FI. У каждого из них свой MAC, соответственно ваш ноутбук будет иметь в сети разный физический адрес при использовании проводной или беспроводной сети.
Так как МАС неизменен и присваивается устройству при производстве, то информацию о нём можно найти на коробке от ноутбука или сетевого адаптера. Если же упаковка от устройства не сохранилась не стоит переживать — данные сведения можно узнать, используя информацию операционной системы компьютера. Поиск следует осуществлять в разделах с сетевой информацией. В каждой версии операционной системы, путь к данным сведениям немного отличается.
Определяем MAC адрес в Windows XP
Если на вашем ноутбуке установлен Windows XP, щёлкните левой клавишей мыши на иконку с мигающими мониторами в правом нижнем углу экрана и выберете пункт «Сетевые подключения». Войдите во вкладку «Дополнительно» и нажмите подробности. Отобразится окно с сетевой информацией, которая среди прочего содержит физический адрес устройства для текущего подключения.
Как узнать MAC адрес ноутбука в Windows 7 и 8
Для пользователей операционных систем Windows 7, вся информация о сетевых параметрах содержится в разделе «Центр управления сетями и общим доступом».
Зайдя в него необходимо выбрать пункт «Подключение по локальной сети», расположенный в правой части экрана. Откроется окно с информацией о сети, в этом окне нажмите на «Сведения» – отобразится детальная информация о сети, включая искомый MAC.
Как узнать MAC адрес ноутбука с операционной системой Windows 10
Путь доступа к сетевой информации, содержащей нужный MAC в Windows 10, несколько отличается от предыдущих. Но всё тоже достаточно просто:
Нужная информация расположена в самом низу появившегося окна.
Использование командной строки
Универсальный способ проверить любую информацию о вашем устройстве, который больше всего любят продвинутые пользователи и сетевые администраторы – воспользоваться командной строкой. Для этого:
Узнать MAC адрес ноутбука, как и любого другого компьютера, совсем несложно. Для этого достаточно всего нескольких кликов мышкой.
Надеемся данная статья была для вас полезной. Удачи в освоении мира сетевых технологий!