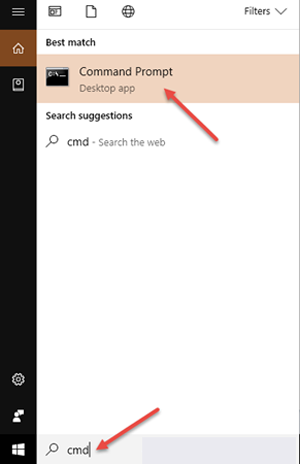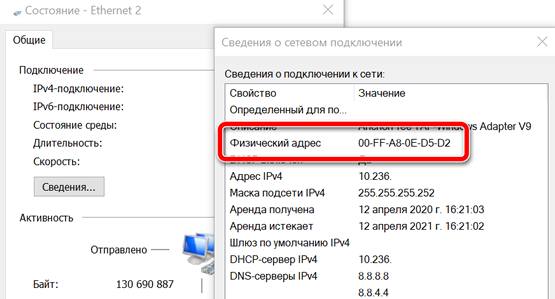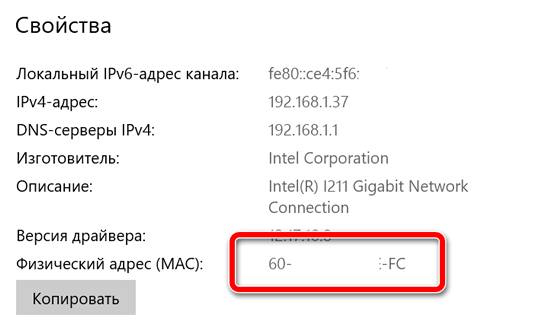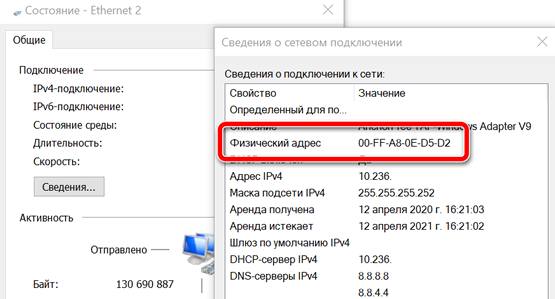как узнать mac адрес сетевой карты windows 10
Как узнать MAC-адрес в Windows 10
В данной статье показаны действия, с помощью которых можно узнать MAC-адрес сетевого адаптера в операционной системе Windows 10.
Этот адрес представляет собой цифровой код длиной 6 байт, к примеру, 60-ED-69-19-85-3C. Первые три байта содержат специальный код фирмы производителя, далее следует уникальный заводской номер для каждого экземпляра устройства.
Для чего может понадобиться узнать MAC-адрес? Например у вас есть Wi-Fi роутер (маршрутизатор), то можно задействовать функцию фильтрации по MAC-адресам, которая позволяет контролировать беспроводные устройства обращающиеся к точке доступа или интернет-провайдер может использовать для авторизации не логин и пароль, а MAC-адрес.
Также при необходимости можно изменить MAC-адрес, но перед этим нужно хотя бы узнать его.
Посмотреть в командной строке
Чтобы узнать MAC-адрес, запустите командную строку от имени администратора и выполните следующую команду:
В строке Физический адрес отображается MAC-адрес сетевого адаптера. В данном примере результат выглядит следующим образом.
Также, чтобы узнать MAC-адрес, запустите командную строку от имени администратора и выполните следующую команду:
Команда «ipconfig /all» предназначена для просмотра подробной информации о сетевых подключениях и сетевых адаптерах, установленных в системе. В результате выполнения команды, отобразится список всех сетевых устройств вашего компьютера. В строке Физический адрес вы увидите MAC-адрес нужного сетевого адаптера.
Через Windows PowerShell
Чтобы узнать MAC-адрес, откройте консоль Windows PowerShell от имени администратора и выполните следующую команду:
В результате выполнения команды, будут отображены основные сведения о каждом из сетевых адаптеров. В колонке MacAddress, вы и увидите MAC-адреса сетевых адаптеров.
В окне «Сведения о системе»
Чтобы узнать MAC-адрес сетевого адаптера данным способом, нажмите сочетание клавиш 
В открывшемся окне «Сведения о системе» перейдите к пункту Компоненты ➱ Сеть ➱ Адаптер.
В правой части окна будут отображены сведения обо всех сетевых адаптерах установленных на компьютере, включая их MAC-адреса.
В окне «Сетевые подключения»
Данный способ позволяет узнать MAC-адрес Ethernet или Wi-Fi адаптера в окне «Сетевые подключения».
Нажмите сочетание клавиш 
В открывшемся окне «Сетевые подключения» нажмите правой кнопкой мыши на сетевом подключении MAC-адрес которого нужно узнать, и в появившемся контекстном меню выберите пункт Свойства.
В верхней части открывшегося окна свойств подключения, в поле Подключение через:, в котором указано название сетевого адаптера, нужно подвести указатель мыши и задержать его на некоторое время, появится всплывающая подсказка с MAC-адресом этого адаптера.
Рассмотренные в этой статье способы как узнать MAC-адрес, также применимы и к операционным системам Windows 7, 8 и 10.
Как узнать MAC-адрес в Windows 10.
в Windows 7/8/10 31.05.2017 0 591 Просмотров
Если вам необходимо по каким либо причинам узнать Mac (аппаратный) адрес вашей сетевой карты в Windows 10 и более ранних версиях Windows 8.1 и Windows 7, в этой статье описаны несколько простых шагов. Mac (управление доступом в среде) адрес может быть необходим для устранения неполадок сетевых проблем или обеспечить доступ к сети с помощью фильтра MAC-адресов. Например, вы можете разрешить доступ в интернет через Wi-Fi сеть только определенным MAC-адресам в вашем доме или офисе.
Следуйте ниже описанным простым шагам, чтобы найти MAC-адрес в Windows 10. Кроме того, мы покажем, как выяснить MAC-адрес удаленного сетевого устройства и компьютера с вашего компьютера. Вы можете легко найти кого-то на компьютере (при условии, что он в сети и с ним есть связь), или принтер или маршрутизатор через MAC-адрес из командной строки.
MAC-адрес – это идентификатор оборудования, присвоенный изготовителем сетевой карты и он не может быть изменён. Мы собираемся показать вам, как найти MAC-адрес на компьютере или ноутбуке с помощью командной строки или графического интерфейса через панель управления.
Найти MAC-адреса через командную строку
1) открыть командную строку в Windows 10.
в поиск ввести тип “cmd” и откройте командную строку
2) Тип ‘ipconfig /all’’ и нажмите Enter.
3) На экране будут показаны детали всех сетевых адаптеров (включая физические и виртуальные). Прокрутите вниз и найдите правильный сетевой адаптер, который вы ищете. Является ли физический порт LAN или беспроводной адаптер.
‘Физический адрес – Physical Address’ конкретной сетевой карты это MAC-адрес Вашего компьютера. Будет ли это Windows 10, 7 или 8.1 или даже операционная система Linux, Mac-адрес останется тем же, так как это встроенное оборудование сетевого адаптера. Как администратор сервера, вы должны знать, этот способ, чтобы получить MAC-адрес из серверных операционных систем, таких как в Windows 2012 R2 С и 2016 годов.
Найти Mac-адрес из панели управления графическим интерфейсом
Узнать MAC-адрес вашей сетевой карты через графический интерфейс пользователя (GUI) очень простой, так вы можете увидеть IP-адрес компьютера.
Вы можете зайти в сетевые подключения в панели управления ОС Windows 10 или другой операционной системы, а затем дважды щелкните, чтобы увидеть состояние сети. Это позволит вывести диалоговое окно, как показано ниже, которое обычно даёт информацию о состоянии соединения.
Здесь вы можете увидеть более подробную информацию о сетевой карте и состоянии подключения.
Узнать MAC адрес удаленного компьютера и сетевых устройств
В каких случаях вы захотите найти физический адрес (Mac) удаленного компьютера или других сетевых устройств в вашей внутренней сети, вы можете легко его найти. Вы должны знать IP-адрес устройства или имя (которые должны быть присвоены устройству), чтобы выполнять простые команды в командной строке Windows.
1) начните с команды getmac /s. Это встроенные команды Windows можно использовать для получения MAC-адреса удаленного компьютера Windows. Она использует службу RPC, чтобы вытащить детали.
Введите тип getmac /s , чтобы получить MAC-адрес.
Этот метод не может использоваться для получения другого сетевого устройства с Mac-адресом, так как они не имеют службы RPC. Давайте попробуем другой способ.
Пинг и метод arp
Мы можем использовать команду ping для проверки связи компьютера и собрать аппаратные адреса. Как правило, каждый компьютер хранит кэш всех физических адресов (Mac) с их IP-адресами для всех сетевых устройств с которыми он общается. Так что, как только мы сделали пинг до нужного удаленного компьютера или сетевого устройства, можно просмотреть MAC-адрес из кэша ARP.
2) пинг на удаленный компьютер или сетевое устройство с компьютера в командной строке. Здесь я отслеживаю адрес сетевого устройства (маршрутизатора).
Как только он успешно вернулся, давайте посмотрим запись кэша ARP для определенного устройства.
Тип arp –a
Пример: arp –a 192.168.1.1
Что показывает MAC-адрес IP-адрес (192.168.1.1), который является в этом примере для маршрутизатора.
Примечание: этот метод не будет работать для внешней сети. Например, Вы не сможете пинговать IP-адрес компании Google, и найти её MAC-адрес, так там включен NAT в сети (который включен в общедоступной сети), этот кэш ARP способ не сработает.
Во всяком случае, мы надеемся, что эта статья будет полезной, чтобы найти MAC-адрес компьютеров под управлением Windows 10 и других операционных систем как внутренне, так и удаленно. Также для этих задач есть больше доступных возможностей и инструментов, чтобы найти все адреса или отслеживать MAC-адреса, и это все простые команды в ОС Windows 10 без установки какого-либо стороннего инструмента и удобно в любое время выполнить такую задачу.
Как узнать MAC-адрес сетевой карты на компьютере с Windows 10
Устройства Windows 10, телефон и почти всё, что подключается к сети, имеет уникальный идентификационный номер, известный как адрес управления доступом к среде (MAC), встроенный в физический сетевой адаптер (Ethernet, Wi-Fi и Bluetooth), – это необходимый компонент, наряду с IP-адресом, для обеспечения связи между устройствами внутри локальной сети.
Хотя по большей части вам никогда не придется беспокоиться об этой информации, иногда вам может понадобиться узнать MAC-адрес сетевого адаптера, например, чтобы идентифицировать устройство или настроить сетевые разрешения на маршрутизаторе.
Какой бы ни была причина, в Windows 10 есть несколько способов определения аппаратного адреса с помощью приложения «Настройки», PowerShell, командной строки, панели управления и даже с помощью сведений о системе.
В этом руководстве по Windows 10 мы расскажем вам о пяти разных способах определения MAC-адреса сетевых адаптеров, доступных на вашем устройстве.
Как найти MAC-адрес с помощью настроек
Чтобы найти MAC-адрес для сетевого адаптера через настройки, выполните следующие действия:
Выполнив эти шаги, вы получите представление о MAC-адресе сетевого адаптера, установленного на вашем компьютере.
Как найти MAC-адрес с помощью панели управления
Чтобы определить физический адрес сетевой карты в Windows 10 с помощью панели управления, выполните следующие действия:
После выполнения этих шагов вы будете знать физический адрес сетевой карты, который вы можете использовать для фильтрации доступа в настройках сети или чтобы идентифицировать устройство на маршрутизаторе.
Как найти MAC-адрес, используя информацию о системе
Чтобы просмотреть MAC-адрес без командной строки, выполните следующие действия:
Выполнив эти шаги, вы сможете определить адрес управления доступом к среде сетевого адаптера.
Как найти MAC-адрес с помощью командной строки
Чтобы найти MAC-адрес с помощью командной строки в Windows 10, выполните следующие действия.
ipconfig /all
getmac /v
После выполнения этих действий в командной строке отобразится аппаратный адрес всех сетевых адаптеров, установленных в Windows 10.
Как найти MAC-адрес с помощью PowerShell
Чтобы найти MAC-адрес с помощью PowerShell, выполните следующие действия.
Get-NetAdapter
После выполнения этих действий PowerShell перечислит MAC-адрес для каждого сетевого адаптера, настроенного на вашем устройстве Windows 10.
Как узнать MAC-адрес компьютера, роутера или другого устройства
У каждого устройства в сети есть MAC-адрес: уникальная комбинация цифр и букв длиной 48 символов. Есть много способов его узнать — все они в нашей статье.
У любого устройства, способного подключиться к глобальной сети, есть специальный идентификатор, который называется MAC-адрес. Зачастую он нужен для настройки сетевого подключения. MAC-адрес является одной из основных характеристик сетевого адаптера, поэтому информация о нём содержится во множестве инструментов, встроенных в операционную систему.
Если для настройки оборудования вас просят прописать (или назвать) MAC-адрес, нужно для начала его найти. Вот как это сделать.
Как найти MAC-адрес через командную строку
Это самый простой метод. Нажимаем комбинацию клавиш Win + R и в появившемся меню вводим cmd. После подтверждения запустится командная строка. Вводим getmac. Отобразится физический адрес, который и является MAC-адресом. Для более подробной информации можно воспользоваться командой ipconfig /all.
Таким образом вы сможете узнать модель сетевого адаптера, конфигурацию основных параметров оборудования, ip-адрес маршрутизатора и другую информацию. Последний, кстати, пригодится, если вы собираетесь осуществлять настройку подключения или Wi-Fi сети.
Как узнать MAC-адрес в сведениях о системе
Практически всю информацию о компьютере и установленных комплектующих можно найти в специальной утилите, встроенной в операционную систему. Для её запуска потребуется нажать уже знакомую комбинацию клавиш Win + R и ввести команду msinfo32. Появится окно программы. Нас интересует раздел Компоненты > Сеть > Адаптер.
В самом низу мы найдём MAC-адрес. Также здесь можно обнаружить и другие полезные данные. Например, версию BIOS, тип и разрядность операционной системы, сообщения об ошибках Windows и многое другое. В случае, если вам нужна какая-либо информация о ПК, рекомендуем в первую очередь заглядывать сюда. Скорее всего, вы найдёте в этой программе то, что вам нужно.
Как посмотреть MAC-адрес на Windows 7 и Windows 10
С вами снова команда блога Whoer.net. Сегодня мы простым языком объясним понятие MAC-адрес и поясним, как этот адрес можно посмотреть.
Откройте «Панель задач», нажав кнопку «Пуск», потом щелкните по меню «Панель управления», перейдите в «Центр управления сетями» и в меню ссылок нажмите мышкой на пункт с названием «Изменение параметров адаптера». Физических или виртуальных сетевых карт на устройстве может быть несколько, поэтому найдите ту карту, подключение к которой активно в данный момент.
На скриншоте активным является подключением через карту Realtek.
По активному соединению кликните правой кнопкой, выберите пункт «Состояние», затем в новом окне щёлкните меню «Сведения».
Найдите строчку «Физический адрес». Именно так в ОС Windows 7 называется MAC-адрес.
Щёлкните левой кнопкой мыши по значку сетевого подключения, который расположен в правом нижнем углу рядом с часами, и нажмите на пункт «Сетевые параметры». В появшемся окне кликните по меню «Настройка параметров адаптера».
Откроется папка с активным сетевым соединением, по иконке которого следует кликнуть правой кнопкой мыши, выбрав пункт с названием «Состояние». В пункте «Сведения» Вы найдете искомый аппаратный адрес.
В этом же окне можно ввести команду ipconfig /all, чтобы помимо MAC-адреса посмотреть и IP-адрес устройства.